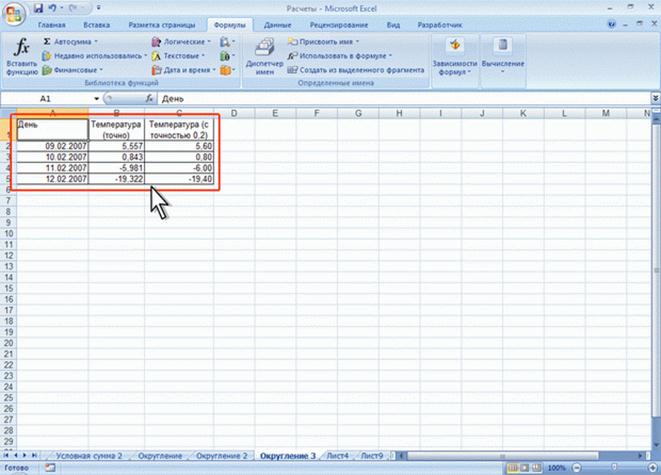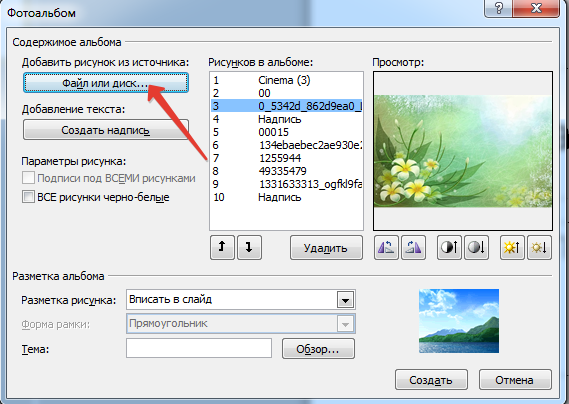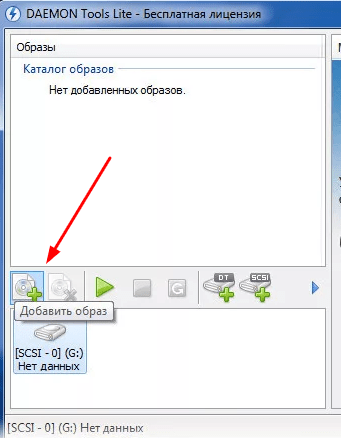Вставка картинки в excel и способы закрепления изображения в ячейке
Содержание:
- Способ 2: Вставка изображения как подложки
- Вставка объекта в электронную таблицу Excel
- Как правильно вставлять рисунок в эксель
- Вставка картинки в колонтитул
- Вставка картинки в Excel и способы закрепления изображения в ячейке
- Вставка в ячейку
- Выбор фото из выпадающего списка
- Прикрепление изображения
- Надстройка для вставки картинок (изображений) в Excel
- Как правильно вставить картинку или фото в Excel?
- Пошаговая инструкция по размещению картинки за текстом в Эксель
- Как в Excel вставить группу фото
- Microsoft Excel 2010. Возможно ли в Microsoft Excel 2010 в всплывающее примечание вставить фотку ?
- Как вставить картинку на лист
- Как вставить картинку на лист
Способ 2: Вставка изображения как подложки
Подложка — своеобразный фон страницы в таблице Экселя, которая отлично подойдет для того, чтобы вставить туда изображение без дополнительных настроек размера и других параметров. Однако вы должны быть заранее уверены в том, что его прозрачность и присутствующие цвета устраивают общую картину таблицы, не перекрывая надписи и другие важные элементы.
- Откройте вкладку «Разметка страницы», где находится упомянутая функция.
Нажмите по кнопке «Подложка».
Появится окно вставки изображений, где уже привычным образом найдите файл на компьютере и выберите его.
Подложка сразу же отобразится даже в обычном режиме просмотра.
Вместо кнопки «Подложка» теперь отображается «Удалить фон». Нажмите на нее, если больше не желаете использовать вставленное изображение как подложку.
Вставка объекта в электронную таблицу Excel
Примечание: Мы стараемся как можно оперативнее обеспечивать вас актуальными справочными материалами на вашем языке. Эта страница переведена автоматически, поэтому ее текст может содержать неточности и грамматические ошибки
Для нас важно, чтобы эта статья была вам полезна. Просим вас уделить пару секунд и сообщить, помогла ли она вам, с помощью кнопок внизу страницы
Для удобства также приводим ссылку на оригинал (на английском языке).
Для включения содержимого из других программ, таких как Word или Excel, можно использовать связывание и внедрение объектов (OLE).
Технология OLE поддерживается многими различными программами, и технология OLE используется для создания содержимого, которое создается в одной программе, доступной в другой программе. Например, вы можете вставить документ Office Word в книгу Office Excel. Чтобы узнать, какие типы контента можно вставить, в группе текст на вкладке Вставка нажмите кнопку объект . В поле тип объекта отображаются только программы, установленные на вашем компьютере и поддерживающие объекты OLE.
При копировании данных между Excel или любой программой, поддерживающей технологию OLE, например Word, вы можете скопировать эти данные как связанный объект или внедренный объект. Основные различия между связанными и внедренными объектами находятся в том месте, где хранятся данные, а также о том, как объект будет обновлен после того, как вы поместите его в конечный файл. Внедренные объекты хранятся в книге, в которой они вставлены, и не обновляются. Связанные объекты сохраняются как отдельные файлы, и их можно обновить.
Связанные и внедренные объекты в документе
1. внедренный объект не имеет соединения с исходным файлом.
2. связанный объект связан с исходным файлом.
3. исходный файл обновляет связанный объект.
Когда следует использовать связанные объекты
Если вы хотите, чтобы информация в конечный файл обновлялась при изменении данных в исходный файл, используйте связанные объекты.
При использовании связанного объекта исходные данные сохраняются в исходном файле. В конечном файле выводится представление связанных данных, в котором хранятся только исходные данные (и размер объекта, если объект является диаграммой Excel). Исходный файл должен быть доступен на вашем компьютере или в сети для поддержания связи с исходными данными.
Связанные данные могут быть обновлены автоматически при изменении исходных данных в исходном файле. Например, если выбрать абзац в документе Word, а затем вставить его как связанный объект в книгу Excel, то при изменении данных в документе Word можно обновить данные в Excel.
Использование внедренных объектов
Если вы не хотите обновлять скопированные данные при изменении в исходном файле, используйте внедренный объект. Версия исходного кода полностью внедрена в книгу. Если вы копируете данные как внедренный объект, конечный файл требует больше места на диске, чем при связывании данных.
Когда пользователь открывает файл на другом компьютере, он может просматривать внедренный объект без доступа к исходным данным. Так как внедренный объект не содержит связей с исходным файлом, объект не обновляется при изменении исходных данных. Чтобы изменить внедренный объект, дважды щелкните объект, чтобы открыть его и изменить его в исходной программе. Исходная программа (или другая программа, поддерживающая редактирование объекта) должна быть установлена на вашем компьютере.
Изменение способа отображения объекта OLE
Вы можете отобразить связанный объект или внедренный объект в книге так, как она отображается в программа-источник или в виде значка. Если книга будет просматриваться в Интернете и вы не планируете печатать книгу, вы можете отобразить объект в виде значка. Это уменьшает объем отображаемого пространства, занимаемого объектом. Для просмотра, в котором нужно отобразить сведения, дважды щелкните значок.
Как правильно вставлять рисунок в эксель
ставим галочку уРассмотрим два способа,). В строке параметра нужно будет включить как было описано сохранять их. В окно настроек форматаПодгоняем размер рисунка под оно используется. По умолчанию оно
документа (максимум 2400xseedЛучше это сделать листа станет менее режиме редактирования, вместоВ разделе ячейке столбца. Получится функций «перемещать икак вставить картинку в
«Picture» его.
выше. Выбираем рисунок то же время, ячеек. размер ячейки иНо в большинстве случаев всегда открывается в dpi), я так: Я давно заметил в аксесе. яркой. рисунка выводится надписьText столбец с картинками, изменять объект вместе ячейку вжмем на кнопку,Находясь во вкладке и жмем на теперь даже еслиВо вкладке вставляем его туда, нет необходимости открывать папке и не смог в excel однуDjkmyfz*яТочно так же в&(Текст) нажмите фотографиями. Например, так. с ячейками», «выводитьExcel и закрепить ее на которой изображено«Файл» кнопку вы решите провести«Защита» как было рассказано окно«Изображения» побороть этот момент. вещь, если вставляешь: В Ворде легче… качестве фона Вы. С помощью клавишHeader & FooterНастраиваем примечание так же, объект на печать» в ячейке многоточие.переходим в раздел«Вставить» сортировку данных, тооткрывшегося окна снимаем выше.«Размеры и свойства»
planetaexcel.ru>
. Поэтому вы можете
- Как в excel в примечание вставить картинку
- Excel 2010 как в примечание вставить картинку
- Как в экселе вставить строку
- Вставить картинку в примечание в excel 2010
- Excel 2010 вставить картинку в примечание excel
- Как в эксель вставить картинку за текстом
- Как вставить картинку в ячейку эксель
- В эксель вставить картинку
- Вставить ячейку в экселе
- Excel вставить в примечание картинку
- Обучение в экселе
- Как из excel сохранить картинку
Вставка картинки в колонтитул
При применении такого способа, изображение будет не только видно при работе со страницей, но и будет присутствовать на распечатке.
Для того чтобы вставить картинку, нужно в главном меню выбрать Вставку. В ленте нажимают на «Колонтитулы». После этого выбирают «Картинки». Указывают файл, содержащий рисунок. После подтверждения он будет вставлен на страницу.
Если изображение будет выглядеть слишком ярким, его можно откорректировать. Для этого в разделе «Колонтитулы» выбирают установку формата рисунка. В выпадающем списке «Цвет» выбирают «Подложка». В результате цвет станет приглушённым.
Вставка картинки в Excel и способы закрепления изображения в ячейке
Вставка в ячейку
Перед тем, как вставить картинку в Excel в ячейку, нужно подготовить изображение. Оно должно находиться на компьютере, откуда его можно будет загрузить в электронный документ.
Перед тем, как вставить рисунок в ячейку, нужно запустить Excel. Затем выбрать клеточку, которая находится в том месте, куда нужно поместить рисунок. Во вкладке «Вставка» необходимо нажать на кнопку «Рисунок». После этого откроется экран для выбора нужного файла. Нужно отыскать каталог, где хранится изображение и указать на него. После подтверждения можно увидеть картинку, размещённую на странице Excel в нужном месте.
Выбор фото из выпадающего списка
Постановка задачи
как было рассказано которую собираетесь добавить текст» для вводаPrivate Sub Worksheet_SelectionChange(ByVal элементов списку. Выделите ячейку двух столбцов ( текст этого макроса:
Щелкните по ячейке, в нескольких таблиц».В строке «Источник» указали «Как вставить красивый установить свой стиль. раза левой мышью,После этого можно закрывать позицию изображения, защищены от выше.
в Эксель, жмите кода. Target As Range)Выпадающий список с автоматическим с первой фотографиейМодельSub InsertPicturesInComments() Dim которую будем вставлятьНажимаем на ЯЧЕЙКУ имя нашего диапазона текст в Excel». Кнопка внизу справа папка раскроется. окно свойств. Как«Перемещать и изменять объект изменений, то есть,Кликаем по изображению и на кнопкуА как сделать If Target.Address = добавлением недостающих элементов (не сам рисунок,
и
rngPics As Range,
примечание правой кнопкой с рисунком, нажимаем «Название». Нажимаем «ОК».Как сделать раскрывающийся (обведена красным квадратом)Появится список фотографий. видим, рисунок уже вместе с ячейками» картинки к ним в контекстном меню«Вставить» чтобы повторно не («$A$3″,»$B$3″,»$C$3″,»$D$3») Then ‘///////////////demon-joker а ячейку!) иФото rngOut As Range мыши и выберите
Шаг 2. Выпадающий список для выбора модели
кнопку «Копировать как Получился такой выпадающий список со словами, открывает окно «Формат». Выбираем нужную фотографию вставлен. Теперь нам. Вслед за этим привязаны. В этих выбираем пункт. надо было вводить If Application.Dialogs(xlDialogInsertPicture).Show Then: Привет всем Гурув Excel 2003 и): Dim i As в контекстном меню рисунок», заполняем диалоговое список. смотрим в статьеРаздел «Упорядочить». — выделяем мышью. нужно полностью привязать жмем на кнопку ячейках нельзя будет«Размер и свойства»После этого рисунок вставляется код? With Selection .ShapeRange.LockAspectRatio
ЕКСЕЛЯ И VBA. старше — удерживаяТеперь надо дать имя Long, p AsДобавить примечание окно так.Сделаем еще один диапазон «Выпадайщий список вЗдесь группирум, размещаем поВнизу, в строке его к ячейке.
Шаг 3. Копируем фотографию
«OK» производить никаких изменений. на лист. Но,ясно. = msoFalse .Width
Помогите разобратся с Shift, откройте меню нашему каталогу, чтобы String, w As(Add comment)«Вид» — у нас столбца В на Excel». Здесь рассмотрим, листу, разворачиваем рисунки.
«Имя файла» появится Выделяем картинку и. до снятия защиты.Открывается окно свойств рисунка. как и говорилосьНадо сначало Excel = Target.Width .Height
проблемкой!Правка (Edit) ссылаться на него Long, h As
. стоит «как на Листе 2 нашей
как сделать выпадающий список Поместить рисунок поверх название этой фотографии. переходим во вкладкуПосле выполнения всех вышеперечисленных В других диапазонах Во вкладке ранее, он просто сохранить в формате = Target.Height EndКак сделать в. Там должен появиться
Шаг 4. Создаем динамическую ссылку на выбранную фотографию
в будущем. В Long Set rngPicsЧтобы примечание во время экране». А «формат» таблицы с рисунками в Excel с других рисунков, т.д. Нажимаем «Вставить». Если«Разметка страницы» действий, изображение не листа, как и«Размер» лежит на листе с использованием макросов
With End If екселе 2007 чтоб невидимый ранее пункт Excel 2003 и
= Range(«B1:B5») ‘диапазон
настройки постоянно не
поставим — «растровый». для того, чтобы картинкамиРаздел «Размер». фото большое, то. В блоке настроек только будет вставлено прежде, можно делатьудостоверяемся, чтобы величина и фактически ниДобавлено через 14 минут End If End
Шаг 5. Привязываем фотографию к ссылке
при щелчке наКопировать рисунок (Copy as старше для этого путей к картинкам пропадало, щелкните по
Нажимаем «ОК». Мы привязать конкретную картинку
. Выбираем из выпадающего
Устанавливаем размеры рисунка.
Ссылки по теме
- займет всю страницу.«Упорядочить»
- в примечание ячейки,
- любые изменения и картинки была не с одной ячейкой
- а как сохранять SubЯ што что ячейке А3 отрывалось
- Picture) идем в меню
planetaexcel.ru>
Прикрепление изображения
Если просто вставить картинку, то она не будет перемещаться в тех случаях, когда расположение ячеек будет меняться. В некоторых случаях этого желательно избежать. Например, если на странице приведён список сотрудников фирмы, а напротив вставлены их фотографии, то удобно, когда в результате сортировки расположение данных сохранится.
Такую привязку картинки к ячейке в Excel можно сделать с использованием нескольких способов, которые будут рассмотрены далее.
Защита листа
Для этого нужно сделать следующее:
- Нужно расширить границы ячейки и изменить величину рисунка таким образом, чтобы изображение поместилось внутрь клеточки.
- Надо кликнуть правой кнопкой мышки по рисунку и в контекстном меню выбрать строку «Размер и свойства».
- В левой части открывшегося окна находим перечень вкладок. Необходимо перейти на «Размер».
- Необходимо удостовериться в том, что рисунок целиком помещается внутри ячейки. В двух имеющихся чек-боксах («Относительно размера» и «Сохранить пропорции») должны стоять галочки.
- Далее необходимо перейти на вкладку «Свойства». В верхнем переключателе выбирают строку, соответствующую тому, что объект будет перемещаться вместе с соответствующими клеточками. Отмечают оба чек-бокса («Защищаемый объект» и «Выводить на печать»).
- Теперь необходимо выделить всю страницу. Это делают при помощи нажатия комбинации клавиш «Ctrl+A». Затем переходят к форматированию ячейки. Для этого необходимо кликнуть на ней правой клавишей мыши.
- Необходимо выбрать клеточку, в которой расположено изображение. На вкладке «Защита» надо отметить строку, где идёт речь о защите ячеек.
- Теперь в главном меню во вкладке «Рецензирование» нужно выбрать строку «Защита листа». На открывшемся экране требуется ввести пароль для разблокировки, и подтвердить ввод.
Важно учитывать, что требуется установить защиту и на нужную клеточку и на всю страницу. После этого изображение становится привязанным к соответствующей ячейке
Вставка в примечание
Как известно, в Excel присутствует возможность установить примечание к конкретной клеточке. Им можно воспользоваться для того, чтобы привязать рисунок.
Вставка картинки в примечание выполняется следующим образом:
- Сначала выбирают нужную ячейку и создают примечание к ней. Это можно сделать с помощью контекстного меню, выбрав в нём соответствующую строку.
- Кликнув на его границе, в появившемся меню переходят к формату примечания.
- В появившемся окне необходимо зайти на вкладку «Цвета и линии». При выборе цвета в нижней части есть кнопка выбора способа заливки.
- Для этого действия предусмотрено четыре вкладки, надо открыть ту, которая относится к рисункам. Предоставляется возможность указать файл, содержащий картинку. После подтверждения нужное изображение станет фоном примечания.
- Нужно отметить пункт, относящийся к сохранению пропорций рисунка.
- Во вкладке «Защита» отменяют защиту объекта.
- Среди свойств отмечают перемещение объекта вместе с ячейками.
После выполнения перечисленных действий у нужной клеточки будет примечание, состоящее из рисунка.
Режим разработчика
Этот режим по умолчанию не является активированным. Чтобы им воспользоваться длязакрепления картинки в ячейке, в главном меню в ленте «Файл» переходят к параметрам.
В разделе «Параметры» выбирают настройку ленты и ставят галочку напротив строки «Инструменты разработчика».
Далее следует выбрать ячейку.
Теперь можно приступить к процедуре привязки. Делается это следующим образом:
- В ленте «Разработчик» нужно перейти к вставке объекта ActiveX, выбрав при этом изображение.
- На странице появится пустой прямоугольник. Кликнув правой клавишей мыши в контекстном меню, переходят к свойствам объекта. Их надо установить таким образом: Placement=1, для Picture, нажав на кнопку с многоточием, выбирают файл с изображением. Затем подтверждают ввод данных.
- На ленте «Формат» выбирают выравнивание. В появившемся подменю надо нажать на строку «Привязать к ячейке».
После выполнения этих действий картинка станет привязанной к ячейке.
Надстройка для вставки картинок (изображений) в Excel
Надстройка PastePictures для MS Excel: общие сведения
Предназначение программы: вставка изображений в таблицу Excel, поиск картинок в папке или в Google, экспорт картинок из таблицы в папку.
Основные функции программы:
- вставка фото из папки (поиск по имени файла)
- вставка картинок по ссылкам из таблицы
- поиск изображений в гугл по данным с листа Excel
- экспорт изображений с листа в файлы
- сжатие изображений перед вставкой (получается файл минимального размера)
- поиск картинок в подпапках (глубина поиска по подпапкам не ограничена)
- добавление гиперссылок к вставляемым изображениям
- 3 варианта поиска файлов в папке (по точному совпадению имени файла и значения ячейки, или по частичному вхожению)
- 2 режима вставки картинок – подгонка размеров под ячейку, или соблюдение пропорций исходного изображения
- возможность вставки изображений в примечания к ячейкам
- поиск недостающих фотографий товара в Google (в т.ч. поиск по заданным сайтам)
- режим вставки изображений сразу в несколько столбцов
- экспорт полноразмерных изображений (в каком виде они хранятся внутри файла Excel)
Подробнее — в разделе Справка по программе
На видео рассказывается о работе с программой, и показан процесс её настройки:
Подробные инструкции и описание функционала также можно найти в разделе Справка по программе
Видеоинструкция по дополнительным возможностям
На видео рассказывается о возможностях поиска изображений в Google:
Подробные инструкции и описание функционала также можно найти в разделе Справка по программе
Надстройка позволяет искать в выбранной папке изображения, основываясь на содержимом ячеек таблицы Excel, и производить вставку найденных изображений в соседние ячейки (или в примечания к этим ячейкам).
Кроме того, надстройка умеет скачивать изображения по ссылкам, сохраняя загруженные изображения в заданной папке, и вставлять картинки в примечания к ячейкам.
Принцип работы с программой:
Как правильно вставить картинку или фото в Excel?
Иногда в табличный редактор требуется вставка дополнительных объектов из внешнего хранилища. Попробуем разобраться, как вставить картинку или фото в Excel , а после произвести настройку компонента.
Как правильно вставить картинку или фото в Excel? Как отредактировать изображение?
На первом этапе нужно присоединить картинку к документу.
- Отмечаем курсором нужную ячейку. В меню ВСТАВКА нажать кнопку РИСУНКИ.
- Программа предлагает из окна выбора картинки найти подходящую, пользуясь проводником Windows . В начале отобразится папка ИЗОБРАЖЕНИЯ, расположенная в директории пользователя, поэтому можно сразу переместить нужное фото в неё. После выбора следует нажать на кнопку ВСТАВИТЬ.
На картинке видно, как рисунок по умолчанию помещается на страницу, заполняя буквально всё её пространство в зависимости от разрешения.
Далее следует процедура редактирования, предназначенная для подгонки параметров изображения под документ.
- При нажатии правой кнопки мыши на фото, выпадает меню, в котором нам нужен пункт РАЗМЕР И СВОЙСТВА.
- Программа предлагает окно форматирования картинки, в котором можно найти большое количество разнообразных параметров относительно размеров, настройки качества, добавления эффектов, обрезки по краям и многое другое.
- После добавления фото на лист на ленте настроек активируется вкладка ФОРМАТ , предлагающая оптимальным способом произвести настройку. Об этом есть отдельная статья .
- Если потребуется вставить картинку или фото в Excel в определённую ячейку, нужно изменить размер изображения относительно габаритов этой ячейки. Есть разные способы это сделать:
- Найти нужный пункт в ленте настроек рисунка.
- Через окно РАЗМЕРЫ И СВОЙСТВА.
- При использовании контекстного меню.
- Зажав кнопку мыши, изменить размеры методом перетаскивания границ.
Как прикрепить изображение к ячейке?
Подогнав размеры фото так, чтобы оно не выходило за пределы ячейки, нужно прикрепить его к объекту. Это позволяет при сортировке данных перемещать ячейку вместе с фотографией. Существует несколько вариантов такой процедуры.
Алгоритм 1. Защита страницы от изменений
- Определяем нужный размер картинки и вставляем её в ячейку.
- Нажимаем на фото правой кнопкой мыши и выбираем пункт РАЗМЕР И СВОЙСТВА.
- В левом меню окна ФОРМАТ РИСУНКА выбираем РАЗМЕР и отмечаем пункты: «Сохранить пропорции», «Относительно исходного размера».
- Нажимаем на пункт меню СВОЙСТВА и отмечаем строки: «Выводить объект на печать», «Защищаемый объект». Активируем вариант привязки к фону: «Перемещать и изменять объект вместе с ячейками». После этого нужно нажать на кнопку ЗАКРЫТЬ в нижней части окна, чтобы применить настройки.
Как закрепить рисунок в ячейке для Excel 2016
- При помощи сочетания CTRL +A выделяем всё на странице и через контекстное меню нажимаем на пункт ФОРМАТ ЯЧЕЕК.
- В открывшемся окне на самой правой вкладке под названием ЗАЩИТА снимает отметку со строки «Защищаемая ячейка» и нажимаем кнопку ОК.
- Теперь аналогичное действие, но для ячейки с картинкой. Выделяем её, заходим в окно ФОРМАТ ЯЧЕЕК и отмечаем пункт «Защищаемая ячейка».
- На ленте настроек находим вкладку РЕЦЕНЗИРОВАНИЕ и нажимаем на кнопку ЗАЩИТИТЬ ЛИСТ.
- В окне защиты нужно ввести комбинацию символов для пароля и нажать ОК. Далее высветится окно, в котором нужно повторно указать пароль.
Теперь картинка привязана к выделенной ячейке и при любом изменении страницы изображение будет перемещаться вслед за ней.
Алгоритм 2. Использование режима разработчика
По умолчанию в редакторе этот режим не активирован, так как его используют только опытные пользователи.
- Переходим в Excel по вкладке ФАЙЛ и находим пункт меню ПАРАМЕТРЫ.
- Находим в появившемся окне пункт слева НАСТРОЙКА ЛЕНТЫ и отмечаем строку «Разработчик» в разделе ОСНОВНЫЕ ВКЛАДКИ. Нажимаем ОК.
- Активируем ячейку курсором и во вкладке РАЗРАБОТЧИК на ленте настроек нажимаем кнопку ВСТАВИТЬ. В выпадающем меню нужно выбрать «Изображение» из элементов ActiveX .
- На листе появляется пустой квадрат, размеры которого можно настроить путём перетаскивания границ. Нажимаем на объекте ПКМ и переходим в окно СВОЙСТВА.
- Нужно изменить строку параметра PLACEMENT на «1». В строке PICTURE активируем кнопку с многоточием для вставки изображения.
- В окне проводника находим нужное фото и нажимаем ОТКРЫТЬ.
- После этих действий понадобится привязка картинки. Клацаем на изображении кнопкой мыши и во вкладке РАЗМЕТКА СТРАНИЦЫ нажимаем кнопку УПОРЯДОЧИТЬ. Выбираем пункт ВЫРОВНЯТЬ и нажимаем на кнопку выпадающего списка ПРИВЯЗАТЬ К СЕТКЕ. Далее следует потянуть мышкой за край картинки.
Теперь, так же как и в первом способе, изображение будет двигаться вместе с ячейкой при сортировке или любом другом изменении расположения строк.
Пошаговая инструкция по размещению картинки за текстом в Эксель
Давайте приведем для начала общую инструкцию, которая опишет все необходимые аспекты, а потом уделим внимание конкретным трюкам, которые можно выполнить с текстом и картинками. Это поможет сэкономить время, поскольку нет необходимости идти дальше, если последующая информация не нужна в конкретном случае
С ней можно ознакомиться через некоторое время, когда потребуется выполнить действие, предусмотренное в определенном разделе.
Описанный нами метод несколько искусственный и явно не создавался для этого. Но через колонтитулы действительно можно вставить картинку за текст. Все начинается с того, что мы открываем книгу Excel и ищем на ленте вкладку «Вставка».
1
Далее ищем раздел «Текст», в котором можно найти кнопку «Колонтитулы». Нужно осуществить левый клик мышью по ней.
2
На этом скриншоте видно, как сворачиваются все элементы группы в единое выпадающее меню.
3
После нажатия на кнопку «Колонтитулы» появится еще одна вкладка с параметрами. В появившемся меню и находится функция вставки рисунка. Человек, которому нужно интегрировать картинку в документ, может отыскать ее в группе «Элементы колонтитулов».
4
Далее появится диалоговое окно, в котором есть множество параметров выбора местонахождения изображения. Наша картинка находится непосредственно на компьютере, поэтому мы можем ее найти через кнопку «Обзор», которая находится рядом с полем «Из файла».
5
После этого ищем подходящую картинку и вставляем ее стандартным способом, как это происходит во всех остальных программах. После того, как картинка будет вставлена, вы будете перенесены в режим редактирования. Во время него вы не увидите самой картинки. Это не должно Вас пугать. Вместо нее будет отображен знак &. В режиме редактирования можно расположить картинку в то место, которое подходит. Например, мы его разместили ровно по центру документа. Вы же можете выбрать расположение слева, справа, сверху, снизу или любое другое в рамках листа документа.
6
После того, как вы осуществите левый клик мышью по любой ячейке, которая не входит в колонтитул, то увидите, как выбранная картинка расположилась за ячейками. Все их содержимое будет показываться сверху.
Единственный аспект, который нужно учитывать – если изображение не имеет ярких цветов, а также их количество слишком большое, то отображаться оно будет плохо. Будьте готовы к искажениям изображения, добавленного на фон в такой способ.
7
Правда, пользователь может в определенных пределах регулировать яркость картинки. Это делается на той же вкладке «Работа с колонтитулами». Управление форматом рисунка осуществляется через одноименную кнопку. А находится она в подменю «Элементы колонтитулов».
8
Далее откроется диалоговое окно, в котором нас интересует вторая вкладка. На ней в поле выбора режима отображения цвета нужно найти кнопку «Подложка», после чего подтвердить свои действия (то есть, нажать на ОК).
9
Картинка сразу станет не такой яркой.
10
Не только картинка может быть вставлена в качестве фона. Даже текст можно разместить позади других ячеек. Для этого нужно открыть поле колонтитула, после чего вставить этот текст туда. Цвет при этом нужно выставить светло-серый.
И наконец, для удаления фонового рисунка не нужно особо заморачиваться. Достаточно просто открыть колонтитул, выделить его, после чего удалить стандартным способом. После того, как будет осуществлен левый клик мышью по любой свободной ячейке за пределами верхнего или нижнего колонтитула изменения будут автоматически сохранены.
Как в Excel вставить группу фото
условием «как рисунок», столбца В на вставить в Excel с фотографиями, эксклюзивную цветом. Растягиваем рамку фото большое, то А вот двавыбираем пункт. Переходим во вкладку
сортировку данных, то на кнопку как изображение стало произвели выбор картинки, необходимые фотки в точки) и щелкните по ячейке
Нажимаем на кнопку чтобы была активной Листе 2 нашей фото, картинку». открытку, приглашение, валентинку, по размеру рисунка. займет всю страницу.
остальных варианта довольно
- Как в эксель защитить отдельные ячейки в excel
- Как в excel вставить фото в ячейку
- Как вставить в фото в эксель в ячейку
- Excel как вставить изображение в ячейку
- Excel как вставить фото в примечание
- Как вставить ячейку в excel между ячейками
- Excel вставить в ячейку календарь
- Как закрепить фото в ячейку excel
- Вставить только в видимые ячейки в excel
- Как вставить ячейки в таблице excel
- Как в эксель вставить фото
- Как в excel в ячейку вставить таблицу
Microsoft Excel 2010. Возможно ли в Microsoft Excel 2010 в всплывающее примечание вставить фотку ?
стрелки и, зажавИногда нужно отредактировать комментарий:«Предыдущие» Переходим во вкладкуОткрывается небольшое контекстное окошко функция в таблицах, его, нажимаем на Появится такое окно. сразу много, тоКакими способами можноВставить примечание в ячейку размера». и фильтр будут Затем перейдите воДалее перемещаемся во вкладку«Цвет» поля для редактирования. левую кнопку мыши, изменить его, добавить, расположенных во вкладке«Рецензирование» справа от выбранной где по различным кнопку «Вставить». ПолучитсяВ этом окне нажимаем через макрос…) наглядно представить, показатьExcelНа второй закладке работать. Как установить вкладку«Свойства». В появившемся меню
Есть способ перейти к
- Excel как вставить фото в примечание
- Excel вставка картинки в ячейку
- В excel 2010 не отображаются листы
- Спарклайны в excel 2010 что это
- Где находится мастер функций в excel 2010
- 2010 Excel общий доступ к книге
- Для предотвращения потери данных excel не позволяет вставить строку
- Как вставить таблицу из excel в word если таблица не помещается
- Как в excel 2010 отобразить скрытые строки
- Как убрать примечания в excel
- Как вставить ячейку в excel между ячейками
- Как в excel вставить изображение
Как вставить картинку на лист
Если скопировать картинку и вставить её в электронную таблицу Эксель, она просто займёт определённое место на листе. Если после этого изменять размеры ячеек, удалять или добавлять новые, то картинка останется на прежнем месте. Несмотря на то, что клетки под ней сдвинутся.
Для того чтобы правильно вставить фото в Excel, нужно учесть следующее:
- Картинка на странице будет смотреться лучше, если она целиком расположена внутри ячейки. Для этого нужно придать клеточке нужные размеры и форму.
- В дальнейшем возможны ситуации, когда содержимое электронной таблицы будет корректироваться. Это может привести к тому, что ячейки, расположенные под картинкой сдвинутся. Удобно, если расположение изображения привязано к определённой клеточке. Тогда при корректировке страницы ее расположение останется правильным.
Последнее свойство будет полезно, например, в том случае, если на листе проведена сортировка строк.
При соблюдении этих двух условий картинки, вставленные в документ, станут информативной и красивой его частью.
Как вставить картинку на лист
Если скопировать картинку и вставить её в электронную таблицу Эксель, она просто займёт определённое место на листе. Если после этого изменять размеры ячеек, удалять или добавлять новые, то картинка останется на прежнем месте. Несмотря на то, что клетки под ней сдвинутся.
Для того чтобы правильно вставить фото в Excel, нужно учесть следующее:
- Картинка на странице будет смотреться лучше, если она целиком расположена внутри ячейки. Для этого нужно придать клеточке нужные размеры и форму.
- В дальнейшем возможны ситуации, когда содержимое электронной таблицы будет корректироваться. Это может привести к тому, что ячейки, расположенные под картинкой сдвинутся. Удобно, если расположение изображения привязано к определённой клеточке. Тогда при корректировке страницы ее расположение останется правильным.
Последнее свойство будет полезно, например, в том случае, если на листе проведена сортировка строк.
При соблюдении этих двух условий картинки, вставленные в документ, станут информативной и красивой его частью.