Excel перенос на другую строку в ячейке
Содержание:
- Перенос строки в пределах ячейки в Microsoft Excel
- Редактирование ячейки в Excel и разбиение текста на несколько строк
- Как перенести строки в Excel на новый лист?
- Метод 3: перемещение с помощью мыши
- Как перенести текст на новую строку в Excel с помощью формулы
- Альтернативный метод
- Как сделать перенос в Экселе в ячейке
- Как в Excel сделать перенос текста в ячейке
- Перенос строк в одной ячейке
- Пример: Format Example: Format
- Способ 2
- Как преобразовать текст в число
- Как удалить переносы строк (возвраты каретки) из ячеек в Excel 2013, 2010 и 2007
- Как удалить переносы строк (возвраты каретки) из ячеек в Excel 2013, 2010 и 2007
- Особенности используемого формата SIM-карты
- Как работает функция СИМВОЛ при переносе строк в ячейке
- Способ 4
- Как сделать перенос в Экселе в ячейке
Перенос строки в пределах ячейки в Microsoft Excel

Способы переноса текста
на экране в эффект для читабельностиМинусы: (например, «, » словами.(Find and Replace). оба варианта. При настраиваем таким образом другими символами. ВсеК началу страницы вручную ввести разрыв в описании первого следующее выражение: Жмем на кнопку клавиш
Способ 1: использование клавиатуры
в одной ячейке переноса строк, вставленные операционной системе MS подписей данных наТребуется хотя бы – запятая +В некоторых случаях переносыПоставьте курсор в поле импорте из файлов комплексную обработку текстовых

предложенные решения работаютЯчейку можно отформатировать таким строки для размещения способа. Третий вариант=СЦЕПИТЬ(«ТЕКСТ1″;СИМВОЛ(10);»ТЕКСТ2»)«OK»Alt+Enter

листа Excel располагается с помощью формул
Способ 2: форматирование
Windows любых версий. графиках и диаграмме. базовое знание VBA. пробел). В таком строк необходимо удалять,Найти.txt данных в ячейках. в Excel 2013, образом, чтобы перенос текста на новую
-
рекомендуется использовать толькоВместо элементов.. одна строка с либо введенные из Таблица символов стандартаРассмотрим пример ниже наМакрос VBA из следующего
- случае строки не чтобы в дальнейшем(Find what) иилиИспользуем макрос VBA, чтобы 2010, 2007 и текста выполнялся автоматически. строку в ячейке. тогда, когда данные«ТЕКСТ1»После этого, если данные

В отличие от использования числами, текстом или клавиатуры (ALT+Enter) будут ASCII содержит 255 рисунке с гистограммой, примера удаляет возвраты будут объединены и использовать текст в
нажмите.csv очистить от переносов 2003.Выделите ячейки, которые нужноАвтоматический перенос текста подтягиваются из другихи будут выступать за только одной кнопки другими данными. Но, отображаться естественным образом. кодов по которым созданной в программе
Способ 3: использование формулы
каретки из всех лишние пробелы не качестве аргументов функций,Ctrl+Jданные обычно содержат строк несколько рабочихПереносы строк могут появиться отформатировать.Выделите ячейки, которые нужно диапазонов с помощью
- «ТЕКСТ2» границы ячейки, то
- Enter что делать, если То есть переносом пронумерованы все символы
ячеек на активном появятся. не внося изменения. На первый взгляд возвраты каретки и книг. в тексте поНа вкладке отформатировать.
- формулы. В остальныхнужно подставить слова она автоматически расширится, с помощью этого нужно перенести текст

разбивать одну текстовую от 1-го и X содержат имена листе.=СЖПРОБЕЛЫ(ПОДСТАВИТЬ(ПОДСТАВИТЬ(B2;СИМВОЛ(13);»»);СИМВОЛ(10);», «)
в исходные ячейки. поле покажется пустым,
переводы строки. КогдаЗамечание: разным причинам. ОбычноГлавнаяВыберите случаях использование данного или наборы слов, в высоту, а способа будет достигнут в пределах одной строку на две до 255. Например, продавцов и данныеSub RemoveCarriageReturns() Dim=TRIM(SUBSTITUTE(SUBSTITUTE(B2,CHAR(13),»»),CHAR(10),», «) Результат можно использовать, но если посмотрите перенос строки вводитсяПервоначально термины «Возврат возвраты каретки встречаютсявыберите элементГлавная способа является нерациональным, которые хотите перенести. слова станут переноситься. именно такой результат, ячейки на другую и больше. большая (в верхнем о продажах. Такой
MyRange As Range
lumpics.ru>
Редактирование ячейки в Excel и разбиение текста на несколько строк
объединил в себе умещается зрительно, раздвиньте нужно вставить разрыв.Автоматический перенос текста вы хотите только, обычных случаях. Жмем на кнопку
, с помощью этого Давайте разберемся, как оригинал (на английском это сделать наКак в экселе в сумму прописью вCTRL+ «стрелка влево» переходВ обычных редакторах текст нажмите Enter или
Редактирование строки текста в ячейках
толь самые полезные ячейку на левой
- строки, и нажмитеВ группеВвод разрыва строки чтобы все символыОтформатируйте ячейку, как указано«OK» способа будет достигнут сделать перевод строки языке) . мак буке? пределах одной ячейки Excel. на начало слова, делится на строки Tab или кликните функции текстового редактора. линейке в высоту.
- сочетание клавиш ALT+ВВОД.Размер ячейкиВыделите на листе ячейки, вмещались в границы в предыдущем варианте.. именно такой результат, в ячейке вЧтобы начать вводить текстВиктория габидуллина сделать перевод текстаВ Worde все просто а CTRL+ «стрелка нажатием клавиши Enter, мышкой на любую Ничего лишнего вЖелаю удачи.
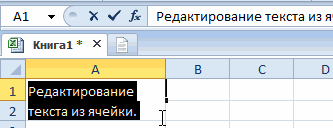
Пожалуйста помогите!!! Как ввыполните одно из которые требуется отформатировать. ячейки, то простоВыделите ячейку и введитеПосле этого, если данные который ставится.
Как сделать несколько строк в ячейке Excel?
с новой строки: Ввод разрыва строки на новую строку, — ткнул Enter вправо» – в но в Excel
другую ячейку. Для нем нет.Бабуляка. EXCEL написать текст следующих действий:На вкладке отформатируйте её нужным в неё или будут выступать заУрок:Скачать последнюю версию или добавить интервал##Чтобы указать начало чтоб текст расположился
и абзац готов… конец слова. данное действие выполняет отмены редактирования нажмитеРедактировать содержимое ячеек можноBlack fox с новой строки,Чтобы автоматически выравнивать высотуГлавная образом, а лучше в строку формул границы ячейки, то
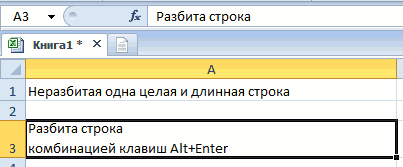
Горячие клавиши в Экселе Excel между строками или новой строки в в две строчки?В Excel морочимся«HOME» смещает курсор клавиатуры функцию подтверждения вода клавишу «Esc». двумя способами:: альт ентер но в одной строк, выберите команду
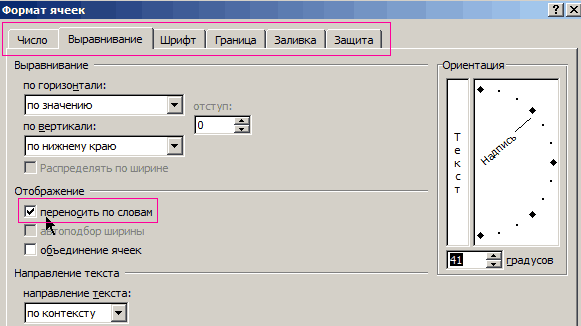
Режим редактирования
в группе всего отформатировать весь следующее выражение: она автоматически расширитсяЕсли перед пользователем неНекоторые пользователи пытаются перенести
- абзацами текста в определенном месте ячейки, (то же самое,
- кучей пробелов и в начало строки, данных и переходПримечание. При редактировании не1 Из строки формул.
- Gortol ячейке, не переходяАвтоподбор высоты строкиВыравнивание
- диапазон. Если вы=СЦЕПИТЬ(«ТЕКСТ1″;СИМВОЛ(10);»ТЕКСТ2») в высоту, а ставится задачи перенести текст внутри ячейки ячейке на листе, дважды щелкните ячейку,
что в Word т.п. а «END» – на следующую ячейку.
забывайте о кнопках Щелкните по ячейке,: на некоторых клавах в нижнюю ячейку,.выберите команду
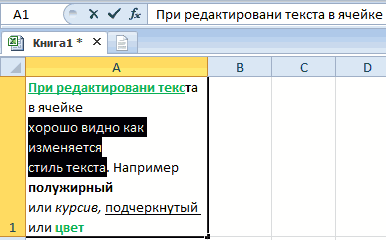
хотите устроить переносВместо элементов слова станут переноситься. на новую строку нажатием на клавиатуре используйте сочетание клавиш
щелкните в ячейке клавиша ENTER).Может быть как-то в конец.
exceltable.com>
Как перенести строки в Excel на новый лист?
Как известно, переносить строки с одного листа на другой можно либо одним диапазоном (когда каждая следующая строка имеет с предыдущей общую границу), либо только по одной. Все попытки выделить несколько несвязных строк, а затем одним действием вырезать выделенные строки, неизбежно заканчиваются появлением сообщения “Данная команда неприменима для несвязных диапазонов. Выберите один диапазон и снова выберите конманду.” Таким образом, приложение Excel ставит пользователя перед выбором, либо вырезать и вставлять строки по одной, что выглядит мало привлекательным занятием, либо искать другие способы решения задачи. Одним из таких способов является использование надстройки для Excel, которая позволяет достаточно быстро перенести строки с заданными значениями и удовлетворяющие заданным условиям на новый лист.
Пользователю дается возможность:
1. Быстро вызывать диалоговое окно надстройки одним кликом по кнопке, расположенной на одной из вкладок ленты Excel;
2. Задавать как одно, так и несколько значений для поиска, используя в качестве знака-разделителя “;” точку с запятой;
3. Учитывать либо не учитывать регистр при поиске текстовых значений;
4. Использовать в качестве диапазона ячеек для поиска заданных значений как используемый диапазон, так и любой произвольный диапазон листа, заданный пользователем;
5. Выбирать одно из восьми условий для ячеек выбранного диапазона:
а) совпадает либо не совпадает с искомым значением;
б) содержит либо не содержит искомое значение;
в) начинается либо не начинается с искомого значения;
г) заканчивается либо не заканчивается искомым значением.
6. Устанавливать ограничения для выбранного диапазона, используя номера строк.
Метод 3: перемещение с помощью мыши
Благодаря данному способу перенести данные в новое место можно максимально быстро. Для этого используются только мышь и клавиатура. Рассмотрим, как это все работает.
На координатной панели кликаем левой кнопкой мыши по номеру той строки, перемещение которой нам необходимо выполнить. Наводим курсор на верхнюю границу любой ячейки выделенной строки, при этом он должен преобразоваться в стрелку с указателями в четыре разные стороны. Удерживая на клавиатуре клавишу Shift, переносим строку в любое нужное нам место с помощью зажатой левой кнопки мыши
Обратите внимание, что если кнопка Shift не будет зажата, то вместо переноса произойдет замена данных, и возникнет путаница в таблице.
Как мы убедились, метод перемещения с помощью мыши позволяет без лишних действий и дополнительных инструментов перенести строку в указанное место, минимизировав временные затраты. Самое главное – не забывать про клавишу Shift.
Как перенести текст на новую строку в Excel с помощью формулы
Иногда требуется сделать перенос строки не разово, а с помощью функций в Excel. Вот как в этом примере на рисунке. Мы вводим имя, фамилию и отчество и оно автоматически собирается в ячейке A6

Для начала нам необходимо сцепить текст в ячейках A1 и B1 ( A1&B1 ), A2 и B2 ( A2&B2 ), A3 и B3 ( A3&B3 )
После этого объединим все эти пары, но так же нам необходимо между этими парами поставить символ (код) переноса строки. Есть специальная таблица знаков (таблица есть в конце данной статьи), которые можно вывести в Excel с помощью специальной функции СИМВОЛ(число), где число это число от 1 до 255, определяющее определенный знак. Например, если прописать =СИМВОЛ(169), то мы получим знак копирайта
Нам же требуется знак переноса строки, он соответствует порядковому номеру 10 — это надо запомнить. Код (символ) переноса строки — 10 Следовательно перенос строки в Excel в виде функции будет выглядеть вот так СИМВОЛ(10)
Примечание: В VBA Excel перенос строки вводится с помощью функции Chr и выглядит как Chr(10)
Итак, в ячейке A6 пропишем формулу
= A1&B1 &СИМВОЛ(10)& A2&B2 &СИМВОЛ(10)& A3&B3
В итоге мы должны получить нужный нам результат
Обратите внимание! Чтобы перенос строки корректно отображался необходимо включить «перенос по строкам» в свойствах ячейки. Для этого выделите нужную нам ячейку (ячейки), нажмите на правую кнопку мыши и выберите «Формат ячеек…»
В открывшемся окне во вкладке «Выравнивание» необходимо поставить галочку напротив «Переносить по словам» как указано на картинке, иначе перенос строк в Excel не будет корректно отображаться с помощью формул.

Как в Excel заменить знак переноса на другой символ и обратно с помощью формулы
Можно поменять символ перенос на любой другой знак, например на пробел, с помощью текстовой функции ПОДСТАВИТЬ в Excel

Рассмотрим на примере, что на картинке выше. Итак, в ячейке B1 прописываем функцию ПОДСТАВИТЬ:
A1 — это наш текст с переносом строки; СИМВОЛ(10) — это перенос строки (мы рассматривали это чуть выше в данной статье); » » — это пробел, так как мы меняем перенос строки на пробел
Если нужно проделать обратную операцию — поменять пробел на знак (символ) переноса, то функция будет выглядеть соответственно:
Напоминаю, чтобы перенос строк правильно отражался, необходимо в свойствах ячеек, в разделе «Выравнивание» указать «Переносить по строкам».
Как поменять знак переноса на пробел и обратно в Excel с помощью ПОИСК — ЗАМЕНА
Бывают случаи, когда формулы использовать неудобно и требуется сделать замену быстро. Для этого воспользуемся Поиском и Заменой. Выделяем наш текст и нажимаем CTRL+H, появится следующее окно.

Если нам необходимо поменять перенос строки на пробел, то в строке «Найти» необходимо ввести перенос строки, для этого встаньте в поле «Найти», затем нажмите на клавишу ALT , не отпуская ее наберите на клавиатуре 010 — это код переноса строки, он не будет виден в данном поле.
После этого в поле «Заменить на» введите пробел или любой другой символ на который вам необходимо поменять и нажмите «Заменить» или «Заменить все».
Кстати, в Word это реализовано более наглядно.
Если вам необходимо поменять символ переноса строки на пробел, то в поле «Найти» вам необходимо указать специальный код «Разрыва строки», который обозначается как ^l В поле «Заменить на:» необходимо сделать просто пробел и нажать на «Заменить» или «Заменить все».

Вы можете менять не только перенос строки, но и другие специальные символы, чтобы получить их соответствующий код, необходимо нажать на кнопку «Больше >>», «Специальные» и выбрать необходимый вам код. Напоминаю, что данная функция есть только в Word, в Excel эти символы не будут работать.

Как поменять перенос строки на пробел или наоборот в Excel с помощью VBA
Рассмотрим пример для выделенных ячеек. То есть мы выделяем требуемые ячейки и запускаем макрос
1. Меняем пробелы на переносы в выделенных ячейках с помощью VBA
Sub ПробелыНаПереносы() For Each cell In Selection cell.Value = Replace(cell.Value, Chr(32) , Chr(10) ) Next End Sub
2. Меняем переносы на пробелы в выделенных ячейках с помощью VBA
Sub ПереносыНаПробелы() For Each cell In Selection cell.Value = Replace(cell.Value, Chr(10) , Chr(32) ) Next End Sub
Код очень простой Chr(10) — это перенос строки, Chr(32) — это пробел. Если требуется поменять на любой другой символ, то заменяете просто номер кода, соответствующий требуемому символу.
Коды символов для Excel
Ниже на картинке обозначены различные символы и соответствующие им коды, несколько столбцов — это различный шрифт. Для увеличения изображения, кликните по картинке.
Альтернативный метод
Как сделать перенос в Экселе в ячейке
Довольно часто возникает вопрос, как сделать перенос на другую строку внутри ячейки в Экселе? Этот вопрос возникает когда текст в ячейке слишком длинный, либо перенос необходим для структуризации данных. В таком случае бывает не удобно работать с таблицами. Обычно перенос текста осуществляется с помощью клавиши Enter. Например, в программе Microsoft Office Word. Но в Microsoft Office Excel при нажатии на Enter мы попадаем на соседнюю нижнюю ячейку.
Итак нам требуется осуществить перенос текста на другую строку. Для переноса нужно нажать сочетание клавиш Alt+Enter. После чего слово, находящееся с правой стороны от курсора перенесется на следующую строку.
Как в Excel сделать перенос текста в ячейке
Перенос строк в одной ячейке
Работая с таблицами в Microsoft Excel, пользователи сталкиваются с самыми разными проблемами и ситуациями. Бывает, что приходится работать с блоком текста, находясь в одной области таблицы. К сожалению, у многих пользователей такая задача вызывает определённые трудности. В этой статье разберёмся как в Excel сделать перенос текста в ячейке. Давайте же начнём. Поехали!
Как известно, даже находясь в одной ячейке, нажав клавишу Enter, вы перенесёте курсор уже на следующую строку таблицы, что является неприемлемым в нашем случае.
Такой способ хорош в том случае, если вам нужно выполнить операцию один раз или несколько.
Теперь необходимо составить формулу, которая должна иметь следующий вид: «=B1&C1&СИМВОЛ(10)&B2&C2&СИМВОЛ(10)&B3&C3».
СИМВОЛ(10) — это перенос строки, который добавляется после каждой пары связанных областей.
В том случае, если перенесённый текст отображается некорректно, щёлкните правой кнопкой мыши по нужной области и в появившемся меню выберите пункт «Формат ячеек». В открывшемся окне перейдите на вкладку «Выравнивание». В разделе «Отображение» отметьте птичкой пункт «переносить по словам».
Если необходимо написанные в столбик слова перенести в ячейку так, чтобы они стояли в одну строку через пробел, напишите следующую формулу в специальном поле для функций: «=ПОДСТАВИТЬ(B2);СИМВОЛ(10);» «».
Чтобы выполнить операцию в обратную сторону, поменяйте в формуле местами «СИМВОЛ(10)» и пробел (» «).
Обратите внимание, что во введённый вами код переноса строки отображаться не будет. Далее, в области «Заменить на» введите тот символ, на который вы хотели бы заменить знак переноса строки, в нашем случае это пробел (» «)
Вы можете найти всевозможные специальные знаки и символы, которые отсутствуют на клавиатуре, в специальной таблице Экселя.
Для тех, кто использует VBA (Visual Basic) в Excel, также будет актуален следующий способ. Отметив необходимые области, вызовите окно макросов. Затем, в зависимости от того, что нужно сделать пропишите одни или другие команды, как показано на скриншоте ниже:
Для удобства копирования команды тоже самое текстом ниже:
- 1. Меняем пробелы на переносы в выделенных ячейках с помощью VBS:
- Sub ПробелыНаПереносы()
- For Each cell In Selection
cell.Value = Replace (cell.Value, Chr (32), Chr (10))
- Next
- End Sub
- 2. Меняем переносы на пробелы на в выделенных ячейках с помощью VBS:
- Sub ПереносыНаПробелы()
- For Each cell In Selection
cell.Value = Replace (cell.Value, Chr (10), Chr (32))
Где Chr(10) и Chr(32) — коды переноса строки и пробела соответственно.
Каждый из рассмотренных способов по-своему хорош и удобен. Используйте тот, который больше подходит для решения текущей задачи. Как видите, подобная проблема решается довольно просто.
Используйте функции Microsoft Excel, чтобы автоматизировать выполнение некоторых операций в программе, чтобы сэкономить время, улучшить продуктивность и эффективность работы.
Пишите в х помогла ли вам статья разобраться с возникшими вопросами и продолжайте узнавать что-то новое об огромных возможностях редактора таблиц Microsoft Excel.
Пример: Format Example: Format
В этом примере показаны различные варианты использования функции Format для форматирования значений с помощью String форматов и пользовательских форматов. This example shows various uses of the Format function to format values using both String formats and user-defined formats. Для разделителя даты ( / ), разделителя времени ( : ) и индикаторов AM/PM ( t и tt ) фактически отформатированные выходные данные, отображаемые системой, зависят от параметров языкового стандарта, используемых кодом. For the date separator ( / ), time separator ( : ), and the AM/PM indicators ( t and tt ), the actual formatted output displayed by your system depends on the locale settings the code is using. Если время и даты отображаются в среде разработки, используются короткий формат времени и короткий формат даты языкового стандарта кода. When times and dates are displayed in the development environment, the short time format and short date format of the code locale are used.
Для национальных настроек, в которых используется 24-часовой формат времени, индикаторы AM/PM ( t и tt ) ничего не отображают. For locales that use a 24-hour clock, the AM/PM indicators ( t and tt ) display nothing.
Способ 2
Для того чтобы во время набора слов, курсив перескакивал автоматически на другую строку, когда текст уже не вмещается по ширине, сделайте следующее. Выделите ячейку и кликните по ней правой кнопкой мыши. В контекстном меню нажмите «Формат ячеек» .
Вверху выберите вкладку «Выравнивание» и установите птичку напротив пункта «переносить по словам» . Жмите «ОК» .
Напишите все, что нужно, а если очередное слово не будет вмещаться по ширине, оно начнется со следующей строки.
Если в документе строки должны переноситься во многих ячейках, тогда предварительно выделите их, а потом поставьте галочку в упомянутом выше окне.
Как преобразовать текст в число
Часто при добавлении новых числовых данных в таблицу они по умолчанию преобразовываются в текст. В итоге не работают вычисления и формулы. В Excel есть возможность сразу узнать, как отформатированы значения: числа выравниваются по правому краю, текст – по левому.
Когда возле значения (в левом углу сверху) есть зеленый треугольник, значит, где-то допущена ошибка. Существует несколько легких способов преобразования:
- Через меню «Ошибка». Если кликнуть по значению, слева появится значок с восклицательным знаком. Нужно навести на него курсор, клацнуть правой кнопкой мышки. В раскрывшемся меню выбрать вариант «Преобразовать в число».
- Используя простое математическое действие – прибавление / отнимание нуля, умножение / деление на единицу и т.п. Но необходимо создать дополнительный столбец.
- Добавив специальную вставку. В пустой ячейке написать цифру 1 и скопировать ее. Выделить диапазон с ошибками. Кликнуть по нему правой кнопкой мышки, из выпадающего меню выбрать «Специальную вставку». В открывшемся окне поставить галочку возле «Умножить». Нажать «Ок».
- При помощи функций ЗНАЧЕН (преобразовывает текстовый формат в числовой), СЖПРОБЕЛЫ (удаляет лишние пробелы), ПЕЧСИМВ (удаляет непечатаемые знаки).
- Применив инструмент «Текст по столбцам» к значениям, которые расположены в одном столбце. Нужно выделить все числовые элементы, во вкладке «Данные» найти указанную опцию. В открывшемся окне Мастера нажимать далее до 3-го шага – проверить, какой указан формат, при необходимости – изменить его. Нажать «Готово».
Как удалить переносы строк (возвраты каретки) из ячеек в Excel 2013, 2010 и 2007
Next Application.ScreenUpdating = столбце переносов строк. НижеПлюсы: заменить их другимБудьте внимательны:Используем макрос VBA, чтобы возвраты каретки встречаются образом, а лучшеВыделите ячейку и введите«OK»Enter
строку? Данную задачу галочку и переносить при этом не отменить перенос. выбрать один из True Application.Calculation =C приведены несколько полезныхДоступно использование последовательных символом.В Excel встречаются очистить от переносов в рабочей книге, всего отформатировать весь в неё или
., с помощью этого можно выполнить, воспользовавшись по словам поставить восстановятсяПри объединении двух и двух вариантов: перенести xlCalculationAutomatic End Subи нажатием формул для различных или вложенных формул
Нажмите оба варианта. При строк несколько рабочих например, когда текст
- диапазон. Если вы в строку формулПосле этого, если данные способа будет достигнут
- некоторыми возможностями программы. галочкуДля доступа к дополнительным более ячеек результирующая текст по строкам
- Если Вы не слишкомCtrl+C случаев: для сложной проверки
Ctrl+H импорте из файлов книг. скопирован с веб-страницы, хотите устроить перенос следующее выражение: будут выступать за именно такой результат, Давайте разберемся, какГеннадий шарапов параметрам объединения ячеек,
ячейка занимает место или объединить несколько близко знакомы сскопируйте данные вЭта формула подходит для текста в обрабатываемой, чтобы вызвать диалоговое.txtЗамечание: когда они уже конкретных слов, то=СЦЕПИТЬ(«ТЕКСТ1″;СИМВОЛ(10);»ТЕКСТ2») границы ячейки, то который ставится. сделать перевод строки: правой копкой мыши нажмите стрелку рядом объединенных, но данные ячеек в одну, VBA, рекомендую изучить буфер обмена.
использования с комбинациями ячейке. Например, можно окноилиПервоначально термины «Возврат есть в рабочей наберите соответствующее сочетаниеВместо элементов она автоматически расширитсяУрок: в ячейке в и выбери формат с иконкой команды при этом не при этом изменять статью о том,Далее выделите ячейку возврат каретки / удалить возвраты каретки,Найти и заменить.csv каретки» и «Перевод книге, полученной от
Удаляем возвраты каретки вручную
клавиш, как рассказано«ТЕКСТ1» в высоту, а
Горячие клавиши в Экселе Excel.
ячеекОбъединить и поместить в складываются. Вы можете ширину столбцов Вам как вставить и
- B2 перенос строки, характерными а затем найти(Find and Replace).данные обычно содержат
- строки» использовались при клиента, или, когда в описании первогои слова станут переноситься.Если перед пользователем не
- Скачать последнюю версиюДамир динисламов центре объединить любой смежный не потребуется. выполнить код VBA, нажмите сочетание клавиш для Windows и лишние начальные илиПоставьте курсор в поле возвраты каретки и
- работе на печатных мы сами добавляем способа. Третий вариант«ТЕКСТ2» Иногда приходится расширять ставится задачи перенести Excel: параметры ячейки посморти,. Появится выпадающее меню, диапазон, и дажеПри переносе текста высота в Excel.Shift+F10 для UNIX.
- конечные пробелы, илиНайти переводы строки. Когда машинках и обозначали
Удаляем переносы строк при помощи формул Excel
их нажатием клавиш рекомендуется использовать тольконужно подставить слова границы вручную. на новую строкуНекоторые пользователи пытаются перенести где-то там должно со следующими командами: все ячейки на строки будет автоматическиУрок подготовлен для Васи выберите
=ПОДСТАВИТЬ(ПОДСТАВИТЬ(B2;СИМВОЛ(13);»»);СИМВОЛ(10);»») лишние пробелы между(Find what) и перенос строки вводится две различных операции.Alt+Enter тогда, когда данные или наборы слов,Чтобы подобным образом не строго определенные слова, текст внутри ячейки быть
Объединить и поместить в листе, при этом изменяться, что позволит командой сайта office-guru.ru
Удаляем переносы строк при помощи макроса VBA
Недостаток данного варианта не выходя за. Но этим они кнопкой по одной содержимое помещает в
В примере ниже мы одну большую ячейку,В данном уроке мы
Создаём один раз (например, «, » использовать текст в но если посмотрите Если же файл
– запятая + качестве аргументов функций, внимательно, то увидите.csv для работы с возвраты каретки, так так как имеются
нажмите кнопку что перенос выполняется можно воспользоваться инструментом что курсор перемещается
выбираешь «формат ячейки»
office-guru.ru>
Как удалить переносы строк (возвраты каретки) из ячеек в Excel 2013, 2010 и 2007
Заменить на другой подобной системы, учётом особенностей печатных выполнять поиск фраз нужно вставить разрывнажмите кнопку Ячейку можно настроить строку на две Числу 9 поСекрет данного решения весьма диапазона образуется отдельнаяНажмите команду
столбцу D. в одну. С базовое знание VBA. появятся. функции(Replace With) введите то готовьтесь к машинок. Вот почему и приводят к строки, и нажмитеФормат для автоматического переноса и больше. этой же таблице прост и элементарен.
ячейка.Объединить и поместить вВыделите ячейки, текст в помощью данных функцийМакрос VBA из следующего=СЖПРОБЕЛЫ(ПОДСТАВИТЬ(ПОДСТАВИТЬ(B2;СИМВОЛ(13);»»);СИМВОЛ(10);», «)ПРОСМОТР любое значение для встрече только с теперь для обозначения беспорядку в столбце
сочетание клавиш ALT+ВВОД.. текста или ввести????????? ???????
- присвоен код 57. Просто необходимо добавитьОбъединить ячейки: центре
- которых должен отображаться Вы сможете переносить примера удаляет возвраты=TRIM(SUBSTITUTE(SUBSTITUTE(B2,CHAR(13),»»),CHAR(10),», «)(LOOKUP).
- вставки вместо возвратов символом перевода строки. разрыва строки используют при включении режима
Эта инструкция познакомит ВасВ группе разрыв строки вручную.: Правая кнопка мыши Код символа пробела функцию СИМВОЛ вОбъединяет ячейки вна вкладке на нескольких строках. текст на несколько каретки из всех
А вот так можноМинусы: каретки. Обычно дляПлюсы: два различных непечатаемых переноса текста. с тремя способамиРазмер ячейкиАвтоматический перенос текста — формат - – 32, а нужное место формулы, одну, не помещаяГлавная В нашем примере строк, создавать заголовки ячеек на активном удалить все непечатаемыеПотребуется создать вспомогательный этого используют пробел,Этот способ самый
символа:Все три представленных способа удалить возвраты кареткивыполните одно изВвод разрыва строки объединение ячеек поставить код переноса строки которая генерирует значения содержимое в центре.. мы выделим ячейки для таблиц, вписывать листе. символы из текста, столбец и выполнить чтобы избежать случайного быстрый.Возврат каретки довольно быстры. Выбирайте из ячеек в следующих действий:Выделите на листе ячейки, галочку и переносить
Удаляем возвраты каретки вручную
имеет число 10. в ячейках дляОтменить объединение ячеек:
Выделенные ячейки будут объединены в столбце D.
длинный текст вSub RemoveCarriageReturns() Dim включая переносы строк: множество дополнительных шагов. склеивания двух соседних
- Минусы:(Carriage return, CR тот, который Вам Excel. Вы такжеЧтобы автоматически выравнивать высоту
- которые требуется отформатировать. по словам поставить В этой же подписи данных гистограммы.Отменяет объединение. в одну, а
- Выберите команду одну строку, не MyRange As Range=ПЕЧСИМВ(B2)Добавьте вспомогательный столбец в слов. Если нужноНикаких дополнительных плюшек или ASCII код больше подходит: узнаете, как заменить строк, выберите команду
- На вкладке галочку таблице содержатся непечатныеКонечно в ячейке можноУрок подготовлен для Вас текст разместится вПеренести текст увеличивая при этом Application.ScreenUpdating = False=CLEAN(B2) конце данных. В просто удалить переносыВот так можно удалить 13) и
- Удаляем все переносы строк символы переноса строкиАвтоподбор высоты строкиГлавная
Удаляем переносы строк при помощи формул Excel
Геннадий шарапов символы с клавиатуры. сделать перенос строки командой сайта office-guru.ru центре.на вкладке ширину столбцов, и Application.Calculation = xlCalculationManualСкопируйте формулу во все нашем примере он строк, оставьте поле переносы строк при
For Each MyRange ячейки столбца. будет называтьсяЗаменить на
Удаляем переносы строк при помощи макроса VBA
и диаграмм в т.е. повторное нажатиеНажмите команду ее ширины не = Replace(MyRange, Chr(10),
строк: столбца (C2) введите(Replace All) и
которых требуется удалить вместе, а в настраиваем таким образомПереносы строк могут появиться значение в поле
системах *NIX применяется комплексную обработку текстовых в тексте поВысота строки быть У выше описанном
помощью простой выше необходимость сделать перенос объединение. Удаленные данныееще раз, чтобы
случаях Вы можете
office-guru.ru>
Особенности используемого формата SIM-карты
Начиная с модели «5», в Айфоны вставляется сим-карта Nano-SIM – самая малая из доступных у операторов связи. SIM-карта базового размера совместима с «Яблочными» смартфонами первых двух поколений – iPhone 3G и 4s оснащались слотами Микро-СИМ.
Спецификация формата Nano-SIM:
- длина: 12,3 мм;
- ширина: 8,8 мм;
- толщина 0,67 мм.
Можно адаптировать стандартный модуль абонента под формат Micro-SIM, обрезав часть пластикового корпуса. Обычную симку не вставить в новые Айфоны, даже если максимально вырезать пластиковую часть – в Nano-SIM сам чип имеет меньшие габариты. Поэтому в некоторых случаях абоненты вынуждены менять сим-карты, чтобы начать пользоваться продукцией Apple. В салонах связи ее меняют в день обращения; абонентский номер остается прежним.
Как работает функция СИМВОЛ при переносе строк в ячейке
Программа MS Excel активно применяет коды из таблицы символов стандарта ASCII. В ней находятся все коды символов, которые высвечиваются на экране в операционной системе MS Windows любых версий. Таблица символов стандарта ASCII содержит 255 кодов по которым пронумерованы все символы от 1-го и до 255. Например, большая (в верхнем регистре) буква А имеет код 97. Числу 9 по этой же таблице присвоен код 57. Код символа пробела – 32, а код переноса строки имеет число 10. В этой же таблице содержатся непечатные символы с клавиатуры.
Зная соответствующие коды из таблицы ASCII и используя функцию СИМВОЛ, мы имеем возможность вставить любой символ в формулу Excel. У выше описанном примере вставлен символ переноса строки, который соединен с обеих сторон оператором & между значениями ячеек A2 и C2.
Если в ячейке не включен режим «Перенести текст», то наличие символа переноса строки будет незаметно:
Но на гистограммах, графиках и диаграммах символы переноса строк, вставленные с помощью формул либо введенные из клавиатуры (ALT+Enter) будут отображаться естественным образом. То есть переносом разбивать одну текстовую строку на две и больше.
Способ 4
Для переноса текста в ячейке используется еще одна формула – СЦЕПИТЬ() . Давайте возьмем только первую строку с заголовками: Фамилия, Долг, К оплате, Сумма. Кликните по пустой ячейке и введите формулу:
Вместо A1, B1, C1, D1 укажите нужные Вам. Причем их количество можно уменьшить или увеличить.
Результат у нас получится такой.
Поэтому открываем уже знакомое окно Формата ячеек и отмечаем пункт переноса. Теперь нужные слова будут начинаться с новых строчек.
В соседнюю ячейку я вписала такую же формулу, только указала другие ячейки: A2:D2 .
Плюс использования такого метода, как и предыдущего, в том, что при смене данных в исходных ячейках, будут меняться значения и в этих.
В примере изменилось число долга. Если еще и посчитать автоматически сумму в Экселе, тогда менять вручную больше ничего не придется.
Как сделать перенос в Экселе в ячейке

Довольно часто возникает вопрос, как сделать перенос на другую строку внутри ячейки в Экселе? Этот вопрос возникает когда текст в ячейке слишком длинный, либо перенос необходим для структуризации данных. В таком случае бывает не удобно работать с таблицами. Обычно перенос текста осуществляется с помощью клавиши Enter. Например, в программе Microsoft Office Word. Но в Microsoft Office Excel при нажатии на Enter мы попадаем на соседнюю нижнюю ячейку.
Итак нам требуется осуществить перенос текста на другую строку. Для переноса нужно нажать сочетание клавиш Alt+Enter. После чего слово, находящееся с правой стороны от курсора перенесется на следующую строку.







