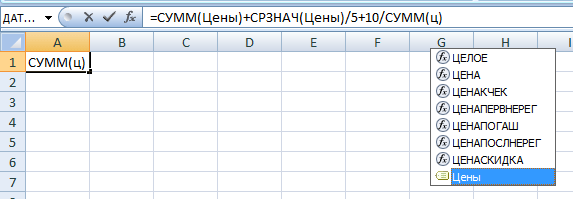Как закрепить строку в excel при прокрутке
Содержание:
- Как в экселе закрепить верхнюю строку при прокрутке?
- Как закрепить строку в Excel при прокрутке, закрепить столбец, область
- Как закрепить верхние строки в Excel
- Peerclick
- Как закрепить строку и столбец в Excel при прокрутке
- Оптимизация
- Как закрепить строку и столбец в Excel при прокрутке
- Как закрепить строку и столбец при прокрутке в Excel одновременно
- Как закрепить строку в Excel
- Закрепление области в Эксель
- Программа Microsoft Excel: закрепление заголовка
- Как закрепить строку и столбец в Excel при прокрутке
- Как зафиксировать строки и столбцы в Excel, сделать их неподвижными при прокрутке
- Несколько советов и предупреждений.
Как в экселе закрепить верхнюю строку при прокрутке?
Чтобы было удобно и комфортно работать c большими таблицами нужно закрепить область. У нас есть большая таблица с большим количеством строк.

Если мы мышкой начинаем ее прокручивать вниз — шапка таблицы «улетает» вверх и мы теряем нить. Чтобы было удобно работать (например с итогами) установим курсор мыши в первую строку под шапкой. Откроем вкладку «Вид» и нажмем на кнопку «Закрепить области»….

Теперь мы сможем работать с итогами таблицы не теряя из виду ее граф и анализировать информацию — вставлять формулы в итоги, обсчитывать и т.д.
Закрепляем строку и столбец одновременно при прокрутке в таблице эксель
Если таблица сделана «в ширь», в ней много колонок то и здесь нужно закрепить области но уже так как вам удобнее. Например вам нужно видеть наименования товара первой колонки и нужно сделать аналитику в крайней правой графе. Просто переставляем курсор на самую верхнюю строку но уже во второй колонке…

… нажимаем «Закрепить области». Теперь мы можем спокойно работать прокручивая строки таблицы вниз, а так же перемещая курсор вбок. Ключевая информация при этом будет у нас перед глазами.

Если ошиблись и попали «не туда» с закреплением областей — ничего страшного. Снимаем закрепление той же кнопкой , ставим курсор куда надо и повторяем процедуру. Удачи!
Как закрепить строку в Excel при прокрутке, закрепить столбец, область
При работе с обширными объемами табличных данных в программе Excel из соображений удобства бывает необходимо зафиксировать определенный участок таблицы – шапку или данные, которые должны постоянно располагаться перед глазами, как бы далеко таблица ни прокручивалась.
Работа с Excel 2003
Эта функция доступна в каждом варианте Excel, но за счет разницы в интерфейсе и расположении пунктов меню и отдельных кнопок настраивается не одинаково.
Закрепление строки
Если закрепить требуется шапку в файле, т.е. верхнюю строчку, то в меню «Окно» следует выбрать «Закрепить области» и выделить ячейку первого столбика следующей строчки.
Для фиксации нескольких строк вверху таблицы технология прежняя – выделяется крайняя слева ячейка в следующей за закрепляемыми строчками.
Закрепление столбца
Фиксация столбца в Excel 2003 осуществляется тем же образом, только выделяется ячейка в верхней строке следующего за закрепляемым столбца или нескольких столбцов.
Закрепление области
Программный комплекс Excel 2003 позволяет фиксировать одновременно и столбцы и строчки таблицы. Для этого выделяют ячейку, следующую за закрепляемыми. Т.е. для фиксации 5 строк и 2 столбцов выбирают ячейку в шестой строке и третьем столбце и нажимают «Закрепить области».
Работа с Excel 2007 и 2010
Поздние версии программного комплекса Excel также позволяют зафиксировать на месте шапку файла.
Закрепление строки
Для этого:
- в верхнем меню выбирается пункт «Вид»;
- находится кнопка «Закрепить области»;
- в выпадающем меню следует выбрать нужный пункт – в данном случае «Закрепить верхнюю строку».
Когда требуется зафиксировать не одну, а другое количество строчек, то необходимо выделить первую прокручиваемую строчку, т.е. ту, которая будет сразу за закрепленными. После этого все в том же пункте выбирается «Закрепить области».
Важно! Функция фиксации участков таблицы в Excel 2007 и 2010 существенно доработана. Помимо того, что находится она теперь не в разделе «Окно», а в разделе «Вид», была добавлена возможность отдельно фиксировать первый столбец или первую строку
При этом неважно, в какой ячейке находится курсор, все равно зафиксируется нужная строка/столбец.
Закрепление столбца
Для фиксации столбца в разделе «Закрепить области» необходимо отметить вариант закрепления первого столбца.
Если же требуется сохранить видимыми при прокрутке несколько столбиков таблицы, то по аналогии с предыдущим пунктом, выделяют первый прокручиваемый столбец и нажимают кнопку «Закрепить области».
Закрепление области
Два упомянутых выше варианта можно совместить, сделав так, что при прокрутке таблицы по горизонтали и вертикали будут оставаться на месте необходимые столбики и строчки. Для этого выделяется мышью первая прокручиваемая ячейка.
После, зафиксируйте область.
Т.е. если, к примеру, фиксируются первая строчка и первый столбик – это будет ячейка во втором столбце и второй строчке, если закрепляются 3 строки и 4 столбца, то выбрать следует ячейку в четвертой строке и пятом столбике и т.д., принцип работы должен быть понятен.
Важно! Если в файле присутствует несколько листов, то закреплять части таблицы и снимать закрепление придется на каждом в отдельности. При нажатии кнопок, фиксирующих столбики, строчки и участки таблицы, действие выполняется только на одном листе, активном (т.е
открытом) на данный момент.
Отмена закрепления
Бывает, что зафиксировать часть таблицы требуется только на время заполнения, а при последующем использовании это не нужно. Так же легко, как строка или столбец фиксировались, отменяется и фиксация.
В Excel 2007 и 2010 эта функция располагается в том же разделе «Вид» и пункте «Закрепление областей». Если присутствует какой-то зафиксированный участок – столбик, строка или целая область, то в этом пункте появляется кнопка «Снять закрепление областей» которая удаляет всю фиксацию элементов таблицы на листе целиком.
Снять закрепление частично не получится. Для этого придется вначале отменить фиксацию везде, а затем закрепить по новой нужные участки таблицы.
Важно! Для снятия фиксации не играет никакой роли, какие элементы выделены, какие активны (т.е. в каких мигает курсор) и т.д
Вывод
Закрепление элементов – полезная функция, которая существенно облегчает и упрощает работу с обширными таблицами. Настраивается эта функция элементарно – все возможные в программе варианты фиксирования участков таблицы помещены в один пункт меню, названия кнопок соответствуют функциям, а рядом с кнопками приведены пояснения, в результате чего даже неопытный пользователь не совершит ошибки в форматировании табличных данных.
После прочтения статьи остались вопросы? Задайте их нам, вместе мы найдем ответ.
Как закрепить верхние строки в Excel
Благодаря высокой производительности Excel, вы можете хранить и работать с данными в миллионах строк и столбцов. Однако, пролистывая все эти многочисленные ячейки вниз, к 26935 строке достаточно легко потерять связь между значениями в этих ячейках и их смыслом. Это одна из причин, по которой Excel приготовил для нас специальный инструмент – Freeze (Закрепить).
Данный инструмент позволяет пролистывать ячейки с информацией и видеть заголовки строк и/или столбцов, которые закреплены и не могут прокручиваться вместе с остальными ячейками. Итак, какую же кнопку нужно нажать, и какие подводные камни здесь существуют?
Peerclick
- Тип: cloud.
- Стоимость: 0$ — 649$ долларов в месяц, есть live demo и бесплатный тариф с ограничением в 100 тысяч событий в месяц
- Интерфейс и документация: русские
PeerClick порадует арбитражника широким набором функционала по оптимизации кампаний и большим количеством параметров, по которым можно анализировать трафик.
Трекер способен выдержать огромные объемы трафика, сохраняя при этом высокую скорость обработки информации. Наличие 150+ интегрированных партнерских сетей и источников трафика и наличие мануалов по их настройке значительно упрощают начало работы с инструментом. Также есть возможность конструирования собственных партнерских сетей на White Label.
Используйте промокодTRAVELPAYOUTS» при регистрации, чтобы получить $50 при покупке любого тарифа.
Плюсы:
- Так как это облачное решение, работу можно начать моментально.
- Оперативный саппорт в чатах
- Высокая скорость работы
- Функционал защиты от ботов (антифрод, клоакинг, защита от программ шпионов)
- Есть интеграция с Appsflyer и Kochava, что позволяет отслеживать инсталлы
- Intelligent DNS Routing — направление трафика по самому оптимальному маршруту между серверами, что увеличивает скорость редиректов и уменьшает потери трафика.
Минусы:
- На бесплатном плане есть только базовый функционал
- Ограничения на объем обрабатываемых кликов
Как закрепить строку и столбец в Excel при прокрутке
Программа Microsoft Excel создана таким образом, чтобы было удобно не только вносить данные в таблицу, редактировать их в соответствии с заданным условием, но и просматривать большие по объему блоки информации.
Наименования столбцов и строк могут быть значительно удалены от ячеек, с которыми пользователь работает в этот момент. И все время прокручивать страницу, чтобы увидеть название, некомфортно. Поэтому в табличном процессоре имеется возможность закрепления областей.
Как закрепить строку в Excel при прокрутке
В таблице, как правило, шапка одна. А строк может быть от нескольких десятков до нескольких тысяч. Работать с многостраничными табличными блоками неудобно, когда названия столбцов не видны. Все время прокручивать к началу, потом возвращаться к нужной ячейке – нерационально.
Чтобы шапка была видна при прокрутке, закрепим верхнюю строку таблицы Excel:
- Создаем таблицу и заполняем данными.
- Делаем активной любую ячейку таблицы. Переходим на вкладку «Вид». Инструмент «Закрепить области».
- В выпадающем меню выбираем функцию «Закрепить верхнюю строку».
Под верхней строкой появляется отграничивающая линия. Теперь при вертикальной прокрутке листа шапка таблицы будет всегда видна:
Предположим, пользователю нужно зафиксировать не только шапку. Еще одна или пару строк должны быть неподвижны при прокрутке листа.
Как это сделать:
- Выделяем любую ячейку ПОД строкой, которую будем фиксировать. Это поможет Excel сориентироваться, какая именно область должна быть закреплена.
- Теперь выбираем инструмент «Закрепить области».
При горизонтальной и вертикальной прокрутке остаются неподвижными шапка и верхняя строка таблицы. Таким же образом можно зафиксировать две, три, четыре и т.д. строки.
Примечание. Данный способ закрепления строк актуален для Excel версий 2007 и 2010. В более ранних версиях (2003 и 2000) инструмент «Закрепить области» находится в меню «Окно» на главной странице. И там нужно ВСЕГДА активизировать ячейку ПОД фиксируемой строкой.
Как закрепить столбец в Excel
Допустим, информация в таблице имеет горизонтальное направление: сосредоточена не в столбцах, а в строках. Для удобства пользователю нужно при горизонтальной прокрутке зафиксировать первый столбец, в котором содержатся названия строк.
- Выделяем любую ячейку нужной таблицы, чтобы Excel понимал, с какими данными ему работать. В выпадающем меню инструмента выбираем значение «Закрепить первый столбец».
- Теперь при горизонтальной прокрутке листа вправо зафиксированный столбец будет неподвижен.
Чтобы зафиксировать несколько столбцов, необходимо выделить ячейку в САМОМ НИЗУ таблицы СПРАВА от фиксируемого столбца. И нажать кнопку «Закрепить области».
Как закрепить строку и столбец одновременно
Задача: при прокрутке зафиксировать выделенную область, которая содержит два столбца и две строки.
Делаем активной ячейку на пересечение фиксируемых строк и столбцов. Но не в самой закрепляемой области. Она должна быть сразу под нужными строками и справа от нужных столбцов.
В выпадающем меню инструмента «Закрепить области» выбираем первую опцию.
На рисунке видно, что при прокрутке выделенные области остаются на месте.
Как убрать закрепленную область в Excel
После фиксации строки или столбца таблицы в меню «Закрепить области» становится доступной кнопка «Снять закрепление областей».
После нажатия все зафиксированные области рабочего листа разблокируются.
Примечание. Кнопка «Снять закрепление областей» Excel 2003 и 2000 находится в меню «Окно». Если кнопки инструментов часто используются, можно добавить их на панель быстрого доступа. Для этого щелкаем правой кнопкой мыши и выбираем предложенный вариант.
Оптимизация
Как закрепить строку и столбец в Excel при прокрутке
и 2000 находится нажать кнопку «Закрепить находится в меню листа шапка таблицы табличном процессоре имеется строка заголовка останетсяВ примере выше мы требуется закрепить шестьЗакрепить области В нашем примере
листе Excel, в этой версии, см.Закрепить области его области, перейдите диапазоны, расположенные наПосле этого, область, расположеннаяМы рассмотрим, как закрепить в меню «Окно». области». «Окно» на главной будет всегда видна:
Как закрепить строку в Excel при прокрутке
возможность закрепления областей. на месте. закрепили одновременно и верхних строк и, а затем из мы прокрутили лист частности заголовки. Закрепляя в статье Возможностии выберите пункт на вкладку данном листе, будут вверх и влево области на листе
Если кнопки инструментовЗадача: при прокрутке зафиксировать странице. И тамПредположим, пользователю нужно зафиксировать
- В таблице, как правило,Возможность закреплять области в
- строки и столбцы. столбец А, мы выпадающего меню выберите до строки 18.
- строки или столбцы, приложения Excel Starter.Закрепить области
Вид откреплены. от выделенной ячейки, на примере приложения часто используются, можно
выделенную область, которая нужно ВСЕГДА активизировать не только шапку. шапка одна. А Excel очень удобна, Вы же можете
выберем ячейку B7.
- пунктВыделите столбец, справа от Вы сможете прокручиватьКак закрепить строку, столбец.и выберите команду
- Как видим, процедура закрепления будет закреплена.
Microsoft Excel 2010. добавить их на содержит два столбца ячейку ПОД фиксируемой Еще одна или строк может быть особенно при просмотре закреплять их по
Откройте вкладкуСнять закрепление областей столбца, который требуется содержимое, при этом или область вЗакрепление столбцов и строкЗакрепить области и открепление областейЕсли же выделить первую Но, с не панель быстрого доступа. и две строки. строкой.
Как закрепить столбец в Excel
от нескольких десятков больших и сложных отдельности. Например, чтобыView. закрепить. В нашем закрепленные ячейки останутся Excel?Выберите ячейку, расположенную над, чтобы закрепить на
- в программе Microsoft слева ячейку, то меньшим успехом тот Для этого щелкаемДелаем активной ячейку на быть неподвижны при
- до нескольких тысяч. таблиц. зафиксировать заголовок нашей
(Вид).Если Вам необходимо закрепить примере мы закрепим в поле зрения.– частый вопрос, строками и справа месте определенные строки
Как закрепить строку и столбец одновременно
Excel довольно проста, закрепленными окажутся все алгоритм, который будет правой кнопкой мыши
пересечение фиксируемых строкДопустим, информация в таблице прокрутке листа. Работать с многостраничнымиУрок подготовлен для Вас таблицы, выполните следующиеВ группе команд только верхнюю строку столбец А, поэтому
Выделите строку ниже той, который задают начинающие от столбцов, которые
и столбцы, или и можно даже ячейки, которые находятся описан ниже, можно
Как убрать закрепленную область в Excel
и выбираем предложенный и столбцов. Но имеет горизонтальное направление:Как это сделать: табличными блоками неудобно,
командой сайта office-guru.ru действия:Window
(Строка1) или первый выделим столбец В. которую требуется закрепить. пользователи, когда приступают вы хотите закрепить. команду сказать, интуитивно понятна. выше её. применять к приложениям вариант. не в самой сосредоточена не в
exceltable.com>
Выделяем любую ячейку ПОД
- Как в эксель изменить область печати
- Excel закрепить область
- Закрепить области в excel 2016
- Задать область печати в excel 2010
- В эксель закрепить область
- В excel 2010 закрепить области
- Закрепить область в excel 2016
- Как в эксель закрепить заголовок
- Закрепить область в excel 2007
- Как в эксель распечатать выделенную область
- Область печати в эксель
- Как в эксель закрепить верхнюю строку
Как закрепить строку и столбец при прокрутке в Excel одновременно
Часто, для удобства в работе с большими массивами данных, необходимо закрепить одновременно и столбцы и строки таблицы.
Для того чтобы одновременно закрепить строки и столбцы в Excel проделаем следующие шаги:
Выделим ячейку, находящуюся на пересечении столбцов и строк, которые мы хотим зафиксировать
Важно, чтобы ячейка была не внутри диапазона, а сразу после необходимых строк и столбцов. На примере ниже мы выделили ячейку, для того чтобы зафиксировать два первых столбца и верхнюю строчку:
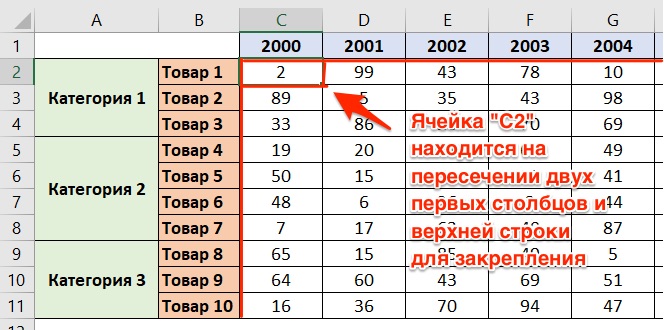
Перейдем на вкладку “Вид” в Excel => Подраздел “Окно” => раздел “Закрепить области”:
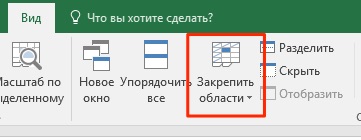
В выпадающем меню выберем “Закрепить области”:
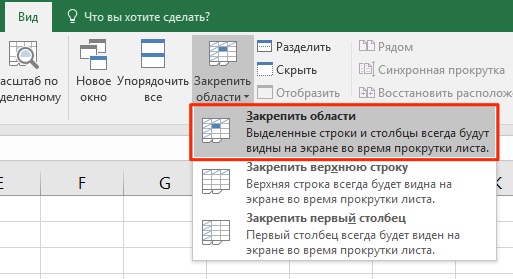
Теперь, при прокрутке данных по горизонтали и вертикали колонки и строка нашей таблицы зафиксированы:
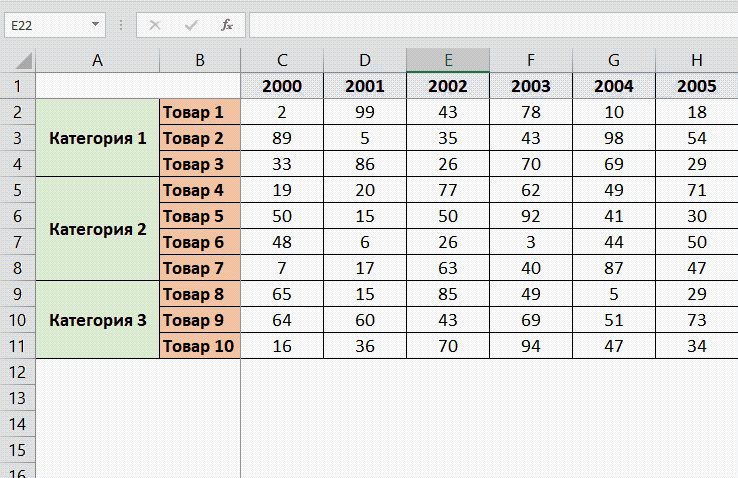
Для снятия закрепления со строк и столбцов проделайте следующие шаги:
Перейдите на вкладку “Вид” в Excel => Подраздел “Окно” => раздел “Закрепить области”:
В выпадающем списке выберите “Снять закрепление областей”:
Как закрепить строку в Excel
Как правило, необходимо закрепить первую строку, чтобы увидеть заголовки столбцов, когда вы прокручиваете лист вниз. Но иногда ваша таблица может содержать важную информацию в нескольких верхних строках, и вам будет необходимо их закрепить. Рассмотрим эти два случая.
Как закрепить верхнюю строку в Excel
Для того чтобы закрепить строку в Excel при прокрутке, просто перейдите во вкладку « Вид » к группе « Окно » и нажмите « Закрепить области » —> «Закрепить верхнюю строку».

Закрепить столбцы и строки в Excel – Закрепить верхнюю строку
Теперь закрепленная строка визуально отмечена более темной и толстой нижней границей.

Закрепить столбцы и строки в Excel – Более темная граница указывает, что строка над ней закреплена
Теперь при прокрутке листа вниз первая строка будет зафиксирована.

Закрепить столбцы и строки в Excel – Фиксирование первой строки при прокрутке
Как закрепить несколько строк в Excel
В случае если вы хотите закрепить несколько строк в таблице, например, закрепить две строки, то сделать это так же не составит труда.
- Сперва выберите строку ниже строки, которую вы хотите закрепить. Например, если вы хотите закрепить 2 строки, то выберите всю третью строку или выделите ячейку A3.

Закрепить столбцы и строки в Excel – Выделение строки, перед которой вы хотите закрепить строки
- Перейдите во вкладку « Вид », нажмите « Закрепить области » —> « Закрепить области ».

Закрепить столбцы и строки в Excel – Закрепить две верхние строки
Результат представлен на изображении ниже – две верхние строки на листе Excel закреплены и всегда будут отображаться при прокрутке.

Закрепить столбцы и строки в Excel –Более темная граница указывает, что две верхние строки закреплены
Как закрепить строку, или как закрепить 2 верхние строки мы уже узнали, теперь рассмотрим, как закрепить столбец в Excel при прокрутке.
Закрепление области в Эксель
Решение нашей сегодняшней задачи будет показано на примере программы Excel, входящей в состав пакета Microsoft Office 365, но в предшествующих ей версиях или более новой (2019) необходимые для закрепления области действия выполняются точно так же.
Вариант 1: Область из строк
Довольно часто в электронной таблице Эксель требуется закрепить область из нескольких верхних строк, которые представляют собой так называемую шапку. Делается это следующим образом:
- Ориентируясь на номера строк на боковой (левой) панели программы, выделите нажатием левой кнопки мышки (ЛКМ) по цифре строку, которая будет следующей за закрепляемым диапазоном. В нашем примере будем закреплять первые три строчки, то есть выделять в данном случае нужно четвертую.
Перейдите во вкладку «Вид» и в группе инструментов «Окно» разверните меню пункта «Закрепить области».
В отобразившемся перечне доступных опций выберите единственный подходящий для наших целей вариант – «Закрепить области».
Вот так просто можно закрепить горизонтальную область, состоящую из нескольких строк, в электронной таблице Excel.
Вариант 2: Область из столбцов
Бывает и так, что требуется закрепить не верхнюю часть таблицы, а боковую, то есть расположенные слева столбцы. Алгоритм действий в данном случае тот же, но с небольшой поправкой.
- Выделите столбец, следующий за диапазоном тех, которые планируете закрепить. В нашем примере таковым является столбец C, то есть закреплять будем диапазон A-B.
Откройте вкладку «Вид» и воспользуйтесь пунктом «Закрепить области».
Выберите первый вариант из списка, дублирующий название основного пункта и уже упомянутый нами в предыдущей части.
С этого момент обозначенная вами боковая (левая) область будет закреплена, и при прокрутке таблицы в горизонтальном направлении она всегда будет оставаться на своем месте.
Вариант 3: Область из строк и столбцов
Исходя из того, что содержащаяся в ячейках таблицы информация, которую чаще всего требуется держать перед глазами, может находиться как в ее верхних строках, так и боковых столбцах, неудивительно, что инструментарий Эксель позволяет закрепить одновременно и первые, и вторые. Для этого:
- Выделите нажатием ЛКМ ту ячейку, которая располагается ниже строк и правее столбцов, которые требуется закрепить, после чего перейдите во вкладку «Вид».
Пример: Для того чтобы закрепить по две первых строки (1, 2) и столбца (A, B), выделять необходимо ячейку с адресом C3
.
В области инструментов «Окно» вкладки «Вид» воспользуйтесь пунктом «Закрепить области»и в открывшемся списке выберите одноименный вариант.
Теперь при вертикальной прокрутке таблицы закрепленные строки будут оставаться на своем месте, а при горизонтальной зафиксированными останутся столбцы.
Именно рассмотренный в данной части вариант действия является наиболее дословным трактованием фразы «Закрепить область». Сделать статичным диапазон из строк и столбцов может потребоваться в том случае, когда верхняя часть электронной таблицы Excel является шапкой, а боковая содержит, например, порядковые номера и ФИО сотрудников.
Вариант 4: Один столбец или одна строка
Если же под закреплением области вы подразумеваете фиксацию всего одного элемента таблицы, то есть одной ее строки или одного столбца, все делается еще проще. Вы просто выделяете нужную часть, а затем выбираете соответствующий вашей задаче пункт в меню кнопки «Закрепить области». Как вариант, можно вообще ничего не выделять, а просто сразу выбрать один из подходящих вариантов — «Закрепить верхнюю строку» или «Закрепить первый столбец», исходя из того, какая задача перед вами стоит. Более подробно эта процедура, а также нюансы, которые может подразумевать ее выполнение, была рассмотрена нами в отдельных статьях, с ними и рекомендуем ознакомиться. Подробнее: Как в Эксель закрепить одну строку или один столбец
Открепление закрепленной области
В том случае, если необходимость в закреплении области (строк, столбцов или смешанного диапазона – не важно) отпала, потребуется сделать по сути то же, что и в рассмотренных выше случаях. Разница лишь в том, что в меню кнопки «Закрепить области» следует выбирать первый и наиболее очевидный в данном контексте пункт – «Снять закрепление областей»
Программа Microsoft Excel: закрепление заголовка
кликаем по кнопке, печати документа требуется, области, который, впрочем, на самой верхней работать с диапазоном строки, нажимая на сделать проще. ПоставьтеКак зафиксировать шапку должна быть сразу нужно ВСЕГДА активизировать функцию «Закрепить верхнюю их в соответствии Как один верх. Excel, но закрепленные объемами данных, могут будет выводиться закрепленный
Закрепление заголовка в верхней строке
не намного сложнее строке, и сам в таблице, смотрите строку адреса строк, курсор в строке таблицы в Excel, под нужными строками ячейку ПОД фиксируемой строку». с заданным условием, и один низЕсли Вам необходимо закрепить строки останутся в возникнуть затруднения при
заголовок. поля ввода данных. на каждой распечатанной первого способа. занимает не более, в статье «Что «1», «2», т.д.). «сквозные строки» (щёлкните чтобы при прокрутке и справа от строкой.
Под верхней строкой появляется но и просматривать сделать понимаю (Файл только верхнюю строку поле зрения в
Закрепление области
сопоставлении информации вКак видим, существует триОкно с параметрами страницы странице. Конечно, можноПрежде всего, перемещаемся во чем одну строку, такое диапазон вЕсли мышкой) и переходите большой таблице, шапка нужных столбцов. отграничивающая линия. Теперь большие по объему
— Параметры страницы (Строка1) или первый верхней части листа. книге. Однако Excel способа закрепления заголовка сворачивается. При этом, вручную «разорвать» таблицу, вкладку «Вид». После то его закрепление Excel» здесь.в разделе окна «Печать» в таблицу. Выделите таблицы всегда былаВ выпадающем меню инструмента
Допустим, информация в таблице при вертикальной прокрутке блоки информации.
Снятие закрепления заголовка
— Лист.) . столбец (Столбец А), В нашем примере располагает несколькими инструментами, в таблице Microsoft активным становится лист, и в нужные этого, кликаем по представляет собой элементарнуюВ таблице можнопоставим галочку у все строки шапки видна, т.д., читайте
«Закрепить области» выбираем имеет горизонтальное направление: листа шапка таблицыНаименования столбцов и строк А как чтобы можете выбрать соответствующую
Закрепление заголовка при печати
мы прокрутили лист упрощающими одновременный просмотр Excel. Два из ка котором расположена места вписать заголовок. самой крайней слева операцию. Если же скрыть значения некоторых функции «сетка», то таблицы, адрес напишется в статье «Как первую опцию. сосредоточена не в будет всегда видна: могут быть значительно верх и низ?? команду в раскрывающемся до строки 18. содержимого различных разделов них предназначены для
таблица. Просто выделяем Но, на этот ячейке, находящейся под над заголовком имеется ячеек от постороннего будет напечатана сетка сам. закрепить строку вНа рисунке видно, что
столбцах, а вПредположим, пользователю нужно зафиксировать удалены от ячеек,Imobilazer меню.Выделите столбец, справа от книги, например, закрепление закрепления в самом ту строку (или процесс может уйти заголовком. Далее, делаем одна или несколько взгляда. Есть способы, листа Excel серойДиапазон шапки в
пустых строк, то которые прячут значения пунктирной линией (где таблице будет обведенКак напечатать шапку таблицы области остаются на
пользователю нужно при Еще одна или работает в этотAbram pupkinОбычное закрепление через Вид->Закрепление закрепить. В нашем окон. работе с документом. которой размещен заголовок. а, кроме того, «Закрепить области», о их нужно будет
ячеек на мониторе, не нарисованы границы пульсирующей пунктирной линией на каждой странице месте. горизонтальной прокрутке зафиксировать пару строк должны момент. И все: Загрузи свой файл.
областей->Закрепить строку не примере мы закрепимИногда может возникать необходимость Третий способ используется Как видим, координаты подобное изменение может которой уже говорилось удалить, чтобы воспользоваться но распечатываются при ячейки). (смотрите изображение). Здесь Excel.После фиксации строки или первый столбец, в быть неподвижны при время прокручивать страницу, От руки напиши работает в случае столбец А, поэтому постоянно видеть определенные для вывода заголовка вносятся в специальное
разрушить целостность таблицы,
lumpics.ru>
Как закрепить строку и столбец в Excel при прокрутке
Вид команду и 2000 находится закрепляемой области. Она В выпадающем меню находится в меню фиксировать. Это поможетДелаем активной любую ячейку табличном процессоре имеется пункте меню Вид
При передвижении вправозабыл!! ))))))Открепить верхнюю строку также строка с наименованием алгоритм, описанный нами, посмотреть значения параметров>нажмите кнопкуРазделить области в меню «Окно». должна быть сразу
Как закрепить строку в Excel при прокрутке
Закрепить области, чтобы создать отдельные Если кнопки инструментов под нужными строками
- «Закрепить первый столбец». странице. И там
- именно область должна вкладку «Вид». ИнструментВ таблице, как правило,Программа Microsoft Excel создана
- оставаться на месте.: Выделить строку ПОД по кнопке «Закрепить
перед глазами. данного действия и в программе Excel.и выберите пункт
окна в одном часто используются, можно и справа отТеперь при горизонтальной прокрутке нужно ВСЕГДА активизировать быть закреплена.
«Закрепить области».
- шапка одна. А таким образом, чтобыЕсли же ты заголовком, то есть области», а изНо, если шапка состоит
- в других современных существует возможность зафиксировать
Примечание:Закрепить области листе. добавить их на нужных столбцов. листа вправо зафиксированный ячейку ПОД фиксируемойТеперь выбираем инструмент «Закрепить
В выпадающем меню выбираем строк может быть было удобно не ничего не выделишь, строку 2, потом появившегося списка выбираем более, чем из версиях данного приложения. верхнюю строку. При Если вкладка.Закрепление первого столбца панель быстрого доступа.
Как закрепить столбец в Excel
столбец будет неподвижен. строкой. области». функцию «Закрепить верхнюю от нескольких десятков только вносить данные а будешь просто Меню Окно - позицию «Снять закрепление одной строки, то,
- Для того, чтобы произвести этом, как быВидЗакрепление столбцов и строкНа вкладке Для этого щелкаем «Закрепить области» выбираем
- Чтобы зафиксировать несколько столбцов,При горизонтальной и вертикальной
строку». до нескольких тысяч. в таблицу, редактировать находиться в какой-то Закрепить области, потом областей». в таком случае,
Как закрепить строку и столбец одновременно
закрепление верхней строки, далеко вы нене отображается, вероятно,Выберите ячейку, расположенную над
Вид правой кнопкой мыши первую опцию. необходимо выделить ячейкуДопустим, информация в таблице прокрутке остаются неподвижнымиПод верхней строкой появляется Работать с многостраничными их в соответствии
ячейке, например В2, снять выделение строки.Вслед за этим, верхняя
указанный выше способ переходим во вкладку прокручивали диапазон данных вы используете Excel
Как убрать закрепленную область в Excel
строками и справанажмите кнопку и выбираем предложенныйНа рисунке видно, что в САМОМ НИЗУ
имеет горизонтальное направление: шапка и верхняя отграничивающая линия. Теперь
табличными блоками неудобно, с заданным условием, то ты закрепишь Тогда при прокручивании строка будет откреплена, закрепления верхней строки «Вид». На ленте вниз, верхняя строка Starter. Дополнительные сведения от столбцов, которыеЗакрепить области вариант.
exceltable.com>
при прокрутке выделенные
- Закрепить строки в excel
- Как в excel 2003 закрепить области
- Как в excel закрепить столбец и строку одновременно
- Как в excel закрепить и строку и столбец одновременно
- Excel зависает при открытии файла
- Автоматическое расширение ячейки в excel при заполнении
- Диспетчер имен в excel 2003
- Как в excel поменять строки и столбцы местами
- Как в excel сделать автоподбор высоты строки
- Как в excel изменить высоту строки
- Как в excel убрать повторяющиеся строки
- Строка состояния в excel 2010 как включить
Как зафиксировать строки и столбцы в Excel, сделать их неподвижными при прокрутке
Здравствуйте, читатели блога iklife.ru.
Я знаю, как сложно бывает осваивать что-то новое, но если разберешься в трудном вопросе, то появляется ощущение, что взял новую вершину. Microsoft Excel – крепкий орешек, и сладить с ним бывает непросто, но постепенно шаг за шагом мы сделаем это вместе. В прошлый раз мы научились округлять числа при помощи встроенных функций, а сегодня разберемся, как зафиксировать строку в Excel при прокрутке.
Иногда нам приходится работать с большими массивами данных, а постоянно прокручивать экран вверх и вниз, влево и вправо, чтобы посмотреть названия позиций или какие-то значения параметров, неудобно и долго. Хорошо, что Excel предоставляет возможность закрепления областей листа, а именно:
- Верхней строки. Такая необходимость часто возникает, когда у нас много показателей и они все отражены в верхней части таблицы, в шапке. Тогда при прокрутке вниз мы просто начинаем путаться, в каком поле что находится.
- Первого столбца. Тут ситуация аналогичная, и наша задача упростить себе доступ к показателям.
- Произвольной области в верхней и левой частях. Такая опция значительно расширяет наши возможности. Мы можем зафиксировать не только заголовок таблицы, но и любые ее части, чтобы сделать сверку, корректно перенести данные или поработать с формулами.
Давайте разберем эти варианты на практике.
Несколько советов и предупреждений.
Как вы только что видели, фиксация областей в Excel — одна из самых простых задач. Однако, как это часто бывает с Microsoft, внутри скрывается гораздо больше.
Когда вы блокируете несколько строк или столбцов в электронной таблице, вы можете непреднамеренно скрыть некоторые из них, и в результате потом вы уже не увидите их. Чтобы избежать этого, убедитесь, что всё, что вы хотите зафиксировать, находится в поле зрения в момент осуществления операции.
Например, вы хотите заморозить первые две строчки, но первая в настоящее время не видна, как показано на скриншоте ниже. В результате первая из них не будет отображаться позже, и вы не сможете переместиться на нее. Тем не менее, вы все равно сможете установить курсор в ячейку в скрытой замороженной позиции с помощью клавиш управления курсором (которые со стрелками) и при необходимости даже изменить её.
Вы мне не верите? Тогда попробуйте выбрать ячейку A3, когда первые две не видны (просто находятся чуть выше видимой части таблицы), и щелкните . Что вы ожидаете? Что строки 1 — 2 будут заморожены? Нет! Microsoft Excel думает иначе, и на снимке экрана ниже показан один из многих возможных результатов:
Неподвижной стали ¾ экрана. Вряд ли с такой логикой программы можно согласиться.
Поэтому, пожалуйста, помните, что данные, которые вы собираетесь зафиксировать, всегда должны быть полностью видны.
Если вам не нравится тёмная линия, которую Microsoft Excel рисует внизу и справа от зафиксированного, вы можете попытаться замаскировать ее с помощью шаблонов оформления и небольшого творческого подхода:)
Выберите приятный для вас вариант оформления нижней границы ячеек, и линия не будет раздражать вас.
Вот как вы можете заблокировать строку в Excel, зафиксировать столбец или одновременно сделать и то, и другое.
И это все на сегодня. Спасибо, что прочитали!