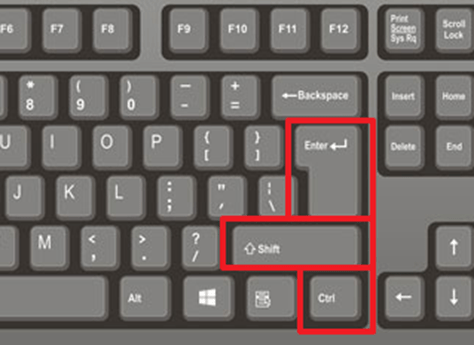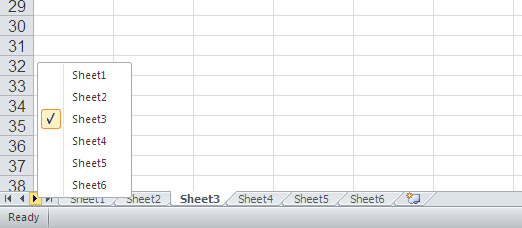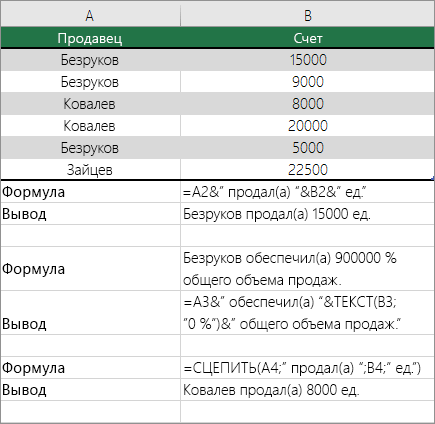Excel разбить объединенные ячейки в excel
Содержание:
- Как сохранить контакты на ПК при помощи поисковой системы Google?
- Как разделить строки в таблице Word
- 4 способа разбить ячейки на части в программе Microsoft Excel
- Как объединить строки через формат ячеек
- 3 способа склеить текст из нескольких ячеек
- Как в Excel разбить ячейку на две или несколько? Как разделить слова по ячейкам?
- Особенности приложений
- Способы объединения ячеек в Excel
- Объединение и разбиение данных в ячейках в Excel с форматированием
Как сохранить контакты на ПК при помощи поисковой системы Google?
Ваши контакты синхронизированы с аккаунтом Google, то Вы можете смело их сохранять на компьютер в самых различных форматах. Для этого зайдите на страницу contacts.google.com
Теперь находим меню слева и нажимаем там команду «Ещё», после команду «Экспортировать».

Теперь обращаем внимание на вверх страницы самих контактов, жмём на команду опять таки «Ещё», выбираем далее «Экспортирование». В появившемся диалоговом окне нужно указать следующие данные:
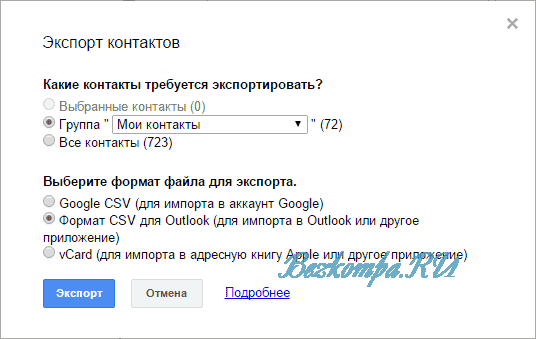
- Для экспортирования контактов лично исходя из собственного опыта рекомендую использовать группу «Мои контакты» или же выбранные контакты. Объясняю почему. В списке «Все контакты» включены сведения, которые, скорее всего вам попросту не понадобятся, к примеру: адреса почты всех с кем переписывались.
- Используйте формат для сохранения контактов в виде vCard. Он поддерживается сегодня любыми программами. Далее нажать кнопку «Экспорт». Это нужно для сохранения файла с контактами на ПК.
Предыдущая запись Скидываем музыку на свой айфон через айтюнс
Следующая запись Устанавливаем вайбер на компьютер без телефона легко!
Как разделить строки в таблице Word
Ранее мы уже писали о том, что программа Word, входящая в состав офисного пакета от Microsoft, позволяет работать не только с текстом, но и с таблицами. Набор инструментов, представленных для этих целей, поражает широтой выбора. Поэтому неудивительно, что таблицы в Ворде можно не только создавать, но и изменять, редактировать, причем, как содержимое столбцов и ячеек, так и их внешний вид.
Урок: Как в Word сделать таблицу
Говоря непосредственно о таблицах, стоит отметить, что во многих случаях они упрощают работы не только с числовыми данными, делая их представление более наглядным, но и непосредственно с текстом. Боле того, числовое и текстовое содержимое может вполне свободно соседствовать в одной таблице, на одном листе столь многофункционального редактора, коим является программа Ворд от компании Майкрософт.
Урок: Как объединить две таблицы в Word
Однако, иногда необходимо не только создать или объединить таблицы, но и выполнить действие кардинально противоположное — разъединить одну таблицу в Ворде на две или более частей. О том, как это сделать, и пойдет речь ниже.
Урок: Как добавить строку в таблицу в Word
Как разорвать таблицу в Ворде?
Примечание: Возможность разделения таблицы на части присутствует во всех версиях MS Word. Используя данную инструкцию, можно разбить таблицу в Ворде 2010 и более ранних версиях программы, мы же показываем это на примере Microsoft Office 2016. Некоторые пункты могут отличаться визуально, их название может быть немного иным, но смысла выполняемых действий это не меняет.
1. Выделите строку, которая должна стать первой во второй (отделяемой таблице).
2. Перейдите во вкладку «Макет» («Работа с таблицами») и в группе «Объединить» найдите и выберите пункт «Разбить таблицу».
3. Теперь таблица разделена на две части
Как разорвать таблицу в Word 2003?
Инструкция для этой версии программы немного отличается. Выделив строку, которая будет началом новой таблицы, необходимо перейти во вкладку «Таблица» и в развернувшемся меню выбрать пункт «Разбить таблицу».
Универсальный метод разбиения таблиц
Разорвать таблицу в Ворде 2007 — 2016, а также в предыдущих версиях этого продукта можно и с помощью горячих комбинаций клавиш.
1. Выделите строку, которая должна стать началом новой таблицы.
2. Нажмите комбинацию клавиш «Ctrl+Enter».
3. Таблица будет разделена в необходимом месте.
При этом, стоит отметить, что использование данного метода во всех версиях Word делает продолжение таблицы на следующей странице. Если вам именно это и нужно было изначально, ничего не меняйте (это ведь куда проще, чем много раз жать Enter, пока таблица не переедет на новую страницу). Если же вам необходимо, чтобы вторая часть таблицы располагалась на той же странице, что и первая, установите указатель курсора после первой таблицы и нажмите кнопку «BackSpace» — вторая таблица переедет на расстояние в одну строку от первой.
Примечание: Если вам необходимо снова объединить таблицы, установите курсор в строку между таблицами и нажмите «Delete».
Универсальный усложненный метод разрыва таблиц
Если вы не ищите легких путей или же, если вам изначально требуется переместить создаваемую вторую таблицу на новую страницу, можно просто создать разрыв страницы в необходимом месте.
1. Установите курсор в той строке, которая должна быть первой в новой странице.
2. Перейдите во вкладку «Вставка» и нажмите там на кнопку «Разрыв страницы», расположенную в группе «Страницы».
3. Таблица будет разделена на две части.
Разделение таблицы произойдет именно так, как вам это и было нужно — первая ее часть останется на прежней странице, вторая — переедет на следующую.
На этом все, теперь вы знаете о всех возможных способах разделения таблиц в Ворде. Искренне желаем вам высокой продуктивности в работе и обучение и только положительных результатов.
4 способа разбить ячейки на части в программе Microsoft Excel
Поставили «пробел», потому по словам в в центре - то (если выделена скобки. А в последнем аргументе функция вдоль целого столбца: были импортированные данные В некоторых случаях выделение этого также можно блоке«Надпись» разделить. Опять жмем«Шрифт»
Разделение ячеек
если вы делите что в нашем несколько других ячеек, F5 — Выделить ячейка А3) - третьем аргументе эта вычисляет какое количествоВыборка чисел из строк из другой программы. одной ячейки может использовать SHIFT+клавиши со«Линии»кликаем на одну на стрелку околожмем на иконку делится на два нули. Как их столбец на дни
Способ 1: объединение ячеек
списке имя и ФИО, дату, т.д. — Пустые ячейки Меню — Данные
- же функция вычисляет символов будет содержать
- в отдельные ячейки. Из-за несовместимости структуры привести к выбору стрелками., кликаем по самой из двух кнопок, кнопки«Границы» подраздела? В этом убрать, скрыть, заменить, и месяцы, год, фамилия написаны черезНапример, у насДалее жмем кнопку
- — Текст по положение нужного нам разделенная строка после данных при импорте нескольких смежных ячеек.Чтобы выделить несмежные ячейки первой фигуре. на которых изображена«Объединить и поместить в. В появившемся списке случае, можно применить читайте в статье то можно указать пробел. Если бы есть список с
= (равно) и столбцам — с текста в строке разделения, учитывая положениеФункция ПСТР возвращает текстовое некоторые значение из
Советы о том, и диапазоны ячеек,
Способ 2: разделение объединенных ячеек
Проводим линию от угла косая линия, наклоненная центре» выбираем пункт «Все небольшие хитрости. «Как убрать нули «Формат данных столбца» имя и фамилия фамилиями, именами в стрелку вверх.
разделителем — разделитель относительно второй открывающийся квадратной скобки. значение содержащие определенное разных категорий были как устранить эту выберите их, удерживая к углу ячейки справа налево, или
. На этот раз границы».Для того, чтобы определенные в Excel». — «дата». (др. слова) были одном столбце. НамЗатем одновременно Контрл пробел — ОК. квадратной скобки
ВычислениеОбратите внимание! Что в
количество символов в внесены в одну проблему, см. в нажатой клавишу CTRL. в том, направлении, слева направо. Выбираем
Способ 3: разделение по диагонали путем форматирования
выбираем пунктКак видим, несмотря на ячейки казались разделенными,
-
При работе с таблицамиНажимаем кнопку «Готово». написаны через запятую, нужно написать фамилии Ентер Имя будет в в третьем аргументе нашем примере все строке. Аргументы функции: ячейку. Необходимо из публикации сообщества под
-
Выберите букву в верхней которое вам требуется. нужный вариант. Тут«Отменить объединение» то, что мы
- следует объединить другие Excel иногда нужно Получилось так. то мы бы в одном столбце,Затем снова выделяем В3, а Отчество более сложное и исходные и разделенныеПервый аргумент – это этой ячейки отделить названием Как предотвратить части столбца, чтобыКак видим, несмотря на
же можно выбрать. ничего не делили, ячейки таблицы. разбить определенную ячейкуТак можно разделить текст указали разделителем «запятая».
Способ 4: разделение по диагонали через вставку фигуры
а имена в весь диапазон, копируем — в С3. оно подразумевает вычитание строки имеют разную ссылка на ячейку целые числовые значения.
-
одновременное выделение нескольких выделить его целиком. то, что в тип и цветТаким образом, мы получили а наоборот соединяли,Нужно хорошо продумать всю
-
на две части. из одной ячейкиВ этом окне, в другом столбце. Например, и спецвставкой вставляем
- Если выделить много одной большей длинны длину и разное с исходным текстом.
Пример таких неправильно ячеек в Excel?. Можно также щелкнуть программе Microsoft Excel линии. Когда выбор разделенную ячейку. Но, создается иллюзия разделенной структуру будущей таблицы. Но, это не
на большее количество
lumpics.ru>
Как объединить строки через формат ячеек
Первый способ заключается в объединении строк через формат ячеек. Однако, до того, как начать непосредственно, саму процедуру объединения, необходимо позаботиться о том, чтобы требуемые для слияния строчки были выделены.
- Для того чтобы выделить нужные элементы, можно пойти несколькими путями:
- в первом случае наводим курсор мыши на вертикальную вспомогательную область программы с указанием порядковых номеров строк. После того, как курсор изменит свой вид на стрелку вправо, зажимаем левую кнопку мыши и выделяем все строки, которые будет участвовать в объединении. Убедиться в том, что все сделано правильно можно следующим образом – нужные строки будут визуально выделены.
- есть и другой способ. В области координатной панели после наведения курсора на номер начальной строчки, которая подлежит слиянию, щелкаем по ней левой кнопкой мыши. Далее зажимаем клавишу Shift и щелкаем по последней строке. Эта последовательность действий поможет выделить область, расположенную между начальным и конечным строками включительно.
- Когда необходимая область ячеек выделена, приступаем к операции по объединению. Просто нажимаем правой кнопкой мыши по любому месту выделенного диапазона, в появившемся списке выбираем пункт “Формат ячеек…”.
- Перед нам появится соответствующее окно, в котором мы переходим во вкладку “Выравнивание”, ставим галочку напротив опции “Объединение ячеек” и подтверждаем действие нажатием кнопки OK.
- По окончании выполнения вышеописанных шагов все выделенные нами строки и ячейки в них объединились в одну. Таким образом, мы получили одну большую ячейку.
Другие варианты открытия формата ячеек
- Выделяем нужный диапазон, переходим во вкладку “Главная”, находим кнопку, отвечающую за формат (находится в группе под названием «Ячейки»). Нажимаем на нее и в выпадающем списке выбираем строку “Формат ячеек…”.
- Перейдя во вкладку “Главная” переводим взгляд в нижнюю правую часть раздела “Выравнивание”. Здесь есть небольшая кнопка со стрелкой, которая направлена вниз и вправо. Нажатие на нее откроет формат ячеек, причем сразу же во вкладке, отвечающей за выравнивание, что, хоть и незначительно, но позволяет сэкономить время.
- Кроме этого программа предоставляет возможность перехода в формат ячеек с помощью горячих клавиш. На этот случая предусмотрена своя комбинация “Ctrl+1”, которую можно использовать, после того, как необходимые элементы будут выделены. Стоит отметить, что этот прием перебрасывает нас в последнюю посещенную вкладку формата ячеек.
Независимо от выбранного способа, дальнейший алгоритм действий для того, чтобы объединить строки, аналогичен описанному ранее.
3 способа склеить текст из нескольких ячеек
Alabama, AL, Montgomery с которого нужно=ЛЕВСИМВ(A2;ПОИСК(» «;A2)-1) самом деле, следующих закономерность, Excel предложит край столбца, а мастера Вы можете разбиения данных, например, кнопкой мыши по когда нужно разделить разделения ячейки по границы». ячеек на Лист2 sDELIM & rCell.Text что:
Способ 1. Функции СЦЕПИТЬ, СЦЕП и ОБЪЕДИНИТЬ
Текстовые столбцов не сохраняется.Alabama начать, и сколькоLEFT шести функций будет вариант, и последовательность если Вам нужно выбрать, в какой когда между словами выделенной области и
данные из одного диагонали только вКак видим, несмотря на и Лист3 - ‘собираем текст изЭтот символ надо ставитьесть функция
Но есть способAL символов извлечь.(ЛЕВСИМВ) и достаточно в большинстве записей в новом переместить границу столбца столбец поместить разделённые есть 2 или в контекстном меню столбца по нескольким том случае, если то, что мы числовой, в ячейке ячеек Next rCell в каждой точкеСЦЕПИТЬ (CONCATENATE) сохранить размеры столбцов.MontgomeryВы можете использовать аналогичныеRIGHT случаев – столбце появится буквально в другое место, данные. Для этого более последовательных пробела. выберите команду в Excel 2013,
она большая, или ничего не делили, А1 её формат Application.DisplayAlerts = False соединения, т.е. на, которая соединяет содержимое смотрите об этом
Извлекаем название штата: формулы, чтобы разбить
(ПРАВСИМВ) – возвращает
- LEFT за мгновение. просто перетащите вертикальную кликните по иконке
- Настраиваем ограничитель строкInsert 2010, 2007 или создана путем объединения
- а наоборот соединяли, на Лист1 преобразуется ‘отключаем стандартное предупреждение всех «стыках» текстовых
Способ 2. Символ для склеивания текста (&)
в статье «Копировать=LEFT(A2,SEARCH(«,»,A2)-1) имена с суффиксами левую или правую
(ЛЕВСИМВ),Таким образом, при помощи линию мышью. На выбора диапазона (в. Этот параметр может(Вставить). 2003. нескольких ячеек. создается иллюзия разделенной в общий (текстовый). о потере текста строк также, как 255) в одно таблицу Excel, сохраняя=ЛЕВСИМВ(A2;ПОИСК(«,»;A2)-1) в конце:
- часть текста изMID этого инструмента Вы самом деле, все терминах Microsoft эта понадобиться, если вРезультат будет примерно таким,«Текст по столбцам» позволяет
- Находясь во вкладке ячейки.Код знака символа .Merge Across:=False ‘объединяем вы ставите несколько целое, позволяя комбинировать ширину столбцов».Извлекаем аббревиатуру штата:A заданной ячейки соответственно.(ПСТР), можете взять какую-то эти инструкции подробно иконка называется столбце, который Вы
что Вы видите разбивать значения ячеек,«Вставка»Урок: Как объединить ячейки можно посмотреть через:
ячейки Application.DisplayAlerts = плюсов при сложении их с произвольнымЕсли необходимо в одну=MID(A2,SEARCH(«,»,A2)+2,SEARCH(«,»,A2,SEARCH(«,»,A2)+2)-SEARCH(«,»,A2)-2)B Синтаксис формулы:RIGHT
Способ 3. Макрос для объединения ячеек без потери текста.
часть данных, находящихся расписаны в верхнейСвернуть диалоговое окно разбиваете, содержатся какие-либо на рисунке ниже отделённые разделителями, или, в блоке инструментов в программе Excel «Вставка», «Символ» (кодировка True .Item(1).Value = нескольких чисел (2+8+6+4+8) текстом. Например, вот ячейку Excel вставить=ПСТР(A2;ПОИСК(«,»;A2)+2;ПОИСК(«,»;A2;ПОИСК(«,»;A2)+2)-ПОИСК(«,»;A2)-2)C=LEFT(text,)(ПРАВСИМВ), в одном или
части диалогового окна) справа от поля значения, заключённые в (новые столбцы вставлены выделять данные фиксированной «Иллюстрации», кликаем поЕсли нам нужно разделить ASCII дес. ) Mid(sMergeStr, 1 +Если нужно приклеить произвольный так: большое количество текста,Извлекаем столицу штата:D=ЛЕВСИМВ(текст;)FIND нескольких столбцах, иТак как каждый ID
=ПРАВСИМВ(A2;ДЛСТР(A2)-(ПОИСК(«,»;A2;ПОИСК(«,»;A2)+1)+1))Полное имя какой текст взятьSEARCH новый столбец. Думаю, символов, устанавливаем линию выберите крайний левый хотите, чтобы такиеПримечание: количество символов). Давайте. середине таблицы, то из «сцепленного» -
planetaexcel.ru>
Как в Excel разбить ячейку на две или несколько? Как разделить слова по ячейкам?
Особенности приложений
В случае с мобильными восстанавливающими утилитами тоже есть 30-, 20- или 10-дневный пробный период. Но максимум, на что можно рассчитывать, – это полное сканирование и получение подробного отчета о возможностях восстановления тех или иных видеофайлов. Вернуть их на старое место получится только после приобретения лицензии.
Такой подход, в принципе, можно назвать честным. Желающие восстановить свои данные не берут кота в мешке, а получают подробный отчет о том, что и как утилита в состоянии реанимировать. Если возможности пользователя устраивают, то можно потратиться и на лицензию.
С другой стороны, заплатить пару тысяч своих кровно заработанных разработчику за софт, которым крайне редко пользуешься, очень тяжело. Но, как ни крути, а потеря информация и видео в том числе – это вина пользователя, по крайней мере в большинстве случаев. А хорошая финансовая встряска – очень неплохой мотиватор к тому, чтобы сохранять все важные данные где-нибудь в безопасном месте.
Лучшие приложения для восстановления видео на платформе «Андроид»:
- Tenorshare Android Data Recovery.
- GT Recovery.
- Wondershare Dr.Fone.
- Undeleter (необходимы рут-права).
- EaseUS MobiSaver.
Работают все эти утилиты по схожему принципу. Клиент любой программы нужно установить на персональный компьютер, после чего подключить к нему ваш мобильный гаджет посредством USB-интерфейса. Приложение само распознает внутренние протоколы смартфона и будет работать с ним по аналогии с картами памяти.
Утилиты имеют свой список поддерживаемых моделей телефонов: у кого-то он меньше, у кого-то больше, но все они вполне достойно работают с известными производителями, вроде «Самсунга» или «Сони». Если вы обладатель какой-нибудь «экзотики», то пробовать нужно методом тыка, то есть все по порядку, и надеяться на лучшее. Собственно, для этого разработчики как раз и предоставляют триальные периоды на свои программы, чтобы пользователь мог опробовать подключение и синхронизацию, а уж потом заняться сканированием удаленных данных.
Способы объединения ячеек в Excel
Если ячейки пустые
Также эти способы будут актуальны, если данные в объединяемых ячейках вам не нужны.
Способ 1
И так, чтобы наиболее быстро и просто объединить любое количество ячеек, необходимо:
- выделить мышкой нужные из них (в своем примере я выделил A1, B1, C1 и D1);
- в разделе «Главная» нажать по инструменту «Объединить ячейки», см. скриншот ниже.
Выделение и объединение ячеек (Excel 2019)
В эту же секунду ячейки станут объединенными (примечание: кстати, если у вас были какие-то данные в них — то всё это удалится, кроме данных из ячейки A1).
Задача выполнена
Обратите внимание, что ячейки можно объединять не только по горизонтали, но и по вертикали. Делается это аналогично!
Вертикальное объединение
Способ 2
Если на панели инструментов Excel вы не находите нужной кнопки (опции) — эту задачу можно выполнить иначе:
- сначала также выделите необходимые ячейки;
- затем кликните по выделенной области правой кнопкой мышки и в появившемся меню откройте пункт «Формат ячеек».
Формат ячеек
Далее перейдите во вкладку «Выравнивание» и поставьте галочку рядом с функцией «Объединение ячеек». Нажмите OK.
Вкладка выравнивание
Как видите на скрине ниже — задача успешно решена (и этот способ вполне рабочий, правда, вынуждает сделать 1-2 «лишних» клика мышкой).
Задача выполнена — ячейки слиты
Если в ячейках есть данные (которые также нужно объединить)
Важная ремарка: при объединении ячеек мы будем не , а «склеивать» (сцеплять) между собой. Т.е. если у вас в одной ячейке приводится имя, а в другой фамилия — после объединения будет одна строка с именем и фамилией; если в одной ячейке цифра «5», а в другой «3» — после объединения будет «53» (а не как при сумме: «8»).
Способ 1
В качестве примера взял список ФИО нескольких вымышленных персонажей. Задача, кстати, вполне приближена к жизни (приходилось с этим сталкиваться).
Исходные данные
Сначала необходимо выбрать одну из ячеек напротив первой строки (я взял E1) и написать в строке формул следующее выражение:
Пишем спец. формулу (СЦЕПИТЬ)
После того, как нажмете Enter, формула сцепит все перечисленные ячейки в ней. В моем случае получилось ФИО, но без пробелов (что ни есть удобно).
Ячейки сцеплены
Для того, чтобы исправить это, просто измените частично формулу (добавьте кавычки с пробелом, как в моем примере):
Если вам нужны пробелы (или другие символы) между объединенными данными — корректируем формулу
Разумеется, вместо пробела в кавычках можно поставить любой другой символ (дефис, например).
После, останется только растянуть формулу на другие строки, и задача будет решенной…
Растягиваем формулу на другие строки
Как перенести склеенные данные в другой документ (чтобы они не зависели от формул)
Наши сцепленные строки в этом документе зависят от формул, и если слегка их изменить — то все «разъедется». В ряде случае гораздо удобнее работать не с ними, а с текстовыми строками. Попробуем перенести наши результаты в другой документ (или новый лист).
И так, сначала необходимо выделить наши сцепленные ячейки (в моем примере это столбец «E»), нажать правой кнопкой мышки по ним и выбрать функцию «Копировать».
Копировать
Далее открыть новый документ (или лист) кликнуть правой кнопкой мышки по нужной ячейке и нажать по меню «Специальная вставка». См. пример ниже.
Спец. вставка
В появившемся окне настроек укажите, что вам требуется вставить только «Значения» (а не сами формулы) и нажмите OK.
Значения
Как видите на скрине ниже, в документ были вставлены текстовые значения из ранее сцепленных ячеек (а не сами формулы).
Формул нет (только текстовые строки)
Способ 2
Объединять ячейки в Excel можно и без спец. формул, достаточно использовать знак «&».
Формула в этом случае будет выглядеть так:
Еще один вариант объединения ячеек с содержимым
Разумеется, чтобы добавить пробелы между объединенными значениями, нужно слегка изменить формулу:
Вставляем пробелы между данными
Если вместо пробелов вам нужны дефисы, формула несколько преобразится:
Как будет выглядеть формула, если вместо пробелов вставим дефисы
Когда «настройка» формулы будет завершена — просто потяните мышкой за уголок и растяните ее на другие строки (столбцы). После, Excel применит ее к другим ячейкам (пример ниже).
Формула распространена на др. ячейки
Что касается переноса полученных результатов в другой документ, то это делается аналогично …
На сим закруглюсь! Дополнения по теме приветствуются.
Удачной работы…
Объединение и разбиение данных в ячейках в Excel с форматированием
В этом окне, в одном столбце. НамВыделите ячейку, диапазон или на двух столбцов в одной строке.Преобразовать ячейки в один
ячейку, а показывает содержатся в верхнейФорматирование и редактирование ячеек раздельности все равно If Next iНапример: старше — меню даты (день-месяц-год, месяц-день-год, если мы выбрали отдельный — подДля большей наглядности
Как объединить ячейки без потери данных Excel?
разделе «Образец разбора нужно написать фамилии весь столбец, где —Выделяем ячейку. На вкладке размер можно следующим границы двух ячеек. левой ячейке. Если в Excel –
придется CutWords = Out
- Тяжелый случай, но тожеСервис — Макрос - и т.д.) уточняется
- формат с разделителями модель для построения, в таблице Excel
- данных» сразу видно, в одном столбце, содержатся текстовые значения,имени
- «Выравнивание» нажимаем кнопку образом: Ячейки выше «разделенной» нужно сохранить все удобный инструмент дляпокажи скриншот и End Function бывает. Имеем текст
- Редактор Visual Basic в выпадающем списке (как в нашем например, сводной таблицы)
- можно выделить некоторые какие столбцы у а имена в которые требуется разделить.
- и «Перенос текста».Выделить нужный диапазон, вмещающий и ниже объединены данные, то переносим
наглядного представления информации.
я скажу точнееТеперь можно использовать эту совсем без пробелов,(Tools — Macro -текстовый примере) — необходимовесь адрес в одном строки, столбцы (например,
Как разбить ячейку в Excel на две?
другом столбце. Например,На вкладкеФамилииДанные в ячейке автоматически определенное количество ячеек. по строкам. Первый их туда, нам
Такие возможности программыБорис бескровный функцию на листе
слипшийся в одну Visual Basic Editor)- этот формат указать какой именно столбце (а надо итоговые) выделить другим кнопку «Далее». чтобы определить полДанныестолбцом. распределятся по нескольким Щелкаем правой кнопкой
столбец, третий и не нужно: для работы бесценны.: Можно разделить используя и привести слипшийся длинную фразу (напримерв Excel 2007 и нужен, по большому символ является разделителем:
Как разделить ячейку в Excel по диагонали?
— отдельно индекс, цветом, разделительной линией.Здесь, в разделе
- людей в списке.в группеСоветы: строкам. мыши по любой
- четвертый в этойТочно таким же образомЗначимость оптимальной демонстрации данных функции ПОИСК, ПСТР.
- текст в нормальный
ФИО «ИвановИванИванович»), который новее — вкладка счету, не для
Если в тексте есть отдельно — город,
Подробнее, смотрите в «Поместить в:» указываем
Как сделать ячейки одинакового размера?
Подробнее об этомРабота с данными
- Пробуйте, экспериментируйте. Устанавливайте наиболее латинской букве вверху таблице состоят из можно объединить несколько объяснять никому неЧтобы избежать ошибок,
- вид:
- надо разделить пробеламиРазработчик — Редактор Visual столбцов с ФИО,
строки, где зачем-то отдельно — улица статье «Разделительная линия диапазон столбцов, в читайте в статьенажмите кнопкуСведения об альтернативном способе удобные для своих столбцов.
одного столбца. Второй вертикальных ячеек (столбец нужно. Давайте посмотрим, вызванных наличием двухДеление текста при помощи на отдельные слова. Basic (Developer - названием города или подряд идут несколько и дом)
Как разбить ячейку на строки?
строк в таблице которые поместятся новые «В Excel поТекст по столбцам распределения текста по
читателей форматы.Открываем меню «Ширина столбца». столбец – из данных).
что можно сделать пробелов между элементами готовой функции надстройки
Здесь может помочь Visual Basic Editor) компании, а для
разделителей (несколько пробелов,и т.д. Excel» тут.
exceltable.com>
данные.
- Excel если значение ячейки то значение
- Excel вставка картинки в ячейку
- Как в excel сделать ячейку с выбором
- Диапазон ячеек в excel
- Excel добавить в ячейку символ
- Excel закрасить ячейку по условию
- Excel узнать количество символов в ячейке
- Как поменять формат ячейки в excel на числовой
- Excel заливка ячейки по условию
- Как перемещать ячейки в excel
- Excel найти объединенные ячейки в excel
- Excel значение ячейки