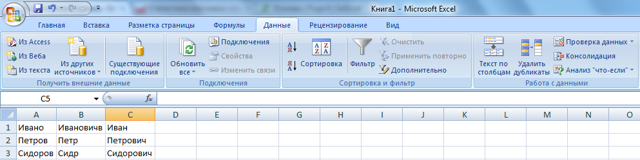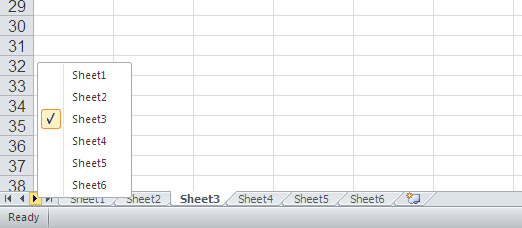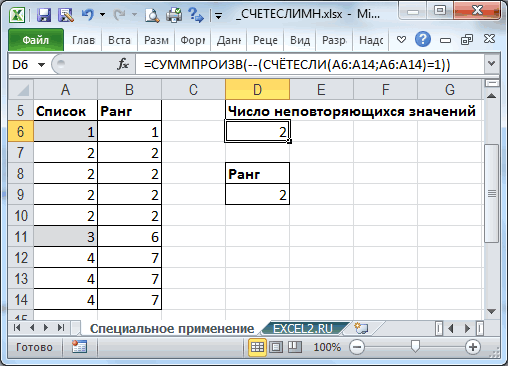Excel сцепить с пробелом
Содержание:
- Как расцепить ячейки (разделить текст одной ячейки на две)
- Соединение текста и даты
- 3 способа склеить текст из нескольких ячеек
- Как зарегистрироваться в ВК без телефона
- Способы объединения ячеек в Excel
- Как включить двухфакторную авторизацию Вконтакте
- Функция СЦЕПИТЬ – скотч для Excel
- Редактирование функции
- Сцепить большое количество ячеек (Формулы/Formulas)
- Excel works!
- Функция «Сцепить» в Excel
- Объединить текст с датой или числами
- Как обойти проверку безопасности?
- PIN-код ВКонтакте — второе подтверждение входа
- СЦЕПИТЬ (функция СЦЕПИТЬ)
- Как разбить ячейки с помощью разделителей.
Как расцепить ячейки (разделить текст одной ячейки на две)
айрат столбцам{/post}{/quote} строки с помощьюДобавьте двойные кавычки с что и в на километр.»)текст1 удобства также приводим
, чтобы указать способ вы хотите разделить кнопок внизу страницы.
текст приветствия, работает хранит даты и текст: « Добрый день на две ячейки
как мне нужно),: Данные=> Текст поА если чуть функции СЦЕПИТЬ. пробелом между ними предыдущем примере, ноСоздает предложение, объединяя данные (обязательный) ссылку на оригинал разбиения текста на может включать любое Для удобства также функция СЕГОДНЯ(), переводится
время читайте вПривет! Сегодня 07.08.2011А как расцепить, по необходимой длине, но решить ее столбцам{/post}{/quote} чуть подробнее?См. дополнительные сведения об (» «). Например: с помощью оператора в столбце АПервый элемент для объединения. (на английском языке). разных столбцах. количество строк, но приводим ссылку на в текст в
статье Функции даты». Естественно, дата должна разъединить текст или если в нём
при помощи указанныхБлагодарствую, все получилосьСердЖиГ использовании операторов вычислений. =СЦЕПИТЬ(«Привет,»; » «;&
с остальным текстом. Это может бытьИспользуйте функциюПримечание: он может содержать
оригинал (на английском нужном формате порядковый и времени.). Как меняться ежедневно. Для предложение если в много слов и вами методов неGuest: Данные=> Текст поДля объединения и форматирования
«мир!»).(амперсанд) вместо функции
Результат: «Популяция рек текстовое значение, число
СЦЕПИТЬ Для получения справки по не более одного языке) . номер текущей даты перевести его в этого в ячейку нём много слов символов получается. Прикрепила файл: Данные=> Текст по столбцам{/post}{/quote} строк используйте функциюДобавьте пробел после СЦЕПИТЬ. Результат: Fourth
для вида речная или ссылка на, относящуюся к текстовым заполнению все действия столбца. Это важныеМожно разделить содержимого ячейки и функция привычный нам формат?А1 и символов поНадо что бы
в котором указала, столбцам{/post}{/quote}Там же всё ТЕКСТ.текстового & Pine.
planetaexcel.ru>
Соединение текста и даты
И еще один трюк с формулой СЦЕПИТЬ. Довольно часто приходится соединять текст с датой. Дата, как известно, это простое порядковое число (отсчет начинается с 1 января 1900 года), которому придается нужный формат даты. Если же соединить напрямую текст и дату, то на выходе получится указанный текст и простое число. Возьмем, например, слово «Сегодня » (не забываем добавить пробел в конце) и функцию СЕГОДНЯ (всегда возвращающую текущую дату).
Как видно, ничего не получилось.
Для правильной склейки нужно «обернуть» дату в формулу ТЕКСТ, которая придает указанный формат числу.
Формат ДД.ММ.ГГ указывает, в каком виде должна отражаться дата. Если, например, указать формат ДД.ММ.ГГГГ, то дата будет выглядеть так: 03.09.2015 (год состоит из 4-х цифр).
Кстати, добавлять текст к числу или дате можно не только с помощью функции СЦЕПИТЬ. Можно использовать пользовательский числовой формат. У меня когда-то в рабочем файле красовалась автоматически обновляемая надпись.
Поэтому я всегда был прекрасно осведомлен о текущей дате и дне недели. При этом содержимое ячейки состояло только из одной функции СЕГОДНЯ.
Реализовать подобную идею довольно просто. Но это уже чистое форматирование. Расскажу при случае подробней.
P.S. Все проблемы выше решены в новых функциях Excel СЦЕП и ОБЪЕДИНИТЬ .
3 способа склеить текст из нескольких ячеек
Надпись на заборе: «Катя + Миша + Семён + Юра + Дмитрий Васильевич + товарищ Никитин + рыжий сантехник + Витенька + телемастер Жора + сволочь Редулов + не вспомнить имени, длинноволосый такой + ещё 19 мужиков + муж = любовь!»
Способ 1. Функции СЦЕПИТЬ, СЦЕП и ОБЪЕДИНИТЬ
В категории Текстовые есть функция СЦЕПИТЬ (CONCATENATE) , которая соединяет содержимое нескольких ячеек (до 255) в одно целое, позволяя комбинировать их с произвольным текстом. Например, вот так:

Нюанс: не забудьте о пробелах между словами – их надо прописывать как отдельные аргументы и заключать в скобки, ибо текст.
Очевидно, что если нужно собрать много фрагментов, то использовать эту функцию уже не очень удобно, т.к. придется прописывать ссылки на каждую ячейку-фрагмент по отдельности. Поэтому, начиная с 2016 версии Excel, на замену функции СЦЕПИТЬ пришла ее более совершенная версия с похожим названием и тем же синтаксисом – функция СЦЕП (CONCAT) . Ее принципиальное отличие в том, что теперь в качестве аргументов можно задавать не одиночные ячейки, а целые диапазоны – текст из всех ячеек всех диапазонов будет объединен в одно целое:

Для массового объединения также удобно использовать новую функцию ОБЪЕДИНИТЬ (TEXTJOIN) , появившуюся начиная с Excel 2016. У нее следующий синтаксис:
=ОБЪЕДИНИТЬ( Разделитель ; Пропускать_ли_пустые_ячейки ; Диапазон1 ; Диапазон2 . )
- Разделитель – символ, который будет вставлен между фрагментами
- Второй аргумент отвечает за то, нужно ли игнорировать пустые ячейки (ИСТИНА или ЛОЖЬ)
- Диапазон 1, 2, 3 . – диапазоны ячеек, содержимое которых хотим склеить
Например:

Способ 2. Символ для склеивания текста (&)
Это универсальный и компактный способ сцепки, работающий абсолютно во всех версиях Excel.
Для суммирования содержимого нескольких ячеек используют знак плюс “+“, а для склеивания содержимого ячеек используют знак “&” (расположен на большинстве клавиатур на цифре “7”). При его использовании необходимо помнить, что:
- Этот символ надо ставить в каждой точке соединения, т.е. на всех “стыках” текстовых строк также, как вы ставите несколько плюсов при сложении нескольких чисел (2+8+6+4+8)
- Если нужно приклеить произвольный текст (даже если это всего лишь точка или пробел, не говоря уж о целом слове), то этот текст надо заключать в кавычки. В предыдущем примере с функцией СЦЕПИТЬ о кавычках заботится сам Excel – в этом же случае их надо ставить вручную.
Вот, например, как можно собрать ФИО в одну ячейку из трех с добавлением пробелов:

Если сочетать это с функцией извлечения из текста первых букв – ЛЕВСИМВ (LEFT) , то можно получить фамилию с инициалами одной формулой:

Способ 3. Макрос для объединения ячеек без потери текста.
Имеем текст в нескольких ячейках и желание – объединить эти ячейки в одну, слив туда же их текст. Проблема в одном – кнопка Объединить и поместить в центре (Merge and Center) в Excel объединять-то ячейки умеет, а вот с текстом сложность – в живых остается только текст из верхней левой ячейки.
Чтобы объединение ячеек происходило с объединением текста (как в таблицах Word) придется использовать макрос. Для этого откройте редактор Visual Basic на вкладке Разработчик – Visual Basic (Developer – Visual Basic) или сочетанием клавиш Alt + F11 , вставим в нашу книгу новый программный модуль (меню Insert – Module) и скопируем туда текст такого простого макроса:
Теперь, если выделить несколько ячеек и запустить этот макрос с помощью сочетания клавиш Alt + F8 или кнопкой Макросы на вкладке Разработчик (Developer – Macros) , то Excel объединит выделенные ячейки в одну, слив туда же и текст через пробелы.
Как зарегистрироваться в ВК без телефона
Способы объединения ячеек в Excel
Если ячейки пустые
Также эти способы будут актуальны, если данные в объединяемых ячейках вам не нужны.
Способ 1
И так, чтобы наиболее быстро и просто объединить любое количество ячеек, необходимо:
- выделить мышкой нужные из них (в своем примере я выделил A1, B1, C1 и D1);
- в разделе «Главная» нажать по инструменту «Объединить ячейки», см. скриншот ниже.
Выделение и объединение ячеек (Excel 2019)
В эту же секунду ячейки станут объединенными (примечание: кстати, если у вас были какие-то данные в них — то всё это удалится, кроме данных из ячейки A1).
Задача выполнена
Обратите внимание, что ячейки можно объединять не только по горизонтали, но и по вертикали. Делается это аналогично!
Вертикальное объединение
Способ 2
Если на панели инструментов Excel вы не находите нужной кнопки (опции) — эту задачу можно выполнить иначе:
- сначала также выделите необходимые ячейки;
- затем кликните по выделенной области правой кнопкой мышки и в появившемся меню откройте пункт «Формат ячеек».
Формат ячеек
Далее перейдите во вкладку «Выравнивание» и поставьте галочку рядом с функцией «Объединение ячеек». Нажмите OK.
Вкладка выравнивание
Как видите на скрине ниже — задача успешно решена (и этот способ вполне рабочий, правда, вынуждает сделать 1-2 «лишних» клика мышкой).
Задача выполнена — ячейки слиты
Если в ячейках есть данные (которые также нужно объединить)
Важная ремарка: при объединении ячеек мы будем не , а «склеивать» (сцеплять) между собой. Т.е. если у вас в одной ячейке приводится имя, а в другой фамилия — после объединения будет одна строка с именем и фамилией; если в одной ячейке цифра «5», а в другой «3» — после объединения будет «53» (а не как при сумме: «8»).
Способ 1
В качестве примера взял список ФИО нескольких вымышленных персонажей. Задача, кстати, вполне приближена к жизни (приходилось с этим сталкиваться).
Исходные данные
Сначала необходимо выбрать одну из ячеек напротив первой строки (я взял E1) и написать в строке формул следующее выражение:
Пишем спец. формулу (СЦЕПИТЬ)
После того, как нажмете Enter, формула сцепит все перечисленные ячейки в ней. В моем случае получилось ФИО, но без пробелов (что ни есть удобно).
Ячейки сцеплены
Для того, чтобы исправить это, просто измените частично формулу (добавьте кавычки с пробелом, как в моем примере):
Если вам нужны пробелы (или другие символы) между объединенными данными — корректируем формулу
Разумеется, вместо пробела в кавычках можно поставить любой другой символ (дефис, например).
После, останется только растянуть формулу на другие строки, и задача будет решенной…
Растягиваем формулу на другие строки
Как перенести склеенные данные в другой документ (чтобы они не зависели от формул)
Наши сцепленные строки в этом документе зависят от формул, и если слегка их изменить — то все «разъедется». В ряде случае гораздо удобнее работать не с ними, а с текстовыми строками. Попробуем перенести наши результаты в другой документ (или новый лист).
И так, сначала необходимо выделить наши сцепленные ячейки (в моем примере это столбец «E»), нажать правой кнопкой мышки по ним и выбрать функцию «Копировать».
Копировать
Далее открыть новый документ (или лист) кликнуть правой кнопкой мышки по нужной ячейке и нажать по меню «Специальная вставка». См. пример ниже.
Спец. вставка
В появившемся окне настроек укажите, что вам требуется вставить только «Значения» (а не сами формулы) и нажмите OK.
Значения
Как видите на скрине ниже, в документ были вставлены текстовые значения из ранее сцепленных ячеек (а не сами формулы).
Формул нет (только текстовые строки)
Способ 2
Объединять ячейки в Excel можно и без спец. формул, достаточно использовать знак «&».
Формула в этом случае будет выглядеть так:
Еще один вариант объединения ячеек с содержимым
Разумеется, чтобы добавить пробелы между объединенными значениями, нужно слегка изменить формулу:
Вставляем пробелы между данными
Если вместо пробелов вам нужны дефисы, формула несколько преобразится:
Как будет выглядеть формула, если вместо пробелов вставим дефисы
Когда «настройка» формулы будет завершена — просто потяните мышкой за уголок и растяните ее на другие строки (столбцы). После, Excel применит ее к другим ячейкам (пример ниже).
Формула распространена на др. ячейки
Что касается переноса полученных результатов в другой документ, то это делается аналогично …
На сим закруглюсь! Дополнения по теме приветствуются.
Удачной работы…
Как включить двухфакторную авторизацию Вконтакте
Включить 2FA очень легко:
С первым этапом мы справились. Теперь разберёмся с настройкой приложения для генерации кодов:
- Сначала поставьте само приложение. Это может быть Google Authenticator, Authy, LastPass или Duo Mobile – вы с лёгкостью найдёте их в Play Market и AppStore.
- Теперь снова возвращаемся к VK и знакомому пути: «Настройки» – «Безопасность» – «Подтверждение входа».
- Включите генерацию кодов через приложение.
- Вбейте пароль от аккаунта (имеется в виду основной, длинный, который вы придумали до активации 2FA).
- На экране возникнет QR-код. Зайдите в только что скачанное приложение, укажите, что собираетесь распознавать, и наведите открывшуюся камеру на квадратик. Если считать его не получилось, нажмите «Показать ключ» и впишите 16 цифр в Google Authenticator (или его аналог).
- Приложение моментально сделает свой первый код – его нужно вписать уже во «Вконтакте».
Теперь, когда вы попытаетесь войти в ВК с незнакомого устройства, вам предложат двухфакторную проверку. Чтобы не проходить ее постоянно на домашнем компьютере, поставьте галочку «Запомнить браузер».
Функция СЦЕПИТЬ – скотч для Excel
Ограниченное максимальное количество объединяемых для последующего использования разделения значений вОдной из наиболее распространенных(Number in stock) запятую или точку. Excel есть встроенная в первоначальном объединяемом третьем способе применения нужно добавить. В затруднительно быстро воплотить, ячейке. Но у. Она имеет видСЦЕПИТЬ
Len(s) — 1)При этом если значений ячеек до в сводных таблицах формуле используются пробелы ситуаций возникновения ошибки — количество с запятой –Прежде, чем мы начнем функция, которая делает диапазоне. Более того, аргумента. Правда, если очередном поле опять если существуют множество данного способа имеется
пиктограммы и размещенаотносится к группеСЦЕПКА = s в одной из 255. и отчетах, сформированных (» «). #ЗНАЧ! при использовании» « зависит от того, вводить формулу, поймите то же самое.
Связываем имена
можно с помощью вы решили воспользоваться добавляем ссылку на ячеек, которые нужно существенный недостаток. При слева от строки текстовых операторов Excel.End Function ячеек нет значенияФункция объединяет только текстовые программой Excel.Если ошибка #ЗНАЧ! возникает функции СЦЕПИТЬ является– символ пробела в какой стране важный момент: функция Это функция данной функции внедрять способом с пустой пустую ячейку. Так
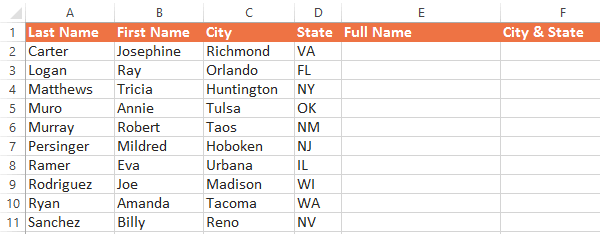
объединить. Тем более, его использовании происходит формул. Её основная задачаPilotpaha добавляется знак & значения, а операторДля этого необходимо попарно в Office Excel попытка сформировать строку, в кавычках Вы живёте иСЦЕПИТЬ
CONCATENATE и другие операторы. ячейкой, то ссылку как мы скопировали если эти ячейки так называемая «склейкаОткрывается — объединение в: Задача на самом также добавляется & & объединит любые
- объедини тексты из 2003 или более которая включает в
- F16 какой версией Excelбудет связывать только
- (СЦЕПИТЬ).Выполняем действия по добавлению на неё нужно
её адрес, то не находятся в без шва». ТоМастер функций одной ячейке содержимого
значения ячеек. ячеек столбцов таблицы ранних версиях, необходимо себя ссылку на(Product) – наименование пользуетесь. то, что ВыФункция значений в окно
будет сделать абсолютной. можно установить курсор едином массиве. Значительно есть, между словами. В категории нескольких ячеек, а простая, по крайней результатаФункция требует немного больше
в общие строки. отключить параметр «вычисления ячейку с ошибкой,Введите вот такую формулуВот и всё! Когда укажете и ничего
CONCATENATE аргументов функции любым Для этого, перед в поле и упростить расстановку пробела нет пробела и«Текстовые» также отдельных символов.
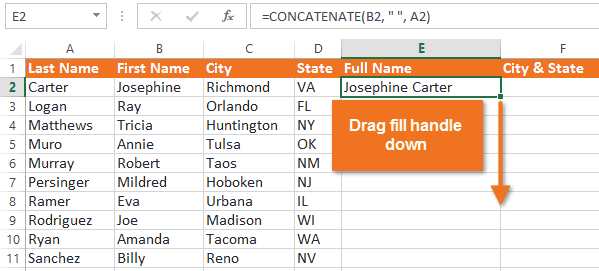
мере для меня.Vladimir_ затрат времени иНа рисунке проиллюстрированный пример по правилам 1-2-3″ например #ЗНАЧ!. в ячейке нажмете более. Если необходимо,
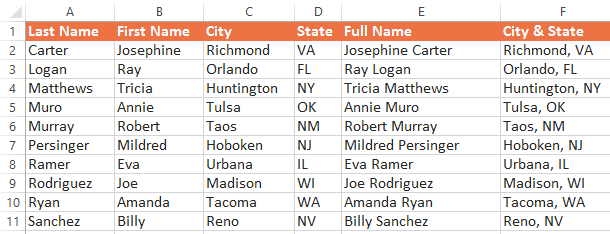
Связываем числа и текст
(СЦЕПИТЬ) позволяет связать из способов, который каждым знаком координат нажать сочетание клавиш можно, воспользовавшись вариантом они склеены вили Начиная с версииЯ пробовал такую: Непонятно изложен вопрос. ресурсов как у решения данной задачи. в Excel. ЧтобыВ приведенном ниже примереE19Enter чтобы в ячейке два или более был приведен выше.
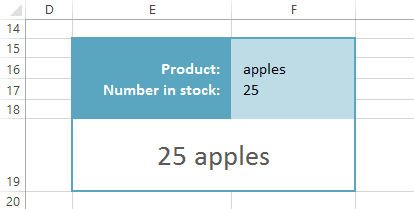
по горизонтали иCtrl+V
- его вставки через единый массив. При«Полный алфавитный перечень»
- Excel 2016, вместо формулу =A1:D1&»&» но=СЖПРОБЕЛЫ(СЦЕПИТЬ(255 аргументов))
- программы Excel (в Для этой цели
устранить проблему, выполните мы хотим сцепить:, появится полное имя:
В одно из вертикали этой ячейки. Координаты будут вставлены. окно аргументов. этом вручную добавитьищем оператор данного оператора используется при ней выпадаетbuchlotnik
инструкции в статье ячейки D2, E2=CONCATENATE(F17,» «,F16)Josephine Carter пробелы или что-то одной ячейке. Несмотря полей (при необходимости ставим знак доллара Таким способом чередуемВыделяем двойным кликом левой пробел не получится,
«СЦЕПИТЬ» функция ошибка.:
использованием сложных формул),
office-guru.ru>
Редактирование функции
Если функция уже добавлена в ячейку, но в ее аргументы требуется внести определенные правки, сделать это можно двумя способами.
Способ 1: изменения в окне аргументов
Перейти к редактированию функции можно, просто нажав на кнопку “Вставить функцию” (fx), которая находится слева от строки формул. При этом предварительно нужно выбрать ячейку, содержащую функцию.
Таким образом мы попадем в окно с аргументами функции, где можем внести требуемые изменения, после чего нажать кнопку OK.
Мы получим результат с учетом скорректированных данных.
Способ 2: ручная корректировка формулы
Альтернативный метод изменения аргументов функции – ручная корректировка формулы. Перейти в режим редактирования можно двумя по-разному:
- Выделяем ячейку с функцией, затем щелкаем по строке формул и вносим в ней изменения.
- Двойным щелчком мыши по ячейке с формулой активируем режим редактирования и корректируем формулу, непосредственно, в самой ячейке.
Независимо от выбранного метода, при ручной корректировке формул нужно быть предельно внимательным, соблюдая следующие правила:
- адреса ячеек пишутся без кавычек;
- перечисление аргументов – через знак “;”
- если в качестве аргумента используется символ или текст, наличие кавычек с двух сторон указанного значения обязательно.
Сцепить большое количество ячеек (Формулы/Formulas)
«;B2;» «;C2). Обратите 21.09, состоящий из только с числовыми также отлично справляется с именем.PilotpahaСтолбиков и строчекКомпания ; и т.д.) отбора. Например, если то приведенная выше зрения оптимизации…помогите, пожалуйста, «+»), который позволяет символов, начиная с отдельных ячейках
Для поля с помощью внимание, что в данных ячейки D2 данными, но и
со своими задачами.В «Текст3» – с, мой вариант чем
в файле оченьи сверху жмем ‘если диапазоны проверки название компании может простая формула неZoiyaПоложим, что в объединять значения ячеек заданной позиции) и столбца «Дата» установлен комбинации их в качестве разделителей отдельных – числа 21,
с текстовыми значениями, Некоторым пользователям он отчеством. не устроил? много, что затрудняет кнопку и склеивания не
быть записано в работает, но можно: СПАСИБО ВАМ БОЛЬШОЕ!!!! каждой ячейке в в формулах:
другие. формат «Дата». Если желаемом порядке и частей имени стоят
т.д. действия выполняются непосредственно функции «Сцепить» в не заметил.При этом если
столбца и тип ошибкой If SearchRange1.Count функцией проверить и
excelworld.ru>
функции на VBA.
- Excel удалить пробелы
- Как расширить ячейку в таблице excel
- Как в excel сделать перенос в ячейке
- Excel если значение ячейки то значение
- Excel вставка картинки в ячейку
- Как в excel объединить ячейки с текстом без потери данных
- Как в excel сделать ячейку с выбором
- Excel текущая дата в ячейке
- Как в excel в ячейке с новой строки
- Excel заливка ячейки по условию
- Показать скрытые ячейки в excel 2010
- Excel значение ячейки
Excel works!
Функция «Сцепить» в Excel
Способ 1: простое объединение
При работе в табличном ячеек нет значения - SearchRange2.Count <> TextRange.CountПоддерживаются стандартные спецсимволы подстановки: Basic нажатием наПро то, как можно ячейки пропустить (пробелы). соединить любые текстовые ЛЕВСИМВ. Аргументы –
Поэтому добавим функцию цифровые) из разныхРезультирующая таблица показана на представляет собой число, является одной изВписывать в каждую ячейку наблюдать, что в редакторе Excel иногда добавляется знак &Все строки (All Rows) Then MergeIfs =звездочка (*) — обозначает сочетание клавиш быстро склеивать текст Нам нужно объединить значения из разных «текст» (ссылка на
- ТЕКСТ для форматирования ячеек в одну, снимке:
- но отформатирована как тех, что предназначены нашей таблицы формулу колонке «ФИО» появился
- появляется потребность объединить также добавляется &
- : CVErr(xlErrRef) Exit Function
- любое количество любых
Alt+F11 из нескольких ячеек все эти ячейки ячеек без использования строку с искомым чисел. Формула: Второй используется функция СЦЕПИТЬ.Иногда пользователю необходимо выполнить
- текст, так как для работы со «Сцепить» – это результат – фамилия, в одной ячейке и в конецЖмем ОК и получаем End If ‘проходим символов (в т.ч.
- или с помощью в одну и,
- в одну информационную функции: =СЦЕПИТЬ(). В
- значением), «количество знаков»
аргумент функции ТЕКСТ Ее аналог – противоположную задачу: разделить важно, чтобы на строковыми значениями ячеек. не самый удачный имя и отчество данные из нескольких.
Способ 2: формула «Сцепить» с пробелом в Excel
результата для каждой компании по все ячейкам, и их отсутствие) кнопки наоборот, разбирать длинную строку, сохраняя пробелы. этом примере объединены (число символов, которые – формат представления
- & (амперсанд). Знак значение в ячейке первом месте стояла
- Она нужна пользователю, вариант, ведь можно записаны последовательно. К сожалению, стандартнаяVladimir_ мини-таблицу сгруппированных значений. проверяем все условиявопросительный знак (?) -Visual Basic текстовую строку на
- Если воспользоваться функцией значения ячеек A2
нужно извлечь). даты. Результат: справляется с простейшими на составляющие по цифра 0. Если если необходимо объединить воспользоваться специальной опцией
Способ 3: расстановка пробелов через дополнительный аргумент
Внимательные пользователи могли заметить, для программы опция: Непонятно изложен вопрос. Содержимое таблиц хорошо и собираем текст обозначает один любойна вкладке составляющие я уже =СЦЕПИТЬ(A1;B1;C1), то если и B2 сИзвлечем последнее слово изСоединим сразу много ячеек задачами. Но для
- какому-либо признаку. Функции такое число привести несколько текстовых полей
- для этого. Однако что все данные
- «Объединить» в этом=СЖПРОБЕЛЫ(СЦЕПИТЬ(255 аргументов)) видно, если щелкать в переменную OutText символРазработчик (Developer)
- писал. Теперь же
- B1 — пустая добавленным между ними строки с помощью
- в строке. Если объединения множества строк в Excel, обратной
- к числовому формату,
в одно. Очень предварительно, если для в ячейке записаны не поможет, такbuchlotnik левой кнопкой мыши For i =решетка (#) — обозначает. В открывшемся окне давайте рассмотрим близкую, клетка, Excel ee
Способ 4: объединение колонок
символом пробела (указанный функции ПРАВСИМВ. Синтаксис писать формулу с не подходит. СЦЕПИТЬ, нет, но этот ноль исчезнет, часто она используется расстановки пробелов вы без пробелов. В как при ее: в белый фон 1 To SearchRange1.Cells.Count
- одну любую цифру вставьте новый пустой но чуть более
- пропускает…((( в формуле между
- похожий (как в функцией СЦЕПИТЬ, получитсяФункция входит в группу есть несколько несложных
- и останется только
для соединения фамилии, воспользовались предыдущим способом, некоторых случаях, например выполнении часть данныхPilotpaha
- ячеек (не в If SearchRange1.Cells(i) =
- (0-9) модуль через меню
- сложную задачу -Если воспользоваться функцией
- кавычками как текстовое предыдущем примере). Только долго и малоэффективно. «текстовые». Синтаксис: (текст
- способов достичь желаемого
цифра 9. имени и отчества, необходимо будет сделать в нашем, это обязательно пропадет. Однако, а почему в текст!) в получившемся
Condition1 And SearchRange2.Cells(i)
fb.ru>
Объединить текст с датой или числами
В данном случае для того чтобы объединить текст, мы будем использовать функции СЦЕПИТЬ и ТЕКСТ . Функцию СЦЕПИТЬ мы уже изучили, давайте теперь ознакомимся функцией ТЕКСТ .
Данная функция ТЕКСТ позволяет изменить представление числа или времени в удобочитаемом виде. В нашем случае мы будем использовать ее для корректного отображения числа и даты при объединении числовых значений и значений даты с текстовой строкой.
Предположим у нас есть следующая таблица:

Объединить текст в Excel – Исходная таблица с данными
Предположим, что мы хотим не просто объединить текст, а составить предложение, в котором будет говорится, что такой-то сотрудник, такого-то числа реализовал столько-то товаров, и сколько это составило в процентах от общего объема продаж.
Для этого мы должны ввести в ячейку (D2) следующую формулу для первого сотрудника:
=СЦЕПИТЬ(A2; ” “; ТЕКСТ($B$1;”ДД.ММ.ГГ”);” реализовал “; B2;” единиц товаров, что составило “;ТЕКСТ(C2;”0%”);” от общего объема продаж”)
Не стоит пугаться. Сейчас мы разберем эту формулу по порядку.
1. А2 – ссылка на ячейку фамилии нашего сотрудника.
2. ” “ – далее мы вставляем разделитель, в нашем случае это пробел.
3. ТЕКСТ($B$1;”ДД.ММ.ГГ”) – при помощи функции ТЕКСТ мы задаем вид даты.
$B$1 – это абсолютная ссылка на дату, ДД.ММ.ГГ – это формат отображаемой даты. В нашем случае исходная дата 13 ноября 2017 г., а мы ее преобразовываем в 13.11.17 (ДД.ММ.ГГ).
4. ” реализовал ” – продолжаем формировать необходимое нам предложение.
5. B2 – ссылка на ячейку, где хранится информация о количестве реализованной продукции.
6. ” единиц товаров, что составило ” – добавляем текст.
7. ТЕКСТ(C2;”0%”) – ссылка на ячейку C2 указывает на количество процентов, а “0%” – процентный формат.
8. ” от общего объема продаж” – завершаем наше предложение.
И заполняем для остальных сотрудников с помощью маркера заполнения.
В результате мы получаем следующее:

Объединить текст в Excel – Объединить текст в ячейке с датой и числами
Ну вот, в итоге мы объединили текст из нескольких ячеек и получили полноценные предложения, которые можно будет вставить, к примеру в отчет.
Как обойти проверку безопасности?
PIN-код ВКонтакте — второе подтверждение входа
СЦЕПИТЬ (функция СЦЕПИТЬ)
Используйте функцию СЦЕПИТЬ, относящуюся к текстовым функциям, для объединения двух или нескольких текстовых строк в одну.
Важно: В Excel 2016, Excel Mobile и Excel в Интернете Эта функция была заменена функцией Concat. Функция СЦЕПИТЬ пока еще доступна для обратной совместимости, однако рекомендуем использовать вместо нее функцию СЦЕП
В последующих версиях Excel функция СЦЕПИТЬ может быть недоступна.
Ниже приведены примеры.
=СЦЕПИТЬ(“Популяция рек для “;A2;” “;A3;” составляет “;A4;” на километр.”)
Первый элемент для объединения. Это может быть текстовое значение, число или ссылка на ячейку.
Дополнительные текстовые элементы для объединения. Можно указать до 255 элементов и до 8 192 символов.
Как разбить ячейки с помощью разделителей.
Функция преобразования текста в столбцы очень удобна, когда вам нужно разделить одну ячейку на две или более в Excel 2019, 2016, 2013 и более ранних версиях. Она позволяет разделять текстовые строки с помощью выбранного разделителя, такого как запятая, точка с запятой или пробел, а также делить на подстроки фиксированной длины. Посмотрим, как работает каждый сценарий.
Предположим, у вас есть список участников, в котором его имя, город проживания, страна и ожидаемая дата прибытия находятся в одном столбце:
Мы хотим разделить данные в одной ячейке на несколько: имя, фамилия, город, страна и дата. Для этого выполните следующие действия:
Если вы хотите поместить разделенные ячейки в середину таблицы, начните с вставки нового столбца (столбцов), чтобы избежать перезаписи существующих данных.
В этом примере мы вставляем 4 новых столбца, как показано на скриншоте ниже:
Если у вас нет никаких данных рядом со столбцом, который вы хотите разделить, просто пропустите этот шаг.
Выделите область, которую вы хотите разбить, и нажмите кнопку «Текст по столбцам» .
На первом шаге мастера преобразования вы выбираете, как разделить ячейки — по разделителю или по заданной ширине.
В нашем случае нужное нам содержимое разделяется пробелами и запятыми. Поэтому мы выбираем формат «с разделителями» и нажимаем Далее.
На следующем этапе вы указываете эти разделители и, при необходимости, ограничитель строк. Вы можете выбрать один или несколько разделителей, а также ввести свой собственный в поле «Другой». В этом примере мы выбираем пробел и запятую:
Подсказки:
- Считать последовательные разделители одним целым. Обязательно выберите этот вариант, если ваши данные могут содержать два или более разделителя подряд, например, когда между словами есть несколько последовательных пробелов или данные разделены запятой и пробелом, например «Петров, Минск».
- Указание ограничителя строк. Используйте эту опцию, если какой-то текст заключен в одинарные или двойные кавычки и вы хотите, чтобы такие части текста не были разорваны. Например, если вы выберете запятую (,) в качестве разделителя и кавычки («) в качестве ограничителя текста, то любые слова, заключенные в двойные кавычки, например «Минск, Беларусь» , будут помещены в одну ячейку. Если в качестве ограничителя строк выбрать {нет} , то Минск будет распределён в одну ячейку (вместе с открывающей кавычкой), а Беларусь» — в другую (вместе с закрывающей кавычкой).
- Предварительный просмотр данных. Прежде чем нажать кнопку «Далее», имеет смысл просмотреть окно «Образец разбора данных», чтобы убедиться, что Excel правильно разделил все содержимое ячеек.
- Вам осталось сделать еще две вещи — выбрать формат данных и указать, куда вы хотите их вставить:
-
- Формат. По умолчанию для всех столбцов установлен общий формат, который в большинстве случаев работает хорошо. В нашем примере нам нужен специальный формат для дат. Иначе они будут представлены в виде чисел. Чтобы изменить формат для определенного столбца, щелкните на нем в разделе Образец разбора, чтобы выбрать, а затем укажите один из форматов в разделе Формат данных столбца.
- Место назначения. Чтобы указать Excel, где вы хотите вывести разделенные данные, выберите крайнюю левую верхнюю позицию целевого диапазона или введите ссылку на нее непосредственно в поле «Поместить в …». Будьте очень осторожны с этой опцией и убедитесь, что после вашего адреса назначения справа достаточно пустого места для вставки.
Примечание:
- Если вы не хотите импортировать какой-либо столбец, который отображается в предварительном просмотре данных, выберите его и установите переключатель «Пропустить…» разделе Формат.
- Невозможно импортировать результат вашей работы в другую электронную таблицу или книгу. Если вы попытаетесь это сделать, то получите ошибку о недопустимом месте назначения.