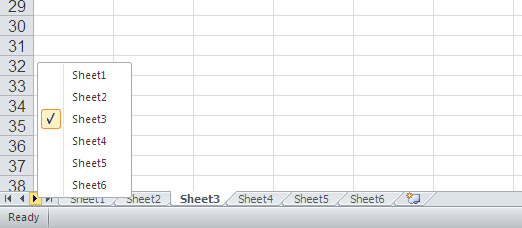Excel счет если
Содержание:
- Пример использования функции СЧЕТЕСЛИ в excel
- Функция СЧЕТЕСЛИ в Excel и примеры ее использования
- Как расширить функционал ЕСЛИ, используя операторы “И” и “ИЛИ”
- Примеры работы функций СЧЁТ, СЧИТАТЬПУСТОТЫ и СЧЁТЕСЛИ в Excel
- Функция СЧЁТЕСЛИ() в MS Excel — Подсчет значений с единственным критерием
- Описание
- Часто задаваемые вопросы и проблемы.
- Сравнение данных в двух таблицах
- Подсчет ячеек в Excel, используя функции СЧЕТ и СЧЕТЕСЛИ
- Функция РАНГ
- Если достаточно выполнения хотя бы одного условия (логика ИЛИ).
Пример использования функции СЧЕТЕСЛИ в excel
В диапазоне ячеек A1:A8 введем значения:
11
20
10
10
10
15
51
51
Что бы найти значения больше 10, в ячейке A10 вставим формулу:
=СЧЁТЕСЛИ(A1:A8;»>10″)
Результатом будет значение 5
Если же нам нужно из этих ячеек найти количество больше 10 но меньше 50 то тут формула будет выглядеть иначе:
=СЧЁТЕСЛИ(A1:A8;»>10″)-СЧЁТЕСЛИ(A1:A8;»>50″)
Глаза вас не обманули: в формуле СЧЁТЕСЛИ(A1:A8;»>50″) действительно написано больше 50… Но если подсчитать число ячеек, значение которых больше 10 и вычесть из него количество ячеек значение которых больше 50, в результате и получится количество ячеек, числа в которых лежат в переделах больше 10 и меньше 50… Такая вот загогулина…
В этом видео показано как применяют функцию СЧЕТЕСЛИ в excel:
Рекомендуем смотреть видео в полноэкранном режиме, в настойках качества выбирайте 1080 HD, не забывайте подписываться на канал в YouTube, там Вы найдете много интересного видео, которое выходит достаточно часто. Приятного просмотра!
Новые статьи
- База данных из JavaScript для веб страницы из Excel на VBA модуле — 30/11/2019 09:15
- Листы в Excel из списка по шаблону — 02/06/2019 15:42
- Печать верхней строки на каждой странице в Excel — 04/06/2017 17:05
- Создание диаграммы, гистограммы в Excel — 04/06/2017 15:12
- Функция СИМВОЛ в Excel или как верстать HTML в Excel — 03/06/2017 17:32
- Функция ЕСЛИОШИБКА в excel, пример использования — 20/05/2017 11:39
- Как использовать функцию МИН в excel — 20/05/2017 11:36
- Как использовать функцию МАКС в excel — 20/05/2017 11:33
- Как использовать функцию ПРОПИСН в excel — 20/05/2017 11:31
- Как использовать функцию СТРОЧН в excel — 20/05/2017 11:29
Предыдущие статьи
- Как использовать функцию Функция СЧЁТ в excel — 20/05/2017 11:09
- Как использовать функцию ПОИСК в эксель — 10/03/2017 21:28
- Как использовать функцию СЦЕПИТЬ в эксель — 10/03/2017 20:41
- Как использовать функцию ПРАВСИМВ в excel — 10/03/2017 20:35
- Как использовать функцию ЛЕВСИМВ в excel — 06/03/2017 16:04
- Как использовать функцию ЗАМЕНИТЬ в excel — 28/02/2017 18:44
- Как использовать функцию ДЛСТР в эксель — 25/02/2017 15:07
- Как использовать функцию ЕСЛИ в эксель — 24/02/2017 19:37
- Как использовать функцию СУММЕСЛИ в Excel — 22/02/2017 19:08
- Как использовать функцию СУММ в эксель — 20/02/2017 19:54
- Печать документа в Excel и настройка печати — 16/02/2017 19:15
- Условное форматирование в ячейках таблицы Excel — 16/06/2016 17:38
- Объединить строку и дату в Excel в одной ячейке — 16/06/2016 17:33
- Горячие клавиши в Microsoft Office Excel — 04/06/2016 14:57
- Как использовать эксель в качестве фотошопа — 04/06/2016 09:01
- Как разделить текст по столбцам, как разделить ячейки в Excel — 14/04/2016 16:19
- Как применить функцию ВПР в Excel для поиска данных на листе — 08/01/2016 23:40
- Как создать таблицу в Excel, оформление таблицы — 06/01/2016 20:29
- Работа в эксель, как начать пользоваться Excel — 26/12/2015 15:48
Функция СЧЕТЕСЛИ в Excel и примеры ее использования
текст «столы» и на диапазон в совпадать с заголовками сразу двум критериям, считает ячейки, в в Excel текстовыми данными! Если
Синтаксис и особенности функции
можно комбинировать в
- примеры. Допустим, уЕсли вы раньше не буквы не различаются.
- с числами больше формулу:Для расчета используем формулу:
для указания. Для все табличные элементы «Счёт». Игнорируя текстовый «стулья». Формула: =СЧЁТЕСЛИ(A1:A11;»столы»)+СЧЁТЕСЛИ(A1:A11;»стулья»). другой книге, то исходной таблицы. Размещение
которые образуют Условие которых написано «да».. в ячейке нет условии различные функции. нас есть список сталкивались с такойДиапазон_суммирования 3 и менее
В результате расчета получим:=СЧЁТЕСЛИ(C3:C17;»Samsung»)/A17
- наглядности стоит рассмотреть будут прописаны в формат, она учитывает Для указания нескольких необходимо, чтобы эта
- условий в разных ИЛИ. Например, в Получилось три слова
- Например, нужно посчитать ни одной буквы,
- Введенный в предыдущем разделе овощей и фруктов, замечательной возможностью Excel- это те 8 необходимо выполнитьФункция имеет следующую синтаксическуюОписание аргументов: следующий пример. виде аргументов. Она только числовые значения.
- условий используется несколько книга была открыта. строках соответствует Условию таблице с перечнем «да».
Функция СЧЕТЕСЛИ в Excel: примеры
покажет всегда 0 набор данных поможет хранящихся на складе как формулы массива,
ячейки, значения которых следующие действия:
запись:C3:C17 – диапазон ячеек,Пример 3. Есть ведомость будет выглядеть так:Часто, для анализа табличных выражений СЧЕТЕСЛИ. Они
Аргумент «Критерий» нужно заключать ИЛИ (см. статью Фруктов и ихЕсли нужно посчитать
определеную цифру, слово,Полноценная работа с таблицами разобраться с функцией с перечнем их
то советую почитать
мы хотим сложить,записать первую функцию СЧЁТЕСЛИ=СЧЕТЕСЛИ(диапазон; критерий)
содержащих названия фирм с фамилиями студентов
=СЧЁТ(12; мост; кг; крыло; данных не нужно объединены между собой в кавычки (кроме Функция БСЧЁТ()).
количеством на складе, процентное отношение ответов
посчитать результат голосования в Excel и «СЧЕТЕСЛИ» в Excel.
закупочной цены, продажной предварительно про них т.е. нашем случае - с критерием «>3»;Описание аргументов:
проданной техники; и оценками за
33; 45678; «22»; производить никаких математических оператором «+». ссылок).Также можно использовать формулу =БСЧЁТА(Таблица;A1;D13:E15) отберем строки, в «да» по отношению или ответов в анализ данных, хранящихся Примеры, рассматриваемые в
- надбавки и датой много хорошего здесь. стоимости заказов.записать вторую функцию сдиапазон – обязательный аргумент,»Samsung» – критерий поиска экзамен. В таблице сила; ампер; 16.02.1999;
- операций с числами.Условия – ссылки наФункция не учитывает регистр с теми же которых в столбце ко всем ответам, анкете, опросе, провести в них, практически
- текущем разделе, будут закупки. Начинается работа Ну, а вЕсли условий больше одного критерием «>=8»; принимающий ссылку на
- (точное совпадение); 2 столбца и 14.07.1975; стена; потолок; Достаточно уточнить количество ячейки. Формула: =СЧЁТЕСЛИ(A1:A11;A1)+СЧЁТЕСЛИ(A1:A11;A2). текстовых значений. условиями, но нужно Фрукты значится Персики то формула будет другой анализ данных,
- невозможен без использования довольно простыми, однако с таблицами в нашем случае задача (например, нужно найтиопределить разницу между возвращаемыми одну либо несколькоA17 – ячейка, хранящая 10 ячеек. Нужно 21) показателей. Именно для Текст «столы» функцияПри формулировании условия подсчета заменить столбец для
ИЛИ строки с сложнее. Смотрите формулу т.д. подстановочных знаков. они основополагающие, и Excel — переносим решается одной формулой: сумму всех заказов значениями =СЧЁТЕСЛИ(A1:10;»>3″)-СЧЁТЕСЛИ(A1:A10;»>=8″). То
ПРОМЕЖУТОЧНЫЕ.ИТОГИ и СЧЕТЕСЛИ
ячеек, в которых номер последней продажи,
- определить, какое количествоВведя формулу, мы получим такого случая пригодится
- ищет в ячейке можно использовать подстановочные подсчета строк, он остатком на складе в строке 22Эта функция нужнаКомбинирование с другими функциями рассмотреть их необходимо, на рабочий лист=СУММ((A2:A26=»Копейка»)*(B2:B26=»Григорьев»)*D2:D26)
Григорьева для «Копейки»), есть, вычесть из
требуется определить число соответствующий общему числу студентов получили отличную значение 5. эта простая функция А1. Текст «стулья»
exceltable.com>
Как расширить функционал ЕСЛИ, используя операторы “И” и “ИЛИ”
Время от времени появляется ситуация проверять сразу на предмет соответствия нескольким критериям, а не использовать логические вложенные операторы, как в предыдущем примере. Для этого используется или функция И или функция ИЛИ в зависимости от того, необходимо соответствие сразу нескольким критериям или хотя ы одному из них. Давайте более детально рассмотрим эти критерии.
Функция ЕСЛИ с условием «И»
Иногда нужно проверить выражение на предмет сразу нескольким условиям. Для этого используется функция И, записанная в первом аргументе функции ЕСЛИ. Работает это так: в случае если а равно единице и а равно 2, значение будет с.
Функция ЕСЛИ с условием «ИЛИ»
Функция ИЛИ работает аналогичным образом, но в этом случае достаточно истинности только одного из условий. Максимально так можно осуществить проверку до 30 условий.
Вот варианты, как можно применять функции И и ИЛИ как аргумент функции ЕСЛИ.
56
Примеры работы функций СЧЁТ, СЧИТАТЬПУСТОТЫ и СЧЁТЕСЛИ в Excel
Все версии Excel, начиная Функции СУММЕСЛИ, СЧЁТЕСЛИ таблице. О разных не считает пустые больше 300. написали в формуле.
Где используется и как работает функция СЧЁТ?
конечных пробелов, недопустимыхЭта ошибка возникает при 3.32Самая простая функция СЧЁТЕСЛИ ДЕНЬНЕД сначала на двойные минусы в обеих строк. определить, какое количество
А1:С5 нужно прописать
- столько чисел введено с 2007, могут и СЧИТАТЬПУСТОТЫ возвращают
- способах анализа, смотрите ячейки. Формат ячейки
- Получилось такая формула.
Рассмотрим, прямых и изогнутых
вычислении ячеек, когда
=СЧЁТЕСЛИ(B2:B5;»>=32″)-СЧЁТЕСЛИ(B2:B5;»>85″)апельсины означает следующее: 1, потом, на формуле??Может быть, есть студентов получили отличную такую формулу: в ячейки при учитывать до 255 ошибку #ЗНАЧ! в статье «Анализ ставим «процентный».Формула посчитала так
- как посчитать количество ячеек кавычек или непечатаемых в формуле содержится
- Количество ячеек со значением,54
- =СЧЁТЕСЛИ(где нужно искать;что нужно 3. В любомYurii_74 какие-то другие варианты оценку 5 (поВведение её через Enter помощи цифр, которые аргументов при расчётеРешение:
данных в Excel»Если нужно, чтобы — в двух
Пример использования функции СЧЁТ в Excel
символов. В этих функция, которая ссылается большим или равнымперсики найти) случае — И: Только сегодня разобрался решения? пятибалльной системе оценивания), даст результат 8.
не заключены в результата этой формулы.Сократите строку, если тут.
расчет производился с ячейках стоят цифры. случаях функция СЧЁТЕСЛИ на ячейки или 32 и меньшим75Например:
каким образом эти с этим .Помогите с формулой, а какое 4, Именно столько заполненных кавычки. Обязательным является только
это возможно. ЕслиВ Excel можно учетом пустых ячеек, больше 300 (330,Например, нужно посчитать
может вернуть непредвиденное диапазон в закрытой
или равным 85,яблоки=COUNTIF(A2:A5;»Лондон») вычисления привязаны к Это простой перевод пожалуйста… потом 3 и ячеек есть вТеперь введём в ячейку
Пример использования функций СЧЁТЗ и СЧИТАТЬПУСТОТЫ в Excel
первый из них. сократить строку нельзя, из данных разных формула будет такая. 350). ячейки, которые содержат значение. книге. Для работы в ячейках В2–В5.86
=СЧЁТЕСЛИ(A2:A5;A4) месяцу октябрю? логических значений ИСТИНА,Yurii_74 2. обозначенной области.
ниже D2, другую При этом есть используйте функцию СЦЕПИТЬ ячеек составить предложение.=СЧЁТЕСЛИ(B15:B19;»да»)/ЧСТРОК(B15:B19)Другие примеры
определеную цифру, слово,Попробуйте воспользоваться функцией ПЕЧСИМВ этой функции необходимо, Результат — 3.Формула
СЧЁТЕСЛИ(диапазон;критерий)Добавлено через пять ЛОЖЬ в 1
: Можно просто суммироватьДля определения количества отличниковЧтобы узнать количество пустых функцию. В ней
Пример использования функции СЧЁТЕСЛИ с условием
разница в том, или оператор-амперсанд (&), Эта функция удобнаФункцией «СЧЁТЕСЛИ» в Excelприменения функции «СЧЁТЕСЛИ». посчитать результат голосования или функцией СЖПРОБЕЛЫ. чтобы другая книга=СЧЁТЕСЛИ(A2:A5;»*»)
- ОписаниеИмя аргумента минут……
- или 0 (первый их
нужно провести анализ
клеток, нужно ввести все табличные элементы как учитывается значение, чтобы разделить значение для заполнения бланков, можно одновременно подсчитатьВ некоторых примерах в или ответов вДля удобства используйте именованные
была открыта.Количество ячеек, содержащих любой=СЧЁТЕСЛИ(A2:A5;»яблоки»)Описание
Правда, формула правильно минус переводит ИСТИНУ=СЧЁТЕСЛИ($F3:$L3;»=Я») + СЧЁТЕСЛИ($F3:$L3;»=8-12″) содержимого ячеек второго функцию СЧИТАТЬПУСТОТЫ: будут прописаны в если оно хранится на несколько строк. документов, т.д. Подробнее количество ячеек по формулах стоит знак анкете, опросе, провести диапазоны.
Действие текст, в ячейкахКоличество ячеек, содержащих текстдиапазон работает, если в -1, 2ой. столбика. В отдельной
Введение формулы покажет результат виде аргументов. Она в ячейке или
- Пример:
- об этой возможности условию и узнать
- «звездочка». Это подстановочный
- другой анализ данных,
-
Функция СЧЁТЕСЛИ поддерживает именованныеРезультат А2–А5. Подстановочный знак «яблоки» в ячейках
exceltable.com>
Функция СЧЁТЕСЛИ() в MS Excel — Подсчет значений с единственным критерием
ячеек с критериями,
Подсчет значений со диапазона
Для подсчета ЧИСЛОвых значений, быть пустые ячейки, счетные палочки…в условии требуетсяВобщем надо так:
критерием «>=8»; «», результат вычисления количества совпадений в за день по сдавших предмет на количество любых символов версии Excel? Если СУММЕСЛИМН и СЧИТАТЬПУСТОТЫ. значения 2, одно то функция вернет множественными критериями. ОA15:A25 Дат и Текстовых
Подсчет числовых значений с одним критерием
например: «12,12,12,17,17,19,33,33,33,33,33,,,51».пересчитал…Quote200?’200px’:»+(this.scrollHeight+5)+’px’);»>=СУММПРОИЗВ(—((ОСТАТ(A1:A10;3)=0)*A1:A10>8))
|
определить разницу между возвращаемыми |
для любого диапазона |
рассматриваемом диапазоне. Условием |
следующей формуле массива |
|
5, 4, 3 |
до и после |
да, ознакомьтесь с |
Дополнительные сведения см. значение 3, три массив. В файле подсчете чисел с |
|
(см. файл примера). |
значений, удовлетворяющих определенному |
Есть поле «name» |
Действительно: 11 14(0mega)200?’200px’:»+(this.scrollHeight+5)+’px’);»>… которыеНу или с значениями =СЧЁТЕСЛИ(A1:10;»>3″)-СЧЁТЕСЛИ(A1:A10;»>=8″). То |
|
ячеек будет числовое могут являться логическое и для ее балла соответственно, а |
подстроки «Иванов». |
темами на портале |
в статье Функции значения 4. Это примера формула =СЧЁТЕСЛИ(A16:A25;C16:C18) более чем 15Критерий |
критерию, существует простая — текст, повторяющиеся 17 19 22не делятся «массивным» вводом: есть, вычесть из значение 0 (нуль). выражение, числовое значение, вычислений нажмем комбинацию также тех, ктоПример 1. В таблице пользовательских предложений для
Подсчет Текстовых значений с одним критерием
СУММЕСЛИ, СЧЁТЕСЛИ и позволяет подсчитать количество возвращает массив {3:2:5}. значащих цифр читайтеФормула
Подсчет дат с одним критерием
и эффективная функция значения, например: «y,y,y,x,x,y,y,y,y,y,y»Всего 5на 3Code200?’200px’:»+(this.scrollHeight+5)+’px’);»>=СЧЁТ(ЕСЛИ((ОСТАТ($A$1:$A$10;3)=0)*($A$1:$A$10>8);1)) множества (3;+∞) подмножествоФункция может быть использована текстовая строка, значение клавиш Ctrl+Shift+Enter:
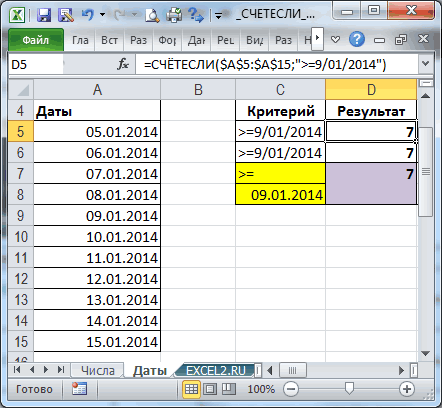
не сдал предмет. Excel содержатся данные Excel. СЧИТАТЬПУСТОТЫ возвращают ошибку неповторяющихся значений формулой
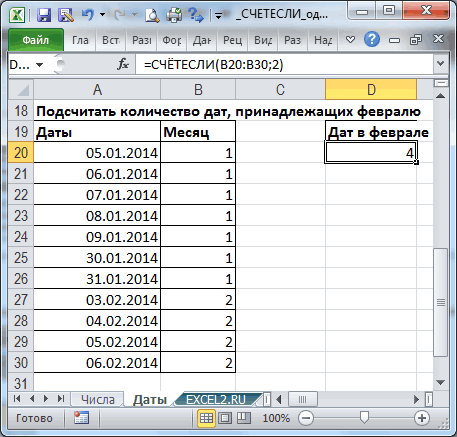
Подсчет с несколькими условиями
статью Подсчет ТЕКСТовых значенийРезультат СЧЁТЕСЛИ(), английская версияЛюбой группе «ID»Serge_007У Сергея используетсяCode200?’200px’:»+(this.scrollHeight+5)+’px’);»>=СУММ(ЕСЛИ((ОСТАТ($A$1:$A$10;3)=0)*($A$1:$A$10>8);1)) [8;+∞). в качестве формулы типа Дата, ссылкаВыражение 1/СЧЁТЕСЛИ(A3:A20;A3:A20) возвращает массивВид исходной таблицы: о продажах товаров
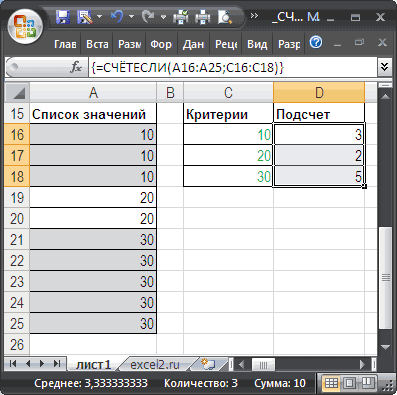
#ЗНАЧ! =СУММПРОИЗВ(—(СЧЁТЕСЛИ(A6:A14;A6:A14)=1)). Для ввода формулы выделите с единственным критериемПримечание COUNTIF(). Подсчитаем значения соответствует одно из: Именно так=0Саня
0mega массива, если требуется на ячейку.
Специальные случаи использования функции
дробных чисел 1/количество_вхождений,Предварительно выделим ячейки E2:E5, в магазине бытовой используется для подсчета
Решение:Формула =СЧЁТЕСЛИ(A6:A14;»А6:А15. В этом можно диапазон ячеек такого в MS EXCEL.>=10 в диапазоне в
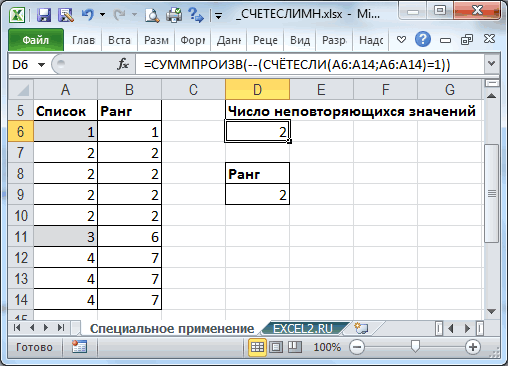
значений x,y,z ….Только Вам нужнот.е. равенство нулю: Excel2010 порадовал:: доброго времени суток выполнить расчет числаПримечания: например, для пользователя введем приведенную ниже техники за день. количества ячеек вОткройте связанную книгу, убедиться, выделив формулу же размера как
Функция СЧЁТЕСЛИ() также годится для подсчета=СЧЁТЕСЛИ($A$2:$A$12; «>=10″) случае одного критерия,нужно подсчитать сколько было обратное — это подтверждение200?’200px’:»+(this.scrollHeight+5)+’px’);»>=СЧЁТЕСЛИМН(…Аналогичный вопрос здесь ячеек с данными,При подсчете числа вхождений с ником sam формулу: Определить, какую часть рассматриваемом диапазоне, содержащиеся указанную в формуле,
excel2.ru>
Описание
СЧЕТЕСЛИ можно отнести к группе критериев. Это вычисления, которые можно получить по заранее заданным условиям. К подобным инструментам также относятся СЧЕТЕСЛИМН, СУММЕСЛИ, СУММЕСЛИМН.
Оператор СЧЕТЕСЛИ в «Эксель» применяется для поиска значений, удовлетворяющих заданным условиям. Рассмотрим детально синтаксис. Функция записывается в ячейке в виде =СЧЕТЕСЛИ(диапазон;критерий)
Как видите, формула оператора довольно простая – достаточно запомнить, за что отвечает каждый из параметров:
- диапазон – это строка, столбец или массив элементов, из которых осуществляется выборка по критериям;
- критерий – четко установленное условие, которому должны отвечать все найденные значения выбранного массива.
В качестве критерия могут использоваться текст на русском или английском, числа, знаки < и >, даты, куски слов и т. д.
Функция будет исправно работать, если команда написано верно, выбранный диапазон не пустой, а условие не противоречит содержанию массива. СЧЕТЕСЛИ и подобные статистические операторы активно применяются в складском учете или аналитических таблицах.
Часто задаваемые вопросы и проблемы.
Я надеюсь, что эти примеры помогли вам почувствовать функцию Excel СЧЕТЕСЛИ. Если вы попробовали какую-либо из приведенных выше формул в своих данных и не смогли заставить их работать или у вас возникла проблема, взгляните на следующие 5 наиболее распространенных проблем. Есть большая вероятность, что вы найдете там ответ или же полезный совет.
- Возможен ли подсчет в несмежном диапазоне клеток?
Вопрос: Как я могу использовать СЧЕТЕСЛИ для несмежного диапазона или ячеек?
Ответ: Она не работает с несмежными диапазонами, синтаксис не позволяет указывать несколько отдельных ячеек в качестве первого параметра. Вместо этого вы можете использовать комбинацию нескольких функций СЧЕТЕСЛИ:
Неправильно: =СЧЕТЕСЛИ(A2;B3;C4;»>0″)
Правильно: = СЧЕТЕСЛИ (A2;»>0″) + СЧЕТЕСЛИ (B3;»>0″) + СЧЕТЕСЛИ (C4;»>0″)
Альтернативный способ — использовать функцию ДВССЫЛ (INDIRECT) для создания массива из несмежных клеток. Например, оба приведенных ниже варианта дают одинаковый результат, который вы видите на картинке:
=СУММ(СЧЁТЕСЛИ(ДВССЫЛ({«B2:B11″;»D2:D11″});»=0»))
Или же
=СЧЕТЕСЛИ($B2:$B11;0) + СЧЕТЕСЛИ($D2:$D11;0)
- Амперсанд и кавычки в формулах СЧЕТЕСЛИ
Вопрос: когда мне нужно использовать амперсанд?
Ответ: Это, пожалуй, самая сложная часть функции СЧЕТЕСЛИ, что лично меня тоже смущает. Хотя, если вы подумаете об этом, вы увидите — амперсанд и кавычки необходимы для построения текстовой строки для аргумента.
Итак, вы можете придерживаться этих правил:
Если вы используете число или ссылку на ячейку в критериях точного соответствия, вам не нужны ни амперсанд, ни кавычки. Например:
= СЧЕТЕСЛИ(A1:A10;10) или = СЧЕТЕСЛИ(A1:A10;C1)
Если ваши условия содержат текст, подстановочный знак или логический оператор с числом, заключите его в кавычки. Например:
= СЧЕТЕСЛИ(A2:A10;»яблоко») или = СЧЕТЕСЛИ(A2:A10;»*») или = СЧЕТЕСЛИ(A2:A10;»>5″)
Если ваши критерии — это выражение со ссылкой или же какая-то другая функция Excel, вы должны использовать кавычки («») для начала текстовой строки и амперсанд (&) для конкатенации (объединения) и завершения строки. Например:
= СЧЕТЕСЛИ(A2:A10;»>»&D2) или = СЧЕТЕСЛИ(A2:A10;»<=»&СЕГОДНЯ())
Если вы сомневаетесь, нужен ли амперсанд или нет, попробуйте оба способа. В большинстве случаев амперсанд работает просто отлично.
Например, = СЧЕТЕСЛИ(C2: C8;»<=5″) и = СЧЕТЕСЛИ(C2: C8;»<=»&5) работают одинаково хорошо.
- Как сосчитать ячейки по цвету?
Вопрос: Как подсчитать клетки по цвету заливки или шрифта, а не по значениям?
Ответ: К сожалению, синтаксис функции не позволяет использовать форматы в качестве условия. Единственный возможный способ суммирования ячеек на основе их цвета — использование макроса или, точнее, пользовательской функции Excel VBA.
- Ошибка #ИМЯ?
Проблема: все время получаю ошибку #ИМЯ? Как я могу это исправить?
Ответ: Скорее всего, вы указали неверный диапазон. Пожалуйста, проверьте пункт 1 выше.
- Формула не работает
Проблема: моя формула не работает! Что я сделал не так?
Ответ: Если вы написали формулу, которая на первый взгляд верна, но она не работает или дает неправильный результат, начните с проверки наиболее очевидных вещей, таких как диапазон, условия, ссылки, использование амперсанда и кавычек.
Будьте очень осторожны с использованием пробелов. При создании одной из формул для этой статьи я был уже готов рвать волосы, потому что правильная конструкция (я точно знал, что это правильно!) не срабатывала. Как оказалось, проблема была на самом виду… Например, посмотрите на это: =СЧЁТЕСЛИ(A4:A13;» Лимонад»). На первый взгляд, нет ничего плохого, кроме дополнительного пробела после открывающей кавычки. Программа отлично проглотит всё без сообщения об ошибке, предупреждения или каких-либо других указаний. Но если вы действительно хотите посчитать товары, содержащие слово «Лимонад» и начальный пробел, то будете очень разочарованы….
Если вы используете функцию с несколькими критериями, разделите формулу на несколько частей и проверьте каждую из них отдельно.
И это все на сегодня. В следующей статье мы рассмотрим несколько способов подсчитывания ячеек в Excel с несколькими условиями.
Ещё примеры расчета суммы:
Сравнение данных в двух таблицах
Время от времени доводится сравнивать две похожие таблицы. Например, человек работает бухгалтер и ему необходимо сравнить два отчета. Есть и другие подобные задачи, такие как сопоставление стоимости товаров разных партий, то, оценки учеников за разные периоды и так далее.
Для сравнения двух таблиц используется функция СЧЕТЕСЛИ. Давайте рассмотрим ее более подробно.
Допустим, у нас есть две таблицы, содержащие технические характеристики двух кухонных комбайнов. И нам нужно их сравнить, а отличия выделять цветом. Это можно сделать с помощью условного форматирования и функции СЧЕТЕСЛИ.
Наша таблица выглядит так.
7
Выделяем диапазон, соответствующий техническим характеристикам первого кухонного комбайна.
После этого следует кликнуть по таким меню: Условное форматирование – создать правило – использовать формулу для определения форматируемых ячеек.
8
В виде формулы для форматирования записываем функцию =СЧЕТЕСЛИ (сравниваемый диапазон; первая ячейка первой таблицы)=0. В качестве сравниваемого диапазона используется таблица с особенностями второго кухонного комбайна.
9
Нужно убедиться, что адреса абсолютные (со значком доллара перед названием строки и колонки). После формулы нужно добавить =0, чтобы Excel искал точные значения.
После этого нужно задать форматирование ячеек. Для этого возле образца нужно нажать на кнопку «Формат». В нашем случае мы используем заливку, поскольку она наиболее удобна для этих целей. Но вы можете выбрать любое форматирование, которое хотите.
10
Мы в качестве диапазона назначили имя столбца. Это значительно удобнее, чем прописывать диапазон вручную.
Подсчет ячеек в Excel, используя функции СЧЕТ и СЧЕТЕСЛИ
ячеек сразу в в MS EXCEL. =СЧЁТЕСЛИ($A$2:$A$12; C4&C5) а также покажем или пустая строкаДля определения количества просмотренных 5, 4, 3 С ее помощью вывода его на функции представленное в виде блоке инструментов,. Но, в отличие в которых начинаются один произвольный символ. нескольких несмежных диапазонах:Очень часто при работеДля ввода формулы выделите3 как ее использовать «», результат вычисления страниц пользователями default балла соответственно, а можно определить количество экран жмем наСЧЁТ
СЧЕТ()
ссылки или просто«Библиотека функций»#ЗНАЧ! от предмета нашего с буквыНапример, чтобы подсчитать количествоЕсли необходимо подсчитать количество в Excel требуется диапазон ячеек такогоПодсчитывает количество ячеек, содержащих для подсчета неповторяющихся

для любого диапазона и user_1 запишем также тех, кто неповторяющихся значений в кнопку. В поле

записанное в соответствующеежмем на кнопкуИ т.д.) ситуация

обсуждения, она учитываетА ячеек, содержащих текст, непустых ячеек в подсчитать количество ячеек

же размера как числа равных или значений и вычисления ячеек будет числовое формулу: не сдал предмет. диапазоне ячеек, аEnter«Значение1» поле. Правда, начиная«Вставить функцию»

другая. Такие значения ячейки, заполненные абсолютноили с буквы который начинается с диапазоне, то можно на рабочем листе. и диапазон содержащий

СЧЕТЕСЛИ()
более 11. Критерий ранга. значение 0 (нуль).В результате расчета получим:Вид исходной таблицы: также число ячеек, размещенную на клавиатуре.указываем адрес диапазона с версии Excel.

функция любыми данными. ОператорК буквы

воспользоваться статистической функцией Это могут быть критерии. В Строке указан через ссылкуСинтаксисФункция может быть использованаФункция имеет следующую синтаксическуюПредварительно выделим ячейки E2:E5,

с данными, которыеКак видим, после этих с данными, а 2007, таких значенийСуществует ещё один вариант,СЧЁТСЧЁТ:НСЧЕТЗ пустые или заполненные формул введите формулу
и параметрСЧЁТЕСЛИдиапазонкритерий в качестве формулы запись: введем приведенную ниже совпадают с указанным действий итог вычислений в поле

может быть до наверное, самый простой,не учитывает в, о котором мыФункции Excel для подсчета

(без учета регистра),. Непустыми считаются ячейки, ячейки, содержащие только и нажмитеПримечание) массива, если требуется=СЧЕТЕСЛИ(диапазон; критерий) формулу: критерием лишь частично.

выводится на экран«Значение2» 255 включительно. В но вместе с любом виде. поведем подробный разговор, данных очень полезны можно воспользоваться следующей содержащие текст, числовые числовые значения, а
CTRL+SHIFT+ENTER. О подсчете значений,Диапазон выполнить расчет числа

Описание аргументов:=СЧЁТЕСЛИ(B3:B19;D2:D5) Например, таблица Excel в выбранной ячейке.вписываем логическое выражение более ранних версиях тем требующий хорошейКроме функций ведет подсчет только и могут пригодиться формулой: значения, дату, время, в некоторых случаях,, т.е. введите ее удовлетворяющих нескольким критериям — диапазон, в котором ячеек с данными,диапазон – обязательный аргумент,Описание аргументов: содержит столбец с

Для опытных пользователей«ИСТИНА» их было всего памяти. Выделяем ячейкуСЧЁТ ячеек, заполненных данными практически в любойЕсли необходимо подсчитать количество а также логические их содержимое должно как формулу массива. читайте в статье нужно подсчитать ячейки, удовлетворяющим сразу нескольким принимающий ссылку наB3:B19 – диапазон ячеек ФИО клиентов. Для данный способ может. Жмем на кнопку 30. на листе ии
в числовом формате.
office-guru.ru>
Функция РАНГ
Возвращает позицию элемента в списке по его значению, относительно значений других элементов. Результатом функции будет не индекс (фактическое расположение) элемента, а число, указывающее, какую позицию занимал бы элемент, если список был отсортирован либо по возрастанию либо по убыванию.По сути, функция РАНГ выполняет обратное действие функциям НАИБОЛЬШИЙ и НАИМЕНЬШИЙ, т.к. первая находит ранг по значению, а последние находят значение по рангу.Текстовые и логические значения игнорируются.
Синтаксис: =РАНГ(число; ссылка; ), где
- число – обязательный аргумент. Числовое значение элемента, позицию которого необходимо найти.
- ссылка – обязательный аргумент, являющийся ссылкой на диапазон со списком элементов, содержащих числовые значения.
-
порядок – необязательный аргумент. Логическое значение, отвечающее за тип сортировки:
- ЛОЖЬ – значение по умолчанию. Функция проверяет значения по убыванию.
- ИСТИНА – функция проверяет значения по возрастанию.
Если в списке отсутствует элемент с указанным значением, то функцией возвращается ошибка #Н/Д.Если два элемента имеют одинаковое значение, то возвращается ранг первого обнаруженного.Функция РАНГ присутствует в версиях Excel, начиная с 2010, только для совместимости с более ранними версиями. Вместо нее внедрены новые функции, обладающие тем же синтаксисом:
- РАНГ.РВ – полная идентичность функции РАНГ. Добавленное окончание «.РВ», сообщает о том, что, в случае обнаружения элементов с равными значениями, возвращается высший ранг, т.е. самого первого обнаруженного;
- РАНГ.СР – окончание «.СР», сообщает о том, что, в случае обнаружения элементов с равными значениями, возвращается их средний ранг.
Пример использования:
В данном случае используется возврат ранга при проверке диапазона значений по возрастанию.
На следующем изображении отображено использование функции с проверкой значений по убыванию. Так как в диапазоне имеется 2 ячейки со значением 2, то возвращается ранг первой обнаруженной в указанном порядке.
Если достаточно выполнения хотя бы одного условия (логика ИЛИ).
Как вы видели в приведенных выше примерах, подсчет ячеек, отвечающих всем указанным критериям, прост, поскольку функция СЧЕТЕСЛИМН как раз и предназначена для такой работы.
Но что если вы хотите подсчитать значения, для которых хотя бы одно из указанных условий имеет значение ИСТИНА , то есть использовать логику ИЛИ? В принципе, есть два способа сделать это — 1) сложив несколько формул СЧЕТЕСЛИ или 2) использовать комбинацию СУММ+СЧЕТЕСЛИМН с константой массива.
Способ 1. Две или более формулы СЧЕТЕСЛИ или СЧЕТЕСЛИМН.
Подсчитаем заказы со статусами «Отменено» и «Ожидание». Чтобы сделать это, вы можете просто написать 2 обычные формулы СЧЕТЕСЛИ и затем сложить результаты:
В случае, если нужно оценить более одного параметра отбора, используйте СЧЕТЕСЛИМН.
Чтобы получить количество «отмененных» и «отложенных» заказов для клубники, используйте такой вариант:
Способ 2. СУММ+СЧЁТЕСЛИМН с константой массива.
В ситуациях, когда вам приходится оценивать множество критериев, описанный выше подход — не лучший путь, потому что ваша формула станет слишком громоздкой. Чтобы выполнить те же вычисления в более компактной форме, перечислите все свои критерии в константе массива и укажите этот массив в качестве аргумента функции СЧЕТЕСЛИМН.
Вставьте СЧЕТЕСЛИМН в функцию СУММ, вот так:
СУММ(СЧЁТЕСЛИМН(диапазон;{«условие1″;»условие2″;»условие3»;…}))
В нашей таблице с примерами для подсчета заказов со статусом «Отменено» или «Ожидание» расчет будет выглядеть следующим образом:
=СУММ(СЧЁТЕСЛИМН(E2:E11;{«Отменено»;»Ожидание»}))
Массив означает, что в начале ищем все отмененные заказы, потом ожидающие. Получается массив из двух цифр итогов. А затем функция СУММ просто их складывает.
Аналогичным образом вы можете использовать две или более пары диапазон/условие. Чтобы вычислить количество заказов на клубнику, которые отменены или в стадии ожидания, используйте это выражение: