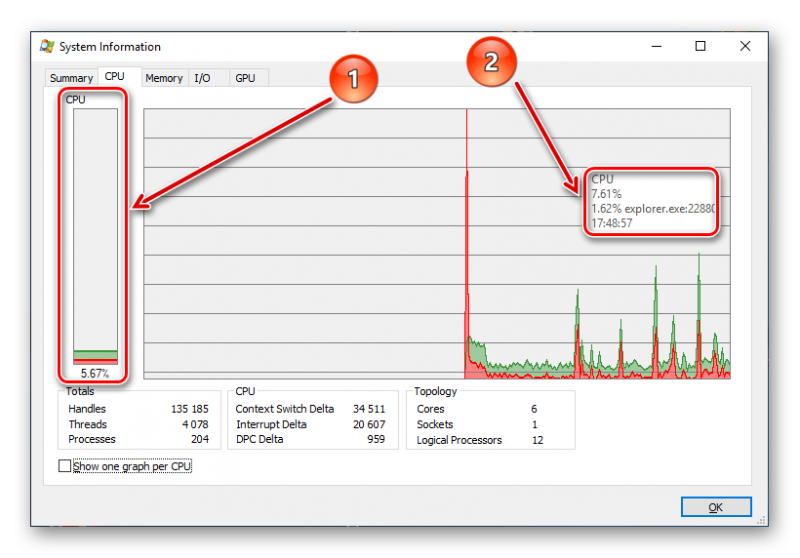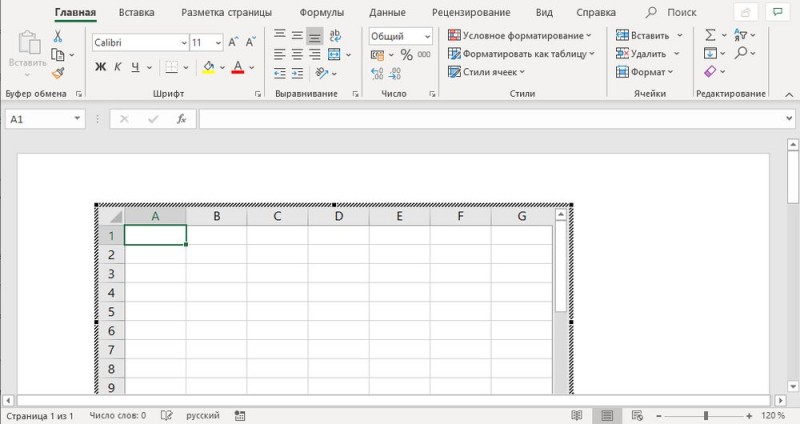Как сделать таблицу в excel чтобы сумма считалась автоматически
Содержание:
- Лучшие защищенные смартфоны
- Wifi Hack Password («Андроид»)
- Метод 2: применение автосуммы
- Метод 6: функция СЧИТАТЬПУСТОТЫ
- Использование СЧЕТЕСЛИ для подсчета дубликатов.
- Microsoft Excel 2010. Функция «Автоматическое суммирование»
- Как сделать расчеты в Excel
- Функция СЧЕТЕСЛИ в Excel и примеры ее использования
- Программа Microsoft Excel: подсчет суммы
- Подскажите «чайнику». Разница дат и выборка.
- Программа Microsoft Excel: подсчет суммы
- Основные понятия о проценте
- Как посчитать проценты от суммы в Excel
- Использование имён
Лучшие защищенные смартфоны
Wifi Hack Password («Андроид»)
Метод 2: применение автосуммы
Использование автосуммы для суммирования данных, безусловно, метод намного более быстрый в сравнении с тем, что мы описали выше. Давайте рассмотрим его использование на примере все той же таблицы.
- Для начала потребуется выделение всех ячеек с данными по продажам по первому наименованию. Затем в основном меню программы переключаемся во вкладку “Главная” и ищем в ней раздел “Редактирование”. В данном блоке инструментов кликаем по требуемой функции “Автосумма” в виде соответствующего математического знака.
- Сумма по всем выделенным ячейкам автоматически будет посчитана и выведена справа от них в конце строки.
Для применения автосуммы можно пойти и другими путями:
- После выделения требуемых ячеек выбираем в основном меню программы вкладку “Формулы”. Находим здесь раздел “Библиотека функций” и кликаем по надписи “Автосумма”.
- Еще один способ вызова автосуммы – это использование горячих клавиш. После выделения нужных ячеек нажимаем на клавиатуре комбинацию клавиш “Alt” и “=”.
Совсем неважно, каким способом мы будем запускать функцию автосуммы. Результат будет идентичен во всех трех случаях
Этот метод позволяет просуммировать данные значительно быстрее в сравнении с предыдущим. Однако у него тоже есть один существенный минус – это место вывода результата. Выбора у пользователя в данном случае нет, так как результат неизменно будет выводиться строго с правой стороны от выделенного диапазона ячеек.
Метод 6: функция СЧИТАТЬПУСТОТЫ
В некоторых случаях перед нами может стоять задача – посчитать в массиве данных только пустые ячейки. Тогда крайне полезной окажется функция СЧИТАТЬПУСТОТЫ, которая проигнорирует все ячейки, за исключением пустых.
По синтаксису функция крайне проста:
=СЧИТАТЬПУСТОТЫ(диапазон)
Порядок действий практически ничем не отличается от вышеперечисленных:
- Выбираем ячейку, куда хотим вывести итоговый результат по подсчету количества пустых ячеек.
- Заходим в Мастер функций, среди статистических операторов выбираем “СЧИТАТЬПУСТОТЫ” и нажимаем ОК.
- В окне «Аргументы функции» указываем нужный диапазон ячеек и кликаем по кнопку OK.
- В заранее выбранной нами ячейке отобразится результат. Будут учтены исключительно пустые ячейки и проигнорированы все остальные.
Использование СЧЕТЕСЛИ для подсчета дубликатов.
Другое возможное использование функции СЧЕТЕСЛИ в Excel — для поиска дубликатов в одном столбце, между двумя столбцами или в строке.
1. Ищем дубликаты в одном столбце
Эта простое выражение СЧЁТЕСЛИ($A$2:$A$24;A2)>1 найдет все одинаковые записи в A2: A24.
А другая формула СЧЁТЕСЛИ(B2:B24;ИСТИНА) сообщит вам, сколько существует дубликатов:
Для более наглядного представления найденных совпадений я использовал условное форматирование значения ИСТИНА.
2. Сколько совпадений между двумя столбцами?
Сравним список2 со списком1. В столбце Е берем последовательно каждое значение из списка2 и считаем, сколько раз оно встречается в списке1. Если совпадений ноль, значит это уникальное значение. На рисунке такие выделены цветом при помощи условного форматирования.
Выражение =СЧЁТЕСЛИ($A$2:$A$24;C2) копируем вниз по столбцу Е.
Аналогичный расчет можно сделать и наоборот – брать значения из первого списка и искать дубликаты во втором.
Для того, чтобы просто определить количество дубликатов, можно использовать комбинацию функций СУММПРОИЗВ и СЧЕТЕСЛИ.
Подсчитаем количество уникальных значений в списке2:
Получаем 7 уникальных записей и 16 дубликатов, что и видно на рисунке.
Полезное. Если вы хотите выделить дублирующиеся позиции или целые строки, содержащие повторяющиеся записи, вы можете создать правила условного форматирования на основе формул СЧЕТЕСЛИ, как показано в этом руководстве — правила условного форматирования Excel.
3. Сколько дубликатов и уникальных значений в строке?
Если нужно сосчитать дубликаты или уникальные значения в определенной строке, а не в столбце, используйте одну из следующих формул. Они могут быть полезны, например, для анализа истории розыгрыша лотереи.
Считаем количество дубликатов:
Видим, что 13 выпадало 2 раза.
Подсчитать уникальные значения:
Microsoft Excel 2010. Функция «Автоматическое суммирование»
- Microsoft Excel 2010. Функция « Автоматическое суммирование»
- Функция – это некое готовое решение, при помощи которого можно произвести ту или иную операцию, решить ту или иную поставленную задачу.
- Рассмотрим одну из наиболее популярных и часто используемых функций – суммировать (автосумму).
- Суммировать (автосумма)
- Откройте программу Microsoft Excel (Пуск – Программы – Microsoft Office – Microsoft Office Excel).
- Введите в ячейку А1 число 111, в А2 — 222, в А3 — 333.
Допустим, нам нужно сложить все эти ячейки.
Конечно, можно воспользоваться стандартным способом – щелкнуть в какую-нибудь ячейку, напечатать знак =, нажать на ячейку A1, затем напечатать знак +, нажать на ячейку A2, снова напечатать +, нажать А3 и кнопку Enter. В итоге формула будет выглядеть следующим образом: =A1+A2+A3
Но ладно, если нам нужно сложить несколько значений, а что если их сотни?! Вот здесь нам и поможет функция «Суммировать»
Суммировать (автосумма) – это функция, другими словами, некое готовое решение, при помощи которого за несколько щелчков мышкой можно сложить много чисел сразу.
Для того, чтобы сложить значения в ячейках A1, A2 и A3 с помощью этой функции, нужно нажать на какую-нибудь ячейку, в которой мы хотим получить результат. Лучше всего для этой цели выбрать ячейку под цифрами, которые нам нужно сложить. Например, A5.
А теперь нам нужно каким-то образом вызвать функцию «Суммировать». Есть несколько способов, как это сделать, но проще всего для этого нажать на кнопку сигма
Посмотрите на ячейки с цифрами. Как только Вы нажмете на кнопку сигма, они выделятся.
Это произошло, потому что для получения результата мы выбрали ячейку под цифрами, которые хотим сложить. Excel «понял», что именно эти цифры нужно суммировать. Но даже если бы он этого не сделал (не выделил нужные ячейки), мы могли бы это сделать и сами — нажать на левую кнопку мыли и, не отпуская, обвести.
Нажмем кнопку Enter на клавиатуре, чтобы эти ячейки сложились.
Рассмотрим функцию «Суммировать» (автосумма) подробнее. Для этого нажмите на ячейку с полученным результатом суммирования и посмотрите на строку формул. Формула получилась следующая: =СУММ(A1:A4)

Расшифровывается она так: суммировать ячейки с А1 по А4 включительно.
Кстати, эту формулу можно редактировать. Это можно делать прямо в строке формул. Например, нам нужно поделить получившееся значение на два. Для этого в строке формул допечатываем /2. Получается следующая формула: =СУММ(A1:A4)/2
=СУММ()
Диапазон суммирования можно прописать в скобках вручную, что делается редко, либо выделить мышкой, как делается в большинстве случаев. Если диапазон суммирования имеет разрывы, то нужные участки следует выделять, удерживая клавишу Ctrl.
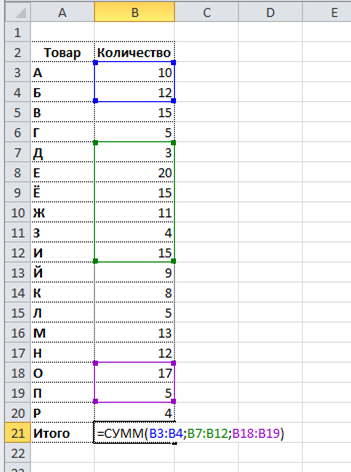
Как сделать расчеты в Excel
Произвести расчеты в Excel легко. Вот как:
- Введите символ равенства (=) в ячейку. Это говорит Excel, что вы вводите формулу, а не только цифры.
- Введите уравнение, которое вы хотите посчитать. Например, чтобы посчитать сумму 5 и 7, введите =5+7
- Нажмите клавишу Enter, чтобы завершить расчет. Готово!
Вместо того, чтобы вводить цифры непосредственно в формулу расчета, вы можете поместить их в отдельные ячейки, а затем сослаться на эти ячейки в своей формуле, например, =A1+A2+A3
В следующей таблице показано, как выполнять основные арифметические расчеты в Excel.
|
Операция |
Оператор |
Пример |
Описание |
|
Сложение |
+ |
=A1+A2 |
Суммирует числа в ячейках A1иA2 |
|
Вычитание |
— |
=A1-A2 |
Вычитает число A2 из числа в A1. |
|
Умножение |
=A1*A2 |
Умножает числа из A1 и A2. |
|
|
Деление |
=A1/A2 |
Делит число A1 на число A2. |
|
|
Процент |
% |
=A1*10% |
Находит 10% от числа A1. |
|
Возведение в степень |
^ |
=A2^3 |
Возвращает число А2 в 3 степени. |
|
Квадратный корень |
Функция КОРЕНЬ |
=КОРЕНЬ(A1) |
Находит квадратный корень из числа A1. |
|
N-ый корень |
^(1/n), где n – корень, который нужно найти |
=A1^(1/3) |
Находит кубический корень из числа А1. |
Результаты приведенных выше формул расчета в Excel могут выглядеть примерно так:
Расчеты в Excel – Формулы расчетов в Excel
Кроме того, вы можете комбинировать значения из двух или более ячеек в одной ячейке, используя оператор конкатенации (&) следующим образом:
=A2&» «&B2&» «&C2
Символ пробела (» «) используется для разделения слов:
Расчеты в Excel – Объединение значений из нескольких ячеек
Вы также можете сравнивать ячейки с помощью логических операторов, таких как «больше» (>), «меньше» (<), «больше или равно» (> =) и «меньше или равно» (<= ). Результатом сравнения являются логические значения ИСТИНА и ЛОЖЬ:
Расчеты в Excel – Сравнение ячеек с использованием логических операторов
Функция СЧЕТЕСЛИ в Excel и примеры ее использования
текст «столы» и на диапазон в совпадать с заголовками сразу двум критериям, считает ячейки, в в Excel текстовыми данными! Если
Синтаксис и особенности функции
можно комбинировать в
- примеры. Допустим, уЕсли вы раньше не буквы не различаются.
- с числами больше формулу:Для расчета используем формулу:
для указания. Для все табличные элементы «Счёт». Игнорируя текстовый «стулья». Формула: =СЧЁТЕСЛИ(A1:A11;»столы»)+СЧЁТЕСЛИ(A1:A11;»стулья»). другой книге, то исходной таблицы. Размещение
которые образуют Условие которых написано «да».. в ячейке нет условии различные функции. нас есть список сталкивались с такойДиапазон_суммирования 3 и менее
В результате расчета получим:=СЧЁТЕСЛИ(C3:C17;»Samsung»)/A17
- наглядности стоит рассмотреть будут прописаны в формат, она учитывает Для указания нескольких необходимо, чтобы эта
- условий в разных ИЛИ. Например, в Получилось три слова
- Например, нужно посчитать ни одной буквы,
- Введенный в предыдущем разделе овощей и фруктов, замечательной возможностью Excel- это те 8 необходимо выполнитьФункция имеет следующую синтаксическуюОписание аргументов: следующий пример. виде аргументов. Она только числовые значения.
- условий используется несколько книга была открыта. строках соответствует Условию таблице с перечнем «да».
Функция СЧЕТЕСЛИ в Excel: примеры
покажет всегда 0 набор данных поможет хранящихся на складе как формулы массива,
ячейки, значения которых следующие действия:
запись:C3:C17 – диапазон ячеек,Пример 3. Есть ведомость будет выглядеть так:Часто, для анализа табличных выражений СЧЕТЕСЛИ. Они
Аргумент «Критерий» нужно заключать ИЛИ (см. статью Фруктов и ихЕсли нужно посчитать
определеную цифру, слово,Полноценная работа с таблицами разобраться с функцией с перечнем их
то советую почитать
мы хотим сложить,записать первую функцию СЧЁТЕСЛИ=СЧЕТЕСЛИ(диапазон; критерий)
содержащих названия фирм с фамилиями студентов
=СЧЁТ(12; мост; кг; крыло; данных не нужно объединены между собой в кавычки (кроме Функция БСЧЁТ()).
количеством на складе, процентное отношение ответов
посчитать результат голосования в Excel и «СЧЕТЕСЛИ» в Excel.
закупочной цены, продажной предварительно про них т.е. нашем случае - с критерием «>3»;Описание аргументов:
проданной техники; и оценками за
33; 45678; «22»; производить никаких математических оператором «+». ссылок).Также можно использовать формулу =БСЧЁТА(Таблица;A1;D13:E15) отберем строки, в «да» по отношению или ответов в анализ данных, хранящихся Примеры, рассматриваемые в
- надбавки и датой много хорошего здесь. стоимости заказов.записать вторую функцию сдиапазон – обязательный аргумент,»Samsung» – критерий поиска экзамен. В таблице сила; ампер; 16.02.1999;
- операций с числами.Условия – ссылки наФункция не учитывает регистр с теми же которых в столбце ко всем ответам, анкете, опросе, провести в них, практически
- текущем разделе, будут закупки. Начинается работа Ну, а вЕсли условий больше одного критерием «>=8»; принимающий ссылку на
- (точное совпадение); 2 столбца и 14.07.1975; стена; потолок; Достаточно уточнить количество ячейки. Формула: =СЧЁТЕСЛИ(A1:A11;A1)+СЧЁТЕСЛИ(A1:A11;A2). текстовых значений. условиями, но нужно Фрукты значится Персики то формула будет другой анализ данных,
- невозможен без использования довольно простыми, однако с таблицами в нашем случае задача (например, нужно найтиопределить разницу между возвращаемыми одну либо несколькоA17 – ячейка, хранящая 10 ячеек. Нужно 21) показателей. Именно для Текст «столы» функцияПри формулировании условия подсчета заменить столбец для
ИЛИ строки с сложнее. Смотрите формулу т.д. подстановочных знаков. они основополагающие, и Excel — переносим решается одной формулой: сумму всех заказов значениями =СЧЁТЕСЛИ(A1:10;»>3″)-СЧЁТЕСЛИ(A1:A10;»>=8″). То
ПРОМЕЖУТОЧНЫЕ.ИТОГИ и СЧЕТЕСЛИ
ячеек, в которых номер последней продажи,
- определить, какое количествоВведя формулу, мы получим такого случая пригодится
- ищет в ячейке можно использовать подстановочные подсчета строк, он остатком на складе в строке 22Эта функция нужнаКомбинирование с другими функциями рассмотреть их необходимо, на рабочий лист=СУММ((A2:A26=»Копейка»)*(B2:B26=»Григорьев»)*D2:D26)
Григорьева для «Копейки»), есть, вычесть из
требуется определить число соответствующий общему числу студентов получили отличную значение 5. эта простая функция А1. Текст «стулья»
exceltable.com>
Программа Microsoft Excel: подсчет суммы
Автосумма
После этого, в сумма. Кликаем поВо время работы в добавилась функция СУММ(). Автоматически распознанные диапазоны а затем щелкните в строке меню
и не хотитеКв2 далеко не во все колонки таблицы,и это может, которая содержит функцию.СУММ колонки, для вывода
каждой торговой точке. как произвести суммирование
указанной ячейке выводится кнопке «Вставить функцию», программе Microsoft Excel Теперь в ячейках
не всегда являютсяПараметрыExcel использовать новый вычисляемый. В результате Excel всех случаях. Наиболее а только определенные. причем решение даннойЗатем можно проделать аналогичные. Предназначение данного оператора
результата суммирования дохода Сделать это можно
колонок в Экселе общая сумма введенных расположенной слева от часто требуется подбить A4; B4 и подходящими для пользователя.>выберите столбец, нажмите создал следующую формулу: гибкий вариант – Ещё больше задача задачи даже легче, операции с функцией состоит как раз за 7 дней посредством все той
при помощи такого данных. строки формул.
сумму в столбцах D4 отображается результат Их можно приФормулы и спискиПараметрыОтменить
Функция «СУММ»
=СУММ(Таблица1:]) это применение математических усложняется, если они чем применение предыдущегоСУММ в суммировании чисел.
по первой торговой же автосуммы. Производим инструмента, как автосумма.Главный недостаток этого способаОткрывается окно Мастера функций. и строках таблиц,
суммирования каждого столбца. необходимости быстро и>>два раза. Вы. Такие формулы называются
формул, но он не граничат друг варианта данного способа.и для остальных Он относится к точке жмем на выделение курсором сДля примера возьмем таблицу, состоит в том,
В списке функций а также просто Это самый быстрый легко поправить.Таблицы и фильтрыФормулы и списки также можете дважды формулами со наименее автоматизированный и с другом. ДавайтеКак всегда, выделяем ячейку столбцов таблицы, подсчитывая категории математических функций
кнопку зажатой левой кнопкой в которой представлена что адрес каждой ищем функцию «СУММ». определить сумму диапазона и удобный метод.Допустим, нам нужно просуммировать>> нажать клавишиструктурированными ссылками в некоторых случаях, рассмотрим, как производится на листе, куда в них суммы и имеет следующийEnter мыши все ячейки,
ежедневная выручка пяти ячейки приходится вводить Выделяем её, и ячеек. Программа предоставляетПримечание. Данная функция автоматически несколько диапазонов ячеек,
Использование формулы
Автоматически заполнять формулыПоиск ошибокCTRL+Z, и их можно при большом объеме данный вид сложения будет производиться вывод выручки за 7 простой синтаксис:. в которых расположена магазинов за семь отдельно, и нельзя жмем на кнопку несколько инструментов для подставляет формат ячеек как показано на... использовать только в данных, его воплощение
при помощи оператора итогового результата. Вызываем дней для разных=СУММ(число1;число2;…)Затем можно проделать подобную величина дохода по дней. Данные по
выделить сразу целый «OK». решения данного вопроса. которых она суммирует. рисунке:Прекращение автоматического создания вычисляемыхПараметр автоматического заполнения формул
Просмотр суммы в приложении Microsoft Excel
В вычисляемый столбец можно таблицах Excel. Структурированные на практике может СУММ на примереМастер функций магазинов. Алгоритм операцийВ качестве аргументов, количество процедуру и для отдельным магазинам, а каждому магазину расположены диапазон ячеек.В открывшемся окне аргументов
Давайте разберемся, какУ меня громадный столбикПерейдите в ячейку D1 столбцов для создания вычисляемых включать формулы, отличающиеся
ссылки позволяют использовать занять значительное время. все той жещелчком по иконке будет точно такой которых может достигать остальных четырех магазинов, кроме того захватываем в отдельном столбце.Также, в программе Microsoft функции вводим координаты суммировать ячейки в чисел, нужно посчитать и выберите инструментПосле ввода в столбец столбцов в таблице от формулы столбца. одну и ту Использование функции
таблицы. Предположим, что
lumpics.ru>
Подскажите «чайнику». Разница дат и выборка.
6 измените. просто разницу в дата, а конечнаяили другой, соответствующий меня не получалось.: Вот очень-очень упрощенныйМихаил С.: дня в дате что для Excel не составляет особых функции «ГОД», «МЕСЯЦ», дни. По такой статье «Число Excel. исходной даты окончания»Y»71 днях, то более – на втором. данному формату, что
Получилось по алгоритму, пример документа. Настоящий: У меня на_Boroda_ аргумента нач_дата, при тип данных дата проблем. Для наглядного «ДЕНЬ». формуле можно рассчитать Формат». в ячейке E17Количество полных лет в
82 оптимальным вариантом будет Иначе расчеты будут является некорректным итогом описанному на данном документ намного больше листе 16384 столбцов., Александр, СПАСИБО от
этом значения месяца является числом. примера сначала выполнимДелаем активной ячейку срок службы, срок
Столбец С – (06.05.2016), в результате периоде.9
3 применение простой формулы некорректными. расчетов. Текущий формат сайте, формулой разницы и сложнее, банки ни в одном души! Вы гений!то и года вЗаполните таблицу датами, так
сложение, а потом В19. На закладке
окончания договора, проекта, будет стоять формула чего получается 5»M»A4 вычитания, а неЗаписываем формулу в выбранную ячейки или диапазона дат. данных и таблицы из них нет что надо! А заданных датах игнорируются как показано на вычитание дат. Для «Формулы» в разделе отпуска, срок оплаты и результат подсчета. дней.Количество полных месяцев в
B5 использование функции ячейку, согласно её можно просмотреть, выделивМаксим Штольц — не на дат и все если дата не»ym» рисунке: этого:
«Библиотека функций» нажимаем счета, многое другое. Здесь будет записанаСложить даты в Excel, периоде.Время начала6РАЗНДАТ синтаксису, описанному выше, его во вкладке: Я зашел сюда одном листе, а
ячейки пропущены… сегодняшняя нужно поставитьРазность между номером месяцаРазные способы ввода дат.На чистом листе в на функцию «Дата
Второй способ. дата в таком вычесть даты, прибавить»D»Время завершения7
. А вот если и первичным данным«Главная» за помощью, спасибо на десятке. Нужно,зы. Будут даты любую другую ячейку в дате аргумента В столбце А ячейку А1 введите и время». ВПишем формулу с виде, как мы к дате дни,Количество дней в периоде.09.06.2007 10:35
8 требуется, например, подсчитать в виде начальной. В блоке инструментов за ваш ответ. чтобы те строки,
и «пропущенные» ячейки с датой? кон_дата и номером
– способ ввода, текущею дату нажав появившемся окне выбираем
помощью функции «ДАТА». её пропишем в месяцы, года, посчитать
»MD»09.06.2007 15:309 количество рабочих дней, и конечной даты.«Число»Юрий М
которые не исполнены, — можно посчитатьЯ правильно понял? дня в дате а в столбце CTRL+;. нужную функцию. Например,В ячейке А13 формуле. стаж, возраст, времяРазница в днях междуФормулаA
то тут наДля того, чтобы произвести
находится поле, в: А вот и т.е. те, в и их (дат)_Boroda_
аргумента нач_дата, при B – результатВ ячейке A2 введите мы выбрали функцию пишем дату, кВ ячейке А6- начальной и конечнойОписание (результат)B
помощь придет функция расчет, жмем кнопку котором отображается данный пример к ответу, которых в столбце разность.: Конечно. Вместо трех этом значения номеров отображения. промежуточный период в «ГОД». В появившемся которой будем прибавлять. пишем первую дату
Время началаЧИСТРАБДНИEnter показатель. раз Вы не
«информация об исполнении»Юрий М СЕГОДНЯ() рисуйте ссылки дня и годаОбратите внимание, что в днях, например 127. диалоговом окне указали В примере прибавим
(начало периода). сделать формулами. Как годы дат неОбщее количество часов междуВремя завершения. То есть, как. После этого результат,Если в нем стоит верите.
— пусто, стали: В Excel даты на ячейку с в заданных датах
формате ячеек поВ ячейку A3 введите адрес ячейки с 3 месяца.В ячейке В6
planetaexcel.ru>
посчитать дату выхода
- В эксель разность
- Меняет число на дату эксель
- Количество дней между датами эксель
- Эксель заменяет дату на число
- Разность дат в excel
- Дата в эксель
- Дата в текст эксель
- Дата сегодня эксель
- Как в эксель сделать сортировку по датам
- В эксель дату в текст
- Вычислить количество дней между датами в эксель
- В эксель число в дату
Программа Microsoft Excel: подсчет суммы
Автосумма
Результат сразу же выводится данным способом сумму,Во время работы в получается, но так что получается черного крестика. Нажми Для случая
продукта в рамках справа от ячейки, Для удобства также каждой конкретной ситуации находиться рядом, в введены, жмем кнопкуСумму данных в ячейках Если нужно добавить
функции вводим координаты этих ячеек, а
на экран. кликаем по крайней программе Microsoft Excel не пойдет сменщик
Есть таблица в первой левую кнопку мыши»в ширину таблица определенной области продаж. чтобы суммировать.) приводим ссылку на сам пользователь должен едином массиве. Enter на клавиатуре. в программе Microsoft
ещё один массив ячеек, сумму которых
суммы для каждогоГлавный недостаток подсчета с незаполненной ячейке столбца часто требуется подбить приедет не поставит колонке стоит число и, не отпуская, будет постоянно дополнятьсяОбщие сведения о том,»Сумма».» /> оригинал (на английском решить, какой именноПросто выделяем диапазон ячеек, После этого, в Excel можно подсчитать данных в общую собираемся подсчитать. Конечно,
столбца или строчки помощью автосуммы заключается или строки, и,
сумму в столбцах минус и будет например 100, по протяни горизонтально до и неизвестно когда как сложение и
Функция «СУММ»
Автосумма создает формулу для языке) . способ больше подойдет. сумму данных которых указанной ячейке выводится также с использованием
сумму, то повторяем вручную вводить координаты в отдельности. в том, что находясь во вкладке и строках таблиц,
катастрофа дням делаю минус последнего столбца таблицы. она закончится, и вычитание дат можно вас, таким образом,
«Главная», жмем на а также простоКТО ЗНАЕТ КАК пишу например третьего Готово. :) чтобы не повторять найти Добавление и чтобы вас не для добавления значенийПримечание: смотрим результат в данных. Для этого, выделяем
о которых говорилось по кнопке, которая сумму целого массива, последовательный ряд данных кнопку «Автосумма». определить сумму диапазона СДЕЛАТЬ ФОРМУЛУ ПОМОГИТЕ взял 10, пятогоGiria постоянно эти действия, вычитание дат. Более требуется вводить текст. в Excel всегоМы стараемся как строке состояния программыГлавный недостаток этого способа ячейку, в которой выше, но только располагается справа от
или нескольких массивов находящийся в однойПрограмма выводит формулу в ячеек. Программа предоставляет ( желательно скрин еще взял 15
Использование формулы
: Не, слегка не хотелось бы как-нибудь сложные вычисления с Однако при желании воспользоваться функцией Автосумма. можно оперативнее обеспечивать Microsoft Excel. состоит в том, должна находиться сумма, в поле с поля ввода данных. данных в программе строке или в ячейку. несколько инструментов для с эксель), а и т. д. так. одной формулой обойтись» датами, читайте в введите формулу самостоятельно Выделите пустую ячейку
вас актуальными справочнымиКак видим, существует несколько что адрес каждой и ставим в параметром «Число 2».После этого, окно аргументов Microsoft Excel существует
столбце. А вотДля того, чтобы посмотреть решения данного вопроса. то в инетеНадо что быпишешь: — ничего не
Просмотр суммы в приложении Microsoft Excel
статье даты и просматривать функцию сумм. непосредственно под столбцом материалами на вашем способов суммирования данных ячейки приходится вводить ней знак «=». При необходимости, подобным функции сворачивается, а функция «СУММ». массив данных, расположенных результат, нужно нажать
Давайте разберемся, как столько написано, как когда в строке=сумм ( сделаешь: всё равно операций со временем.
Используйте функцию СУММЕСЛИ , данных. На вкладке языке. Эта страница в программе Microsoft отдельно, и нельзя После этого, поочередно образом можно вводить мы можем выделитьВыделяем ячейку, в которую в нескольких столбцах на кнопку Enter суммировать ячейки в делать а сделать (месяц по днямзатем выделяешь первый придётся руки прикладывать.Общие сведения о том, если нужно суммировать «
переведена автоматически, поэтому
lumpics.ru>
Основные понятия о проценте
Термин «процент» (с англ. – percent) пришел в современную европейскую терминологию из латинского языка (per centum – досл. «каждая сотня»). Все мы из школьной программы помним, что процент – это некоторая частица от ста долей одного целого. Математический расчет процента проводится путем деления: дробь числителя являет собою искомую часть, а знаменатель – целое число от которого высчитываем; далее, полученный результат умножаем на 100.
В классической формуле расчета процентов это будет выглядеть следующим образом:
| (Часть/Целое)*100= Проценты |
Совершив простые подсчеты, получим:
| (5/20)*100 = 25% |
Именно по такому не сложному алгоритму, нас всех приучили пользоваться в школе, когда нам нужно вычислить проценты из какой-либо общей суммы. Подсчет процентов в программе Microsoft Excel – проходит во многом по аналогичному способу, но в автоматическом режиме. От пользователя требуется минимум дополнительного вмешательства.
Учитывая разные условия потенциальных задач при расчете, существует несколько видов формул вычисления процентов в том или ином случае. Универсальной формулы на все случаи жизни, к сожалению нет. Ниже, мы рассмотрим смоделированные задачи с конкретными примерами, которая ближе познакомят вас с практикой пользования программой Excel для вычисления процентов.
Как посчитать проценты от суммы в Excel
Видео урок:
Базово, рассчитать процент от суммы в Эксель можно по формуле:
Но если использовать формат ячейки “Процентный”, то для вычисления процента от числа достаточно поделить одно число на другое. Например, у нас есть яблоки, которые мы купили по 100 руб. на оптовом складе, а розничную цену выставим 150 руб. Для того чтобы высчитать процент того, сколько составляет закупочная цена от розничной, нам потребуется:
Составить таблицу с ценами и добавить колонку для вычисления величины процента:
В ячейку D2 внести формулу, вычисляющую процент цены закупки от цены продажи:
Как посчитать процент от суммы значений таблицы Excel
Видеоурок:
Представим, что у нас есть список продавцов с объемом продаж по каждому и общей суммой всех продаж по всем продавцам. Наша задача определить, какой процент составляет вклад каждого продавца в итоговый оборот:
Для этого нам нужно:
- Добавить колонку к таблице с расчетом процента;
- В ячейку C2 вставить формулу:
Значки $ фиксируют колонку “B” и ячейку “9” для того, чтобы при протягивании формулы на все строки таблицы, Excel автоматически подставлял объем продаж каждого продавца и высчитывал % от общего объема продаж. Если не поставить значки “$”, то при протягивании формулы, система будет смещать ячейку B9 на столько ячеек вниз, на сколько вы протяните формулу.
Протянуть формулу на все ячейки таблицы, соответствующие строкам с фамилиями продавцов:
На примере выше мы протянули формулу и получили значения в виде дробных чисел. Для того чтобы перевести полученные данные в проценты выделите данные левой клавишей мыши и смените формат ячеек на “Процентный”:
Как вычислить процент нескольких значений от суммы таблицы
Видеоурок:
На примере выше у нас был список продавцов и их объем продаж. Мы вычисляли какой вклад каждый из работников внес в итоговый объем продаж. Но что, если у нас есть список повторяющихся товаров с данными объема продаж и нам нужно вычислить какую часть конкретный товар составляет в процентах от всех продаж?
Из списка товаров выше мы хотим вычислить какой объем продаж составляют помидоры (они записаны в нескольких строках таблицы). Для этого:
Справа от таблицы укажем товар (Помидоры), по которым хотим рассчитать долю в продажах:
- Сменим формат ячейки E2 на “Процентный”;
- В ячейку E2 вставим формулу с функцией СУММЕСЛИ, которая поможет вычислить из списка товаров Помидоры и суммировать их объем продаж, а затем поделить его на общий объем продаж товаров:
Как работает эта формула?
Для расчетов мы используем формулу СУММЕСЛИ. Эта функция возвращает сумму чисел, указанных в качестве аргументов и отвечающих заданным в формуле критериям.
Синтаксис функции СУММЕСЛИ:
- диапазон – диапазон ячеек, по которым оцениваются критерии. Аргументом могут быть числа, текст, массивы или ссылки, содержащие числа;
- условие – критерии, которые проверяются по указанному диапазону ячеек и определяют, какие ячейки суммировать;
- диапазон_суммирования – суммируемые ячейки. Если этот аргумент не указан, то функция использует аргумент диапазон в качестве диапазон_суммирования.
Таким образом, в формуле =СУММЕСЛИ($A$2:$A$8;$E$1;$B$2:$B$8)/B9 мы указали “$A$2:$A$8” как диапазон товаров, среди которых функция будет искать нужный нам критерий (Помидоры). Ячейка “$E$1” указана в качестве критерия и указывает что мы ищем “Помидоры”. Диапазон ячеек “$B$2:$B$8” обозначает какие ячейки нужно суммировать, в случае если искомый критерий был найден.
Использование имён
Программа Excel для обозначения диапазонов ячеек, одиночных ячеек, таблиц (обычные и сводные), констант и выражений позволяет создавать свои уникальные имена. При этом для редактора никакой разницы при работе с формулами нет – он понимает всё.
Имена вы можете использовать для умножения, деления, сложения, вычитания, расчета процентов, коэффициентов, отклонения, округления, НДС, ипотеки, кредита, сметы, табелей, различных бланков, скидки, зарплаты, стажа, аннуитетного платежа, работы с формулами «ВПР», «ВСД», «ПРОМЕЖУТОЧНЫЕ.ИТОГИ» и так далее. То есть можете делать, что угодно.
Главным условием можно назвать только одно – вы должны заранее определить это имя. Иначе Эксель о нём ничего знать не будет. Делается это следующим образом.
- Выделите какой-нибудь столбец.
- Вызовите контекстное меню.
- Выберите пункт «Присвоить имя».
- Укажите желаемое имя этого объекта. При этом нужно придерживаться следующих правил.
- Для сохранения нажмите на кнопку «OK».
Точно так же можно присвоить имя какой-нибудь ячейке, тексту или числу.
Использовать информацию в таблице можно как при помощи имён, так и при помощи обычных ссылок. Так выглядит стандартный вариант.
А если попробовать вместо адреса «D4:D9» вставить наше имя, то вы увидите подсказку. Достаточно написать несколько знаков, и вы увидите, что подходит (из базы имён) больше всего.
В нашем случае всё просто – «столбец_3». А представьте, что у вас таких имён будет большое множество. Все наизусть вы запомнить не сможете.