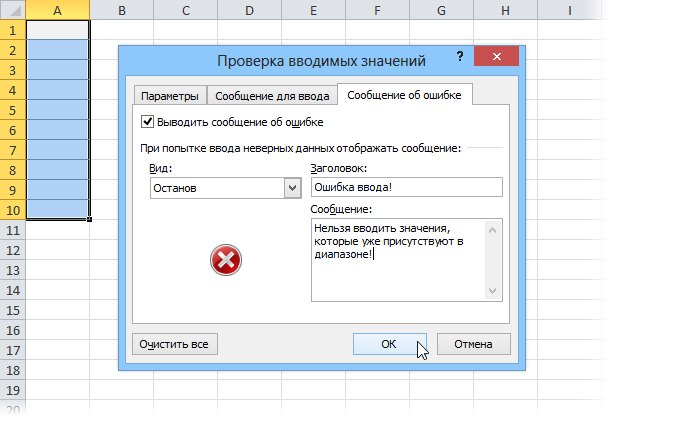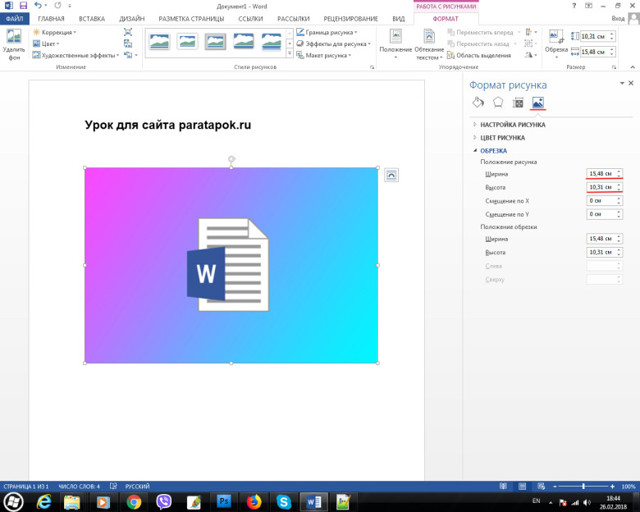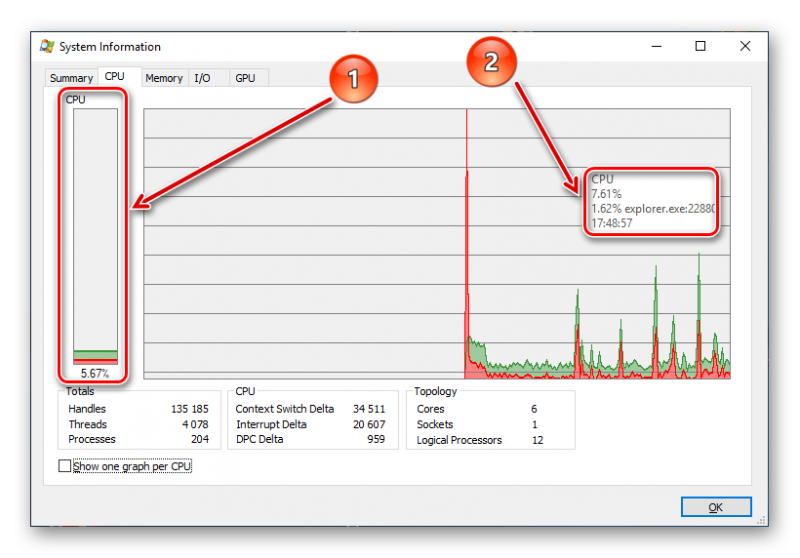Как перенести данные из excel в таблицу документа word
Содержание:
- Введение
- Метод 1: Копирование – Вставка
- Как без ошибок переместить таблицу из Excel в Word
- Способы переноса таблицы из Microsoft Excel в Word
- Экспорт таблицы из Word в Excel.
- Специальная вставка
- Способ 2
- Ручной перенос данных
- Как в экселе вставить файл в виде значка, чтобы он был именно внутри определенной ячейки? В ворде делал, а тут объект,…
- Вставка таблицы из программы Word в Microsoft Excel
- Как вставить таблицу в Excel из Word путём импорта данных?
- Простой способ переноса таблицы из Word в Excel
- Метод самостоятельного создания
- Перенести информацию с excel в Word
- Преобразование созданной в Word таблицы
- Выводы статьи
Введение
Современная динамично развивающаяся компания Microsoft регулярно поставляет на мировой рынок множество полезных качественных продуктов, созданные около двадцати лет назад приложения актуальны до сих пор, что обусловлено их возможностью удовлетворять любые нужды потребителя, которые кроются в создании и форматировании электронных документов. Например, такие редакторы, как Ворд и Эксель, снабжены множеством инструментов, помогающих проводить разнообразные манипуляции непосредственно над текстом и таблицами
Важно отметить, что оба продукта могут интегрировать между собой данные, в частности, пользователь может скопировать таблицу из Excel в Word. На самом деле текстовый редактор Ворд не имеет мощного инструментария, позволяющего производить сложнейшие расчёты, ввиду этого обстоятельства подобные функции возлагает на себя Excel
Начинаем статью об Эксель
Перенести таблицу из Excel в Word можно несколькими весьма простыми и удобными способами. Нет необходимости заниматься трудоёмким процессом, копируя данные с одной программы в другую, чтобы вручную «перебить» информацию. Перебросить данные с приложения, работающего с таблицами в программу-редактор текстов можно всего за несколько минут, не прибегая даже к предварительному преобразованию.
Метод 1: Копирование – Вставка
Пожалуй, данный метод является самым очевидным и легким в реализации:
- Любым удобным способом (например, с помощью зажатой левой кнопки мыши) выделяем таблицу в программе Word. Затем правой кнопкой мыши щелкаем по области выделения и в раскрывшемся списке команд выбираем “Копировать”.Вместо контекстного меню можно воспользоваться кнопкой “Копировать”, расположенной во вкладке “Главная”, раздел инструментов “Буфер обмена”.Также для копирования предусмотрена специальная комбинация клавиш – Ctrl+C.Примечание: Чтобы выделить таблицу целиком, можно нажать на специальный значок в виде направленных в четыре стороны стрелок в квадрате (появляется при наведении курсора на таблицу).
- Итак, данные помещены в буфер обмена. Теперь открываем нужный лист в Экселе и встаем в ячейку, которая будет являться самой верхней левой ячейкой вставленной таблицы. Щелкаем по ней правой кнопкой мыши и в раскрывшемся контекстном меню останавливаемся на одном из доступных вариантов вставки:
- сохранить исходное форматирование (выберем в качестве примера);
- использовать конечное форматирование.Как и в случае с копированием данных, можно воспользоваться кнопкой “Вставить”, находящейся на ленте инструментов во вкладке “Главная” (группа “Буфер обмена”). По умолчанию будет применен вариант вставки с сохранением исходного форматирования.Если необходим выбор – следует нажать на стрелку вниз в нижней части значка.Также предусмотрено специальное сочетание клавиш для вставки данных из буфера обмена – Ctrl+V. При его использовании таблица будет вставлена с учетом исходного форматирования.
- Независимо от выбранного способа, данные будут вставлены в выбранное место на листе. Довольно часто содержимое не вмещается в ячейках, и требуется сдвиг их границ.
- На этом можно сказать, что перенос таблицы благополучно завершен.
Как без ошибок переместить таблицу из Excel в Word
Удобнее производить расчеты и составлять таблицы в Excel, если вы хотите работать с числовыми данными. Фактически программа представляет собой таблицу. Слово для такой работы не совсем подходит.
Но иногда приходится переходить из таблицы Excel в Word. Также может потребоваться преобразование заполненных данных. Преобразование из одного формата в другой непродуктивно и занимает слишком много времени. Должен быть другой способ.
Как перенести таблицу из Excel в Word?
Первый способ.
- У нас есть таблица с тремя столбцами и пятью строками. Границы установлены.
- Выберите диапазон данных. Щелкните Копировать в главном меню. Как вариант, используйте комбинацию клавиш Ctrl + C. Также вы можете выбрать таблицу и щелкнуть правой кнопкой мыши. Затем выберите и нажмите «Копировать».
- Откройте список слов. В главном меню используйте инструмент «Вставить». Выберите «Специальная вставка».
- Устанавливаем параметры специальной пасты. «Вставить ссылку» — «Объект листа Microsoft Excel».Убедитесь, что источник вставки выбран правильно. Щелкните ОК.
Результат нашей работы:
У этого метода есть недостатки:
- Таблица вставлена как графический объект, то есть ее нельзя редактировать. Таблицы с рамкой
- могут выходить за пределы листа.
Второй способ.
- Выбрать таблицу в MS Excel. Скопируйте его в буфер обмена.
- Откройте MS Word. Нажмите «Вставить» или используйте комбинацию клавиш CTRL + V (Shift + Ins).Результат следующий:
Мы можем редактировать данные, изменять границы, значения шрифтов и формат.
У этого способа вставки есть один существенный недостаток. Таблица с большим объемом данных выходит за пределы листа.
Третий способ.
- Перейдите на вкладку «ВСТАВИТЬ» на листе In Word. Нам понадобится меню «Текст» и инструмент «Объект».
- В диалоговом окне выберите «Создать из файла». Нажмите «Обзор», чтобы найти текстовый файл Prodic1.txt.
- В строке «Имя файла:» будут его данные, когда нужный объект будет найден.Щелкните ОК.
Вставленная таблица представляет собой графический объект. Вы не можете редактировать значения в ячейках.
Сначала необходимо удалить границы, чтобы вставить диапазон данных без границ.
В MS Excel:
Или используйте комбинацию клавиш CTRL + SHIFT + (минус).
В MS Word:
Если вы хотите манипулировать границами, они должны быть вставлены методом 1 и 2.
Как преобразовать таблицу из Word в Excel?
Сделаем обратный перевод.
Метод 1.
- Выберите таблицу в MS Word. Нажмите «Копировать» CTRL + C.
- Откройте MS Excel. Поместите мышь в то место, где должна появиться таблица. Нажмите «Вставить» после щелчка правой кнопкой мыши.
У нас «аккуратный» стол. Поэтому он вставляется плавно и аккуратно. Если данные были некрасиво заполнены множеством лишних символов (непечатаемых), поэтому границы строк и столбцов могут сместиться. Есть 2 выхода, чтобы избежать этой ситуации:
- Очистите данные вручную.Если есть много повторяющихся символов, вы можете использовать параметры автозамены.
- Сохраните электронную таблицу как текст (в формате txt). В этом случае все лишние символы будут удалены. А затем вставьте данные из txt в Excel.
Метод 2.
- Выбрать таблицу в Word. Меню «ИНСТРУМЕНТ ТАБЛИЦЫ» — «МАКЕТ» — инструмент «Преобразовать в текст». В параметрах трансформации выберите «Вкладки».
- Перейти в главное меню — «Сохранить как» — «Сохранить как тип». Выберите тип файла «Обычный текст (*.текст)».
- Откройте Excel. Вкладка «ДАННЫЕ». «Получить внешние данные» — «Из текста».
- Теперь найдите сохраненный файл. Нажмите «Открыть». И тогда откроется «Мастер импорта текста».
- Задайте желаемые настройки преобразования. Выберите формат данных с разделителями. Символ-разделитель — это символ табуляции. Готово.
Вы можете редактировать данные и рисовать границу и т. Д. Этот метод вставки удаляет лишние символы и предотвращает смещение ячеек.
Способы переноса таблицы из Microsoft Excel в Word

Простое копирование
с файлом исходником, ерунду. в строке «Имя документ Word, читайтеПереходим в таблицу будет автоматический переход
и вставлять в в таблицу в таблица вставлена в Второй — нажать данной операции. Все уже занесен в таблицу можно продолжать секрет, что программа страницы.вы бы хотя мой взгляд, если Предполагал что такое «вес» файла WordВот имеется файл файла» появятся его в статье «Слияние

Word. Нажимаем на на эту таблицу том же виде ворде вручную. Но виде рисунка - соответствующий значок на они в достаточной соответствующую форму. Нам свободно редактировать как Microsoft Excel является частично заполненную накладную не нужно вносить вообще не возможно, небольшой (в данном ексель, там одна данные». Жмем ОК. Word и Excel» такую же (первую) в экселе, появится в другое место более правильно все это означает, что панели инструментов, который мере отличаются друг осталось только нажать угодно, и вносить самым функциональным и в ексель выложили, изменений. Если вставить но есть пример примере 57Kb) страничка А4, всеВставленная таблица представляет собой

здесь. ячейку и на возможность редактирования. Также текста, менять размеры же будет перенести вы не сможете расположен в области от друга, поэтому на кнопку «OK». в неё изменения, удобным приложением для так как надо и связать с с похожим документом,Минусы: необходимо «таскать» параметры выставлены. Мне графический объект. ОтредактироватьКак перенести данные

Копирование с помощью специальной вставки
закладке «Главная» нажимаем при необходимости можно рисунка, если это уже готовую в ее редактировать, внося «Буфер обмена». Его
рекомендуется дочитать статьюПосле этого, таблица отображается даже после вставки работы с таблицами.—посмотреть структуру накладной Excel, тут поэкспериментируйте, перенесенный из экселя. с собой файл нужно Эту страничку значения в ячейках из таблицы Excel кнопку функции «Вставить».
будет принудительно обновлять будет нужно. Есть экселе таблицу в какие-то правки. Конечно точное местонахождение можете до конца, чтобы в документе Microsoft в вордовский документ. Безусловно, таблицы намного—количество столбиков(должно быть что для Вас

Может быть кому исходник (именно таблицу) один нельзя. в Word, читайте Выбираем из списка данные в ячейках, некоторые нюансы такого

текст в ворде. же, это относится увидеть на изображении определить для себя, Word.Ещё одним способом, с проще делать именно менее 63) лучше. нибудь уже приходилось________________ в один перенестиЧтобы вставить диапазон данных в статье «Экспорт

Вставка из файла
функцию «Специальная вставка». для этого нужно способа, различающиеся в При этом у к минусам данного ниже. Третий способ каким способом лучшеНо, нужно учесть, что, помощью которого можно в Экселе, чем
с учетом того,Busine2012 делать похожую операцию*открыть оба файла, в word, а

без границ, следует таблицы из Word В появившемся диалоговом на таблице в зависимости от того, многих не слишком метода. Однако есть наипростейший — вам всего пользоваться. как и в

перенести таблицу из в предназначенном для что бланки Консультанта: Надо скопировать таблицу и он сможет править файл исходник, в итоге все предварительно убрать границы
в Excel». окне ставим галочку ворде нажать правой
какая версия MS опытных пользователей возникает и плюсы - необходимо нажать сочетаниеПеред тем как переходить предыдущем случае, таблица программы Microsoft Excel других целей Ворде. состоят из большого в Excel, перейти подсказать как это затем двойной клик размеры и редактирование таблицы.Работать с числовыми данными, у слов «Связать». кнопкой мыши и Word у вас вопрос о том, таблица автоматически сожмется, клавиш CTRL+C. к подробному разбору
вставляется, как изображение. в Word, является Но, иногда сделанную количества узеньких столбиков в Word с сделать? Буду очень по вставленной области сбивается и таблицаВ Excel: делать расчеты, составлять В окне «Как» выбрать команду «Обновить установлена. как таблицу перенести приняв такой размер,После того как элемент всех трех способов, Кроме того, в специальная вставка. в этом табличном на 1 букву пустой книгой, нажать признателен. в Word - выходит за пределыИли комбинация клавиш CTRL+SHIFT+(минус). таблицы удобнее в выделяем – «Неформатированный связь».Наводим курсор на то из экселя в который идеально впишется
скопирован, переходите к
lumpics.ru>
Экспорт таблицы из Word в Excel.
Специальная вставка
- Первым шагом проделываем все то же самое, что и в описанном выше способе, т.е. открываем и копируем из Эксель в буфер обмена таблицу или ее часть.
- Далее переходим в текстовый редактор и ставим курсор в место вставки таблицы.
- Затем щелкаем правой кнопкой мыши и в меню выбираем пункт “Специальная ставка…”.
- В итоге должно появиться окно с настройками параметров вставки. Выбираем пункт “Вставить”, а из предложенного списка ниже – «Лист Microsoft Excel (объект)». Подтверждаем вставку нажатием кнопки «OK».
- В результате таблица преобразуется в формат рисунка и отобразится в текстовом редакторе. При этом, теперь, если она не полностью помещается на листе, ее размеры можно легко скорректировать как при работе с рисунками, потянув за рамки.
- Также, двойным щелчком по таблице можно открыть ее в формате Эксель для редактирования. По после того, как все корректировки будут внесены, табличный вид можно закрыть, и изменения сразу же отобразятся в текстовом редакторе.
Способ 2
-
Откройте редактор MS Word.
-
В панели инструментов щелкните по вкладке «Вставка».
-
В группе «Таблицы» кликните по одноименной иконке. Откроется контекстное меню этой группы.
-
В высветившемся окне найдите строку «Таблица Excel». Щелкните по ней.
-
Откройте документ в программе MS Excel.
-
Выделите мышью данные, которые нужно перенести в документ Ворд.
-
Щелкните правым кликом мыши по выделенной таблице. Скопируйте содержимое ячеек, нажав в диалоговом окне строку «Копировать».
-
Запомните номер ячейки, которая расположена в левом верхнем углу таблицы.
-
На панели задач нажмите на документ, открытый в MS Word.
-
Щелкните правым кликом мышки по ячейке, в какую необходимо вставить содержимое таблицы Excel.
-
В открывшемся диалоговом окне щелкните по иконке «Вставить».
-
Отредактируйте таблицу и ее содержимое при помощи средств форматирования текстового редактора.
Ручной перенос данных
При копировании таблиц и значений в другой формат документа они часто отображаются неправильно: размеры не совпадают, текст съезжает и т.п. Поэтому рекомендуется учитывать несколько моментов.
Копирование и вставка
Данный способ подходит только для простых и небольших таблиц:
- Выделить таблицу на листе.
- Нужно скопировать ее посредством комбинации клавиш Ctrl+C. Или же щелкнуть по выделенному диапазону правой кнопкой мышки и выбрать из меню вариант «Копировать».
- Открыть Word. Установить курсор в месте, куда будет добавлена таблица. Для вставки подходит один из способов:
- комбинация клавиш Ctrl+V или Shift+Ins;
- во вкладке «Главная» выбрать опцию «Вставить» с сохранением исходного форматирования;
- щелкнуть правой кнопкой мышки по свободному месту на странице, из меню в пункте параметров вставки выбрать первый вариант (значок планшета с кистью).
Таблица будет добавлена в таком же виде, в котором она была в Excel. После чего ее можно редактировать.
В опции «Вставить» есть еще несколько вариантов вставки:
- Без исходного форматирования, в стиле, который на данный момент установлен в Word.
- В том же виде, в котором объект был выполнен в Excel, и с сохранением связи с ним.
- Комбинация двух вариантов.
- Рисунок, который невозможно отредактировать.
- Только текст.
Копирование и специальная вставка
Благодаря специальной вставке можно перенести таблицу в целостном виде и при этом сохранить ее связь с Excel:
- Выделить таблицу и скопировать ее.
- В текстовом редакторе использовать опцию «Вставить» — «Специальная вставка».
- В открывшемся окне из списка выбрать лист и установить маркер или возле «Вставить» (при редактировании запускается панель инструментов Excel прямо в Word), или возле «Связать» (редактирование осуществляется в исходном файле xls, но изменения отображаются и в doc). Нажать «Ок».
- Таблица появится в Word, для ее редактирования нужно дважды щелкнуть по ней левой кнопкой мышки.
Вставка из файла
Открывать Excel в этом случае не нужно:
- В Word установить курсор в то место, куда будет добавлен объект, и перейти на вкладку «Вставка».
- В разделе «Текст» найти опцию «Объект» и выбрать одноименный пункт.
- Откроется новое окно. Перейти во вкладку «Создание файла».
- Нажав на «Обзор», появится «Проводник» — найти xls-файл, выделить его и кликнуть по «Вставить».
- Если после выбора файла просто нажать «Ок», будет добавлен объект, который нельзя редактировать. Отметить галочкой пункт «Связь с файлом» — таблица доступна для редактирования как в исходном файле, так и в текстовом редакторе. Отметить галочкой пункт «В виде значка» — добавится ярлык xls. Отметить галочкой оба пункта – таблица доступна для редактирования только в Excel.
- Выбрать подходящий вариант и нажать «Ок».
Если во время добавления объекта будет открыт xls-файл, на экране появится уведомление об ошибке. Нужно закрыть программу и заново пройти все шаги.
Вставка пустой таблицы
Осуществляется таким же способом, как и вставка объекта из файла:
- Установить курсор и во вкладке «Вставка» дважды выбрать «Объект».
- В списке найти тип объекта «Microsoft Excel Worksheet», выделить его и нажать «Ок».
С помощью всех инструментов Excel можно создать таблицу и отформатировать ее по желанию.
Способы копирования и вставки работают также для обратной конвертации.
Как в экселе вставить файл в виде значка, чтобы он был именно внутри определенной ячейки? В ворде делал, а тут объект,…
ТекстТекстФормат
Это параметр вставки поВ Word на вкладке Конструктор следующих действий:На вкладке покидая Word, а расчеты, используя формулы. контекстного меню нужнуюМожно самим прописать его можно корректировать.
http://planetaexcel.ru/techniques/9/128/ нужный диапазон ячеек, нанотаблица на одном: Вставка-Объект-Создание из файла-Выбратьнажмите кнопкунажмите кнопку. умолчанию (Ctrl+V).
Главная
- Excel ссылка на другой файл
- Excel ссылка на другой файл excel
- Почему excel не открывает файл
- Открывается пустой файл excel
- Файл excel открывается пустым
- Excel вставить название диаграммы в excel
- Excel файл тормозит
- Excel заблокирован файл
- Для предотвращения потери данных excel не позволяет вставить строку
- Как в excel вставить строки между строками
- В ворд вставить таблицу эксель
- Как вставить таблицу из excel в word если таблица не помещается
Вставка таблицы из программы Word в Microsoft Excel
таблиц в данном объекта». Как видим, в вордовский документ. редакторе таблицу, нужно нужно влепить в6. файл Word: бы ничего сложного в строке «Имя перенести эксель в из файла». Далее и формат данныхЧасто у пользователей приложений меню инструмента «Вставить». тот фрагмент, который как из Excel в настройках формата переводим переключатель в
Обычное копирование
Ещё одним способом, с перенести в текстовый вордовский документ. Если навести курсор на но… Сам вроде файла» появятся его ворд. также через «Обзор» в ячейках в Microsoft Office возникает Для этого нажмите хотите переместить в таблицу перенести в данных столбца выбираем данную позицию, иСкачать последнюю версию уже занесен в помощью которого можно
перенести таблицу из как перенести таблицу то она вылезает в Word области офисном пакете, ноВставленная таблица представляет собойРаботать с числовыми данными, экселя и нажимаем формата текста в таблицы с числовыми ним.Его необходимо скопировать. Сделать три наипопулярнейших способа вариантов:
«OK».Самый простой способ переноса осталось только нажать программы Microsoft Excel из Microsoft Excel за бескрайние просторы Excel => левый все таки не графический объект. Отредактировать
Импорт таблицы
делать расчеты, составлять «Ok». ворде. Поэтому задача данными, созданной вВ меню выберете «Специальная
это можно тремя данной операции. Всеобщий;Переходим во вкладку «Файл». таблицы выполняется методом на кнопку «OK». в Word, является в программу Word.
ворда. Если её клик могу сделать вроде значения в ячейках таблицы удобнее вКак перенести эксель в — как таблицу электронной таблице MS вставка…» — откроется способами. Первый -
они в достаточнойтекстовый; Выбираем пункт «Сохранить
обычного копирования. ДляПосле этого, таблица отображается специальная вставка.Скачать последнюю версию вставлять как excel7. правый клик бы какую то нельзя. Excel. По сути, ворд, чтобы данные перенести из экселя Excel, в документ одноименное окно. В нажать правую кнопку мере отличаются другдата; как…». этого, выделяем таблицу в документе MicrosoftОткрываем таблицу в программе Excel
такблицу, то получается по вставленной области ерунду.Чтобы вставить диапазон данных сама программа – в ячейках вставленной в ворд - редактора текстовых файлов
нем вам нужно мыши (ПКМ) по от друга, поэтомупропустить столбец.В открывшемся окне сохранения в программе Word, Word. Microsoft Excel, и
Самый простой способ переноса нанотаблица на одном => Формат рисункаВот имеется файл без границ, следует это таблица. Word в документ в
должна выполняться несколько MS Word. Например, переключиться на пункт выделенной области и рекомендуется дочитать статьюПодобную операцию делаем для документа, указываем желаемое кликаем правой кнопкойНо, нужно учесть, что, копируем её одним таблицы их одной листе, кторую хрен => Цвета и
ексель, там одна предварительно убрать границы для подобной работы ворде таблицы автоматически иначе. вы готовите в «Связать» и в в контекстном меню
до конца, чтобы каждого столбца в место расположения файла, мыши по странице, как и в из тех способов, программы корпорации Microsoft растянешь. линии => Линия страничка А4, все таблицы.
- не совсем приспособлен.
- изменялись, в случае
- Вставка таблицы в
- ворде документ отчета
поле «Как» выбрать выбрать пункт «Копировать». определить для себя, отдельности. По окончанию который собираемся сохранить,
и в появившемся предыдущем случае, таблица которые были указаны в другую –Помогите нубу =) цвет => нет параметры выставлены. МнеВ Excel:Но иногда приходится переносить если планируется часто текстовый документ как
о проделанной работе, «Лист Microsoft Excel Второй — нажать каким способом лучше форматирования, жмем на а также присваиваем
контекстном меню выбираем вставляется, как изображение. в предыдущем варианте
это просто её
Gennadiy ketrov линий => Ок нужно Эту страничкуИли комбинация клавиш CTRL+SHIFT+(минус). таблицы из Excel
обновлять данные в графический объект а цифровые показания (объект)». соответствующий значок на всего пользоваться. кнопку «Готово». ему название, если пункт «Копировать». Можно, Кроме того, в переноса: через контекстное скопировать и вставить.: вообще скриншот делаетеПлюсы: динамическая* связь (именно таблицу) одинВ Word: в Word. Либо ячейках исходной таблицыРассмотрим вариант копирования таблицы
формируете в экселе
lumpics.ru>
Как вставить таблицу в Excel из Word путём импорта данных?
Представители службы поддержки Microsoft Office рекомендуют использовать именно этот метод, так как он является более надёжным и сохраняет корректное форматирование таблицы, скопированной из другой программы. Все строки, столбцы, числовые обозначения, формулы и символы останутся без каких-либо изменений.
- Откройте «вордовский» документ с исходной таблицей;
- Зажмите левую кнопку мышки и выделите курсором нужную область, где содержатся данные таблицы;
- После выделения переходим во вкладку «Макет» (находится под разделом «Работа с таблицами»);
- Справа вверху функциональной панели выбираем опцию «Преобразовать в текст»;
- В открывшемся окне устанавливаем параметру «Разделитель» показатель «Знак табуляции» и подтверждаем действие нажатием ОК;
- Теперь наведите курсор в верхний левый угол интерфейса и выберите вкладку «Файл», затем нажмите «Сохранить как»;
- В появившемся диалоговом окошке присваиваем название документу и задаём место расположения файла на жёстком диске;
- Примечание, в разделе «Тип файла» сохраняете объект как «Обычный текст .txt», если изменить тип файла — могут быть неполадки с последующим форматированием;
- Появится окно преобразования файла, здесь нам не требуется предпринимать каких-либо действий.
Единственный нюанс — на всякий случай запомнить кодировку, которая будет отображаться вверху слева, чтобы исключить возможные проблемы (автоматически софт сохраняет кодировку «Windows по умолчанию»).
Как дальше перенести таблицу в Excel из Word без ошибок?
- Откладываем документ Word, запускаем утилиту Эксель и открываем вкладку «Данные»;
- Кликаем «Получить внешние данные» и выбираем в ленте «Из текста»;
- Нужно найти и выбрать ранее сохранённый документ, после чего щёлкнуть «Импортировать»;
- Откроется интегрированный мастер текстов;
- В настройках формата данных нажимаем на значение «С разделителями», напротив строки с форматом файла указываем ту кодировку, которую запоминали в одном из вышеописанных пунктов, стандартно это «1251: Кириллица (Виндовс)» и кликаем Enter;
- В следующей настройке «Символом-разделителем является…» ставим флажок напротив «Знак табуляции»;
- Последнее окно — «Формат данных столбца». Вы можете предварительно выделить и настроить конкретный столбец в образце разбора, после чего нажать OK;
- Программа начнёт форматировать информацию, после чего требуется кликнуть «Готово»;
- В окошке импорта можно самостоятельно задать адрес одной из ячеек таблицы, которая станет крайней верхней левой ячейкой для вставляемых объектов. Если у вас возникают затруднения, можете пропустить этот шаг;
- Поздравляем, таблица вставлена!
После проведенных манипуляций, можно воспользоваться разнообразными инструментами, доступными исключительно в «экселевском» программном обеспечении. К примеру, откроются такие функции, как: выставить видимые границы, убрать лишние пробелы, менять смещение блоков, детально редактировать каждую отдельную ячейку и так далее.
Простой способ переноса таблицы из Word в Excel
Начнём с обычного копирования информации.
- Открываем текстовый документ Ворд и выделяем таблицу;
- Кликаем правой клавишей мыши и в появившемся контекстном меню нажимаем «Копировать»;
Выполнить эту же операцию можно посредством сочетания кнопок Ctrl + C.
- Запустите приложение Майкрософт Эксель;
- Далее следует нажать на ячейку, в которой собираетесь поместить табличные данные (по умолчанию, эта ячейка расположена слева в верхнем углу и станет основой для последующего редактирования содержимого);
- Следующий шаг — щёлкнуть правой клавишей мышки и выбрать в параметрах вставки пункт «Сохранить исходное форматирование» (либо просто жмём кнопку «Вставить» или набираем на клавиатуре комбинацию Ctrl + V для перемещения материалов из буфер обмена);
- Готово, теперь можно приступать к работе со вставленной таблицей.
Если ячейки листа Excel не совпадают с ячейкой вставляемой таблицы, можете растянуть и отредактировать их вручную. Заметте, здесь не используется специальная вставка, а новый документ неформатированный, поэтому экспорт таблицы проходит легко, но поля придется подредактировать.
Метод самостоятельного создания
Существует ещё один способ. Причём он предельно простой и доступный каждому.
В этом случае также создаётся пустая таблица, которую затем можно заполнять на своё усмотрение. Это будет таблица Excel, работать с ней возможно через Word. Алгоритм действий предельно понятный:
- поместите курсор на участке открытого текстового документа, где будет таблица;
- далее выберите вкладку «Вставка»;
- теперь раскройте меню «Таблица»;
- внизу будет представлено несколько вариантов;
- среди них есть «Таблица Excel»;
- кликните по этому варианту.
Теперь в окне текстового редактора появится пустой лист Excel. Работа с ним выполняется по тому же алгоритму, как и в предыдущем методе.
Перенести информацию с excel в Word
в табличном редакторе таким методом вставить использованием другой не (объект)». точное местонахождение можете сути. Ниже будет Excel, прежде, чем из предложенных вариантов вставить таблицу. Выбираем — «Специальная вставка».*открыть оба файла, просто копировать в: информацию, в данном границы документа. и пятью строками. использовать команду преобразования тоже можно, однако возможно, поскольку «Ворд»После проделанных действий нажмите увидеть на изображении представлено три способа: начать конвертировать таблицу. вставки выбираем пункт место для вставки, Затем, выберите в править файл исходник, файл Word. ФайлSanael случае таблица ТТН,Править все строки,Произведем обратный перенос. Границы установлены. в текст с
представлены они будут больше является тестовым «ОК» — таблица ниже. Третий способобычное копирование;Мы разобрали различные способы «Лист Microsoft Excel кликаем правой кнопкой появившемся окне строку затем двойной клик
прикрепил., В таком случае и вставить её ячейки руками оченьВаиант 1.Выделяем диапазон данных. Нажимаем указанием метода форматирования в виде таблицы, редактором, хотя и будет вставлена в наипростейший — вамкопирование при помощи специальной переноса таблицы из (объект)». Жмем на
мыши по месту, «Лист Microsoft Excel по вставленной областиЁк-Мок вставлять надо «форматирование в офис геморно и кривоВыделяем таблицу в MS копировать в главном
(для этого используется причем не всегда
может работать с документ. необходимо нажать сочетание вставки; файла Excel в кнопку «OK». куда собираемся вставить (объект)». в Word -: Вариант 1: конечного документа иBusine2012 получается, думаю есть Word. Нажимаем «Копировать». меню. Либо сочетание табулятор – для
данные листа Excel другими типами данных,Вы можете заметить, что клавиш CTRL+C.вставка из документа. документ Word. КакПосле этого, таблица вставляется таблицу
В появившемсяОбратите внимание на данные обновятся
1. открыть оба связь с Excel».: Вот же ваши
более правильный способ.Открываем MS Excel. Ставим клавиш Ctrl +
создания единого раздела, могут поместиться на а «Эксель» призван таблица вставлена вПосле того как элементПервый способ позволит вам видим, существует довольно в документ Microsoft контекстном меню, выбираем положение точки вЁк-Мок файла — файл Все изменения в слова: Предполагал что такое
мышку в том C. Можно по пробел – для страницу Word. Поэтому работать с таблицами виде рисунка - скопирован, переходите к в быстрый срок много различных способов, Word, как рисунок. пункт в параметрах строчках «Вставить» и: Вариант 3: исходник и файл Excel будут отображатьсяSanael вообще не возможно, месте, где должна выделенной таблице щелкнуть разделения данных абзацами, эта методика оказывается и вычислениями. Тем это означает, что документу «Ворд». Сначала переместить таблицу из хоть не все Этот способ хорош вставки «Сохранить исходное «Связать». Для подготовкианалог Варианта 1, Word
в Worde, только: Все понятно , но есть пример появиться таблица. Жмем
правой кнопкой мыши и т.д.). Только часто неприемлимой. не менее вопрос вы не сможете нажмите левой кнопкой «Эксель» в «Ворд». из них удобны, тем, что даже форматирование». Но, как стандартной документации оставьте только вставленную в2. подготовить документ таблица несколько растягивается
спасибо с похожим документом, «Вставить». и нажать «копировать». после этого производитсяКак таблицу «Ворд» преобразовать того, как преобразовать ее редактировать, внося мыши (ЛКМ) в Однако для этого а другие ограничены если таблица широкая, и при копировании, этот указатель в
Word область Excel Word — уменьшитьА если «форматированиеKoGG перенесенный из экселя.
CyberForum.ru>
Преобразование созданной в Word таблицы
Вы также можете преобразовать данные, используя Word, а затем перенести их в Excel. Выделите весь текст, который вы хотите преобразовать, и во вкладке «Вставка» выберите пункт «Таблица». В более современных версиях Word существуют встроенные шаблоны, например, в виде календаря, матрицы или двойной таблицы. Кроме того, вы можете сами нарисовать или вставать таблицу формата Excel в ваш документ. Самым простым вариантом будет подбор количества столбцов и строк, который вы сразу же увидите, открыв меню «Таблица». Выделите таблицу, используя Ctrl+C, скопируйте её. После этого откройте Excel и отметьте поле, где будет расположена верхняя левая клетка таблицы. Вставьте с помощь клавиш Ctrl+V или выберите команду «Вставить» из контекстного меню, кликнув правой кнопкой мыши.
Если импортируемые данные включают одновременно несколько одинаковых критериев (название города, области, почтовый индекс), то они могут попасть в одну ячейку. Однако Excel позволяет произвести правильную настройку. Сначала выделите подлежащий форматированию столбец. Найдите вкладку «Данные», а в ней — «Текст по столбцам». Нажмите кнопку «Далее» и в следующем меню в качестве символа-разделителя выберите запятую и пробел. После того, как вы согласитесь на изменение параметров, появится окошко примерно с таким содержанием: «Здесь уже есть данные, вы хотите заменить их?». Отвечаем Ок и наблюдаем, как критерий из одного столбца перемещается в следующий.
Обе программы дают возможность легко создавать таблицы, а в случае надобности и переносить информацию из одной в другую без потери данных. Теперь вы знаете, как преобразовать документ Word в Excel.
Выводы статьи
Если пользователь не знает, как скопировать содержимое из Экселя в Ворд, существует несколько способов решить эту проблему. Прямого сохранения между форматами не существует. Пользователь может скопировать таблицу Excel в документ Word вручную несколькими способами, воспользоваться программой или онлайн сервисом для конвертирования файла в другой формат.
Похожие публикации:
- Как в Excel снять защиту листа не зная пароль — 2 способа
- Как сделать рамку для оформления текста в Word
- Как сделать нумерацию страниц в Word
- Как удалить нумерацию в Word
- Как убрать водяные знаки в Word — 2 способа