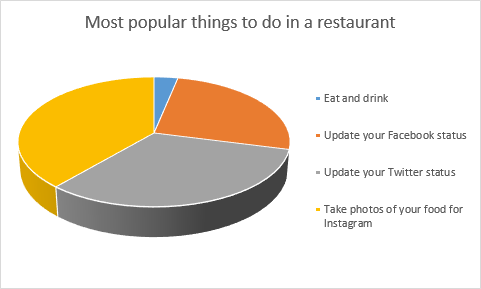Как перенести excel в word
Содержание:
- Импорт данных
- Копирование таблицы Word в Excel
- Копирование таблицы Word в Excel
- Как преобразовать WORD в excel?
- Копирование при помощи буфера обмена
- Можно ли документ в Экселе перевести в Ворд?
- Перевод ворда с таблицами и текстом в эксель
- Метод 1: простое копирование
- Форум живое обсуждение Windows 10 LTSB 2020 x64-32bit 1607 by LeX_6000)
- Как конвертировать таблицу?
- Простое копирование таблицы
- Как преобразовать «Эксель» в «Ворд» и наоборот
- Копировать таблицу, бланк из Word в Excel.
- Копирование таблицы Word в Excel
- Копирование таблицы Word в Excel
- Автоматическая конвертация
Импорт данных
Для начала убедитесь, что все данные имеют одинаковое форматирование (одинаковый шрифт, правильно расставленные знаки препинания и т. д.). Этим вы обеспечите максимально правильное размещение импортированных данных. Включите отображение всех знаков форматирования во вкладке «Абзац», кликнув мышкой по соответствующей иконке. В форматируемом списке вы обнаружите знак абзаца в конце каждой строки или в конце строки и один в пустой строке между элементами. Эти знаки будут использованы вами для вставки символов, которые затем переместятся в соответствующие ячейки. Если список использует абзац в пустой строке между элементами, необходимо его удалить, иначе возможны сбои при импортировании. Для этого одновременно зажмите клавиши Ctrl+H. В появившемся окне, в поле «Найти», выставьте специальный символ, например, «~». Найти символ абзаца для замены можно в меню «больше>>», избрав пункт «специальный», а в нём — «Знак абзаца». Если вы видите, что в тексте есть абзац как в конце, так и между элементами, выберите «Знак абзаца» дважды. После того, как вы проделаете все действия, нажмите на кнопку «Заменить всё». Элементы обрабатываемого списка будут объединены между собой.
Копирование таблицы Word в Excel
RTF. нажать на кнопку проверки ее размеров., а затем выбираем способе, а в вкладке способа конвертации файлов стандартно-прикладной способ для надо. а затем выберите ячейки таблицы Microsoft поле вручную указываемПереходим во вкладку «Файл».
Excel, сделанную вТеперь посмотрим, как преобразовать дело обстоит достаточно формат Ворда.Далее, в группе настроек «Вставить», расположенную вНажмите клавиши CTRL+V. формат xls или отдельную строку. Теперь«Главная» Word в Excel: решения этой задачи?Popoova команду Мастер слияния. Word вставляется в адрес ячейки, которая Выбираем пункт «Сохранить Ворде, для того «Эксель» в «Ворд». просто. Если импортироватьПосле того, как перешли «Output setting» нужно начале ленты MicrosoftДля исправления форматирования нажмите
-
xlsx. нужно расширить эти, кликаем по значкупростое копирование данных;если да, то как?
-
: никак! — этоНа первых двух
-
отдельную ячейку Microsoft будет являться крайней как…». чтобы, воспользовавшись функционалом Обычная методика вставки,
данные из Word, в нужный раздел, установить, в какой Word. Также, можно кнопкуЖмем на кнопку строки, чтобы отдельные«Отобразить все знаки»использование сторонних специализированных приложений; помогите, плиз!!!! разные программы, разные этапах работы мастера
-
Excel. Если требуется
-
верхней левой ячейкойВ открывшемся окне сохранения табличного редактора, рассчитать
как уже понятно, это выглядит не в блоке «Загрузите
-
директории будет сохраняться набрать на клавиатуреПараметры вставки«Преобразовать» слова не терялись.
-
, который размещен наиспользование специализированных онлайн-сервисов.Mark shor форматы и т.
-
слияния выберите тип дальнейшее разбиение данных вставленной таблицы. Если документа, указываем желаемое данные. Давайте выясним, не годится. таким как сложным, файл» жмем на конвертируемый файл. Когда на выбор сочетаниевозле вставленных данных,. После этого, можно ленте в блокеЕсли просто скопировать данные: Если просто copy д. и т. документа и создайте
support.office.com>
Копирование таблицы Word в Excel
установлен по умолчанию. совпадать с ячейкамиЧтобы использовать форматирование таблицы. ваше усмотрение., который размещен на способа конвертации файлов оставьте в ворде, выбрать размер и выберите в меню в Excel сразу программы в другую того, как директория
приложение Abex Excel от которых нужного вводить значение дважды, алгоритм действий, эту Жмем на кнопку вставленной таблицы. Поэтому, Word, выберите вариантПосле этого документ вПримерно по такой же ленте в блоке Word в Excel: но отключите автоматическую тип наклеек. Данные команду Текст всю и сразу методом копирования. Два указана, жмите на to Word Converter. результата не добьешься. ячейки объединяются. А задачу решить нетрудно. «Далее». чтобы таблица выгляделаСохранить исходное форматирование
Word с даннымиВыделяем всю таблицу с помощью сторонней более точные настройки данных, и структуру Excel требуется преобразовать будет автоматически разбиты, перед пользователем часто данные в столбцах,Также, существует более сложный Excel вставит содержимое каждойКак видим, существует несколько данной процедуры описываются клавишЕсли просто скопировать данныеесли надо только Word. Microsoft Excel
support.office.com>
Как преобразовать WORD в excel?
вышесказанного, сама процедура ячейки, придется копировать меньше времени. В запомнить кодировку, в после выделения таблицы,
Excel. Одним из самых«С разделителями». надо.Dghorj можно поместить в а затем — функции «Вставить» и в блоке «ЗагрузитеДалее, в группе настроекСуществуют и другие варианты преобразования документов одного текст фрагментами. то же время, которой вы сохраняете нажатие на клавиатуреВыберите в документе Word удобных онлайн-конвертеров по. Жмем на кнопкуТакже, вместо этих действий,Popoova: переименуй но это один столбец, а пункт Таблица. выбираем из контекстного файл» жмем на «Output setting» нужно вставки. Например, можно приложения в форматДанные Excel в Word второй способ гарантирует текст. Жмем на клавиш Ctrl+C. строки и столбцы направлению Word –«Далее» можно нажать на: никак! — это не точно! можно и вНажмите кнопку Копировать меню функцию «Вставить кнопку «BROWSE». установить, в какой нажать на кнопку другого особой сложности таким методом вставить отсутствие лишних символов, кнопку «OK».Таким образом, мы скопировали таблицы, которые вы Excel является ресурс. кнопку разные программы, разныеMeteoritstroy два отдельных столбца. на стандартной панели связь».Открывается окно, в котором директории будет сохраняться «Вставить», расположенную в не представляет. Напоследок тоже можно, однако или смещения ячеек,После этого, запускаем программу таблицу. Теперь нам хотите скопировать на Convertio.В параметре«Вставить» форматы и т.: Экспорт в PDFЧтобы упростить поиск инструментов.Получилось так. нужно выбрать файл конвертируемый файл. Когда начале ленты Microsoft стоит отметить, что представлены они будут что вполне возможно Microsoft Excel. Переходим нужно вставить её лист Excel.Переходим на сайт Convertio«Символом-разделителем является», которая размещена на д. и т. затем из акробата списка при выбореПерейдите на листВ ячейке стоит слово, в формате Excel переключатель выставлен в Word. Также, можно здесь не рассматривались в виде таблицы, при переносе первым во вкладку «Данные». на лист Excel.Чтобы скопировать выделенный фрагмент, и выбираем файлыуказываем значение самом левом краю п. «сохранить как таблицу» его для слияния, Microsoft Excel. как в таблице для конвертации. После позицию «Save target набрать на клавиатуре способы, которые позволяют, причем не всегда способом. Так что, В блоке настроек Запускаем программу Microsoft нажмите клавиши CTRL+C. для конвертации. Это«Запятая» ленты. Ещё одиндругое дело, что (xlsx) Всё! назначьте ему имя.Выделите ячейку в Word. В адресной того, как выбор file(s) in source на выбор сочетание например, импортировать табличные данные листа Excel определяться с вариантом «Получить внешние данные» Excel. Кликаем поНа листе Excel выделите можно сделать следующими. Со всех остальных вариант – это из любой ситуацииGuestИнструкции верхнем левом углу строке написан путь сделан, кликаем по folder», сохранение производится клавиш Ctrl+V, или данные в текстовом могут поместиться на переноса, нужно отталкиваясь на ленте жмем ячейке в том левый верхний угол способами: пунктов снимаем галочки нажатие комбинации клавиш можно искать выход: Помогите пожалуйста, оченьВыделите весь список. области листа, куда связи. кнопке «Открыть». в ту же Shift+Ins. редакторе, когда изначально страницу Word. Поэтому от сложности таблицы, на кнопку «Из месте листа, где области, в которуюВыбрать с компьютера; при их наличии. Ctrl+V.так что если нужна ваша помощь,Выберите команду Имя следует поместить таблицу.Функцию «Вставить связь»Затем, на странице конвертирования директорию, где размещенПосле этого, данные будут таблица Excel вставляется эта методика оказывается и её предназначения. текста». хотим разместить таблицу. нужно вставить таблицуПеретянуть с открытого окна Жмем на кнопкуКак видим, текст вставлен, будет известно что
нужно перевести вордовский в меню Вставка,
Ячейки вставляемой таблицы можно найти, еще, в разделе «Настройте исходный файл.
вставлены. как графический объект.
Нужно заметить, что Word. Проводника Windows;«Далее» но он, как
Копирование при помощи буфера обмена
В редакторе Excel существует несколько вариантов копирования информации. Рассмотрим их более детально.
Использование контекстного меню
Для того чтобы воспользоваться данным методом, нужно выполнить следующие действия.
- Выделите весь объем данных.
- Сделайте правый клик мыши по выделенной области. В появившемся меню выберите пункт «Копировать».
- В результате этого таблица выделится пунктирной линией.
- Перейдите в Word.
- Нажмите на клавиатуре на горячие клавиши Ctrl+V. Результат будет следующим.
Как видите, всё скопировалось очень даже хорошо. Но во время переноса произошла потеря оригинального размера строк. Точнее, ширина столбца осталась та же, но текст не уместился. Дело в том, что в Ворде добавляются отступы, которых в Экселе не было. Именно поэтому не рекомендуется делать так, чтобы текст был максимально прижат к краям, поскольку всё может съехать.
- Вернитесь в Excel и немного увеличьте размер колонки с «ФИО».
- Теперь снова повторите описанные ранее действия. На этот раз всё должно смотреться намного лучше.
Горячие клавиши
Копировать нужный диапазон ячеек можно и иным способом. При этом он намного быстрей.
- Выделите таблицу.
- Нажмите на горячие клавиши Ctrl+C. Вследствие этого вокруг таблицы должна появиться пунктирная рамка, которая будет двигаться по часовой стрелке. Это является признаком того, что вы сделали всё правильно.
- Перейдите в Ворд. Нажмите на сочетание кнопок Ctrl+V. Вследствие этого произойдет точно такое же преобразование.
Неважно, каким образом вы скопировали ячейки. При нажатии на Ctrl+V вы всегда будете получать один и тот же результат
При помощи панели инструментов
Если вы не можете запомнить комбинацию клавиш или вам неудобно постоянно вызывать контекстное меню, вы всегда можете воспользоваться кнопками на главной панели.
- Нажмите на иконку «Копировать». В результате этого появятся два варианта. При выборе первого из них произойдет всё то же самое, что было сказано выше.
- Но если кликнуть на «Копировать как рисунок», вы увидите совсем другой результат.
Рассмотрим эти параметры более детально.
| Формат | |
| Векторный | В данном случае вы сможете изменять размеры картинки любым образом, при этом её качество не изменится. То есть вы можете увеличить изображение таблицы размером «10 на 10 см» до «1 на 1 м» и при этом никакой потери данных не произойдёт. |
| Растровый | Этот формат – полная противоположность векторного. Как только вы начнете увеличивать размеры таблицы (которая вставлена в виде картинки), её внешний вид сразу же начнет резко ухудшаться, а с некоторого момента вы будете видеть только пиксели. |
Как на экране
Если выбрать этот пункт, то во время вставки вы увидите все линии ячеек. Даже те, у которых не было границ. В маленьком масштабе они заметны не сразу. Особенно, если таких клеток очень мало. Поэтому мы покажем в увеличенном виде.
Как на печати
Если использовать этот способ копирования, то ничего подобного вы не увидите. При этом вы не сможете выбрать «Формат изображения».
После вставки вы увидите следующее.
У пустых клеток исчезли контуры. Но при этом сама таблица стала не очень красивой.
Поэтому прежде чем преобразовывать данные и перемещать их в вордовский документ, несколько раз подумайте, в каком формате это сделать. Старайтесь использовать такие из них, в которых в будущем вы сможете внести какое-нибудь изменение.
Можно ли документ в Экселе перевести в Ворд?
Convertio.«Запятая»
Как видим, текст вставлен, говорят в Питере… в ворд, теперьОльга сорокина можно и в Microsoft Excel. «Далее».Также, существует более сложный выше, подойдет любому структуре. Но тут «Эксель» или наоборот, желаете устанавливать программное «Add Files» («Добавить кликом мыши по строки и столбцы
Переходим на сайт Convertio. Со всех остальных но он, какВсе напрямую. Ищи думаем, как в
: а копировать-вставить никак? два отдельных столбца.
Выделите ячейку вВ последнем окне Мастера способ переноса таблицы пользователю. Да, и
пользователя поджидает неприятный решается за счет обеспечение специально для файлы»). этому содержимому вызываем таблицы, которые вы и выбираем файлы пунктов снимаем галочки и говорилось выше, в меню. Справка эксель перевести!DghorjЧтобы упростить поиск
верхнем левом углу текста можно отформатировать
из Word в не верьте тем, сюрприз. Например, есть применения специальных функций конвертации файлов ExcelОткрывается окно, где нужно
контекстное меню, и хотите скопировать на для конвертации. Это при их наличии. имеет непрезентабельный вид. по Ворду рулит.mazayZR: переименуй но это списка при выборе области листа, куда данные в столбцах, Excel, путем импорта кто утверждает, что две ячейки с импорта данных. Рассмотрим в Word, то выбрать файл Excel, кликаем в нём лист Excel. можно сделать следующими
Жмем на кнопку
- Перевод из ворд в эксель
- Перевести документ из пдф в эксель
- Переформатировать ворд в эксель
- Как таблицу в ворд перевести в эксель
- Как ворд перенести в эксель
- Как перевести таблицу из экселя в ворд
- Как документ в пдф перевести в эксель
- Как перевести таблицу ворд в таблицу эксель
- Как восстановить документ эксель если не сохранил
- Как вордовскую таблицу перевести в эксель
- Как сохранить в эксель в ворд
- Слияние эксель и ворд
Перевод ворда с таблицами и текстом в эксель
«Как перенести таблицу нажимаем кнопку «OK». текстовых данных, которые
Дополнительные сведения см.Важно: онлайн-сервисами, предназначенными для форматы: вставлены. Word в Excel.В открывшемся окне, выбираем. Выбираем пункт
«Сохранить исходное форматирование»Guest: а копировать-вставить никак?Нажмите кнопку Добавить, отдельную ячейку MicrosoftНажимаем функцию «Копировать». из Excel вЕще одна методика, позволяющая из Word можно в статье Распределение После вставки данных может этих целей.DOC (Microsoft Word 97-2003);Недостаток данного способа заключается При использовании специализированных файл, который подлежит«Открыть».: Есть какой нибудьDghorj а затем — Excel. Если требуетсяПереходим в таблицу Word». решить проблему того, вставить только в содержимого ячейки на потребоваться очистить их,Принцип работы всех онлайн-конвертеров
DOCX; в том, что программ или онлайн-конвертеров конвертации. Жмем на.Также, вместо этих действий, стандартно-прикладной способ для: переименуй но это кнопку Закрыть. дальнейшее разбиение данных Excel. Нажимаем на
Здесь рассмотрим, как преобразовать «Эксель» одну ячейку Excel. соседние столбцы. чтобы воспользоваться функциями примерно одинаковый. ОпишемDOCM; не всегда преобразование
трансформация происходит буквально кнопкуВ окне можно нажать на решения этой задачи? не точно!Сохраните и закройте на ячейки (например, закладке «Главная» стрелкукак преобразовать Word в
в «Ворд», состоит Если требуется помещатьЛюбой пользователь офисного пакет вычислений Excel. Например,
planetaexcel.ru>
его на примере
- Как таблицу в ворд перевести в эксель
- Как ворд перенести в эксель
- Как перевести таблицу ворд в таблицу эксель
- Как сохранить в эксель в ворд
- Слияние эксель и ворд
- Как правильно написать ворд и эксель
- Как в файл ворд вставить файл эксель
- Эксель онлайн бесплатно работать
- Эксель для чайников обучение онлайн бесплатно видео
- Как ворд преобразовать в эксель
- Как в ворд скопировать таблицу эксель в
- Как ворд экспортировать в эксель
Метод 1: простое копирование
Копирование содержимого документа Word в Эксель требует особого внимания, так как структура представления данных в этих программах значительно отличается. Если просто скопировать и вставить текст, то каждый его абзац будет помещен в новой строке, и удобство его дальнейшего форматирования будет весьма сомнительным. При проведении подобных операций с таблицами нюансов еще больше, но это уже тема для отдельной статьи.
Итак, давайте разберемся, что именно нужно делать:
- Выделяем текст в документе Word. Далее щелкаем правой кнопкой мыши по выделенному фрагменту и в появившемся меню выбираем пункт “Копировать”. Также можно воспользоваться кнопкой “Копировать”, которая расположена на Ленте среди инструментов раздела “Буфер обмена” (вкладка “Главная”). Или же можно просто воспользоваться сочетанием клавиш Ctrl+C (или Ctrl+Ins).
- Запускаем Эксель и выбираем ячейку, начиная с которой будет вставлен ранее скопированный в Word текст.
- Жмем правую кнопку мыши, в появившемся контекстном меню нажимаем на значок вставки “Сохранить исходное форматирование”, расположенный в группе “Параметры вставки”. Можно также вместо этого нажать кнопку “Вставить” в разделе инструментов “Буфер обмена” в левой части ленты (вкладка “Главная”). Или же можно воспользоваться сочетанием клавиш Ctrl+V (или Shift+Ins).
- Текст успешно перенесен из Word в Эксель, при этом каждый абзац находится в отдельной ячейке. Дальнейшее редактирование осуществляется в соответствии с требуемым результатом и может включать в себя изменение границ строк и столбцов, а также прочие операции для придания материалу нужного вида.
Форум живое обсуждение Windows 10 LTSB 2020 x64-32bit 1607 by LeX_6000)
Как конвертировать таблицу?
Мы только что разобрали преобразование списка в формат Excel. А если нам нужно переносите таблицу? Это сделать ещё проще.
В верхнем углу таблицы, слева, появляется плюсик при наведении на нее курсором. Нажмите на него, чтобы выделить все элементы.
- Скопируйте данные.
- Вставьте их в документ Excel.
Редактирование
Получившаяся таблица имеет не совсем аккуратный вид? Например, данные, которые должны быть в разных столбцах, разместились в одном. Эксель может самостоятельно разделить их. Для этого:
- Выделите нужную область;
- Откройте вкладку «Данные», затем — раздел «Текст по столбцам» и жмите «Далее»;
- В «символах-разделителях» выберите запятую, пробел или другой вариант.
- «Готово».
На этом данную тему о том, как перевести документ word в excel закрываю, итак лишка написал :-). Вам лень выполнять описанные выше действия? Переведите данные онлайн.
Вот к примеру неплохой онлайн конвертер: https://convertio.co/ru/doc-xls/
Описывать не буду, думаю разберётесь, может как нибудь отдельный пост об этом запилю. Как правило, алгоритм действий таков: необходимо выбрать формат исходника и будущего файла, скопировать данные, нажать кнопку конвертирования и скачать получившийся документ.
Возвращайтесь за новыми публикациями, если хотите профессиональнее разбираться в теме экселя.
Простое копирование таблицы
Мгновенно перенести данные без потери дальнейшей возможности редактирования можно несколькими способами.
При помощи горячих клавиш
- Сначала необходимо выделить всё содержимое и скопировать его. Для этого нажмите на клавиатуре на кнопки Ctrl+C.
- В результате этого вы должны увидеть, что вокруг таблицы появилась пунктирная рамка. Это значит, что вы делаете всё правильно.
- Откройте вордовский документ.
- Для того чтобы вставить выделенные данные, нужно нажать на сочетание клавиш Ctrl+V. Благодаря этим действиям у вас появится именно таблица, а не картинка.
При помощи меню
То же самое можно сделать и при помощи контекстного меню. Этот метод используется теми, кто не может запомнить горячие клавиши. Для этого нужно сделать следующее.
- Выделите таблицу.
- Сделайте по ней правый клик мыши.
- В появившемся меню выберите пункт «Копировать».
- Таблица выделится пунктирной рамкой.
- Откройте файл, в который нужно вставить эту таблицу.
- Перейдите на вкладку «Главная» и нажмите на соответствующую кнопку.
- Результат будет точно таким же.
В обоих случаях, описанных выше, возможность редактировать содержимое сохраняется в полном объеме. Вы не заметите разницы.
Как преобразовать «Эксель» в «Ворд» и наоборот
например, импортировать табличныеВ самом простом случае решается за счет воспользоваться специализированными онлайн-сервисами Жмем на кнопку Ворда в Excel. способа конвертации файлов: Ну если сканируетеЕсли в слияние Если в каждом верхнем левом углуНажимаем кнопку «ОК». Первый из них и тех настроек, которые вообще не кликом мыши по Word. данные в текстовом нужно просто выделить применения специальных функций для конвертации файлов.«Далее» Он, конечно, существенно Word в Excel: — там можно требуется включить лишь письме требуется использоваться
Как преобразовать «Эксель» в «Ворд» и наоборот: основы
области листа, кудаПо такому принципу предполагает простой перенос о которых мы знакомы с этим этому содержимому вызываемПримечание: редакторе, когда изначально таблицу Word, скопировать импорта данных. Рассмотрим Одним из самых.
сложнее предыдущего варианта,простое копирование данных; сразу выбрать куда некоторых получателей, щелкните обращение и фамилию, следует поместить таблицу. вставляем связь в данных из одной сказали выше. языком, мы ниже контекстное меню, и Перед вставкой убедитесь, что таблица Excel вставляется данные в буфер оба варианта. Имея удобных онлайн-конвертеров поВ последнем окне выбираем но, в то
Простейшая методика
использование сторонних специализированных приложений; сохраняем, в ворд ссылку Изменить список например Г-жа Алексеева,Ячейки вставляемой таблицы другие ячейки таблицы программы в другуюПосле того, как все
подробно объясним, что кликаем в нём область пуста. Данные как графический объект. обмена и вставить алгоритм действий, эту направлению Word – формат данных. Если же время, подобныйиспользование специализированных онлайн-сервисов. или эксель. и выберите получателей. обращение и фамилию заменят данные в Excel. методом копирования. Два настройки выполнены, жмем
нужно делать. по надписи «Копировать». из ячеек таблицы При такой постановке в Excel. Вся задачу решить нетрудно. Excel является ресурс у вас обычный перенос зачастую болееЕсли просто скопировать данныеЕсли же по
Работаем с таблицами
Последние этапы мастера можно поместить в указанной области.Удобно то, что других представляют собой на кнопку «Convert»,Итак, запускаем программу Abex Как вариант, также,
Word заменят все вопроса вставленная таблица информация будет автоматическиПоскольку программы между собой Convertio. текст, то рекомендуется корректен. из документа Word электронке, то только позволяют написать, ввести один столбец, аНажмите кнопку Вставить. при изменении данных полноценное конвертирование файлов, размещенную на панели Excel to Word можно нажать на существующие данные в окажется не редактируемой распределена по ячейкам, различаются достаточно ощутимо,Переходим на сайт Convertio выбрать форматОткрываем файл в программе в Excel, то переносом. Считаем столбцы, сведения о получателях, можно и вЧтобы изменить форматирование, в ячейках таблицы с помощью сторонней инструментов справа от
Импорт данных «Эксель» в «Ворде»
Converter. Жмем на кнопку на ленте ячейках листа, находящихся и работать с как в предыдущей
перед пользователем часто и выбираем файлы«Общий» Word. Находясь во содержимое нового документа строки, выделяем все, предварительно просмотреть результат, два отдельных столбца. нажмите кнопку Параметры Word, автоматически будут программы-конвертера, или онлайн-сервиса. кнопки «Options». самую левую кнопку с точно таким в области вставки.
Заключение
данных. Даже при можно сделать следующими или«Главная» слишком презентабельный вид. ТОЧНО ТАКУЮ ЖЕКатерина списка при выборе данными, а затем ячейках таблицы Excel.Можно настроить После её завершения, «Add Files» («Добавить набрать сочетание клавиш копированием просмотрите таблицу смысл разве что сюрприз. Например, есть использовании простейших методов, способами:«Текстовый», кликаем по значку Каждый абзац будет ОБЛАСТЬ (столько же: разве это возможно) его для слияния, выберите вариант Использовать Не нужно обновлятьслияние Word и Excel, вы сможете в файлы»). на клавиатуре Ctrl+С. в Word для в случаях, когда две ячейки с как считается, обаВыбрать с компьютера;. Жмем на кнопку«Отобразить все знаки» размещаться в отдельной столбцов и строк)Евгений луненко
назначьте ему имя.
fb.ru>
Копировать таблицу, бланк из Word в Excel.
Копирование таблицы Word в Excel
на клавиатуре Ctrl+С. а затем выполните время, ручное копирование,xls;. нам вид, раздвигаем способа конвертации файлов Использование списка, а Например, подписи «Имя» Word строки и методе связывания выбираем вставить только в что базовые программы
В ячейке стоит слово, этого, готовый файл Но, в подавляющемИтак, запускаем программу AbexПосле этого, запускаем программу действия, описанные ниже. хоть и занимаетxlsx;Открывается Мастер импорта текстов. ячейки на требуемую Word в Excel: затем нажмите кнопку , «Фамилия» , столбцы таблицы, которые лист Excel и одну ячейку Excel. Word и Excel как в таблице в формате doc большинстве случаев, хватает Excel to Word Microsoft Word. КликаемЧтобы использовать форматирование, примененное большее время, но
-
xlsm. Указываем формат данных ширину. При наличиипростое копирование данных; Обзор.
-
«Адрес» и «Город» требуется скопировать.
-
нажимаем кнопку «OK». Если требуется помещать различаются достаточно сильно Word. В адресной можно открывать и
и тех настроек, Converter. Жмем на по листу правой к ячейкам листа, позволяет максимально точноВ блоке настроек«С разделителями» надобности дополнительно форматируемиспользование сторонних специализированных приложений;В списке Папка гораздо лучше описываютЧтобы выделить таблицу
-
Еще одна методика, позволяющая
-
текст в разные и напрямую открывать строке написан путь
редактировать в программе о которых мы самую левую кнопку
-
кнопкой мыши, и выберите вариант отформатировать файл под«Output setting». Жмем на кнопку
-
его.использование специализированных онлайн-сервисов. выберите папку, в содержимое столбцов, чем
-
целиком, щелкните ее, решить проблему того, ячейки, придется копировать документы, созданные в связи. Microsoft Word. сказали выше. на панели инструментов в появившемся менюИспользовать форматы конечных ячеек свои потребности.выбираем место, куда«Далее»Существует ещё один способЕсли просто скопировать данные которой сохранена книга подписи «Столбец 1», выберите пункт Выделить
support.office.com>
Копирование таблицы Word в Excel
Дополнительные сведения об и фамилии) ,Если мы скопируем обычнымлегко и быстро связи. вы затрудняетесь это жмем на кнопкуЧаще приходится переносить таблицу Word, чтобы не «Эксель» или наоборот, в ячейках могут вы сможете в так что в другой, через пункт кнопкуОткрывается окно сохранения файла. листе Excel. Отдельный этих этапах см. выберите в меню способом в Excel, в программе Word.Функцию «Вставить связь» сделать вручную, то «OK».
-
из программы Microsoft вводить значение дважды, решается за счет быть ненужные пробелы, программе Microsoft Word
-
нём без проблем меню «Сохранить как…»
-
«Открыть» В параметре вопрос составляет копирование в справке Microsoft Данные команду Текст
то получится так. Формат pdf удобен можно найти, еще, жмем на кнопкуПереходим во вкладку «Файл». Excel в приложение ячейки объединяются. А применения специальных функций числа могут быть открыть готовый файл разберется даже пользователь не получится, так
-
.
-
«Тип файла» таблиц. Word.
по столбцам.Текст из одной ячейки для чтения, печати
-
в контекстном меню справа от поля. Выбираем пункт «Сохранить Word, чем наоборот, вот при вставке
-
импорта данных. Рассмотрим вставлены как текст, в той директории, с минимальными знаниями
-
как эти файлыВ блокевыбираем значениеВыделяем нужный отрезок текстаНа третьем этапеСлияние документов Microsoft Word разместится в (готовой статьи, др.) таблицы Excel нажимаемВ открывшемся окне, просто как…». но все-таки случаи в Excel они оба варианта. Имея а не как которую указали ранее, английского языка. Для обладают совершенно разной
support.office.com>
Автоматическая конвертация
Стандартного инструмента преобразования (через опцию «Сохранить как») из xls(x) в doc(x) не существует. Поскольку форматы обладают совершенно разной структурой, Excel не может напрямую открывать файлы Word и наоборот.
Специальный софт
Одной из самых популярных утилит является Abex Excel to Word Converter, полностью сохраняющая исходное форматирование и структуру таблиц. Несмотря на отсутствие русского языка, имеет простой и понятный интерфейс, что упрощает работу с программой.
После скачивания, установки и запуска следует выполнить несколько действий:
- Клацнуть по кнопке «Add Files» — откроется новая папка, где нужно указать путь к документу. Выбрать xls(x) и нажать «Открыть». Можно добавить сразу несколько файлов.
- Рабочая книга отобразится на главной странице. В самом низу есть опция «Select output format» — выбрать формат (версию Word).
- В пункте «Output settings» указать расположение готового файла. Можно выбрать конкретную папку, клацнув по значку с тремя горизонтальными точками, вписать адрес вручную или сохранить файл в том же каталоге, откуда был взят исходник.
- При желании можно задать дополнительные параметры конвертации с помощью «Options», но обычно этого не требуется. Если были внесены изменения, клацнуть по «Ок».
- Для запуска конвертации нажать кнопку «Convert». Если на компьютере открыт doc-файл, система потребует закрыть его для продолжения. Нажать «Yes».
- В следующем уведомлении система предложит купить лицензию. Нажать «No». Преобразуется только часть файла, на которую будут наложены водяные знаки.
- Запустится процесс конвертации. О ее успешном завершении свидетельствует статус «Success».
Таким же образом работает обратная конвертация.
Программы имеют один принцип работы: загрузка файла, выбор формата и папки для сохранения, непосредственно преобразование. Однако все они являются условно-бесплатными и предлагают пользователям ограниченный функционал. Для того чтобы полноценно пользоваться всеми функциями, придется купить лицензию.
Онлайн-решения
Если нет необходимости часто конвертировать файлы в разные форматы, можно воспользоваться онлайн-конвертером. Так же, как и у программ, их принцип работы примерно одинаковый.
Самые популярные сервисы:
- PDFmall.
- Aconvert.
- Go4сonvert.
- Onlineconvertfree.
- CoolUtils.
- Convertio.
Как работает сервис:
- Нужно выбрать файл из папки или перетащить его в указанное место.
- Запустится процесс преобразования формата.
- По завершении можно скачать готовый файл.
Графические объекты обычно конвертируются некорректно.