Облако от mail.ru: как завести себе диск и как им пользоваться (+ еще одна альтернатива word, excel, power point)
Содержание:
- Шифрование содержимого файлов в Облаке Mail.Ru
- Аналоги «Диск-О:»
- Веб-версия «Облако Mail.Ru»
- Что такое облачное хранилище?
- Облако Mail.ru
- «Халява» Mail.ru «по наследству»
- Создаем еще один диск для ПК и телефона (в облаке)
- Дополнительные характеристики Mail Cloud (Мэйл Клауд)
- Сервисы iCloud и iCloud Drive
- На что следует обратить внимание перед началом работы?
- Предисловие
- Веб-версия «Облако Mail.Ru»
- mail ru
- Приложения Mail Cloud (Мэйл Клауд)
- Основные действия в облаке. Краткая инструкция
- Заключение
Шифрование содержимого файлов в Облаке Mail.Ru
Можно включить шифрование содержимого файлов (не имен!) «на лету». Ценой будет снижение скорости операций с сетевым диском, в остальном работа с зашифрованными папками на диске ничем отличаться не будет от обычного использования диска. При заходе через веб-интерфейс или при подключении диска по WebDAV без ввода ключа зашифрованное содержимое файлов будет выглядеть как каша. Весь диск зашифровать не получится, только отдельные папки и их подпапки.
Защищать тем же ключом, что и пароль от Облака, глупо. Поэтому придумайте ключ, отличный от пароля к почте. Например, что-то вроде 0Mdsf%vdfkj4299vffjh42bbLjdsbb2. Но как его сообщить программе? При подключении через WebDAV нельзя указать посторонние свойства вроде второго пароля, поэтому автор wdmrc.exe решил вопрос шифрования творчески — через модификацию логина и пароля и создание папок, на самом деле являющимися командами.
1. Измените в батнике команду net use следующим образом:
... net use M: http://127.0.0.1:801 "здесь_пароль_от_почтыKLMN0Mdsf%vdfkj4299vffjh42bbLjdsbb2" /USER:логин@mail.ru#KLMN ...
Тогда WebDAVCloudMailRu будет знать, что ключ шифрования — 0Mdsf%vdfkj4299vffjh42bbLjdsbb2
Обратите внимание на #KLMN в логине — это разделитель для паролей. То есть всё, что идёт после знака решётки #, будет рассматриваться как разделитель между паролем от учётной записи Mail.Ru и ключом
Если сочетание KLMN в пароле присутствует, используйте другое сочетание. EKLMN, например.
Логин и пароль должны быть такими же, как и в модифицированной команде net use (см. выше), адрес сервера — http://127.0.0.1:801 или подобный.
3. В папке, содержимое которой нужно зашифровать, создайте папку с именем «>>crypt init» без пробелов:
После нажатия «ОК» каталог «>>crypt init» не появится, потому что WDMRC поймёт, что это команда, зашифрует текущую папку и создаст файл .crypt.wdmrc. Не удаляйте его!
Теперь содержимое всех новых файлов, попадающих в такую папку (их может быть несколько), будет защищено от любопытных глаз. Имена файлов по-прежнему видны.
Аналоги «Диск-О:»
Одним из наиболее популярных российских облачных сервисов, которые предлагают кроссплатформенное клиентское приложение, является «Яндекс.диск», запущенный в сентябре 2012 г. Данное решение в отличие от «Диск-О:» поддерживает работу исключительно с облачным сервисом «Яндекса».
В «Яндекс.диске» версии 3.0, вышедшем в марте 2018 г., стало возможным работать с файлами на компьютере, синхронизируя только те папки и файлы, которые нужны пользователю. Остальные данные также будут отображаться в программе, но храниться будут лишь в облаке – с ними можно работать, только если есть интернет.
В апреле 2012 г. Google представила сервис Google Drive («Googe диск»). Одновременно с этим была выпущена программа-клиент для работы с ним на платформах Windows, MacOS, Android и iOS. Клиент для Windows не поддерживал ссылки на файлы и не синхронизировал содержимое папок, представляющих собой ссылки.
Google решила прекратить поддержку программы-клиента для Google Drive в декабре 2017 г. В марте 2018 г. сервис для десктопов был закрыт. Тем не менее, Google предложила пользователям альтернативу в виде программы Backup and Sync, задачей которой стало поддержание файлов в облаке и на локальной машине в актуальном состоянии.
- Короткая ссылка
- Распечатать
Веб-версия «Облако Mail.Ru»
Основная функция этого сервиса – хранение файлов. Для пользователя нет никаких ограничений по форматам, но есть запрет на загрузку файла размером более 2 ГБ. Поэтому если вы хотите закачать объемные файлы, либо разделите их на несколько частей, либо заархивируйте с высокой степенью сжатия.
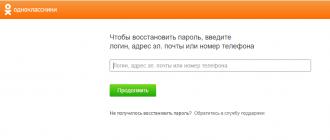
Просмотр файлов
Загрузки с самыми популярными расширениями можно просматривать прямо в браузере. Это очень удобно, поскольку избавляет от необходимости скачивать объект на ПК. Поддерживаемые форматы видео, фото, аудио, документов запускаются через собственный интерфейс Mail.Ru.

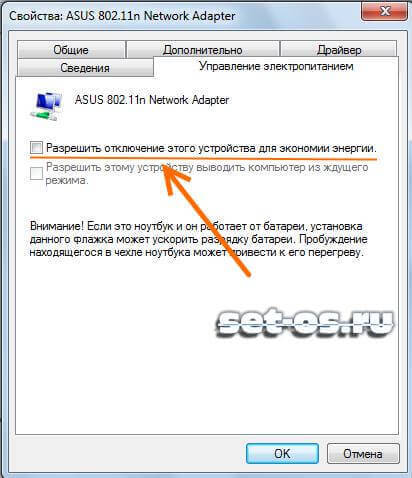
Нажав на сервисную кнопку, вы увидите список всех файлов, что хранятся на диске, и нажав на любой из них, сможете быстро переключиться на его просмотр.
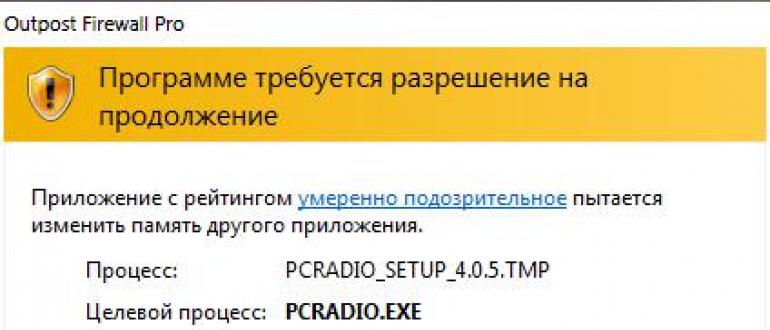
Листать файлы по порядку, не выходя из интерфейса просмотра, легко через соответствующие стрелки влево/вправо.
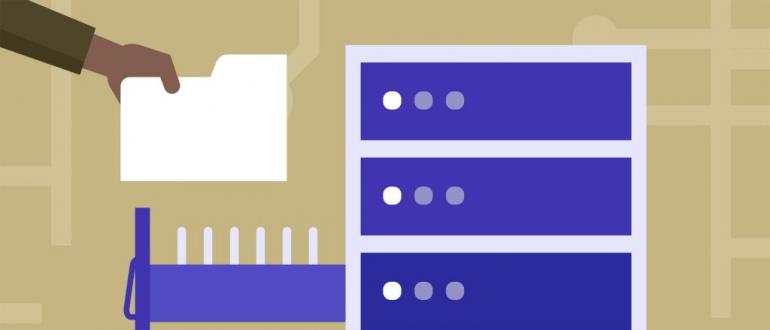
Скачивание файлов
Любые файлы с диска можно скачать на ПК. Это доступно не только через режим просмотра файла, но и из общей папки.
Наведите на нужный файл курсором мыши и нажмите «Скачать»
. Рядом вы сразу же увидите его вес.

Несколько файлов одновременно можно скачать, предварительно выделив их галочками, а затем нажав на кнопку «Скачать»
на верхней панели.

Создание папок
Чтобы легко ориентироваться и быстро находить нужные загрузки из общего списка, вы можете рассортировать их по папкам. Создайте одну или несколько тематических папок, объединив какие-либо файлы по нужному вам критерию.

Создание офисных документов
Полезной и удобной возможностью «Облака» является создание офисных документов. Пользователю доступно создание текстового документа (DOCX), таблицы (XLS) и презентации (PPT).
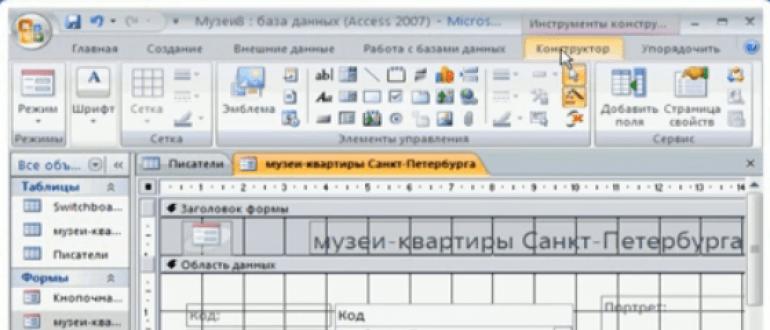
Получение ссылки на файл/папку
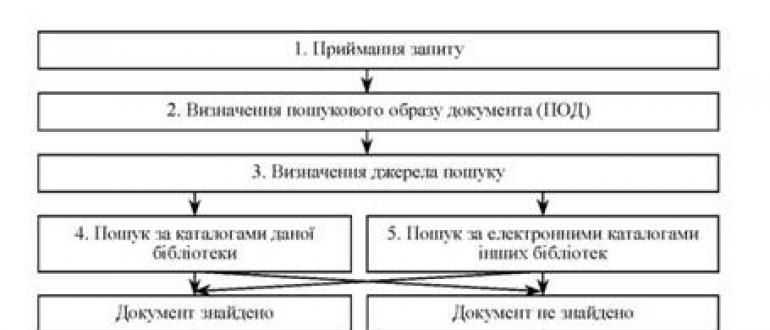
Откроется окно с настройками. Здесь вы можете установить параметры доступа и приватности (1), скопировать ссылку (2) и быстро отправить ее почтой либо в соцсети (3). «Удалить ссылку»
(4) означает то, что текущая ссылка перестанет быть доступной. Актуально, если вы хотите закрыть доступ к файлу целиком.

Создание общего доступа
Чтобы документами одного облака могли пользоваться сразу несколько человек, например, ваши родственники, одногруппники или коллеги по работе, настройте ее общий доступ. Сделать ее доступной можно двумя способами:
Сам процесс настройки выглядит так:
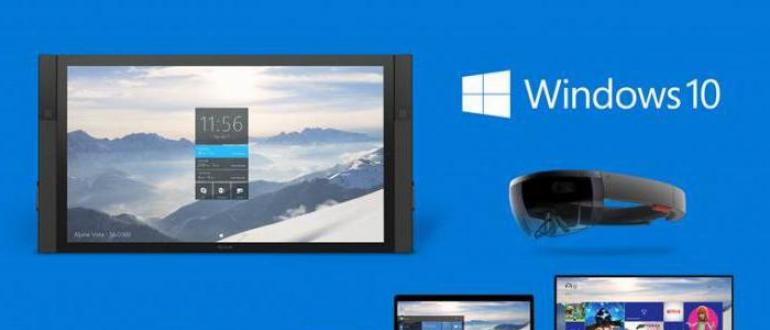
Что такое облачное хранилище?
Для начала определимся, что же это за сервис. Грубо говоря, это файловое хранилище в виде выделяемого дискового пространства на компании, предоставляющей такие услуги.
Иными словами, в некотором смысле его можно назвать некой виртуальной флэшкой, на которую помещается определенный объем данных. Однако если USB-устройство для доступа к загруженной информации нужно постоянно носить с собой, то к такому сервису (например, облако Mail.Ru или соответствующая служба Google) доступ можно получить и с компьютера, и с мобильного устройства. То есть в самом облаке файлы синхронизируются, а просмотреть их или скачать можно всего лишь введя регистрационные данные (хотя в некоторых случаях это и не требуется).
О том, как пользоваться облаком, написано уже достаточно много
Сейчас обратим внимание на некоторые основные моменты, а также рассмотрим простейшие принципы его использования, подробно разъяснив ситуацию
Облако Mail.ru
Привет друзья! Есть такая поговорка,
Дают — бери, бьют — беги! Mail.ru решили сделать ход конём и прославиться на весь свет! Так что пользуйтесь пока дают, тем более у подавляющего большинства пользователей уже давно заведены электронные почтовые ящики на Mail.ru и им, чтобы воспользоваться этими 100 гигабайтами, ничего делать не нужно. Кроме того, любой ваш файл, содержащийся в облаке Mail.ru, имеет свою ссылку и вы можете выкладывать ваши файлы в интернет для всеобщего скачивания.
Примечание: если вы не имеете электронный почтовый ящик на Mail.ru, идите в конец статьи, там подробно и очень просто объяснено как это сделать.
Итак, думаю что почтовый ящик на Mail.ru Вы уже завели, значит забираем наши 100ГБ!
Для закачки файлов на облако нужно просто нажать на кнопку + Загрузить,
откроется окно, в которое вы можете просто перетащить с вашего компьютера нужные файлы,
или можете нажать кнопку Выбрать файлы
и откроется окно проводника, выбирайте в проводнике нужный для закачки на облако Mail.ru файл и жмите Открыть, всё ваши файлы отправились в облако.
Если вы хотите закачать на облако Mail.ru сразу группу файлов, значит жмём на клавиатуре клавишу Ctrl и не отпуская её щелкаем левой мышью на нужных для закачки файлах, в итоге выделится группа файлов, нажимаем Открыть и пожалуйста, все наши файлы уже перелетели в облако Mail.ru.
Нажмите на эту кнопку и файлы отобразятся списком
Здесь же в интерфейсе управления облаком Mail.ru вы можете создавать папки, для этого нужно нажать Новая папка.
Если вы хотите выложить в интернет для всеобщего скачивания какой-либо файл или даже содержимое всей папки, тогда отмечаете папку или файл галочкой и жмите на кнопку Ссылка, затем Получить ссылку.
Копировать
Вот и всё, затем публикуйте ссылку, где хотите и делитесь своими файлами со своими знакомыми и незнакомыми.
Чтобы скачать ваши файлы нужно просто вставить вашу ссылку в браузер и нажать Enter, затем отметить нужные файлы галочкой и нажать кнопку Скачать.
Как видим на облаке Mail.ru есть предупреждение, что объём отправляемого на облачное хранилище файла не должен превышать 2 ГБ. Для загрузки файлов больше 2Гб воспользуйтесь программой «Облако@mail.ru» Что это за программа такая и где её взять.
Если вы работаете за компьютером или ноутбуком, нажимаем Скачай приложение для компьютера, если у вас телефон, жмём Скачай приложение для смартфона.
Windows
К нам на компьютер скачивается приложение Mail.Ru_Cloud.exe,
запускаем его установку.
После установки приложение запускается, вводим логин почтового ящика и пароль, ставим галочку — Я согласен с условиями лицензионного соглашения и жмём Войти.
Выбираем папку для синхронизации с облаком, то есть всё что у нас будет в этой папке автоматически будет отправляться и в облако Mail.ru. Папку я так и обзову облако Mail.ru и расположу её на диске D:. Продолжить.
ОК.
Там, где мы создали папку синхронизации с облаком Mail.ru появляется наша папка.
Для примера я скопирую в папку синхронизации с облаком несколько файлов. Первый файл, это папка Video содержащая несколько фильмов, ещё копирую пять фотографий.
Как видим все эти файлы появились в облачном хранилище Mail.ru. Фотографии появились моментально, а три фильма общим объёмом 5 ГБ копировались в облако 5 минут.
Заводить или не заводить на вашем компьютере или ноутбуке папку синхронизации с облаком Mail.ru решать Вам! Как всё работает, я Вам показал.
Если что-то непонятно задавайте вопросы или можете ещё ознакомиться со справкой на сайте http://help.mail.ru/cloud_web
В конце статьи информация для тех, у кого нет электронного почтового ящика на Mail.ru.
Как его завести.
Набираем в браузере http://mail.ru/ и жмём на кнопку «Регистрация в почте для тех, кто в теме»
Как видим, регистрация очень простая, заполняем все поля как в моём примере и жмём Зарегистрироваться. Данные конечно вводите не мои, а свои.
«Халява» Mail.ru «по наследству»
Многие наши читатели помнят беспрецедентный аттракцион щедрости от Mail.ru: запуск их облачного диска ознаменовался массовой раздачей бесплатного хранилища на терабайт.
Условия фантастические: бесплатно, бессрочно, без ограничений учетных записей на одно физическое или юридическое лицо (проверка отсутствует).
Недостатков много: в бесплатных учетных записях нет поддержки WebDAV (прямое подключение хранилища в систему), жесткие ограничения на размер файлов. не самая высокая скорость работы.
Но объем затмевает всё. Первый месяц для объемной синхронизации можно и оплатить, обычным пользователям достаточно синхронизации через приложение.
К тому же, это самое объемное облако, на котором можно (но не нужно) хранить важную информацию или бэкапы — сервис не имеет доступа к данным пользователей и не контролирует их.
Тем не менее. и сохранность их не гарантирует: все работает хорошо, но редкие отзывы об утере существуют.
Многие успели запасти сотни учетных записей. Которые сегодня легко приобрести, найдя соответствующую ветку популярного форума через поисковик.
После получения данных потребуется сменить пароль, настроить двухфакторную аунтефикацию и наслаждаться.
Стоимость: от 300 рублей за 1 ТБ (бессрочно)Приложение: Windows, Linux (не поддерживается), macOS, Android, iOSСредняя скорость: 100 Кбит/c-7 Мбит/cДля чего подойдёт: любые файлы с локальным дублированием важной информацииПодключение «как диска»: в платном аккаунте
Создаем еще один диск для ПК и телефона (в облаке)
ШАГ 1
Примечание: если у вас уже есть почта на mail.ru — этот шаг можно пропустить…
Регистрация
ШАГ 2
Кстати, если вы забыли свой пароль от почты — то его наверняка «помнит» браузер. Например, в Chrome, чтобы найти сохраненный пароль нужно открыть настройки (страничка: chrome://settings/passwords), в поисковую строку ввести наименование сервиса и нажать по значку …
Как узнать пароль от почты, если забыл
Собственно, после авторизации в сервисе — вы сразу же можете приступить к работе с диском (прямо из браузера!). Согласитесь, весьма удобно?!
Мы в аккаунте!
ШАГ 3
Скачать для Windows
Если вы уже авторизированы в сервисе — обратите внимание на правый верхний угол (скрин в помощь)
Облако для Windows
Что касается мобильного приложения — то оно доступно на сервисе Google Play (или его аналогах). Здесь, собственно, без доп. комментариев…
Облако от mail.ru на Андроид!
ШАГ 4
После установки программы от mail.ru — в трее, рядом с часами, у вас появится иконка диска (напоминающая букву «O»). Нажав по ней ЛКМ — появится окно с предложением добавить облако…
Иконка диска
Обратите внимание, что приложение позволяет добавить не только диск от Mail.ru, но и от Яндекс, Dropbox, Google Drive и пр. Примечание: если вы забыли пароль от почты для доступа к диску, проверьте настройки браузера (он наверняка в них сохранен, см
ШАГ 2 этой статьи)
Примечание: если вы забыли пароль от почты для доступа к диску, проверьте настройки браузера (он наверняка в них сохранен, см. ШАГ 2 этой статьи).
Подключить облако
ШАГ 5
Собственно, если облачный диск был подключен — то он начнет отображаться в проводнике (в «Моем компьютере»). По своему виду и функциональности — он практически ничем не отличается от обычного жесткого диска (пожалуй, за исключением иконки…).
На него можно также копировать и удалять файлы, просматривать картинки и видео и т.д. См. скриншот ниже.
Еще один жесткий диск (который в облаке!) / Кликабельно
Отдельно стоит отметить, что если вы отформатируете свой диск с Windows (или он просто выйдет из строя, например) — то все файлы на облачном диске останутся целыми и невредимыми. Вам просто после переустановки ОС — нужно будет заново установить облако от mail.ru, ввести свои логин и пароль для доступа…
Весьма удобно же?!
ШАГ 6
Что по поводу альтернативы Word, Excel и Power Point…
В общем-то, зайдя в «Облако» — вы сразу же можете создать полноценный документ (просто выберите в меню, что вместо папки вам нужна, скажем, презентация…). См. пример на картинке ниже.
Создать таблицу, документ, презентацию
Далее перед вами автоматически откроется сам редактор (в моем случае Word). По функциональности — очень близок к версии на ПК (разумеется, в какие-то «глубины» я не лез, и каждую возможность не сравнивал — но для абсолютного большинства задач функций онлайн-версии будет точно достаточно!).
Обычный документ Word…
Если у вас уже есть документы, которые нуждаются в редактировании — просто загрузите их на облачный диск. Далее кликните ЛКМ по тому файлу, который требуется изменить.
Открываем Excel
Перед вами появится форма для чтения, внизу которой будет ссылка на запуск редактора (полноценной онлайн-версии Excel). См. скриншот ниже.
Редактировать файл
Разумеется, этот онлайн Excel позволяет редактировать как старые документы в формате xls, так и более новые в xlsx.
ШАГ 7
Если вам нужно поделиться с друзьями каким-нибудь фото или документом — то на диске от mail.ru это происходит практически моментально!
Достаточно нажать на маленький зеленый значок ссылки (в правом нижнем углу файла).
Зеленая конка ссылки
После у вас появится небольшая форма, из которой можно скопировать прямую ссылку на просмотр этого файла и скинуть ее в соц. сети (либо в любой другой мессенджер…).
Скопировать, скинуть ссылку в соц. сети
PS
1) Кстати, сервис Яндекс-диск очень похож на облако от mail.ru (разве только за исключением отображения диска в «Моем компьютере»…).
2) Стоит признать, что сейчас работа с облачными дисками стала настолько простой, что выполнять ряд задач с обычным HDD, наверное, труднее… Кто знает, возможно через несколько лет классический жесткий диск будет восприниматься как какой-нибудь анахронизм…
На сим сегодня всё…
Удачной работы!
Дополнительные характеристики Mail Cloud (Мэйл Клауд)
Майл Облако отличается небольшим объёмом для бесплатного хранилища — всего 8 Гб. Примечательно, что объём почтового ящика интегрированного с ним Mail.ru составляет 10 Гб и имеет возможность увеличения. Расширять свой почтовый ящик можно практически неограниченное количество раз, притом, бесплатно. Такая разница в объёме этих двух сервисов могла бы привести к ошибкам, однако разработчики полностью отделили содержимое почты от файлов, загруженных только на облачное хранилище. Иными словами, почтовый ящик не занимает места в выделенных для облака 8 Гб.
Сервис доступен на 10 языках. К ним относятся не только русский и языки стран СНГ, но и пара европейских. Скорее всего, такой выбор связан с тем, что компания ориентируется на Рунет и ближнее зарубежье.
В плане дизайна Мэйл Клауд во многом напоминает Mail.ru. Симпатичный логотип и сочетание синего и жёлтого производят, скорее, приятное впечатление. Интерфейс же кажется простым и понятным. Можно выбрать один из двух вариантов отображения: список и плитка. В первом случае, помимо наименования файла и его расширения, будет виден и его размер, а также дата создания. В плиточном варианте отображаются только имя и расширение.
Сервисы iCloud и iCloud Drive
Наконец, посмотрим, как пользоваться облаком Apple. Тут есть две службы (iCloud и iCloud Drive), которые являются предустановленными на iPhone или iPad в соответствии с версией операционной системы, инсталлированной на девайсе. По сути, iCloud Drive является обновленной версией iCloud, а для его корректной работы следу учесть, что мобильный гаджет должен соответствовать заявленным техническим требованиям: iOS 8 на самом девайсе. Компьютер — с Windows 7 и выше с расширением iCloud for Windows или компьютерный терминал с Mac OS X 10.10 или OS X Yosemite.

Изначально после входа в сервис там будут отображены папки, созданные по умолчанию. Их количество может разниться в зависимости от настроек компьютера и клиента на мобильном устройстве. Как пользоваться облаком в айфоне? В принципе, ничего сверхъестественного в этом нет. Достаточно запустить приложение на гаджете (перевести ползунок запуска во включенное состояние) и войти при помощи учетной записи. Другое дело, когда вход предполагается с компьютера. Здесь потребуется использовать меню настроек самой программы и выбирать включение уже там.
Очередной минус — достаточно низкая скорость синхронизации (это признано всеми). И еще один, самый неприятный момент. Если осуществить переход с iCloud на iCloud Drive без обновления всех устройств до необходимой конфигурации, данные в старом облаке окажутся просто недоступными, так что будьте бдительны.
На что следует обратить внимание перед началом работы?
Теперь рассмотрим некоторые важные моменты, без которых об использовании облачных сервисов не может быть и речи.

Самое первое и главное — предварительная регистрация, причем в некоторых случаях абсолютно неважно, будет ли она производиться через Интернет при помощи обычного браузера или специального компьютерного или мобильного приложения. Занимает весь процесс несколько минут
Выгодно от стационарных систем отличаются мобильные девайсы с установленными на них операционными системами. Дело в том, что при первом включении для доступа к некоторым расширенным функциям или магазинам типа AppStore или Google Play (Play Market) система изначально предлагает создать учетную запись (зарегистрированный адрес электронной почты и пароль). При этом на смартфоне или планшете уже имеется предустановленное приложение для работы с облачными сервисами. Для удобства на компьютер или ноутбук можно установить их стационарные аналоги (хотя доступ можно получить и через браузер).
Предисловие
Кто-нибудь помнит о том, что у Mail.Ru есть собственное облачное хранилище? Оно довольно скромное по сравнению, например, с Диском от Яндекса. Без денежных вложений Облако Mail.Ru предоставляет 8 Гб места, а Яндекс дарит 10 Гб, которые можно «разогнать» приглашениями друзей до 20. Можно было бы забыть про Облако, если бы не акция невиданной щедрости на рубеже 2013-2014 годов — облачное хранилище можно было расширить до аж 1 терабайта раз и навсегда. С оговорками и ограничениями, ибо мейловцы стараются сократить количество таких невыгодных аккаунтов, но всё равно ресурс этот — ценный.
Раньше официального способа подключить Облако как сетевой диск не было. Позже в свет вышла программа Диск-О:, оказавшаяся, на мой взгляд, сплошным недоразумением. О том, что с ней не так, будет в конце статьи, сейчас же расскажу, как подключить мейлрушное хранилище как сетевой диск. И не одно, а сколько потребуется! Да так, чтобы всё работало весьма и весьма неплохо.
Веб-версия «Облако Mail.Ru»
Сразу же после авторизации вы можете приступать к загрузке файлов для хранения и работе с ними. Рассмотрим основные действия, которые можно осуществлять с хранилищем в окне браузера.
Загрузка новых файлов
Основная функция этого сервиса – хранение файлов. Для пользователя нет никаких ограничений по форматам, но есть запрет на загрузку файла размером более 2 ГБ. Поэтому если вы хотите закачать объемные файлы, либо разделите их на несколько частей, либо заархивируйте с высокой степенью сжатия.
- Нажмите на кнопку «Загрузить».
Откроется окно, предлагающее два способа осуществления данной задачи — перетаскиванием или выбором через «Проводник».
Информация о загрузке отобразится справа внизу. Если за раз закачивается несколько файлов, вы увидите шкалу прогресса для каждого файла индивидуально. Загруженный объект появится в списке остальных сразу после того, как на 100% закачается на сервер.
Просмотр файлов
Загрузки с самыми популярными расширениями можно просматривать прямо в браузере. Это очень удобно, поскольку избавляет от необходимости скачивать объект на ПК. Поддерживаемые форматы видео, фото, аудио, документов запускаются через собственный интерфейс Mail.Ru.
В этом окне вы можете не только просмотреть/прослушать файл, но и сразу же выполнить основные действия: «Скачать», «Удалить», «Получить ссылку» (удобный способ поделиться загрузкой с другими людьми), прикрепить объект к письму, которое будет создано через «Почту Mail.Ru», развернуть на весь экран.
Нажав на сервисную кнопку, вы увидите список всех файлов, что хранятся на диске, и нажав на любой из них, сможете быстро переключиться на его просмотр.
Листать файлы по порядку, не выходя из интерфейса просмотра, легко через соответствующие стрелки влево/вправо.
Скачивание файлов
Любые файлы с диска можно скачать на ПК. Это доступно не только через режим просмотра файла, но и из общей папки.
Наведите на нужный файл курсором мыши и нажмите «Скачать». Рядом вы сразу же увидите его вес.
Несколько файлов одновременно можно скачать, предварительно выделив их галочками, а затем нажав на кнопку «Скачать» на верхней панели.
Создание папок
Чтобы легко ориентироваться и быстро находить нужные загрузки из общего списка, вы можете рассортировать их по папкам. Создайте одну или несколько тематических папок, объединив какие-либо файлы по нужному вам критерию.
- Нажмите «Создать» и выберите «Папку».
Введите ее имя и нажмите «Добавить».
Добавить файлы в папку можно перетаскиванием. Если их много, выделите нужные галочками, нажмите «Ещё» > «Переместить», выберите папку и нажмите «Переместить».
Создание офисных документов
Полезной и удобной возможностью «Облака» является создание офисных документов. Пользователю доступно создание текстового документа (DOCX), таблицы (XLS) и презентации (PPT).
- Нажмите на кнопку «Создать» и выберите тот документ, который вам требуется.
В новой вкладке браузера откроется упрощенный редактор. Все изменения, которые вы вносите, сохраняются автоматически и сразу же, поэтому как только создание будет закончено, можете просто закрыть вкладку — файл уже будет находиться в «Облаке».
Не забывайте об основных функциях — сервисной кнопке с расширенными параметрами (1), скачивании файла (нажав на стрелочку рядом со словом «Скачать», можно выбрать расширение), и прикреплением документа к письму (2).
Получение ссылки на файл/папку
Довольно часто люди делятся файлами, хранящимися в облаке. Для этого требуется предварительно получить ссылку на то, с чем хотите поделиться. Это может быть отдельный документ или папка.
Если нужна ссылка на один файл, достаточно навести на него курсор и нажать на иконку расшаривания.
Откроется окно с настройками. Здесь вы можете установить параметры доступа и приватности (1), скопировать ссылку (2) и быстро отправить ее почтой либо в соцсети (3). «Удалить ссылку» (4) означает то, что текущая ссылка перестанет быть доступной. Актуально, если вы хотите закрыть доступ к файлу целиком.
Создание общего доступа
Чтобы документами одного облака могли пользоваться сразу несколько человек, например, ваши родственники, одногруппники или коллеги по работе, настройте ее общий доступ. Сделать ее доступной можно двумя способами:
Сам процесс настройки выглядит так:
mail ru
Сегодня сложно людей удивить сервисами хранения файлов, которых в Интернете достаточно много. Сервисы облачного хранения прочно входят в нашу жизнь, пользователи всё больше и больше перекачивают информации на различные облачные хранилища. Типичные представители облачных сервисов являются Яндекс Диск, Google Диск, вСейфе, Mail ru и другие. Кроме того, сейчас существует масса программ, которые работают из облака, такие программы не надо устанавливать на компьютер, работать можно в онлайн, например фотошоп онлайн – , антивирусные программы, создание документов и таблиц, .
О , о на блоге писались статьи, при желании, Вы можете посмотреть их на блоге. Есть платные сервисы, есть бесплатные, каждый сервис вмещает различное количество информации. В данной статье будет представлен сервис облачного хранения mail ru.
Дело в том, что огромное количество людей имеет почту mail ru, но есть люди, которые даже не подозревают, что имея эту почту, они имеют возможность использовать облако для хранения файлов. Новички мне задавали вопросы на эту тему. Сначала я записал видео, а теперь решил написать еще и статью, где будет показано, как пользоваться облаком mail ru.
Для тех, кто еще не знает, напомню – облако это выделенной дисковое пространство на удаленном сервере, где находится информация. Если Вы там будете размещать свою информацию, то упрощенно, можно сказать, что это будет часть удаленного Вашего жесткого диска.
Перед тем, как перейти к вопросу, как пользоваться облаком майл ру, сделаем небольшой обзор.
Приложения Mail Cloud (Мэйл Клауд)
Пользоваться Mail Cloud за пределами веб-версии удаётся не всегда. Так, при попытке скачать приложение для десктопа с официального сайта пользователя отправляют на сторонний сервис. Из этого можно сделать вывод о том, что у Майла своих клиентов нет.
В отличие от десктопной версии, версия для мобильных устройств имеется. Она бесплатна и предусмотрена как для iOS, так и для Android. В ней, как уже было сказано, появляется возможность входа по отпечатку пальца. Кроме того, существуют отличия в сортировке между веб-версией и приложением. Так, пользователь видит следующие категории: “Галерея” (все изображения и видео), “Альбомы” (фотографии), “Файлы” (все имеющиеся файлы в облаке), “Документы”.
Основные действия в облаке. Краткая инструкция
Стоит отметить, что облако работает по принципу протокола webdav, который позволяет сразу нескольким пользователям редактировать один и тот же документ в режиме реального времени.
Такая функция очень удобна для использования в больших компаниях, ведь позволяет существенно сэкономить время на постоянную передачу одного и того же файла разным пользователям.
В самом облаке пользователи также могут покупать дополнительные плагины, игры и расширения.
Рассмотрим подробнее, как загрузить файлы, как загрузить папку и как сохранить свои документы в облаке:
Чтобы начать загрузку элемента с вашего устройства в облако, найдите клавишу загрузить, как показано на рисунке, нажмите на нее и увидите следующее окно;
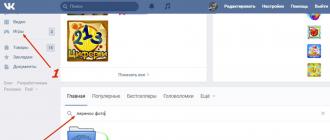
Чтобы загрузить папку в облако, просто перетащите ее с вашего компьютера в окошко загрузки или воспользуйтесь кнопкой «Выбрать файлы». Папка будет загружена в ваше хранилище и ее можно будет просмотреть;

- Чтобы загрузить любой файл, воспользуйтесь тем же принципом, который описан выше в инструкции. Заметьте, что в хранилище можно загружать как папки, так и архивы;
- Документы на облаке сохраняются автоматически в правой части интерфейса, чтобы скачать необходимый документ, нажмите на нем правой клавишей мышки и выберите пункт «Скачать».

Владелец облака также может открыть доступ к любому из своих файлов, чтобы его могли просматривать, скачивать или редактировать другие пользователи.
Чтобы настроить доступ, следуйте инструкции:
- Нажмите правой клавишей мышки на файл и выберите пункт «настроить доступ». Откроется окно создание ссылки на файл. Прямая ссылка на скачивание может быть передана владельцем файла кому угодно;
- Настройте режим просмотра и редактирования, затем скопируйте сформировавшуюся ссылку и отправьте ее получателям.

Здравствуйте друзья! В статье показаны сервисы хранения файлов, показано, как пользоваться облаком mail ru для хранения и передачи файлов, создания документов и настройки доступа.
Заключение
Вот вкратце и все, что касается вопроса о том, как пользоваться приложением «Облако» или одноименными сервисами. Конечно, здесь рассмотрены далеко не все возможности таких сервисов, а, так сказать, только общие принципы (азы) работы. Однако даже при таких минимальных знаниях любой вновь зарегистрированный юзер уже через 5-10 минут сможет осуществить базовые операции.
Приветствую вас, уважаемый читатель. С вами на связи, Тимур Мустаев. Недавно столкнулся с такой проблемой, как нехватка свободного места на своем жестком диске. Вроде бы и нормальный объем 1 Тбайт.
И еще одно неудобство, я часто пользуюсь ноутбуком и планшетом, а за стационарным компьютером сижу только по вечерам дома. И вся важная работа, которую я делаю вечерами, необходимо мне днем. И я решил себе завести, облачное хранилище, а именно Google диск. Который очень упростил мою жизнь.
Поэтому сегодня, я хочу рассказать вам, как сохранять свободное место на вашем жестком диске и при этом не нагружать компьютер и меть доступ к своим рабочим файлам, из любых устройств. Вряд ли где-то еще вы узнаете такую подробную и детальную информацию из первых уст.
Ознакомившись с этой статьей, вас больше никогда не будет беспокоить страх потери документов, важных фотографий и видеозаписей, и вы узнаете, как сохранить файлы в облаке. Думаю, что эта информация для вас не будет лишней. Ну, тогда начнем с самого начала и по порядку.






