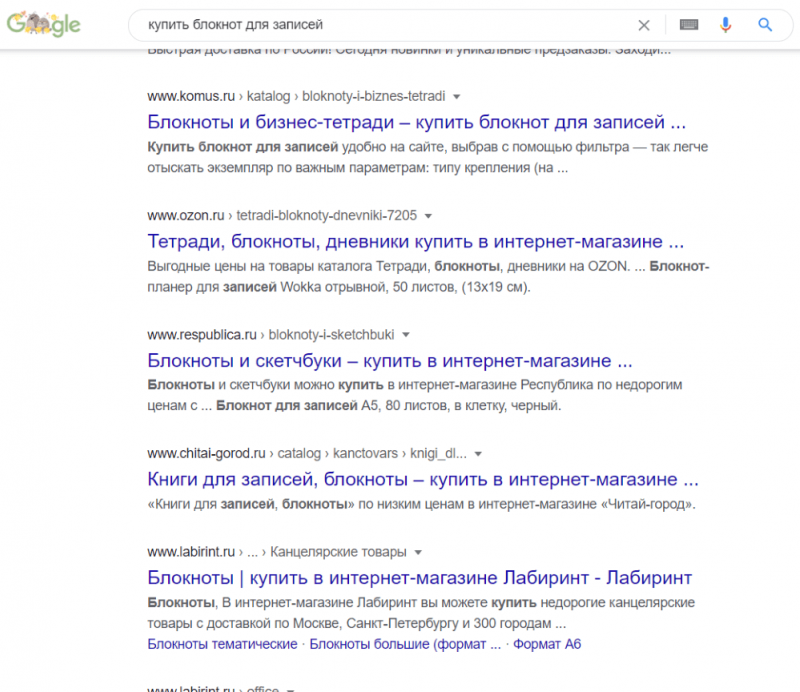Облако mail.ru для windows
Содержание:
- Сервисы iCloud и iCloud Drive
- Веб-версия «Облако Mail.Ru»
- Авторизация
- Для чего нужно облако на андроиде
- Что такое облачное хранилище?
- Настраиваем приложение
- Проверка хранилища icloud
- Как пользоваться облаком mail ru
- Интерфейс личного кабинета на ПК
- Проблемы со входом в iCloud
- IMAP
- Как найти iPhone или iPad с компьютера через iCloud
- Как пользоваться облаком майл ру
- Что такое облако
Сервисы iCloud и iCloud Drive
Наконец, посмотрим, как пользоваться облаком Apple. Тут есть две службы (iCloud и iCloud Drive), которые являются предустановленными на iPhone или iPad в соответствии с версией операционной системы, инсталлированной на девайсе. По сути, iCloud Drive является обновленной версией iCloud, а для его корректной работы следу учесть, что мобильный гаджет должен соответствовать заявленным техническим требованиям: iOS 8 на самом девайсе. Компьютер — с Windows 7 и выше с расширением iCloud for Windows или компьютерный терминал с Mac OS X 10.10 или OS X Yosemite.
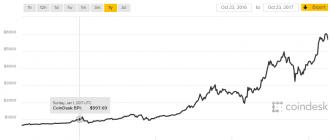
Изначально после входа в сервис там будут отображены папки, созданные по умолчанию. Их количество может разниться в зависимости от настроек компьютера и клиента на мобильном устройстве. Как пользоваться облаком в айфоне? В принципе, ничего сверхъестественного в этом нет. Достаточно запустить приложение на гаджете (перевести ползунок запуска во включенное состояние) и войти при помощи учетной записи. Другое дело, когда вход предполагается с компьютера. Здесь потребуется использовать меню настроек самой программы и выбирать включение уже там.
Очередной минус — достаточно низкая скорость синхронизации (это признано всеми). И еще один, самый неприятный момент. Если осуществить переход с iCloud на iCloud Drive без обновления всех устройств до необходимой конфигурации, данные в старом облаке окажутся просто недоступными, так что будьте бдительны.
Веб-версия «Облако Mail.Ru»
Сразу же после авторизации вы можете приступать к загрузке файлов для хранения и работе с ними. Рассмотрим основные действия, которые можно осуществлять с хранилищем в окне браузера.
Загрузка новых файлов
Основная функция этого сервиса – хранение файлов. Для пользователя нет никаких ограничений по форматам, но есть запрет на загрузку файла размером более 2 ГБ. Поэтому если вы хотите закачать объемные файлы, либо разделите их на несколько частей, либо заархивируйте с высокой степенью сжатия.
- Нажмите на кнопку «Загрузить».
Откроется окно, предлагающее два способа осуществления данной задачи — перетаскиванием или выбором через «Проводник».
Информация о загрузке отобразится справа внизу. Если за раз закачивается несколько файлов, вы увидите шкалу прогресса для каждого файла индивидуально. Загруженный объект появится в списке остальных сразу после того, как на 100% закачается на сервер.
Просмотр файлов
Загрузки с самыми популярными расширениями можно просматривать прямо в браузере. Это очень удобно, поскольку избавляет от необходимости скачивать объект на ПК. Поддерживаемые форматы видео, фото, аудио, документов запускаются через собственный интерфейс Mail.Ru.
В этом окне вы можете не только просмотреть/прослушать файл, но и сразу же выполнить основные действия: «Скачать», «Удалить», «Получить ссылку» (удобный способ поделиться загрузкой с другими людьми), прикрепить объект к письму, которое будет создано через «Почту Mail.Ru», развернуть на весь экран.
Нажав на сервисную кнопку, вы увидите список всех файлов, что хранятся на диске, и нажав на любой из них, сможете быстро переключиться на его просмотр.
Листать файлы по порядку, не выходя из интерфейса просмотра, легко через соответствующие стрелки влево/вправо.
Скачивание файлов
Любые файлы с диска можно скачать на ПК. Это доступно не только через режим просмотра файла, но и из общей папки.
Наведите на нужный файл курсором мыши и нажмите «Скачать». Рядом вы сразу же увидите его вес.
Несколько файлов одновременно можно скачать, предварительно выделив их галочками, а затем нажав на кнопку «Скачать» на верхней панели.
Создание папок
Чтобы легко ориентироваться и быстро находить нужные загрузки из общего списка, вы можете рассортировать их по папкам. Создайте одну или несколько тематических папок, объединив какие-либо файлы по нужному вам критерию.
- Нажмите «Создать» и выберите «Папку».
Введите ее имя и нажмите «Добавить».
Добавить файлы в папку можно перетаскиванием. Если их много, выделите нужные галочками, нажмите «Ещё» > «Переместить», выберите папку и нажмите «Переместить».
Создание офисных документов
Полезной и удобной возможностью «Облака» является создание офисных документов. Пользователю доступно создание текстового документа (DOCX), таблицы (XLS) и презентации (PPT).
- Нажмите на кнопку «Создать» и выберите тот документ, который вам требуется.
В новой вкладке браузера откроется упрощенный редактор. Все изменения, которые вы вносите, сохраняются автоматически и сразу же, поэтому как только создание будет закончено, можете просто закрыть вкладку — файл уже будет находиться в «Облаке».
Не забывайте об основных функциях — сервисной кнопке с расширенными параметрами (1), скачивании файла (нажав на стрелочку рядом со словом «Скачать», можно выбрать расширение), и прикреплением документа к письму (2).
Получение ссылки на файл/папку
Довольно часто люди делятся файлами, хранящимися в облаке. Для этого требуется предварительно получить ссылку на то, с чем хотите поделиться. Это может быть отдельный документ или папка.
Если нужна ссылка на один файл, достаточно навести на него курсор и нажать на иконку расшаривания.
Откроется окно с настройками. Здесь вы можете установить параметры доступа и приватности (1), скопировать ссылку (2) и быстро отправить ее почтой либо в соцсети (3). «Удалить ссылку» (4) означает то, что текущая ссылка перестанет быть доступной. Актуально, если вы хотите закрыть доступ к файлу целиком.
Создание общего доступа
Чтобы документами одного облака могли пользоваться сразу несколько человек, например, ваши родственники, одногруппники или коллеги по работе, настройте ее общий доступ. Сделать ее доступной можно двумя способами:
Сам процесс настройки выглядит так:
Авторизация
Для доступа к облачному хранилищу необходимо подключение к сети Интернет. Из софта необходим любой браузер и клиент Гугл Драйв, если работа планируется через него.
Способ 1: Через браузер
Для работы можно использовать любой веб-обозреватель, но мы рекомендуем Гугл Хром. Запустите его и создайте новую вкладку (не в режиме инкогнито). После этого:
Откроется главная страница Диска. Чтобы открыть документ, выберите его из списка. Используйте фильтры, чтобы отсортировать их по имени, дате создания, владельцу. После редактирования автоматически синхронизируются между устройствами.
Способ 2: Через клиент
Первое, что необходимо сделать — скачать программу на ПК. Она доступна для бесплатной загрузки с официального сайта и поддерживается платформами Windows, Mac OS X. Порядок действий:
Начнется синхронизация данных и создание резервных копий. Отслеживать прогресс можно в окне программы. Чтобы его вызвать, кликните по значку диска в трее.
Возможные проблемы
Если войти в аккаунт не получается или в процессе появляются сообщения об ошибке, то попробуйте выполнить следующие действия:
- Обновить страницу или зайти в аккаунт с другого браузера (особенно, если вы используете не Хром, а другой веб-обозреватель).
- Если поле авторизации в хранилище нет нужных файлов, то убедитесь, что вы авторизовались с помощью верного профиля.
- Если после установки синхронизация не начинается, то отключите антивирусный софт. Возможно, что он блокирует Гугл Драйв.
После авторизации пользователь получит доступ ко всем хранящимся в облаке документам, презентациям и таблицам. Их можно просматривать и редактировать. Изменить параметры синхронизации и безопасности можно через меню «Настройки».
Облако – это сервис, на котором можно хранить данные и легко ими управлять. То есть на него можно загрузить свои файлы, работать с ними прямо в Интернете, в любой момент скачать их, а также передать другому человеку.
Любой пользователь может совершенно бесплатно получить такой сервис в свое распоряжение. Фактически это собственный жесткий диск в Интернете.
Можно сказать, это что-то вроде Локального диска компьютера, но только с возможностью пользоваться им на любом устройстве, где есть Интернет. Плюс к этому можно передавать файлы другим пользователям, просто прислав им ссылку для скачивания.
Итак, облако нужно чтобы:
- Хранить файлы и папки с файлами
- Работать с ними на любом компьютере или смартфоне, на котором есть Интернет
- Легко и быстро передавать файлы другим людям
Таким образом, оно заменяет флешки, диски и прочие устройства для переноса информации.
То есть я могу загрузить нужные мне файлы на такой сервис и на любом другом компьютере, где есть Интернет, с ними работать. Это могут быть документы, книги, музыка, видео – в общем, любые файлы.
Изначально доступны они только мне, но при желании я могу сделать какие-то из них публичными. Тогда их можно будет скачать.
То есть будет сформирован специальный адрес в Интернете (ссылка), по которому файл можно будет сохранить на компьютер. Этот адрес я могу отправить любому человеку (например, в скайп или через почту), и человек сможет скачать мой файл.
Для чего нужно облако на андроиде
Облачное хранилище выполняет ряд важных задач, которые эффективны в конкретной ситуации. О его предназначении будет рассказано далее.
Приложения на Google Play Market для облачного хранилища данных
Что такое облако в телефоне андроид
Как и говорилось выше, облако представляет собой определённое место в Интернете, где пользователь сможет размещать данные. Речь идёт о файлах, документах, изображениях, а также видеозаписях.
Обратите внимание! В Интернете существует немало сервисов, предоставляющих подобные услуги. Например, в аккаунте Google Play Market может содержаться вся информация о пользователе, которой тот воспользуется при покупке нового смартфона
Для чего используют
Облако на Android имеет ряд отличительных особенностей:
- возможность хранить свои данные на протяжении длительного периода времени. Некоторые сервисы предоставляют услугу бессрочного хранения информации;
- ограниченность внутреннего хранилища. Как правило, облачное хранилище небезгранично. Бесплатно здесь можно разместить лишь определённый объём сведений;
- защита от злоумышленников. Возможность кражи личных данных пользователя с облака практически исключена;
- освобождение внутренней памяти телефона. Важные сведения можно поместить в облако, тем самым освободив место на карте памяти, которое можно будет использовать для других целей.
Как пользоваться облаком на андроиде
Для получения такой возможности пользователю смартфона потребуется пройти несколько этапов, каждый из которых имеет немаловажное значение. Подробнее об осуществлении данной процедуры будет рассказано далее
Входить нужно через меню настроек облачного хранилища на OC Android
Что такое облачное хранилище?
Для начала определимся, что же это за сервис. Грубо говоря, это файловое хранилище в виде выделяемого дискового пространства на компании, предоставляющей такие услуги.
Иными словами, в некотором смысле его можно назвать некой виртуальной флэшкой, на которую помещается определенный объем данных. Однако если USB-устройство для доступа к загруженной информации нужно постоянно носить с собой, то к такому сервису (например, облако Mail.Ru или соответствующая служба Google) доступ можно получить и с компьютера, и с мобильного устройства. То есть в самом облаке файлы синхронизируются, а просмотреть их или скачать можно всего лишь введя регистрационные данные (хотя в некоторых случаях это и не требуется).
О том, как пользоваться облаком, написано уже достаточно много
Сейчас обратим внимание на некоторые основные моменты, а также рассмотрим простейшие принципы его использования, подробно разъяснив ситуацию
Настраиваем приложение
Да простят нас наши любимые за нарушение их человеческих прав, но в данном случае действует принцип: ложь во благо. Итак, смартфон на руках и у вас есть несколько секунд для настройки приложения.
На смартфонах и планшетах, работающих под управлением мобильной операционной системы iOS 8 необходимо самостоятельно загрузить приложение Найти друзей из магазина App Store . В iOS 9, бета-версию которой вы можете установить прямо сейчас https://www.iphones.ru/iNotes/452859 , приложение Найти друзей установлено по умолчанию.
Убедитесь, что на смартфоне вашего домочадца разрешено определение геопозиции. Включить данную функцию можно из меню: Настройки – Конфиденциальность – Службы геолокации – Включить.
Затем откройте приложение Найти друзей (после установки оно может быть переименовано в Мои друзья), нажмите на пункт Я с изображением пиктограммы профиля в iCloud и включите ползунок Поделиться геопозицией. Убедитесь, что установлена галочка напротив действующего устройства.
Проведите пальцем сверху вниз и убедитесь, что активна функция Air Drop (в настройках разрешите возможность расшаривания Для всех). Нажмите Готово и выберите пункт Добавить. Разрешить доступ к отслеживанию геолокации можно как с помощью функции Air Drop так и с помощью запроса по электронной почте.
На вашем устройстве тут же появится подтверждение запроса. Согласитесь с отслеживанием, но откажитесь от отправки собственной геопозиции.
Нажав на иконку контакта на карте, вы можете установить уведомления по его прибытию по определенному адресу.
Заключительный этап – дань анонимности и «заметания следов». Нам необходимо спрятать приложение Мои Друзья во избежание подозрений. Более подробная инструкция с видео описана в соответствующей теме «Как скрыть приложение». Суть скрытия иконки сводится к нескольким простым этапам.
-
1. Убедитесь, что предшествующая странице с иконкой Мои друзья страница полностью заполнена.
2. Зажмите палец на приложении Мои друзья и перетяните ее на соседнюю полностью заполненную страницу, поместив над другим приложением.
3. Не отпуская палец создайте папку.
4. Поместите приложение в папку, отпустите палец, а затем вновь ухватитесь за иконку Мои друзья в папке и перетяните в нижнюю часть экрана (с иконками быстрого доступа).
5. Задержите палец на 1-2 секунды и отпустите.
Приложение Мои друзья бесследно пропадет с экрана Springboard вплоть до последующей перезагрузки. В iOS 9 приложение установлено по умолчанию и никаких подозрений возникнуть не может. Для появления иконки Мои друзья в iOS 8 потребуется перезагрузка смартфона, но лично я крайне редко самостоятельно перегружаю iPhone и не дожидаюсь полного разряда аккумулятора.
P.S
Устраивайте слежку осторожно, а лучше всего – научитесь доверять друг-другу
iPhones.ru
Есть друзья, знакомые, дети и жены, о которых хочется знать немного больше. Давайте разберемся, как с помощью приложения Найти друзей от Apple организовать скрытую слежку. Впервые приложение Find My Friends было опубликовано Apple в 2012 году. Его главной задачей стал более удобный уровень коммуникации между друзьями. Так, два человека, использующих iPhone…
Проверка хранилища icloud
Как пользоваться облаком mail ru
Итак, вернёмся к сервису почтовых рассылок mail ru и рассмотрим вопрос, как пользоваться облаком майл ру. Всё достаточно просто. Если у Вас есть почта майл, то можно сразу начинать работать, если почты нет, то её надо завести. Далее заходим в аккаунт майл, в верхней панели управления нажимаем на кнопку «Облако» (смотрите скрин).

Кстати, ниже представлено видео, где показано, как пользоваться облаком mail ru.
Для тех, кто не любит смотреть видео, продолжим. Как видите, в верхнем левом углу написано, что мне представлено 25 Гбайт дискового пространства, в данном случае свободно 24,5.
Слева находятся кнопки «Загрузить» и «Создать». С помощью кнопки «Загрузить» загружаете файл в облако для хранения. С помощью кнопки «Создать» Вы можете создавать папки и подпапки, создавать документы Word и Excel, создавать презентации. С этими документами можно работать дистанционно нескольким человекам. Вы генерируете ссылку (настраиваете доступ), отправляете её нужным людям и работаете совместно с этим документом. Причем, каждый человек может находиться в любой точки планеты.
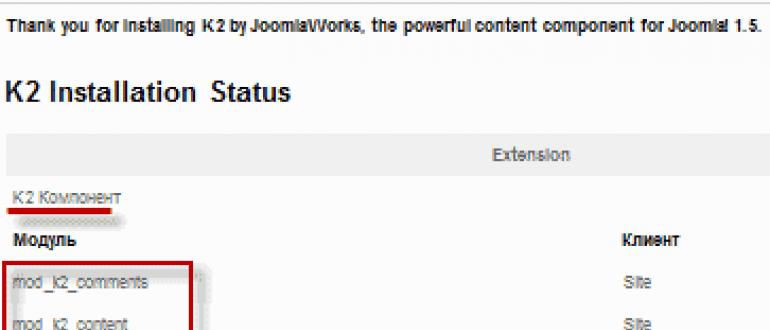
Слева внизу находится набор приложений для различных устройств – стационарного компьютера, смартфона, планшета и так далее. Вы можете синхронизировать свой cloud mail ru (облако), а можете этого и не делать. Через кнопку «Скачать» Вы можете скачать облако mail ru на свой компьютер или его отдельные файлы.
Назначение кнопки «Удалить» понятно. Для получения ссылки на нужный файл или папку, необходимо выделить файл или папку и нажать кнопку «Получить ссылку». Для настройки доступа используем кнопку «Настроить доступ», как это делать показано в прилагаемом видео.
Через кнопку «Еще» можно копировать, переместить или переименовать файл. Через кнопку «Вид» можно вывести в облаке mail ru списком, или в виде папок (картинок). Кнопка, которая находится рядом, позволяет структурировать информацию в облаке mail ru по алфавиту, по дате, по размеру. Всё достаточно просто, разберётся любой новичок. Подробнее о том, как пользоваться облаком mail ru, показано в этом видео:
Интерфейс личного кабинета на ПК
После входа через браузер в хранилище отобразится страница, на которой отражены имеющиеся файлы.
В левом верхнем углу отображено оставшееся свободное место для загрузки файлов.
Если кликнуть по кнопке «Увеличить объем», откроется страница, где указан прейскурант цен на увеличение объема памяти диска.
В личном кабинете облачного хранилища можно настроить общий доступ. Данная функция позволяет создать папку (или настроить доступ к уже имеющейся), которая будет видна тем людям, которым пользователь предоставит доступ. В данной папке можно не только хранить, но и редактировать любые файлы (презентации, документы) онлайн совместно с другими пользователями.
Другие пользователи смогут редактировать содержимое папки или загружать в нее новые объекты.
Прямо в личном кабинете облачного хранилища можно бесплатно создавать и редактировать презентации, таблицы и различные документы. Соответствующая кнопка находится под логотипом облачного хранилища.
Так как облако интегрировано с почтой майл.ру, загружать в хранилище можно любые файлы, полученные в письме.
Проблемы со входом в iCloud
В заключении статьи мы рассмотрим самые частые проблемы и их решение, которые возникают при входе в Айклауд, будь то приложение или веб-версия.
Убедитесь, что Caps Lock выключен, а Apple ID и пароль указан верные
Обратите внимание, что в некоторых странах возможно использование номера телефона как логина Apple ID. Забыли логин или пароль? Воспользуйтесь нашими советами по восстановлению доступа к аккаунту.
Подробнее:Узнаем забытый Apple IDВосстановление пароля от Apple ID
Если в аккаунте включена двухэтапная аутентификация, проверьте правильность вводимого проверочного кода;
Если после входа юзеру доступны не все разделы (например, нет Контактов или Заметок), то стоит перейти в «Настройки» – «Ваш Apple ID» – «iCloud» и включить необходимые функции с помощью переключателей;
При входе в свой Apple ID для активации iCloud пользователь может столкнуться с различными ошибками
Как с ними справиться мы рассказали в следующих статьях.
Подробнее:«Apple ID заблокирован из соображений безопасности»: возвращаем доступ к аккаунтуИсправляем ошибку подключения к серверу Apple IDИсправляем ошибку «Сбой проверки, не удалось выполнить вход»
Убедитесь, что включена функция «iCloud Drive» в настройках iPhone. Как это сделать, описано в начале этой статьи;
Обновите устройство до последней версии iOS. Это помогает при некорректной работе приложения из-за несовместимости;
Файлы не синхронизируются с другими устройствами? Проверьте, на всех ли произведен вход с одинакового Apple ID.
Пользователь может выбирать, каким именно облачным хранилищем ему пользоваться: стандартным Айклоуд или сторонними сервисами. В первом случае необходимо активировать специальную функцию в настройках.
Опишите, что у вас не получилось.
Наши специалисты постараются ответить максимально быстро.
IMAP
Как найти iPhone или iPad с компьютера через iCloud
Если Айфон или Айпад необходимо найти, сделать это можно через любое устройство с доступом к интернету. На другой iPhone или iPad можно загрузить специальное приложение из AppStore, которое называется «Найти iPhone». Делать это не обязательно, поскольку также можно найти потерянный гаджет через сайт iCloud.
При этом важно, чтобы были выполнены следующие условия:
- Функция «Найти iPhone» должна быть включена;
- Устройство должно быть подключено к сети Интернет;
- Аккумулятор девайса не должен быть разряжен. Если он разряжен, и в настройках включена функция отправки последней геопозиции, можно будет узнать место, где в последний момент находилось устройство.
Чтобы найти Айфон или Айпад с компьютера через iCloud, необходимо сделать следующее:
Зайдите на сайт iCloud.com;
Введите свой Apple ID и пароль от него, после чего нажмите на подтверждения входа;
Далее откроется меню приложений, где необходимо выбрать «Найти iPhone»;
Откроется карта, на которой можно увидеть местоположения каждого из устройств, в которых включена функция «Найти iPhone», и они привязаны к данному аккаунту iCloud;
Сверху в выпадающем меню можно выбрать, какой именно аппарат необходимо найти
Нажмите на требуемое устройство;
Откроется список действий с информацией о заряде устройства, что важно при его поиске. Пользователю предложат воспользоваться одной из следующих возможностей:
Воспроизвести звук. Если выбрать данное действие, на искомом устройстве включится стандартная мелодия и появится оповещение о его поиске
Важно: Звук включится даже в том случае, если устройство стоит в режиме «Без звука».
Режим пропажи. Основная функция при поиске устройства
Выбирая ее, необходимо ввести номер телефона, а также сообщение для похитителя или человека, который нашел телефон. Например, можно написать, что за устройство при его возвращении полагается вознаграждение. При активации режима пропажи, устройство блокируется, и на его экране блокировки будет отображаться отправленное сообщение с предложением позвонить по введенному номеру. Чтобы снять блокировку с устройства, потребуется ввести пароль.
Стереть iPhone (iPad). Данная опция позволяет стереть все данные с устройства.
Важно: Если потерянное устройство выключено или отключено от интернета, все равно можно использовать любую из приведенных выше функций. На серверах iCloud сохранится команда, и она будет выполнена при подключении утерянного гаджета к сети
Основным инструментом поиска устройства через функцию «Найти iPhone» является карта. На ней отображается точное местоположение потерянного девайса. Местоположение определяется довольно хорошо, но проблема может возникнуть, если устройство находится у злоумышленника в многоэтажном доме, поскольку точно определить этаж, где находится Айфон или Айпад, не получится.
Как пользоваться облаком майл ру
Бесплатное облачное хранилище есть и на сервисе майл ру. Чтобы войти на сервис сначала надо зарегистрироваться на сервисе и создать свой аккаунт. Регистрация самая обычная, как и на других браузерах. В настоящее время облако майл ру предоставляет бесплатно 8 ГБ дискового пространства, а в период тестирования бесплатно давалось 100 ГБ дискового пространства.
Чтобы войти в облако майл ру надо кликнуть в верхней строке “Все проекты”1 и в выпавшем окне выбрать «Облако» или можно сразу в верхней строке кликнуть «Облако» .
Открыв облако видим, что там загружены папка, файлы, видеофайлы и картинки
Загрузить файлы можно кликнув “Загрузить” или перенести их в зону быстрой загрузки в правом нижнем углу ,а удалить файлы можно отметив их галочкой и кликнуть “Удалить” и все отмеченные файлы будут удалены, либо жмем правой кнопкой мышки и далее “Удалить”.
Если нажать на “Создать”,то выпадает окно, где можно создать папку, документ в формате ворд, таблицу эксель или подключить презентацию. Чтобы переместить файлы в папку отмечаем их галочкой , выделяем правой кнопкой мышки и жмем “Переместить”.
Можно скачивать с облака сразу несколько файлов для этого их выделяют галочками и они автоматически образуют архив. Для того, чтобы поделиться с кем нибудь файлом выделяем его правой кнопкой мышки и выпавшем окне выбираем “Получить ссылку”, копируем сформированную ссылку и отправляем получателю файла. Когда захотите удалить ссылку, то выделяем файл правой кнопкой мышки и жмете”Удалить ссылку”.
Чтобы узнать на какие файлы вы открыли доступ, открываем раздел “Общий доступ”. Можно сделать доступ к вашей папке с возможностью редактирования для этого жмем “Настроить доступ”. Редактировать смогут те, кто будет приглашен по электронной почте и имеет почтовый ящик на майл ру.
Облако майл ру может синхронизировать документы между всеми вашими устройствами и важные документы защитить паролем и шифрованием.
Оно также позволяет редактировать офисные документы так как интегрировано с Microsoft Office Online. Веб-версия и мобильные приложения сервиса позволяют просматривать фотографии, документы, проигрывать аудиофайлы и видеофайлы. С помощью приложения можно сразу со смартфона отправлять в облачное хранилище файлы ( например фотографии)
Бесплатное облачное хранилище майл ру обладает хорошей скоростью загрузки и большим набором функций. Подходит для хранения видео, фото, документации. Встроенный в систему антивирус проверяет все файлы перед загрузкой на наличие вирусного кода.
Теперь вы знаете как воити в облако майл ру и как пользоваться облаком, что позволит вам экономить место на жестком диске и пользоваться своими файлами в любой точке где есть интернет и обмениваться файлами с друзьями и коллегами.
С уважением Константин
Что такое облако
Облако – это сервис, на котором можно хранить данные и легко ими управлять. То есть на него можно загрузить свои файлы, работать с ними прямо в интернете, в любой момент скачать их, а также передать другому человеку.
Любой пользователь может совершенно бесплатно получить такой сервис в свое распоряжение. Фактически это собственный жесткий диск в интернете.
Можно сказать, это что-то вроде Локального диска компьютера, но только с возможностью пользоваться им на любом устройстве, где есть интернет. Плюс к этому можно передавать файлы другим пользователям, просто прислав им ссылку для скачивания.
Итак, облако нужно чтобы:
- Хранить файлы и папки с файлами
- Работать с ними на любом компьютере или смартфоне, на котором есть интернет
- Легко и быстро передавать файлы другим людям
Таким образом, оно заменяет флешки, диски и прочие устройства для переноса информации.
То есть я могу загрузить нужные мне файлы на такой сервис и на любом другом компьютере, где есть интернет, с ними работать. Это могут быть документы, книги, музыка, видео – в общем, любые файлы.
Изначально доступны они только мне, но при желании я могу сделать какие-то из них публичными. Тогда их можно будет скачать.
То есть будет сформирован специальный адрес в интернете (ссылка), по которому файл можно будет сохранить на компьютер. Этот адрес я могу отправить любому человеку (например, в скайп или через почту), и человек сможет скачать мой файл.