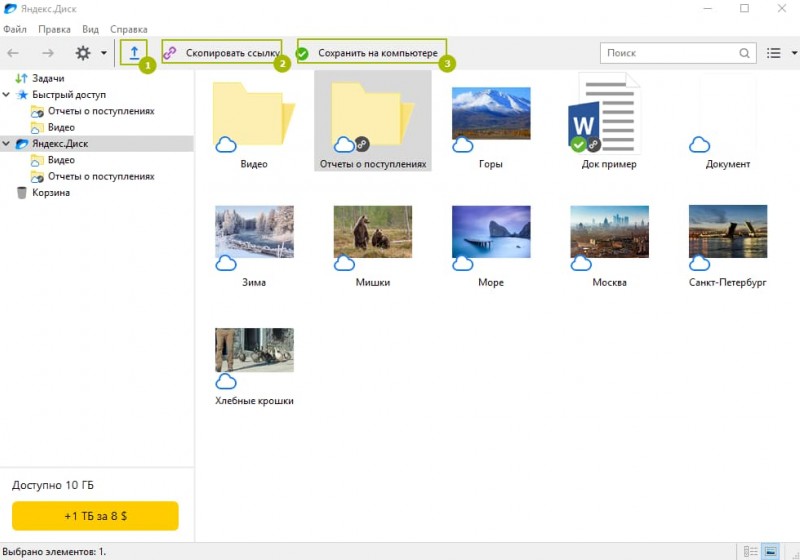Секреты яндекс диск: как установить, войти и пользоваться
Содержание:
- Купить билеты на поезд онлайн через официальный сайт
- Инструкция для IOS
- Увеличение размера хранилища
- Восстановление данных для входа через браузер
- Пол Эмерсон Карлайл Инс
- Используйте облачное хранилище яндекс бесплатно
- Как использовать «Яндекс.Диск»
- Вопрос для Siri или Алисы
- Функции для файлов на диске от Яндекса
- Способы расширения места на диске
- Яндекс.Диск — что это такое
- Авторизация через приложение для Windows
- Регистрация и вход через браузер
- Место под хранение ваших файлов
- «Yandex Speech Kit»
- Как открыть Яндекс Диск
- Musipedia
- Вход в приложении для компьютера
Купить билеты на поезд онлайн через официальный сайт
Инструкция для IOS
Как правило, пользователи IOS используют яндекс диск в качестве дополнительного облачного хранилища, ведь все гаджеты от Apple, привязанные к iCloud. Благодаря возрастанию популярности облака Yandex, разработки создали клиентское приложение для владельцев IPhone и IPad. Загрузить программу можно через официальный App Store.
Перемещайте файлы, папки и архивы, редактируйте документы с помощью простого приложения для смартфона. Установите программу и выполните вход с помощью логина и пароля. В некоторых случаях может потребоваться подтверждение номера телефона. В результате, вы попадете на станицу с папками хранилища.
Рис. 17 – главная страница программы
После авторизации и кэширования файлов они будут доступны в режиме офлайн.
Увеличение размера хранилища
Вы увидите надпись: “Купить место”.
Это означает, что, заплатив некую сумму, сумеете увеличить размер хранилища на Яндексе. В том случае, когда положенный размер будет превышен загруженными файлами, свободное место вы сможете купить.
При нажатии на кнопку возникнет меню, извещающее о том, что купить можно 100 ГБ или 1 ТБ. Имейте в виду, что заплатив, вы не получите свободное место в вечное пользование.
Это всего лишь подписка. Для того чтобы сохранить за собой купленные гигабайты и терабайты, необходимо продлевать подписку либо каждый месяц, либо каждый год.
Подписка на год обойдется дешевле. Так, 100 ГБ стоят 80 рублей в месяц и 67 рублей – при оплате за год пользования. 1 ТБ вы приобретете за 200 рублей в месяц, а за 167 рублей – при оплате за год. Решать – вам. Следите за акциями, фиксируйте промокоды!
Восстановление данных для входа через браузер
Если у вас есть созданный аккаунт в Yandex, но вы не помните логин или пароль, воспользуйтесь формой восстановления доступа. В окне ввода данных для авторизации нажмите на значок вопросительного знака. В новом окне введите логин или адрес электронной почты, капчу и подтвердите действия. Затем напечатайте в текстовое поле код, который пришел в СМС на ваш телефон. Доступ будет восстановлен, а вы сможете задать новый пароль.
Рис. 7 – страница восстановления доступа
Если пользователь не помнит логин, нужно указать это во вкладе восстановления. Далее, система просканирует ваш браузер на наличие последних успешных авторизаций в Yandex. Вам будет предложено несколько вариантов логинов, с которых осуществлялся вход. Выберите нужный и восстановите доступ к своему профилю.
Рис. 8 – автоматическое восстановление логина
Пол Эмерсон Карлайл Инс
Используйте облачное хранилище яндекс бесплатно
Кошелек: регистрация и вход в личный кабинет по номеру счета
Ещё одна инструкция про Я.деньги и вход на свою страницу кошелька
Полная инструкция про перевод Я.деньги с карты сбербанка на Yandex
а также, как перевести Яндекс деньги на Яндекс деньги
Итак, рассмотрим, как же нам получить доступ к этому замечательному сервису. В первую очередь, нам понадобятся компьютер и интернет. Начнем по порядку. Набираем в поисковой строке скачать Яндекс диск. Доступ к диску будет осуществляться через специальное приложение.
Выбираем подходящее и жмем:
После загрузки нажимаем на значок установщика…:
…устанавливаем приложение:
Появляется окно об успешной установке. Устанавливаем галочки (по желанию):
А в панели задач мы теперь видим значок диска
…но, так как приложение еще не настроено, на нем оранжевый восклицательный знак.
Для того, чтобы пользоваться диском, кликаем по значку мышкой, попадаем в окошко :
Нажимаем «Далее», и вот мы оказались в окошке, где требуется ввести логин и пароль.
Если у Вас уже заведена почта Яндекса, то в поля вводим адрес Вашей почты и пароль и жмем «Войти»
Как использовать «Яндекс.Диск»
Рассмотрим пример веб-версии, для использования которой не нужно ничего скачивать и устанавливать на свой ПК.
- Для начала необходимо создать аккаунт «Яндекс.Почты», если его у вас нет. Регистрацию можно пройти на главной странице поисковика. Сам процесс стандартный.
- Далее, после того, как вы авторизовались, необходимо перейти на сайт сервиса – https://disk.yandex.ru/. Перед вами появится следующее:
- Интерфейс очень простой. Схож с обычным проводником Windows. Кнопка «Загрузить» позволяет загрузить любой файл с вашего устройства.
- Кнопка «Создать» позволяет создать папку, документы Word, Excel, PowerPoint, альбом.
Те же самые действия можно проделать, нажав правой кнопкой мыши по пустому месту в самом проводнике.
- В меню слева можно выбрать тип отображаемых файлов (все файлы, последние, фото, общедоступные и т. д.).
- В правом углу проводника – инструменты отображения, сортировки и группировки.
- В нижнем левом углу отображается информация о свободном месте на вашем диске.
Использование сервиса «Яндекс.Диск» не должно вызывать каких-либо трудностей, если вы знаете, как выполнять аналогичные операции на ПК. Принцип работы тот же.
Вопрос для Siri или Алисы
Функции для файлов на диске от Яндекса
Также в хранилище существуют дополнительные функции работы с файлами. При выделении загруженного файла, вверху экрана выплывает окно с набором функций :
- поделиться;
- скачать;
- переименовать;
- переместить;
- удалить;
- копировать;
- редактировать.
Дополнительные опции при работе с файлом
При нажатии кнопки Редактировать», открывается окно фоторедактора. С помощью него можно повернуть изображение, наложить эффекты, рамки, стикеры. Провести цветокоррекцию, добавить текст или рисунок поверх изображения.
Фоторедактор в Яндекс.Диск
После завершения редактирования необходимо нажать кнопку Готово в верхнем правом углу. После сохранения рядом со старой версией файла появится ее новая копия.
Как уже говорилось, кроме опции загрузки в хранилище есть функция создания. Для начала работы этой функции необходимо нажать на кнопку Создать в левом верхнем углу и выбрать необходимый для создания формат: текстовый документ, презентацию, альбом, папку или таблицу.
При создании папки откроется окно создания, в котором достаточно будет ввести название папки и нажать Сохранить. При создании документов, связанных с Microsoft Office, откроется дополнительная вкладка в браузере с чистым документом необходимого формата (например, Microsoft Word).
Окно создания папки
Ниже кнопок Создать и Загрузить находится дополнительное меню, с помощью которого можно открывать последние загруженные файлы, фотографии, общий доступ (с помощью этой функции можно делиться своими файлами с другими людьми). Также можно отследить историю работы с Яндекс.Диск по датам.
История работы с сервисом
Способы расширения места на диске
Увеличить объем места на диске можно несколькими способами:
- Очищают корзину, в которой удаленные файлы хранятся определенное время. Но не всегда это может помочь, и все равно вскоре придется искать место.
- Подключают подписку Яндекс.Плюс.
- Используют Сертификат.Яндекс или промокод.
- Покупают Расширенный тариф.
Что дает подписка
Для сервисов Яндекса существует единственный вид подписки – Яндекс.Плюс. Она позволяет добавить еще 10 Гб, то есть увеличить объем своего облака в 2 раза. Она же дает скидку в размере 10% от стоимости дополнительного места.
Сюда же входят и другие бонусы, включая бесплатную музыку, скидки на такси через сервис. Получить скидку и бонусы могут только те, кто зарегистрирован и имеет свой аккаунт в системе. Если его нет, нужно зарегистрироваться.
Для этого вводят свой адрес почты, придумывают пароль и нажимают кнопку войти. Кнопка (3) показывает вводимый пароль. по стрелке 5 переходят, чтобы выйти из чужого аккаунта и перейти на другой.
Чтобы вернуть все возможности,выполняют одно из действий:
- Докупают место.
- Удаляют не очень важные файлы до того момента, пока объем станет 10 Гб.
- Перемещают часть файлов из Диска на другие папки компьютера, которые не синхронизируются с хранилищем.
- Покупают Расширенный тариф.
Использование сертификата
Сертификат получают по результатам какой-либо акции, соревнования или за определенные выполненные действия. Чтобы использовать полученный сертификат, нужно хотя бы раз зайти на Yandex.Disk.
- У сертификата есть свой срок действия, указанный на нем.
- Один сертификат дает право добавить место только раз.
- Сможет расширить объем используемого диска тот, чей код и логин первым дойдет на сервис.
- Каждый аккаунт получает дополнительное место 1 раз.
Использование промокода
Способ получения и использование промокода мало чем отличается от сертификата. Он тоже выдается в подарок или выигрывается.
Промокод используют:
- Для увеличения объема диска. В таком случае полученное место доплюсуется к купленному ранее.
- На скидку для покупки нового пакета. Она будет распространяться только на новый пакет, на ранее приобретенный скидка не распространяется.
Если при активированном промокоде покупают дополнительное место, скидка действует на все платежи этого пакета. Но, как только автопродление будет отключено, скидка не работает.
Активировать полученный промокод можно на странице после авторизации на Яндексе:
- В открывшемся окне вводят номер промокода.
- Нажимают кнопку «Активировать промокод».
Другой способ такой же, как при покупке нового пакета. Переходят по кнопке «Купить место» слева внизу своего аккаунта. Затем переходят на кнопку «Активировать промокод».
У промокода тоже есть срок действия. Когда он закончится, все закачанные файлы будут оставаться на диске, их можно будет скачивать и работать с ними. Но помещать туда новые будет нельзя, если объем превысил бесплатный или оплаченный на общих основаниях.
Расширенный тариф
Для организаций выгодней будет использовать Расширенный тариф. Он имеет такие преимущества перед Базовым:
- объем считают на всю организацию, а не отдельных членов коллектива;
- организации получает 1 ТБ;
- если в коллективе больше 10 человек, на каждого, начиная с одиннадцатого, добавляют еще по 100 ГБ для каждого нового пользователя начиная с 11;
- папки общего пользования помещаются за счет места, выделенного для фирмы.
Сравнение возможностей Базового и Расширенного тарифов собраны в таблице:
Терабайт памяти можно купить на облачном хранилище за 190 руб. в месяц за каждого сотрудника, но их должно быть не меньше 3. Тарифы Yandex.Disk дают возможность каждому пользователю подобрать наиболее подходящий вариант.
Яндекс.Диск — что это такое
Яндекс.Диск – это популярное облачное хранилище, которое позволяет пользователям хранить различную информацию (фото, видео, аудио, тексты и прочие файлы) в так называемом «облаке», т.е. на сервере в сети. Данными, хранящимися на Яндекс.Диске можно делиться с другими пользователями, а также получать к ним доступ с различных устройств – других компьютеров, планшетов и смартфонов.
Базовая версия Яндекс.Диска совершенно бесплатна и доступна для всех желающих. Теперь подробно разберемся как пользоваться Яндекс Облаком (так еще называют Яндекс.Диск, поскольку он является облачным хранилищем данных).
Как создать Яндекс Диск (регистрация в Яндекс Облаке)
Для того, чтобы начать пользоваться Яндекс.Диском, необходимо пройти регистрацию и завести почтовый ящик от Яндекса (если он у вас уже есть, переходите сразу ко второму пункту).
Если есть желание, можно привязать номер мобильного телефона к созданному почтовому ящику. Для этого введите номер мобильного в формате +7 ххх ххх хх хх и нажмите желтую кнопку «Получить код». В течение минуты на ваш мобильный придет смс-сообщение с шестизначным кодом, который необходимо ввести в появившееся поле.
Если же нет – нажмите ссылку «У меня нет телефона». Тогда придется заполнить другое поле – «Контрольный вопрос» и ответ на него. После чего уже можно нажимать на большую желтую кнопку – Зарегистрироваться.
Ну вот вы успешно зарегистрировались в Яндекс.Почте и самое время приступить к созданию своего Яндекс.Диска.
Установка приложения на компьютер
Для того чтобы скачать Яндекс.Диск на компьютер, не напрягаясь, нажмите на кнопку ниже.
На появившейся странице щёлкните «Скачать».
Начнётся скачивание.
Когда установочный файл будет загружен, откройте его и следуйте инструкции по установке, которая дана в самом приложении.
Сразу после регистрации и установки Яндекс.Диска вам доступно 10 бесплатных Гб места в Облаке. Для начала этого вполне достаточно, мне хватило где-то на полгода. Что делать, если места не хватает?
- Дополнительные бесплатные 10 Гб за приглашения друзей. Вы можете получить по 512 Мб бесплатного облачного места за каждого приглашенного друга. Перейдите сюда и вы увидите свою рефферальную ссылку, которую необходимо скопировать и отправить друзьям. После регистрации каждого пользователя по вашей ссылке, вы получите дополнительное место на Диске, а приглашенный друг – дополнительный 1 Гб. Ссылку с приглашением можно отправить по почте или опубликовать в социальной сети. Так можно пригласить до 20 друзей и получить до 10 Гб дополнительного бесплатного места.
- Дополнительные до 250 Гб в подарок от партнеров Яндекса. Регулярно проводятся различные акции, которые позволят получить дополнительные гигабайты свободного места. Отслеживать текущие акции можно на .
- Ну и конечно, как можно ожидать от Яндекса, дополнительное место можно купить. Однако удовольствие не из дешевых.
Вход в Яндекс.Диск
Регистрация пройдена, с доступным местом разобрались, возникает вопрос – как войти в Яндекс Диск на свою страницу?
Просмотреть загруженные файлы можно несколькими способами:
Авторизация через приложение для Windows
Пользователи операционной системы Windows могут загрузить бесплатный десктопный клиент для Yandex облака. Использование такого приложения сделает работу с файлами проще и быстрее. Загрузить файл установки можно на главной странице браузерной версии хранилища:
Рис. 9 – загрузка клиента для ОС Windows
После инсталляции файла запустите программу. Появится форма для входа в диск. Введите логин и пароль. Отметьте галочкой поле «Запомнить» и авторизуйтесь.
Рис. 10 – авторизация в приложении для Windows
Появиться папка, в которой будут отображаться все ваши файлы. Теперь вы сможете легко перемещать файлы и папки с компьютера прямо на сервис. Для синхронизации файлов требуется соединение с интернетом.
Рис. 11 – отображение хранилища на ПК
Регистрация и вход через браузер
Представленная далее инструкция подходит для всех ПК только в том случае, если вы выполняете регистрацию и авторизацию на сервисе через обычный браузер. Можно использовать любой обозреватель.
Для входа в облако нужен существующий почтовый профиль в системе Яндекса. Если у вас нет аккаунта, сначала зарегистрируйте его. Следуйте инструкции:
- Откройте браузер;
- В адресную строку пропишите адрес yandex.ru и перейдите на страницу поисковика;
- В верхней правой части страницы найдите панель авторизации. Так как почты у вас еще нет, это окно нам не подойдет. Нажмите на кладку «Завести почту», как показано на рисунке:
Рис. 2 – главное окно поисковой системы Яндекс
- Далее вы будете автоматически перенаправлены на новую страницу, в которой появится форма для ввода персональных данных нового аккаунта. Заполните поля Имя и Фамилия реальными данными, ведь в результате регистрации к вашей странице будет также привязан кошелек от Яндекса и другие сервисы, которые требуют реальной идентификации пользователя. В случае ввода придуманных данных, в дальнейшем могут возникать сложности с использованием некоторых сервисов;
- Придумайте надежный пароль, который состоит минимум из 8-ми символов, включая строчные и заглавные буквы, а также цифры и специальные символы. Это существенно повысит безопасность аккаунта и защитит его от взлома. Продублируйте пароль в графе подтверждения, чтобы убедиться в правильности его ввода;
- Введите номер мобильного телефона. На него придет код подтверждения регистрации. Вместо телефона можно установить контрольный вопрос, однако, такой метод проверки пользователя не обеспечивает должного уровня защиты. Советуем привязать к аккаунту именно номер телефона;
- Введите капчу и подтвердите регистрацию.
Рис. 3 — регистрация нового пользователя
Теперь снова перейдите на страничку yandex.ru и войдите в окно электронной почты с помощью данных, которые вы придумали на этапе регистрации.
Рис. 4 – вход в аккаунт через браузер
Зайдите в окно почтового клиента и в верхних вкладках найдите ссылку для перехода в облачное хранилище.
Рис. 5 – вход в облако через почту
Рис. 6 – основная директория облачного хранилища Yandex
Обратите внимание! Если вы используете браузер от Яндекса, после авторизации на панели инструментов появится значок облачного хранилища. Нажав на него, вы будете автоматически перенаправлены в вашу директорию для хранения файлов
Место под хранение ваших файлов
Новым пользователям Диска дается 10 гб места. Это пространство можно расширить бесплатно и платно. Справа вверху есть надпись о том, сколько места на вашем Диске, нажмите на нее, чтобы узнать, как увеличить пространство.
Бесплатно, приглашая друзей – за 1 человека дается 512 мб (что-то типа партнерской программы). Всего таким образом можно расширить Диск еще на 10 гб.
Чтобы получить свою ссылку для приглашения, нажмите «Пригласить друзей». На открывшейся странице вы сможете скопировать свою ссылку, отправить приглашение письмом, введя адреса почты, либо поделиться ссылкой в соцсетях.
Важно: 512 мб засчитается вам, если человек не просто зарегистрирует аккаунт, а установит приложение Я.Диск. Также Яндекс может дарить дополнительное место в рамках акций и т.п
Например, на День рождение почты, то есть, когда пройдет год после регистрации вашего ящика
Также Яндекс может дарить дополнительное место в рамках акций и т.п. Например, на День рождение почты, то есть, когда пройдет год после регистрации вашего ящика.
Кроме того, дополнительное пространство на Диске можно приобрести за деньги:
+10 гб – 30 рублей в месяц. +100 гб – 80 рублей в месяц. +1 тб – 200 руб. в месяц.
Пройдемся по основным элементам интерфейса Яндекс.Диска.
По центру отображаются все ваши файлы, которые вы загрузили на Диск, а также созданные папки и документы. Чуть выше панель с последними добавленными файлами, которую можно скрыть.
Вы можете поменять вид отображения файлов на Диске, кликая по трем соответствующим иконкам – крупные, средние значки и список. Рядом находится вкладка «Упорядочить», то есть разместить файлы в соответствующем порядке – по алфавиту, по дате, по размеру, типу и т.д.
Справа информация о занятом месте на Диске и ссылки на приложение для компьютеров и мобильных устройств. Выше есть иконки колокольчика и шестеренки. Первая отображает уведомления, а с помощью второй, как раз, можно настроить какие уведомления отображать – это могут быть оценки и комментарии к вашим файлам с публичным доступом, изменения в папках с общим доступом и др.
Вверху есть кнопка загрузки файлов и кнопка «Создать» для работы с документами. Их мы рассмотрим отдельно.
Слева находится панель с разделами. О каждом вкратце расскажу далее.
Файлы – то, о чем мы говорили выше. Здесь отображаются все загруженные и созданные на Яндекс.Диске файлы.
Все фото – сюда вы можете загружать свои фотографии с компьютера или мобильных устройств (установив приложение), а также импортировать фото из соцсетей.
Выделив фото галочкой, вверху появятся дополнительные действия – возможность создать альбом, либо добавить в существующий, а также поделиться ссылкой на фото, загрузить его в соцсети, удалить, переместить, скачать, отредактировать (при выборе этой опции фото откроется в редакторе Яндекса и вы сможете над ним поработать).
Общие папки – в этом разделе отображаются папки с совместным доступом, о нем поговорим отдельно.
Ссылки – здесь находятся все файлы с вашего Диска, которыми вы поделились публично (включили ссылки).
История – здесь, как и отчасти в ленте, отображаются совершенные вами действия на Диске.
Корзина – содержит файлы, которые вы удалили с Диска. Из корзины файлы можно восстановить или удалить окончательно, чтобы они не занимали место в облаке.
Фотокамера – здесь сохраняются фото, автоматически загруженные с компьютера или мобильного устройства (при установленном приложении Яндекс.Диск).
Фото из соцсетей – импортированные из ваших социальных профилей фото.
Я.Картинки – сюда можно сохранять изображения, которые вы нашли через поиск Яндекса.
Почтовые вложения – все те файлы, которые вы прикрепляли к письмам при отправке.
Загрузки – папка, в которой находятся файлы, сохраненные вами с Дисков других пользователей.
«Yandex Speech Kit»
Хорошо всем известный синтезатор речи. Позволяет осуществить функции по распознанию человеческого голоса и служит фундаментом при построении систем с голосовым управлением.
«Yandex Speech Kit» рассчитан на высокий уровень нагрузок и способен работать с 4 языками (русский, английский, украинский, турецкий). Складывание речи происходит из отдельных «фоном» при добавлении подходящей интонации, что придаёт ей естественное живое звучание. И всё это происходит без задержек в режиме реального времени.
Использование синтезатора речи позволяет решать следующие задачи для бизнеса:
- запись посетителей на приём;
- реализация чат-бота для круглосуточной обработки обращений со стороны интернет-пользователей;
- звонки клиентам с помощью собственного робота;
- подключение к мобильному софту для реализация голосового управления.
Что касается стоимости использования «Yandex Speech Kit», то она базируется на общем количестве символов, которые обрабатывает синтезатор. За 1 млн. синтезированных знаков цена составит 180 руб. с учётом НДС. Что касается обработки (распознания), то она базируется на количестве отрезков длительностью не более 15 секунд. Один отрезок обойдётся в 0,15 рубля.
Как открыть Яндекс Диск
Яндекс Диск — это хранилище данных (облако). В него можно записывать свои файлы, а также передавать их по интернету.
Вход на компьютере
Без регистрации
Каждому пользователю Яндекс Почты бесплатно выделяется облако размером 10 ГБ. Зайти в него можно одним из трех способов:
- Через электронный ящик
- С главной страницы
- По прямой ссылке
Через электронный ящик
1. Перейдите по адресу mail.yandex.ru. Если откроется окошко авторизации, введите логин и пароль.
2. Откроется электронный ящик. Щелкните по иконке «три пунктира» в левом верхнем углу. Из списка выберите «Диск».
В новой вкладке загрузится ваш файлообменник.
С главной страницы
Откройте браузер и перейдите по адресу yandex.ru.
Если вы выполнили вход в почтовый ящик, то в правом углу экрана будет показан логин, а под ним пункт «Диск».
Если вы еще не выполнили вход в почту, то над строкой поиска вы увидите пункты сервисов. Кликните по «ещё» и выберите «Диск».
Щелкните по кнопке «Войти» и введите данные для входа.
По прямой ссылке
- Откройте браузер.
- Щелкните в область адресной строки.
- Напечатайте disk.yandex.ru
- Нажмите клавишу Enter на клавиатуре.
Если вы еще не авторизовались, откроется окошко, в котором нужно кликнуть по «Войти». Если вы уже входили в личный кабинет, то автоматически загрузится страница с вашим облаком.
Как зарегистрироваться
Если вы еще не регистрировались в сервисе и у вас нет Яндекс Почты, то сначала нужно создать аккаунт. Это бесплатно.
1. Откройте браузер и перейдите по адресу disk.yandex.ru.
2. Кликните на «Завести Диск».
3. Откроется окно регистрации. Заполните анкету своими данными.
- Имя. Напечатайте ваше имя.
- Фамилия. Напечатайте фамилию.
- Придумайте логин. Укажите новый логин: такой, которого еще нет в системе.
- Придумайте пароль. Назначьте пароль для входа. Он должен состоять из английских букв без пробелов и желательно быть длиной в 8 и более символов.
- Повторите пароль. Введите заново назначенный пароль.
- Номер мобильного телефона. Напечатайте ваш номер телефона. Нажмите кнопку «Подтвердить номер», после чего поступит смс сообщение с проверочным кодом. Напечатайте его в поле «Введите код из смс» и кликните по «Подтвердить».Если не хотите указывать номер, выберите «У меня нет телефона». Тогда нужно будет придумать контрольный вопрос и ответ на него.
- Прочтите условия пользовательского соглашения и поставьте галочку в пункте «Я принимаю условия Пользовательского соглашения». Пункт «Я соглашаюсь создать Яндекс.Кошелек» можно пропустить, сняв галочку.
- Щелкните по «Зарегистрироваться».
4. Регистрации успешно завершена и теперь у вас есть бесплатное облако размером 10 Гб.
На заметку. Вы можете использовать созданный аккаунт также и для почты.
Вход на телефоне
На телефоне для работы с файлообменником можно установить официальное приложение. Но также можно пользоваться и без него — через мобильный браузер. Рассмотрим оба варианта.
Как установить приложение
1. Откройте магазин приложений Google Play или App Store.
2. В строке поиска напечатайте яндекс диск.
3. Нажмите на кнопку «Установить» или «Загрузить».
Если программа попросит доступ к данным, разрешите его, нажав на кнопку «Принять».
Начнется загрузка и установка приложения.
4. После установки в главном меню телефона появится программа.
Как войти в облако через приложение
1. Запустите Диск, нажав на значок программы.
2. Откроется окно авторизации.
- В поле «Логин» введите логин.
- В поле «Пароль» введите пароль.
3. Откроется файлообменник.
Как войти через мобильный браузер
1. Запустите мобильный браузер. Например, Google Chrome или Safari.
2. Перейдите в сервис по адресу disk.yandex.ru.
3. Сверху нажмите на кнопку «Войти».
4. Откроется страница авторизации:
- Введите логин;
- Напечатайте пароль.
5. Откроется ваше облако.
Как зарегистрироваться с телефона
Рассмотрим, как создать новый аккаунт через приложение.
1.Откройте приложение. В окне авторизации в правом верхнем углу будет пункт «Зарегистрироваться» — нажмите на него.
2.Напечатайте свой мобильный номер и нажмите «Продолжить с телефоном».
На телефон поступит звонок. Оператор продиктует код, который нужно напечатать в поле подтверждения.
Или можно нажать на пункт «Подтвердить по смс» для отправки кода в смс сообщении.
3. Напечатайте свое имя и фамилию и нажмите кнопку «Далее».
4. Придумайте логин. Если он уже будет в базе, система попросит придумать новый. Также придумайте пароль из английских букв и цифр без пробелов (минимум 8 знаков). Затем нажмите на кнопку «Зарегистрироваться».
Регистрации завершена, и теперь можно пользоваться облаком – как на телефоне, так и на компьютере.
Musipedia
Вход в приложении для компьютера
После того, как приложение Яндекс Диск установлено, в нем требуется пройти авторизацию. Диск привязан к определенному аккаунту и без авторизации пользоваться им не получится. Кроме того, именно благодаря привязки облака к одному аккаунту, можно синхронизировать файлы на различных устройствах. Для входа в приложение необходимо:
- Запустить программу на компьютере.
- Ввести логин и пароль. Сделать это можно только онлайн. Следует предварительно проверить доступ к интернету.
- Нажать на кнопку «Войти».
Автозагрузка фотографий с телефона
Для того чтоб настроить автоматическую выгрузку снимков с телефона в облачное хранилище от Яндекс, требуется:
- Запустить приложение на телефоне и проверить, что авторизация там пройдена под тем же логином, что и на компьютере.
- Кликнуть по трем черточкам, которые находятся в левой части экрана.
- Перейти в настройки приложения Яндекс.Диск.
- Сдвинуть ползунок напротив «Безлимитная автозагрузка».
Таким образом пользователь сможет экономить место на свой смартфоне и иметь возможность получить доступ к фотографиям с абсолютно любого устройства. Например, чтобы просмотреть снимки со смартфона компьютере, требуется открыть папку «Фотокамера».
Доступ к папкам для других пользователей
Огромное преимущество Яндекс Диска заключается в том, что пользователи могут давать ссылку на определенные папки другим пользователям. Не нужно отсылать файлы с помощью электронной почты или мессенджеров. Для того чтобы открыть доступ к папкам для других пользователей, необходимо:
- Запустить приложение Яндекс.Диск на компьютере.
- Кликнуть правой кнопкой мыши по папке, к которой требуется открыть доступ.
- Выбрать из выпадающего списка копку «Скопировать ссылку».
- Отправить ссылку другому пользователю.
Покупка дополнительного места
Сейчас люди ежедневно делают огромное количество фотографий, снимают видео, скачивают файлы из интернета. Всё это занимает много места на компьютере. В том случае, если человек занимается профессиональной съемкой, то просто невозможно довольствоваться только памятью ноутбука, а 10 Гб в облачном хранилище ничего не решат. К счастью, любой пользователь сервисов от Яндекс может купить дополнительное место на Диске. Чтоб это сделать, требуется:
- Запустить приложение и нажать на кнопку «Купить еще».
- Выбрать тариф и нажать «Подписаться».
- Ввести данные карты для оплаты и нажать «Оплатить».
На данный момент есть возможность получить дополнительные 100 Гб за 67 рублей в месяц и 1 Тб за 200 рублей в месяц. Если оплата не будет внесена вовремя, то пользователь не сможет пользоваться дополнительным пространством на диске. В том случае, если хочется получить еще свободного пространства, но не хочется за него платить, то можно завести еще несколько аккаунтов и получить на каждом по 10 Гб. Проблема такого варианта состоит в том, что все аккаунты не будут связаны между собой и требуется помнить данные для авторизации для каждого.
Получить доступ к диску виртуальному без регистрации не получится. Файлы конкретного пользователя хранятся на его аккаунте, а значит такой аккаунт обязательно должен быть. Пройти регистрацию достаточно просто, для этого даже необязательно использовать реальные данные. Кроме того, пользователь регистрируется сразу и в других сервисах Яндекс, ведь доступ к ним осуществляется по одним и тем же данным по электронной почте.
Новый Я.Диск полностью на русском языке, поэтому трудностей с его использованием точно не должно возникнуть. У облачного хранилища простой и понятный интерфейс, с которым может разобраться любой человек. В том случае, если возникнуть какие-то трудности, то можно обратиться в службу поддержки Яндекса.