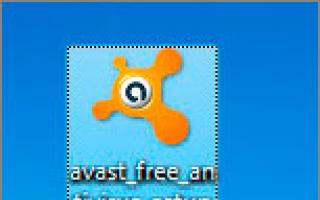Загрузка и скачивание видео в облаке яндекс диск
Содержание:
- Находим открытку в Интернете
- Способы передачи файлов через Яндекс Диск
- Через браузер
- Создание ссылки на скачивание файла с Яндекс Диска
- Организуем удобное хранение файлов
- Приложение
- Особенности эксплуатации
- Сайт (браузерная версия)
- Мобильное приложения
- Как дать доступ к одному файлу
- Регистрация Яндекс.Диска
- Как открыть Яндекс Диск
- Заключительные слова
- Приложения Яндекс.Диск
- Вопрос для Siri или Алисы
- Что делать, если не скачивается картинка с Яндекса
- Облако Яндекс диск
- Процесс загрузки видео на Яндекс Диск
- Заключение
Находим открытку в Интернете
Первое, что необходимо сделать – найти само поздравление. Для этого запускаем любой браузер: Яндекс Браузер, Google Chrome или Mozilla Firefox. Для наших целей подойдет даже встроенный (обычно на иконке стандартного интернет обозревателя изображен синий глобус – символ всемирной паутины Интернет). В нашем примере мы покажем как скачивать изображения через Гугл Хром.
Для этого:
- Открываем сайт ya.ru.
- В поисковой строке пишем запрос: “Открытка с Днем Рождения”, “Поздравления юбилеем”, “С Рождеством”, “Поздравления на пасху”. В нашем примере мы взяли “С 23 февраля”.
- Нажимаем кнопку “Найти” справа.
- Теперь переходим на вкладку “Картинки” – там поисковик выдаст множество открыток. Нажимаем на картинки
- На страничке откроется множество картинок, тысячи. Листаете вниз и выбираете какая понравилась больше всего. Результаты поиска открытки
- Когда нашли нужное – зажимаем палец на открытке, ждем появление всплывающего окна. Там нажимаем “Скачать изображение” или “Сохранить в галерею”. Нажимаем скачать изображение
- После сохранения изображение появится в галерее вашего смартфона.
Разве не милый котик
Отправляем открытку адресату
Теперь осталось отправить открытку получателю. Тут подойдет совершенно любой способ. Взрослое поколение предпочитает социальную сеть “Одноклассники”. Открытку можно отправить через сайт или использовать программу. Для отправки так же подойдет любой из сервисов мессенджеров: WhatsApp, Viber, Facebook Messenger или WebChat. В каждом из них есть возможность прикрепить фото или файл. Символ прикрепления файла изображается скрепкой. Для отправки изображений служит иконка фотоаппарата. После клика на иконку откроется галерея вашего смартфона, вам останется найти сохраненную открытку, кликнуть по не(отметить галочкой) и нажать “Отправить” или “Прикрепить”.
Где еще искать картинки?
Помимо Яндекс.Картинок точно такой же сервис поиска существует у компании Google. Схема поиска точно такая же – переходите на сайт google.com и вбиваете поисковую фразу. Затем нажимаете на “Картинки” и приступаете к поиску открытки. Если эти способы вам показались не совсем удобными, предлагаем ознакомиться со списком сайтов с бесплатными изображениями, открытками и поздравлениями:
otkritkiok.ru – поздравления на Дни Рождения мужчинам и женщинам, подругам. Пожелания, юбилеи, открытки с цветами, розами.
bonnycards.ru – открытки на все случаи жизни, красивые изображения, поздравления.
3d-galleru.ru/archive – большой архив
Содержит стандартные изображения, но что более важно имеет целый каталог видео открыток и поздравлений.
Видеопоздравления
Сейчас большую популярность набирают видео поздравления. Это более оригинальный способ поздравления. Можно найти поздравление даже с именем адресата, поздравления от звезд, известных личностей. Для поиска видео поздравлений можно воспользоваться сервисом youtube.com. Перейдите на сайт или найдите в смартфоне приложение YouTube и ищете в поиске нужные видео обращения. Скачать с ютуба будет проблематично, но это не обязательно. Поделитесь ссылкой на видео и у адресата оно откроется автоматически. КАк скопировать ссылку мы подробно писали тут: Как скопировать ссылку в телефоне Андроид.
Способы передачи файлов через Яндекс Диск
Прежде всего, сгенерируйте ссылку, которая будет вести на файл или папку в Вашем «облаке». Когда ссылка появится, нужно по ней кликнуть, после чего откроется список всех доступных вариантов её передачи другим пользователями.
Рассмотрим каждый из способов подробнее.
Способ 1: Отправка через социальные сети
В Яндекс Диске доступна отправка ссылки через такие сервисы, как:
- Твиттер;
- Мой мир.
В качестве примера возьмём ВКонтакте как самую популярную социальную сеть.
- Нажмите на её название в перечне.
Откроется новое окно. Здесь можно определиться с тем, кто будет видеть ссылку на содержимое Вашего хранилища. Если нужно отправить что-то одному человеку, поставьте маркер «Отправить личным сообщением» и выберите друга из списка.
При необходимости напишите комментарий, чтобы получатель понял, что Вы ему скидываете. Нажмите «Отправить».
По такому же принципу доступ к содержимому Вашего «облака» могут получить пользователи других социальных сетей.
- Выберите в перечне пункт «Почта».
Откроется окно с формой отправки письма сервиса Яндекс Почта. Здесь будет автоматически прописана тема и комментарий к ссылке. При необходимости измените их и укажите электронный адрес друга. Нажмите «Отправить».
Способ 3: Копирование и отправка ссылки
Адрес файла в хранилище можно просто скопировать и самостоятельно отправить в сообщении через социальную сеть, почту или иным путём, не предусмотренным в перечне Яндекса.
- Нажмите «Копировать ссылку» или воспользуйтесь сочетанием клавиш Ctrl+C.
Вставьте ссылку в форму отправки сообщения, нажав «Вставить» в контекстном меню или клавиши Ctrl+V, и отправьте её другому пользователю. На примере Skype это выглядит так:
Именно данный способ будет актуален для тех, кто привык использовать программу Яндекс Диск на компьютере, т.к. в ней отсутствует такой список вариантов отправки, как в веб-версии хранилища – есть только возможность скопировать ссылку в буфер.
Способ 4: Использование QR кода
Как вариант, Вы можете сгенерировать QR код.
- Выберите пункт «QR код».
Ссылка сразу преобразуется в зашифрованное изображение. Его можно скачать в одном из форматов и отправить другу, который с помощью приложения для считывания QR кода откроет данную ссылку у себя на смартфоне.
Это также может облегчить Вам задачу, если необходимо быстро переслать ссылку через СМС или мессенджер на смартфоне: считайте код, получите её в текстовом формате и спокойно отправляйте.
Разработчики Яндекс Диска позаботились о том, чтобы Вы могли поделиться файлами любым удобным способом. Менее чем за минуту после создания ссылки Ваш друг сможет просмотреть, скачать или сохранить на свой диск файл, хранящийся у Вас.
Опишите, что у вас не получилось.
Наши специалисты постараются ответить максимально быстро.
Через браузер
Загрузить видео на Яндекс Диск за несколько секунд можно через браузер – процесс настолько прост, что справятся даже новички. Вот что необходимо сделать:
- Откройте любой веб-обозреватель и перейдите к хранилищу;
- Авторизуйтесь в системе при необходимости;
- Нажмите на большую желтую кнопку загрузки – она находится в правой части экрана;
Откроется небольшое окно – выберите файл вручную или введите его имя и кликните кнопку «Открыть»;
- Как только процесс загрузки видеофайла завершится, вы увидите соответствующую надпись;
- Кликните кнопку «Закрыть»;
- Нажмите на файл, чтобы подсветить его;
- Кликните на кнопку «Поделиться»;
- Выберите пункт «Поделиться ссылкой» – данные будут автоматически скопированы в буфер обмена.
Готово! Можете убедиться, что в нужной папке появился ролик. Разобрались, как быстро загрузить видео в Яндекс Диск и как потом сделать ссылку. Есть и другой способ переноса файлов с компьютера в хранилище – с помощью специальной программы.
О том, как создать Яндекс Диск, вы можете узнать в другой статье на нашем сайте.
Создание ссылки на скачивание файла с Яндекс Диска
Одним из преимуществ использования Яндекс Диска является возможность поделиться файлом или папкой, которые размещены в Вашем хранилище. Другие пользователи смогут сразу сохранить их у себя на диске или загрузить на компьютер.
Получить ссылку на конкретное содержимое своего хранилища можно несколькими способами. Выбор будет зависеть от того, загружен нужный фал на диск или нет, а также наличия на Вашем компьютере программы этого сервиса.
Способ 1: В момент размещения файла в «облаке»
- Сразу после загрузки файла на Яндекс Диск доступна возможность сгенерировать ведущий к нему адрес. Для этого нужно поставить ползунок возле названия залитого файла в положение «Вкл». Через несколько секунд рядом появится ссылка.
- Останется нажать на неё и выбрать то, как бы Вы её хотели применить: просто скопировать, отправить через социальные сети или электронную почту.
Способ 2: Если файл уже в «облаке»
- Ссылка может быть сгенерирована и в случае, когда речь идёт об уже размещённых в хранилище данных. Для этого кликните по нему и в верхнем блоке отыщите надпись «Поделиться». Там переместите переключатель в активное положение и через несколько мгновений всё будет готово.
- То же самое можно проделать с папкой: выделяете нужную и включаете функцию «Поделиться ссылкой».
Способ 3: Программа Яндекс Диск
В специальном приложении для Windows также предусмотрена возможность делиться содержимым хранилища. Для этого Вам следует перейти в папку «облака», открыть контекстное меню нужного файла и нажать «Яндекс.Диск: Скопировать публичную ссылку».
- Сообщение в трее подтвердит, что всё получилось, а значит, полученный адрес можно куда угодно вставить, используя комбинацию клавиш Ctrl+V.
- Аналогичный результат можно получить, нажав «Поделиться» в окне самой программы.
Как убрать ссылку
Если Вы хотите, чтобы больше никто не получал доступ к файлу или папке на Вашем Яндекс Диске, то эту функцию можно отключить. Для этого следует просто поставить ползунок в положение «Выкл» и подтвердить действие.
Для всего, что хранится на Яндекс Диске, можно быстро создать ссылку и сразу же ею поделиться любым доступным способом. Делать это можно как со вновь загружаемым файлом, так и с теми, что уже есть в хранилище. Подобная функция предусмотрена и в программной версии данного сервиса.
Организуем удобное хранение файлов
Для структурирования загруженных фотографий можно распределить их по альбомам, перемещать, добавлять и удалять. Альбому можно присвоить название, поменять его в дальнейшем. Настроить доступ как для отдельных фото так и для всей папки с фотографиями.
Для создания альбома необходимо выполнить следующее:
В меню Яндекс.Диска выбираем пункт меню «Альбомы»
Затем жмем на кнопку «Создать альбом»
В открывшейся галерее отмечаем фотографии, которые нужно сохранить в альбом. Прописываем название альбома (для примера я прописал «Компьютеры»). Нажимаем кнопку «Создать».
После создания альбома мы видим обложку альбома его название и фотографии.
По умолчанию все файлы, которые загружаются на Диск — личные: доступны для просмотра только через авторизацию аккаунта, в который их загружали.
Доступ к альбому можно сменить на публичный просто переместив тумблер справа от ссылки общего доступа (публичной ссылки).
Отдельное фото публичного типа возможно увидеть даже без регистрации, но только пройдя по ключевой ссылке. Ее получает и передает пользователь аккаунта, через который файл был загружен.
Поделиться отдельной фотографией можно скопировав и отправив адресату на почту публичную ссылку, а также напрямую в аккаунт социальной сети.
Приложение
Ну и наконец приложение Яндекс Диск для мобильных устройств.
Вот так оно выглядит.
Нажимаете на галочку, в верхней части экрана.
Выбираете папку, которую собираетесь отослать. Теперь нажимаете на рогатку, справа от самолета, все в той же верхней панели.
Вы можете послать ссылку по почте, в Вайбер, Вконтакт и т.д. Будьте внимательны. Вы посылаете не файл, а только ссылку, которую нужно будет залить в браузер и уже оттуда качать документ.
Вы можете также зайти в саму папку и выбрать несколько файлов.
Можете просто скопировать ссылку и при помощи долгого нажатия в любом мессенджере вставить ее в окно поля ввода сообщений.
В качестве примера я использовал картинки для всей семьи: пиццу, интересные тосты, омлеты и многое другое.
Что делать, если превышен лимит скачивания
Какие сложности могут поджидать вас при использовании Яндекс Диска? Рекомендую посмотреть видео о том, что делать если превышен лимит скачивания. Это довольно редкое явление, но всякое бывает. Заодно научитесь значительно быстрее скачивать файлы большого размера.
Ну вот и все. До новых встреч и удачи в ваших начинаниях.
Особенности эксплуатации
Изначально юзерам выдается 10 Гб для бесплатного хранения. Но как понимать, сколько остается свободного места на Диске? В проводнике учет объема не осуществляется. Наиболее простым способом становится просмотр на странице поисковика.
В браузере в верхнем правом углу будет указан объем и оставшееся место.
Также его можно посмотреть через программное обеспечение компьютера. При отображении значка в трее нажмите на него ПКМ, где будет располагаться перечень с компонентом.
Если объема недостаточно
Зачастую во время длительной эксплуатации ЯД происходит нехватка бесплатного хранилища. В этом случае можно увеличить место, но услуга разработчиков является платной.
Также существует бонусная программа. Есть система введения промокодов яндекс диск.Ознакомиться с нюансами и параметрами системы можно через вкладку «Как увеличить объем Диска», откуда можно перейти непосредственно на сайт, где в рамках различных программ поясняются правила и возможности.
Сайт (браузерная версия)
Естественно, самым простым способом это сделать будет являться прямая загрузка через браузер. Я надеюсь, что у вас есть почта на Яндексе. Ведь именно она нужна, чтобы завести себе облачное хранилище.
- Итак, когда вы зайдете на свое хранилище в браузере, то в левом верхнем углу увидите кнопку «Загрузить». Кликните на нее.
- Далее, выбираете в проводнике файлы (можно выбрать один или несколько) и открываете их. Через считанные секунды или минуты (в зависимости от скорости интернета и размера) документы буду на диске.
Но лично я предпочитаю использовать способ перетаскивания. То есть в проводнике нужно выделить один или несколько файлов, после чего необходимо зажать на них левой кнопкой мыши. А далее, не отпуская кнопку мыши, переносим их в окно яндекс диска, после чего отпускаем. Эффект будет тот же самый.
Ну и конечно же не забываем, что на самом диске можно создавать различные папки, чтобы упорядочивать все документы по категориям. В будущем вы сможете передавать всё вашим друзьям или вообще любым людям.
Как создать ссылку, чтобы файл могли скачать другие пользователи?
А чтобы создать ссылку для скачивания, достаточно выделить любой файл или папку, после чего вверху появятся две новые кнопки. Вам нужно нажать на «Поделиться» и выбрать «Скопировать ссылку». После этого можете дать ее кому угодно.
Кстати, если раньше максимально допустимый размер документа был всего 2 ГБ, то теперь пользователи могут загружать файлы до 10 ГБ.
Мобильное приложения
Ну и куда же мы без мобильных технологий. Ведь сейчас с помощью смартфона можно делать практически всё то же самое, что и с компьютера. Но для этого нам понадобится отдельное мобильное приложение. Его можно бесплатно скачать в Google Play и App Store.
После установки приложения вам нужно будет войти в него и авторизироваться под своей учетной записью Яндекса. А дальше, я думаю, у вас уже не составит труда разобраться с программой. Скажу лишь, что для загрузки файла на яндекс диск вам необходимо будет нажать на кнопку со значком плюса.
После этого вам уже нужно будет выбрать, что вы конкретно хотите загрузить на ваш облачный диск. Например, это может быть картинка из галереи, новое фото, файлы с устройства или вообще создание новой папки для упорядочивания документов. Ну а далее, в зависимости от вашего выбора, выбираем то, что вам нужно.
Потом уже вы спокойно сможете поделиться загруженными файлами с друзьями. Просто отправьте ссылку на него в любом виде (по почте, в социальные сети и т.д.).
Как видите, способов много, причем на все случаи жизни. Конечно, безусловным плюсом мобильного приложения является то, что вы можете включить безлимитное добавление фотографий. Об этом я уже упоминал в своей статье, когда рассказывал про увеличение места на яндекс диске. Так что я рекомендовал бы вам все такие поставить данное приложение на ваш смартфон, чтобы облачное хранилище всегда было под рукой.
Правда я вам скажу, что в большей степени я все таки пользуюсь облаком Mail. А все потому, что в свое время я отхватил на нем 1000 мегабайт дискового пространства нахаляву. Но и Яшей я не перестаю пользоваться. Он у меня всегда под рукой.
Как дать доступ к одному файлу
Зайдите в свой диск через главное меню Яндекса или почту. После этого выберите файл и кликните на нём правой кнопкой мыши затем:
в меню, появившемся на файле, выберите пункт «Поделиться»;
создастся прямая ссылка, по которой каждый, у кого она есть, сможет просмотреть контент и скачать его;
Кроме ссылки, доступ к контенту можно дать и через социальные сети, нажав на соответствующую кнопку под ссылкой. Далее можно выбрать имена получателей из предложенного списка. Можно закрывать и вновь открывать доступ к документам.
Узнать о том, доступен ли контент для скачивания или нет, можно в меню своего диска – напротив конкретного пункта будет соответствующий знак – «цепь». При удалении ссылки значок тоже исчезает.
Регистрация Яндекс.Диска
C Яндекс.Диском можно работать в двух режимах: 1) в режиме онлайн. Тогда НЕ нужно устанавливать программу Яндекс.Диск на своем компьютере; 2) установить программу Яндекс.Диск на своем компьютере и тем самым получить больше удобства для записи своих файлов на Яндекс.диск. Если файл больше 2 Гб, то для его загрузки стоит установить программу Яндекс.Диск, ибо браузеры не работают с такими большими файлами.
В этой статье рассмотрим первый вариант работы со своими файлами с помощью Яндекс.Диска, то есть, без установки программы Яндек.Диска на своем компьютере.
Рис. 1. Регистрация в сервисе Яндекс.Диск
Если нет почтового ящика на Яндексе, тогда придется его завести, чтобы начать пользоваться Яндекс.Диском. Для этого надо кликнуть по кнопке «Завести Диск» (1 на рис. 1). После этого потребуется зарегистрировать Яндекс.Почту.
Как только Яндекс.Почта будет создана, у Вас сразу появится Яндекс.Диск. Можно им пользоваться.
В Яндекс.Почте можно найти свой Диск одним из двух способов: 1) прямая ссылка в верхнем меню (1 на рисунке 2), либо 2) открываем свернутое меню (2 на рис. 2), а потом кликаем “Диск” (3 на рисунке 2).
Рис. 2. Где найти Диск в своей Яндекс.Почте.
Как открыть Яндекс Диск
Яндекс Диск — это хранилище данных (облако). В него можно записывать свои файлы, а также передавать их по интернету.
Вход на компьютере
Без регистрации
Каждому пользователю Яндекс Почты бесплатно выделяется облако размером 10 ГБ. Зайти в него можно одним из трех способов:
- Через электронный ящик
- С главной страницы
- По прямой ссылке
Через электронный ящик
1. Перейдите по адресу mail.yandex.ru. Если откроется окошко авторизации, введите логин и пароль.
2. Откроется электронный ящик. Щелкните по иконке «три пунктира» в левом верхнем углу. Из списка выберите «Диск».
В новой вкладке загрузится ваш файлообменник.
С главной страницы
Откройте браузер и перейдите по адресу yandex.ru.
Если вы выполнили вход в почтовый ящик, то в правом углу экрана будет показан логин, а под ним пункт «Диск».
Если вы еще не выполнили вход в почту, то над строкой поиска вы увидите пункты сервисов. Кликните по «ещё» и выберите «Диск».
Щелкните по кнопке «Войти» и введите данные для входа.
По прямой ссылке
- Откройте браузер.
- Щелкните в область адресной строки.
- Напечатайте disk.yandex.ru
- Нажмите клавишу Enter на клавиатуре.
Если вы еще не авторизовались, откроется окошко, в котором нужно кликнуть по «Войти». Если вы уже входили в личный кабинет, то автоматически загрузится страница с вашим облаком.
Как зарегистрироваться
Если вы еще не регистрировались в сервисе и у вас нет Яндекс Почты, то сначала нужно создать аккаунт. Это бесплатно.
1. Откройте браузер и перейдите по адресу disk.yandex.ru.
2. Кликните на «Завести Диск».
3. Откроется окно регистрации. Заполните анкету своими данными.
- Имя. Напечатайте ваше имя.
- Фамилия. Напечатайте фамилию.
- Придумайте логин. Укажите новый логин: такой, которого еще нет в системе.
- Придумайте пароль. Назначьте пароль для входа. Он должен состоять из английских букв без пробелов и желательно быть длиной в 8 и более символов.
- Повторите пароль. Введите заново назначенный пароль.
- Номер мобильного телефона. Напечатайте ваш номер телефона. Нажмите кнопку «Подтвердить номер», после чего поступит смс сообщение с проверочным кодом. Напечатайте его в поле «Введите код из смс» и кликните по «Подтвердить».Если не хотите указывать номер, выберите «У меня нет телефона». Тогда нужно будет придумать контрольный вопрос и ответ на него.
- Прочтите условия пользовательского соглашения и поставьте галочку в пункте «Я принимаю условия Пользовательского соглашения». Пункт «Я соглашаюсь создать Яндекс.Кошелек» можно пропустить, сняв галочку.
- Щелкните по «Зарегистрироваться».
4. Регистрации успешно завершена и теперь у вас есть бесплатное облако размером 10 Гб.
На заметку. Вы можете использовать созданный аккаунт также и для почты.
Вход на телефоне
На телефоне для работы с файлообменником можно установить официальное приложение. Но также можно пользоваться и без него — через мобильный браузер. Рассмотрим оба варианта.
Как установить приложение
1. Откройте магазин приложений Google Play или App Store.
2. В строке поиска напечатайте яндекс диск.
3. Нажмите на кнопку «Установить» или «Загрузить».
Если программа попросит доступ к данным, разрешите его, нажав на кнопку «Принять».
Начнется загрузка и установка приложения.
4. После установки в главном меню телефона появится программа.
Как войти в облако через приложение
1. Запустите Диск, нажав на значок программы.
2. Откроется окно авторизации.
- В поле «Логин» введите логин.
- В поле «Пароль» введите пароль.
3. Откроется файлообменник.
Как войти через мобильный браузер
1. Запустите мобильный браузер. Например, Google Chrome или Safari.
2. Перейдите в сервис по адресу disk.yandex.ru.
3. Сверху нажмите на кнопку «Войти».
4. Откроется страница авторизации:
- Введите логин;
- Напечатайте пароль.
5. Откроется ваше облако.
Как зарегистрироваться с телефона
Рассмотрим, как создать новый аккаунт через приложение.
1.Откройте приложение. В окне авторизации в правом верхнем углу будет пункт «Зарегистрироваться» — нажмите на него.
2.Напечатайте свой мобильный номер и нажмите «Продолжить с телефоном».
На телефон поступит звонок. Оператор продиктует код, который нужно напечатать в поле подтверждения.
Или можно нажать на пункт «Подтвердить по смс» для отправки кода в смс сообщении.
3. Напечатайте свое имя и фамилию и нажмите кнопку «Далее».
4. Придумайте логин. Если он уже будет в базе, система попросит придумать новый. Также придумайте пароль из английских букв и цифр без пробелов (минимум 8 знаков). Затем нажмите на кнопку «Зарегистрироваться».
Регистрации завершена, и теперь можно пользоваться облаком – как на телефоне, так и на компьютере.
Заключительные слова
Приложения Яндекс.Диск
Вопрос для Siri или Алисы
Что делать, если не скачивается картинка с Яндекса
Причины, по которым картинка не может загрузиться с браузера:
- Пропало соединение с интернетом. Проверьте, идет ли трафик в принципе. Перезагрузите страничку, сетевое подключение, маршрутизатор. Если интернет пропал, загрузите изображение немного позже.
- Директория, куда скачивается рисунок, перестала отвечать или стала недоступна. Попробуйте другой способ сохранения или проверьте, подключены и исправны ли флешка, винчестер или другие устройства хранения данных.
- Воспользуйтесь другим браузером для открытия в интернете этого рисунка и непосредственного сохранения. Нажав ПКМ и кликнув опцию «Копировать адрес изображения», можно скопировать url на рисунок в буфер обмена.
Облако Яндекс диск
Приветствую Вас, уважаемые друзья и коллеги! В настоящее время подавляющее большинство пользователей Интернета пользуются облачными технологиями для хранения данных. Сегодня этим никого не удивишь. И тем не мене, среди новичков очень часто возникает вопрос, как загрузить фото на Яндекс диск и создать ссылку для человека. Даже начинающие пользователи понимают, что уметь пользоваться таким облаком, как облако Яндекс диск, просто необходимо.
Почему облачные хранилища так популярны?
Причина популярности облачных хранилищ очевидна:
- На облако можно «сложить» фотографии, видео, программы, документы. Вам не нужно загружать свой жёсткий диск и тратить на это память своего компьютера.
- В наше время, более 50% людей пользуются мобильным интернетом. А на гаджеты можно закачать лишь ограниченный объём информации.
- Все данные, которые хранятся в облачном хранилище доступны Вам с любой точки, был бы Интернет. При желании, можно открыть доступ к каким – либо данным тем людям, с кем Вы хотите этими данными поделиться. Например, фотографиями с отпуска или интересным видео.
Сегодня большой выбор облачных ресурсов. Это и Mail.ru, и Google и Flickr, и много других сервисов. На блоге есть интересные статьи об этих сервисах. «Как пользоваться облаком Mail.ru, хранение файлов на нём» и «Облако Гугл диск, как пользоваться для рассылки писем«.
Почему я решил написать об Яндекс диске. Дело в том, что несмотря на популярность большого количества облачных технологий, у новичков часто возникает вопрос именно об этом облачном хранилище.
Популярность Яндекса среди пользователей нашей страны очевидна. Практически у всех, кто пользуется Интернетом, обязательно есть электронная почта на Яндексе. А раз есть почта, автоматически подключается такой сервис, как Яндекс диск.
И, по своему опыту могу сказать, что для новичков это очень удобно. Особенно удобно использовать Яндекс диск для хранения и пересылки фото и видео. Давайте рассмотрим, как залить фото на Яндекс диск и дать ссылку человеку.
Процесс загрузки видео на Яндекс Диск
Закачка на файловое хранилище – это одна из главных операций при работе с данным сервисом. В него можно закинуть элементы с любым расширением, это могут быть аудиодорожки, ролики, архивы, таблицы и документы, прочее.
Шаг 1: загрузка файла на ПК
Через обозреватель интернета вы не сможете залить клипы и другие компоненты размером более 2 ГБ. Поэтому лучше скачать приложение Яндекс Диск и воспользоваться им. Чтобы залить документ с ПК в хранилище проделайте следующее:
- Авторизуйтесь в сервисе со своего аккаунта;
- Перейдите в искомую папку;
- Щелкните по кнопке «Загрузить» и выберите необходимые элементы в проводнике. Еще проще – скинуть их в открытое окно хранилища;
- Отобразится окно мастера загрузок. В нем можно посмотреть состояние процесса для всех элементов. Вы сможете отменить закачку любого из них, щелкну на крестик, или всех сразу, кликнув по кнопке «Отменить загрузку».
- Если файлов очень много, то можно переместить процесс в фоновый режим, нажав на кнопку «Скрыть». Загрузка не прервется, но вы сможете выполнять другие действия в хранилище. Полоска прогресса показывает, сколько осталось до окончательной заливки;
- После окончания их можно сделать общедоступными и сразу поделиться ссылками в профилях или отправить по электронной почте. Если нужно сохранить следующую партию, щелкните «Загрузить еще»;
- Подождите окончание процесса и уберите панель загрузок с помощью нажатия на крестик в правом углу.
Шаг 2: сортировка и отображение файлов
Чтобы работать с компонентами в системе было просто, имеются несколько режимов отображения. «Большие значки», «Средние значки» и «Список». Одним из самых практичных является последний. При нем можно видеть не только названия файлов, но и их размер, и дату закачки.
В каждом режиме элементы сортируются по весу, типу и заголовку, а также обозначается направление упорядочивания – вверх или вниз. Благодаря сортировке поиск нужных элементов значительно упрощается.
Достоинством Облака считается то, что можно не только хранить файлы, но и предварительно просматривать их. Поддерживаются такие расширения:
- Архивы: TAR, RAR, ZIP;
- Аудиодорожки: MP3;
- Видеоклипы – большинство известных форматов;
- Картинки: PSD, CDR, AI, JPG, PNG, GIF, EPS, PSD, BMP, TIFF, NEF;
- Документы: RTF, TXT, PDF, ODT, ODS, ODP, CSV, DOC/DOCX, XSL/XSLX, PPT/PPTX;
- Издания: EPUB, FB2.
То есть, вам даже не нужно специально скачивать файл на устройство, чтобы его посмотреть или прослушать. То же самое могут сделать и другие пользователи, если вы предоставите им ссылку на скачивание своих видео или фото в облаке.
Заключение
Яндекс Диск — весьма удобный сервис для хранения и обмена данными. Куда бы вы ни отправились, даже не имея под боком своего компьютера, вы сможете обратиться к своим файлам через смартфон, планшет друга или интернет-кафе.
Запишись на обучение удаленной профессии «Контент-менеджер сайтов на WordPress»
Контент-менеджер — это специалист, который наполняет сайты. Более 30 млн. предпринимателей и блоггеров по всему миру уже используют возможности интернета, чтобы собирать трафик и зарабатывать на нем. За 2 последних года количество запросов «контент менеджер» увеличилось в 6,0 раз. Спрос на удалённых специалистов растёт. Контент-менеджер — востребованная и высокооплачиваемая профессия.
Хотите получить востребованную интернет-профессию, работать и жить где угодно, покончить с финансовым рабством, уделять больше времени родным и друзьям, наконец-то отдать детей в престижную школу, переехать в хороший район, планировать отдых тогда, когда вы сами этого хотите, путешествовать и открывать новые страны и города? Приходите на курс «Контент-менеджер сайтов на WordPress«!
Получить востребованную профессию
Ещё больше интересных статей здесь: https://seostayer.ru/
До новых встреч!
Публикую очередной кроссворд! Попробуйте разгадать. 🙂
Правила здесь.