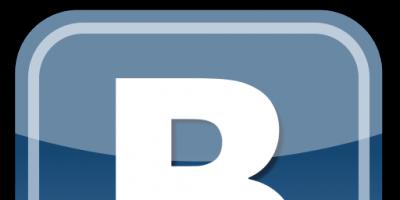Загрузка файлов с яндекс диска без oauth-токена
Содержание:
- Как открыть Яндекс Диск
- Как войти на свою страницу Яндекс Диска
- Создание ссылки на скачивание файла с Яндекс Диска
- Пол Эмерсон Карлайл Инс
- Приложения Яндекс.Диск
- Организуем удобное хранение файлов
- Как загрузить фотографии на Яндекс.Диск в мобильном приложении
- Яндекс.Диск — что это такое
- Заключительные слова
- Как дать доступ к одному файлу
- Билайн
- Для чего вам может потребоваться Яндекс Диск: на примере Василия
- Вход с мобильного телефона в Яндекс.Диск
- Отправка файла через Яндекс диск при помощи настольного приложения
- Что делать, если не скачивается картинка с Яндекса
- Вопрос для Siri или Алисы
- Как пользоваться Яндекс.Диском
- Место под хранение ваших файлов
- Несколько полезных рекомендаций
Как открыть Яндекс Диск
Яндекс Диск — это хранилище данных (облако). В него можно записывать свои файлы, а также передавать их по интернету.
Вход на компьютере
Без регистрации
Каждому пользователю Яндекс Почты бесплатно выделяется облако размером 10 ГБ. Зайти в него можно одним из трех способов:
- Через электронный ящик
- С главной страницы
- По прямой ссылке
Через электронный ящик
1. Перейдите по адресу mail.yandex.ru. Если откроется окошко авторизации, введите логин и пароль.
2. Откроется электронный ящик. Щелкните по иконке «три пунктира» в левом верхнем углу. Из списка выберите «Диск».
В новой вкладке загрузится ваш файлообменник.
С главной страницы
Откройте браузер и перейдите по адресу yandex.ru.
Если вы выполнили вход в почтовый ящик, то в правом углу экрана будет показан логин, а под ним пункт «Диск».
Если вы еще не выполнили вход в почту, то над строкой поиска вы увидите пункты сервисов. Кликните по «ещё» и выберите «Диск».
Щелкните по кнопке «Войти» и введите данные для входа.
По прямой ссылке
- Откройте браузер.
- Щелкните в область адресной строки.
- Напечатайте disk.yandex.ru
- Нажмите клавишу Enter на клавиатуре.
Если вы еще не авторизовались, откроется окошко, в котором нужно кликнуть по «Войти». Если вы уже входили в личный кабинет, то автоматически загрузится страница с вашим облаком.
Как зарегистрироваться
Если вы еще не регистрировались в сервисе и у вас нет Яндекс Почты, то сначала нужно создать аккаунт. Это бесплатно.
1. Откройте браузер и перейдите по адресу disk.yandex.ru.
2. Кликните на «Завести Диск».
3. Откроется окно регистрации. Заполните анкету своими данными.
- Имя. Напечатайте ваше имя.
- Фамилия. Напечатайте фамилию.
- Придумайте логин. Укажите новый логин: такой, которого еще нет в системе.
- Придумайте пароль. Назначьте пароль для входа. Он должен состоять из английских букв без пробелов и желательно быть длиной в 8 и более символов.
- Повторите пароль. Введите заново назначенный пароль.
- Номер мобильного телефона. Напечатайте ваш номер телефона. Нажмите кнопку «Подтвердить номер», после чего поступит смс сообщение с проверочным кодом. Напечатайте его в поле «Введите код из смс» и кликните по «Подтвердить».Если не хотите указывать номер, выберите «У меня нет телефона». Тогда нужно будет придумать контрольный вопрос и ответ на него.
- Прочтите условия пользовательского соглашения и поставьте галочку в пункте «Я принимаю условия Пользовательского соглашения». Пункт «Я соглашаюсь создать Яндекс.Кошелек» можно пропустить, сняв галочку.
- Щелкните по «Зарегистрироваться».
4. Регистрации успешно завершена и теперь у вас есть бесплатное облако размером 10 Гб.
На заметку. Вы можете использовать созданный аккаунт также и для почты.
Вход на телефоне
На телефоне для работы с файлообменником можно установить официальное приложение. Но также можно пользоваться и без него — через мобильный браузер. Рассмотрим оба варианта.
Как установить приложение
1. Откройте магазин приложений Google Play или App Store.
2. В строке поиска напечатайте яндекс диск.
3. Нажмите на кнопку «Установить» или «Загрузить».
Если программа попросит доступ к данным, разрешите его, нажав на кнопку «Принять».
Начнется загрузка и установка приложения.
4. После установки в главном меню телефона появится программа.
Как войти в облако через приложение
1. Запустите Диск, нажав на значок программы.
2. Откроется окно авторизации.
- В поле «Логин» введите логин.
- В поле «Пароль» введите пароль.
3. Откроется файлообменник.
Как войти через мобильный браузер
1. Запустите мобильный браузер. Например, Google Chrome или Safari.
2. Перейдите в сервис по адресу disk.yandex.ru.
3. Сверху нажмите на кнопку «Войти».
4. Откроется страница авторизации:
- Введите логин;
- Напечатайте пароль.
5. Откроется ваше облако.
Как зарегистрироваться с телефона
Рассмотрим, как создать новый аккаунт через приложение.
1.Откройте приложение. В окне авторизации в правом верхнем углу будет пункт «Зарегистрироваться» — нажмите на него.
2.Напечатайте свой мобильный номер и нажмите «Продолжить с телефоном».
На телефон поступит звонок. Оператор продиктует код, который нужно напечатать в поле подтверждения.
Или можно нажать на пункт «Подтвердить по смс» для отправки кода в смс сообщении.
3. Напечатайте свое имя и фамилию и нажмите кнопку «Далее».
4. Придумайте логин. Если он уже будет в базе, система попросит придумать новый. Также придумайте пароль из английских букв и цифр без пробелов (минимум 8 знаков). Затем нажмите на кнопку «Зарегистрироваться».
Регистрации завершена, и теперь можно пользоваться облаком – как на телефоне, так и на компьютере.
Как войти на свою страницу Яндекс Диска
Обычно взаимодействие с сервисом Яндекс Диск, предоставляющим по умолчанию 10 Гб свободного места, осуществляется через браузеры – Google Chrome, Mozilla Firefox, Opera и т.д. Чтобы начать использовать дисковое хранилище, необходимо иметь аккаунт на Яндексе. Если у вас его нет, то следует зарегистрироваться на сайте. Для этого переходим на главную страницу поисковика и в правом верхнем углу жмем «Завести почту» (или сразу же открываем https://passport.yandex.ru/registration).
Далее проходим стандартную процедуру регистрации, заполнив необходимые поля.
Если у вас уже есть учетная запись в Яндексе, то достаточно просто войти в нее указав свои логин и пароль. Для перехода к форме ввода этих данных кликаем на странице yandex.ru справа вверху на кнопку «Войти в почту».
Итак, предположим, что вы находитесь под своим аккаунтом на сайте Яндекс. Как войти в Яндекс Диск? Все просто. Если открыта главная страница, жмем рядом с логином на ссылку «Диск» или над поисковой строкой выбираем «Еще», а потом «Диск».
Если же вы пытаетесь попасть в хранилище через почтовый ящик, то искомый пункт следует искать в верхнем меню или в выпадающем списке сервисов Яндекса, появляющемся при нажатии значка в левом верхнем углу.
Можно вообще не заморачиваться с поиском ссылок, а просто вбить в адресную строку браузера url-адрес https://disk.yandex.ru/client/disk и перейти по нему.
Создание ссылки на скачивание файла с Яндекс Диска
Одним из преимуществ использования Яндекс Диска является возможность поделиться файлом или папкой, которые размещены в Вашем хранилище. Другие пользователи смогут сразу сохранить их у себя на диске или загрузить на компьютер.
Получить ссылку на конкретное содержимое своего хранилища можно несколькими способами. Выбор будет зависеть от того, загружен нужный фал на диск или нет, а также наличия на Вашем компьютере программы этого сервиса.
Способ 1: В момент размещения файла в «облаке»
- Сразу после загрузки файла на Яндекс Диск доступна возможность сгенерировать ведущий к нему адрес. Для этого нужно поставить ползунок возле названия залитого файла в положение «Вкл». Через несколько секунд рядом появится ссылка.
- Останется нажать на неё и выбрать то, как бы Вы её хотели применить: просто скопировать, отправить через социальные сети или электронную почту.
Способ 2: Если файл уже в «облаке»
- Ссылка может быть сгенерирована и в случае, когда речь идёт об уже размещённых в хранилище данных. Для этого кликните по нему и в верхнем блоке отыщите надпись «Поделиться». Там переместите переключатель в активное положение и через несколько мгновений всё будет готово.
- То же самое можно проделать с папкой: выделяете нужную и включаете функцию «Поделиться ссылкой».
Способ 3: Программа Яндекс Диск
В специальном приложении для Windows также предусмотрена возможность делиться содержимым хранилища. Для этого Вам следует перейти в папку «облака», открыть контекстное меню нужного файла и нажать «Яндекс.Диск: Скопировать публичную ссылку».
- Сообщение в трее подтвердит, что всё получилось, а значит, полученный адрес можно куда угодно вставить, используя комбинацию клавиш Ctrl+V.
- Аналогичный результат можно получить, нажав «Поделиться» в окне самой программы.
Как убрать ссылку
Если Вы хотите, чтобы больше никто не получал доступ к файлу или папке на Вашем Яндекс Диске, то эту функцию можно отключить. Для этого следует просто поставить ползунок в положение «Выкл» и подтвердить действие.
Для всего, что хранится на Яндекс Диске, можно быстро создать ссылку и сразу же ею поделиться любым доступным способом. Делать это можно как со вновь загружаемым файлом, так и с теми, что уже есть в хранилище. Подобная функция предусмотрена и в программной версии данного сервиса.
Пол Эмерсон Карлайл Инс
Приложения Яндекс.Диск
Организуем удобное хранение файлов
Для структурирования загруженных фотографий можно распределить их по альбомам, перемещать, добавлять и удалять. Альбому можно присвоить название, поменять его в дальнейшем. Настроить доступ как для отдельных фото так и для всей папки с фотографиями.
Для создания альбома необходимо выполнить следующее:
В меню Яндекс.Диска выбираем пункт меню «Альбомы»
Затем жмем на кнопку «Создать альбом»
В открывшейся галерее отмечаем фотографии, которые нужно сохранить в альбом. Прописываем название альбома (для примера я прописал «Компьютеры»). Нажимаем кнопку «Создать».
После создания альбома мы видим обложку альбома его название и фотографии.
По умолчанию все файлы, которые загружаются на Диск — личные: доступны для просмотра только через авторизацию аккаунта, в который их загружали.
Доступ к альбому можно сменить на публичный просто переместив тумблер справа от ссылки общего доступа (публичной ссылки).
Отдельное фото публичного типа возможно увидеть даже без регистрации, но только пройдя по ключевой ссылке. Ее получает и передает пользователь аккаунта, через который файл был загружен.
Поделиться отдельной фотографией можно скопировав и отправив адресату на почту публичную ссылку, а также напрямую в аккаунт социальной сети.
Как загрузить фотографии на Яндекс.Диск в мобильном приложении
Примечание: В данном примере рассмотрена работа приложения Яндекс.Диск для устройства iphon 5
Чтобы залить фото в мобильном приложении, нужно открыть меню: с тремя горизонтальными палочками.

Затем выбираем место на Яндекс.Диске: куда будем загружать фотографии. Для этого кликаем на один из трех пунктов меню: «Диск»,»Все фото” или «Офлайн».

Для примера мы выбрали пункт «Диск». Выбираем папку в которую будем загружать фотографии

Заходим в папку «Фото» и жмем на плюс, который находится в правом верхнем углу.

Остается выбрать в открывшемся списке источник загрузки. Для примера мы выберем «Фото из галереи»

Затем останется отметить галочками фотографии, которые мы хотим загрузить в папку «Фото» и нажать на надпись «Готово» в правом верхнем углу

Можно включать опцию автозагрузки и больше не беспокоиться о сохранности каждого нового снимка. Очередной не загруженный ранее снимок будет добавляться в облако Яндекс.Диск как только ваше устройство окажется в зоне wi-fi.
Подключение автозагрузки фотографий на Яндекс.Диск
Для подключения функции автоматической загрузки фотографий на Яндекс.Диск необходимо выполнить следующие действия:
Заходим в настройки мобильного приложения Яндекс.Диск

Далее в меню настроек выбираем пункт «Автозагрузка фото»

Затем, переместив ползунок, в пункте «Автозагрузка фото» подключаем автозагрузку.

После подключения автозагрузки ваши снимки и видеофайлы будут автоматически попадать в облачное хранилище яндекс диска.
Яндекс.Диск — что это такое
Яндекс.Диск – это популярное облачное хранилище, которое позволяет пользователям хранить различную информацию (фото, видео, аудио, тексты и прочие файлы) в так называемом «облаке», т.е. на сервере в сети. Данными, хранящимися на Яндекс.Диске можно делиться с другими пользователями, а также получать к ним доступ с различных устройств – других компьютеров, планшетов и смартфонов.
Базовая версия Яндекс.Диска совершенно бесплатна и доступна для всех желающих. Теперь подробно разберемся как пользоваться Яндекс Облаком (так еще называют Яндекс.Диск, поскольку он является облачным хранилищем данных).
Как создать Яндекс Диск (регистрация в Яндекс Облаке)
Для того, чтобы начать пользоваться Яндекс.Диском, необходимо пройти регистрацию и завести почтовый ящик от Яндекса (если он у вас уже есть, переходите сразу ко второму пункту).
Если есть желание, можно привязать номер мобильного телефона к созданному почтовому ящику. Для этого введите номер мобильного в формате +7 ххх ххх хх хх и нажмите желтую кнопку «Получить код». В течение минуты на ваш мобильный придет смс-сообщение с шестизначным кодом, который необходимо ввести в появившееся поле.
Если же нет – нажмите ссылку «У меня нет телефона». Тогда придется заполнить другое поле – «Контрольный вопрос» и ответ на него. После чего уже можно нажимать на большую желтую кнопку – Зарегистрироваться.
Ну вот вы успешно зарегистрировались в Яндекс.Почте и самое время приступить к созданию своего Яндекс.Диска.
Установка приложения на компьютер
Для того чтобы скачать Яндекс.Диск на компьютер, не напрягаясь, нажмите на кнопку ниже.
На появившейся странице щёлкните «Скачать».
Начнётся скачивание.
Когда установочный файл будет загружен, откройте его и следуйте инструкции по установке, которая дана в самом приложении.
Сразу после регистрации и установки Яндекс.Диска вам доступно 10 бесплатных Гб места в Облаке. Для начала этого вполне достаточно, мне хватило где-то на полгода. Что делать, если места не хватает?
- Дополнительные бесплатные 10 Гб за приглашения друзей. Вы можете получить по 512 Мб бесплатного облачного места за каждого приглашенного друга. Перейдите сюда и вы увидите свою рефферальную ссылку, которую необходимо скопировать и отправить друзьям. После регистрации каждого пользователя по вашей ссылке, вы получите дополнительное место на Диске, а приглашенный друг – дополнительный 1 Гб. Ссылку с приглашением можно отправить по почте или опубликовать в социальной сети. Так можно пригласить до 20 друзей и получить до 10 Гб дополнительного бесплатного места.
- Дополнительные до 250 Гб в подарок от партнеров Яндекса. Регулярно проводятся различные акции, которые позволят получить дополнительные гигабайты свободного места. Отслеживать текущие акции можно на .
- Ну и конечно, как можно ожидать от Яндекса, дополнительное место можно купить. Однако удовольствие не из дешевых.
Вход в Яндекс.Диск
Регистрация пройдена, с доступным местом разобрались, возникает вопрос – как войти в Яндекс Диск на свою страницу?
Просмотреть загруженные файлы можно несколькими способами:
Заключительные слова
Как дать доступ к одному файлу
Зайдите в свой диск через главное меню Яндекса или почту. После этого выберите файл и кликните на нём правой кнопкой мыши затем:
в меню, появившемся на файле, выберите пункт «Поделиться»;
создастся прямая ссылка, по которой каждый, у кого она есть, сможет просмотреть контент и скачать его;
Кроме ссылки, доступ к контенту можно дать и через социальные сети, нажав на соответствующую кнопку под ссылкой. Далее можно выбрать имена получателей из предложенного списка. Можно закрывать и вновь открывать доступ к документам.
Узнать о том, доступен ли контент для скачивания или нет, можно в меню своего диска – напротив конкретного пункта будет соответствующий знак – «цепь». При удалении ссылки значок тоже исчезает.
Билайн
Для чего вам может потребоваться Яндекс Диск: на примере Василия
Василий работает в отделе продаж крупной компании, которая занимается поставками оборудования для электрических подстанций. У Василия на ноутбуке хранятся презентации продукции, типовые договоры и другие важные материалы. Он часто выезжает на встречи с потенциальными клиентами, где плохая связь и может отсутствовать возможность для зарядки ноутбука.
Для надёжности перед встречей Василий продублировал всю информацию с ноутбука в Яндекс Диск, записал ссылку на обратной стороне визитки и положил в карман. Если на встрече возникнут проблемы с носителями информации, Василий всегда сможет вручить клиенту визитку со ссылкой.
Вход с мобильного телефона в Яндекс.Диск
Установить приложение Яндекс.Диск можно абсолютно на любой современный смартфон с операционными системами Android или iOS. Если человек не хочет занимать память телефона, то пользоваться облачным хранилищем можно через мобильную версию сайта. Для просмотра можно также использовать абсолютно любое устройство.
Способ 1. Вход через приложение
В мобильном приложение Яндек.Диск есть абсолютно весь функционал, что и на официальном сайте. Все файл можно будет открывать непосредственно со смартфона. Также пользователь имеет возможность сделать так, чтобы все снимки выгружались прямо на диск и не занимали память телефона. Для того чтобы войти в облачное хранилище со своего телефона, необходимо:
- Запустить приложение.
- Ввести логин, под которым требуется войти в Диск, и нажать на кнопку «Далее».
- Ввести пароль от аккаунта и нажать на кнопку «Далее».
Способ 2. Вход через мобильную версию сайта
В том случае, если человеку облачное хранилище требуется достаточно редко, то можно не устанавливать приложение, а обойтись официальным сайтом. Для этого требуется сделать следующее:
- Запустить браузер и перейти на сайт Яндекса.
- В правом верхнем углу нажать на кнопку «Войти».
- Ввести логин, а затем коснуться кнопки «Войти».
- Ввести пароль от аккаунта и еще раз тапнуть «Войти».
- Нажать на три черточки в верхнем левом углу.
- Найти в списке «Другие сервисы».
- Пролистать страницу немного вниз и найти там «Диск».
- Нажать на кнопку «Перейти на сайт».
Мобильная версия облачного хранилища ничем не отличается от той, что пользователь видит на компьютере или ноутбуке. Очень удобно, что в Яндекс Диск мобильная версия вход осуществляется не только через специальное приложение.
Синхронизация снимков с облачным хранилищем
Огромное преимущество именно мобильного приложения заключается в том, что пользователи могут значительно сэкономить память телефона, так как все снимки будут автоматически загружаться в облако. Кроме того, даже если с телефоном что-то случится, все фотографии всё равно останутся на облаке и их в любой момент можно будет просмотреть с другого устройства. Автоматическую выгрузку можно настроить сразу же при первом использовании приложения. Делается это следующим образом:
- Сместить ползунок, если пользователь не против, чтобы фотографии выгружались на Диск не только при включенном Wi-Fi. В таком случае следует убедиться, что мобильного трафика будет достаточно.
- Нажать на кнопку «Включить». Включение данной функции позволяет безлимитно выгружать снимки на Диск.
- Разрешить доступ к фото.
Включить автоматическую и безлимитную загрузку можно и через настройки, если пользователь не сделал этого при первом входе. Для этого требуется:
- Кликнуть по трем черточкам.
- Перейти в раздел «Настройки».
- Сдвинуть ползунок напротив «Безлимитная автозагрузка».
Важные сведения об облачном хранилище
Если человек только начал пользоваться Диском от Яндексом, ему необходимо знать о важных нюансах:
- При регистрации пользователь получает бесплатных 10 Гб для хранения файлов. Дополнительное место нужно покупать отдельно. За 200 рублей в месяц можно купить 1Тб дополнительно.
- Пользователь может завести несколько аккаунтов и на каждом у него будет 10 Гб бесплатно.
- С помощью облачного диска можно синхронизировать различные устройства и просматривать одни и те же документы, авторизовавшись под одним логином.
Для хранения документов, файлом и фотографий Яндекс.Диск подходит идеально, так как им можно пользоваться с любого устройства и при регистрации выдается бесплатное место. Кроме того, для входа используется тот же логин, что и для почты, денег, музыки. Такой подход является очень удобным, ведь не нужно запоминать кучу данных.
Отправка файла через Яндекс диск при помощи настольного приложения
Чтобы отправить файл через Яндекс Диск при помощи настольного приложения, необходимо:
- В правом верхнем углу браузерной версии облачного хранилища нажать на «Установить Диск для Windows»;
- Запустить и продолжить установку в штатном режиме;
- Авторизоваться при помощи личных данных в приложении;
- В верхнем меню есть кнопка «Загрузить», по нажатию на которую открывается проводник для выбора необходимых данных. В конце нужно выделить файл и нажать кнопку «Открыть», после чего начнется загрузка;
- Для передачи загруженного ранее файла, нужно его выделить и выбрать «Скопировать ссылку». Передать ссылку нужному человеку можно любым удобным способом.
Что делать, если не скачивается картинка с Яндекса
Причины, по которым картинка не может загрузиться с браузера:
- Пропало соединение с интернетом. Проверьте, идет ли трафик в принципе. Перезагрузите страничку, сетевое подключение, маршрутизатор. Если интернет пропал, загрузите изображение немного позже.
- Директория, куда скачивается рисунок, перестала отвечать или стала недоступна. Попробуйте другой способ сохранения или проверьте, подключены и исправны ли флешка, винчестер или другие устройства хранения данных.
- Воспользуйтесь другим браузером для открытия в интернете этого рисунка и непосредственного сохранения. Нажав ПКМ и кликнув опцию «Копировать адрес изображения», можно скопировать url на рисунок в буфер обмена.
Вопрос для Siri или Алисы
Как пользоваться Яндекс.Диском
Зайдя в свой аккаунт, встает вопрос – что делать дальше? Основная задача сервиса – загрузка и хранение файлов. Как упоминалось выше, закачать свои файлы на сервера вы можете через веб-интерфейс и с помощью программы, установленной на компьютер.
Разберем каждый вариант более подробно.
Устанавливаем приложение
Сразу после авторизации, вам было предложено скачать и установить приложение Яндекс.Диск на компьютер под управлением Windows.
Во время установки, обратите внимание, появилось дополнительное предложение сделать Яндекс домашней страницей
Выберите папку на жестком диске, содержимое которой будет синхронизировано с учетной записью.
Переместите любой файл в эту папку и откройте веб-версию сервиса, что вы видите? Правильно, файл загружен в вашу учетную запись на «облаке».
Чтобы поделиться этим файлом с друзьями, нажмите значок программы на панели задач, в открывшемся окне кликните по кнопке, указанной на скриншоте.
Ссылка будет скопирована в буфер обмена и останется вставить её для отправки.
Для более удобного обмена, вы можете открыть общий доступ к общей папке. Делается это через настройки.
Копирование файлов из облачного хранилища на жестком диске компьютера – главный минус первой версии программы, именного его компания постаралась исправить во второй версии ПО.
Яндекс Диск 2.0 beta
Yandex постоянно развивает свои сервисы, подошла очередь и рассматриваемой программы. Недавно было выпущено приложение Яндекс Диск 2.0 beta.
Главное отличие от первой версии – через программу, осуществляется полное управление электронными документами, находящимися в облаке. Держать их копии на своем компьютере, теперь не обязательно.
В процессе установки, вам так же, будет предложено установить дополнительное ПО, включая Яндекс браузер.
Окно программы, полностью копирует веб-интерфейс, а загрузка файлов происходит простым перетаскиванием на значок программы в правом нижнем углу экрана.
Создание новых папок, чтение документов, их объединение в одну папку — осуществляется точно так же, как в файловой системе под управлением Windows.
Веб-версия хранилища данных
Не хотите устанавливать дополнительное ПО на своего любимца – воспользуйтесь веб-версией сервиса. Он полностью повторяет функционал приложений, описанных выше, за исключением быстрого сохранения файлов в хранилище.
Вся навигация происходит в окне, с помощью элементов, указанных на рисунке выше.
Чтобы поделиться или скачать файл – кликните по нему, справа откроется полный список возможностей, включая открытие полного доступа.
Для загрузки файла в хранилище – перетащите его в «Дроп-зону».
Пошаговый пример, как загрузить фото на Яндекс.Диск:
1. Откройте на компьютере папку с необходимой фотографией.
2. Откройте браузер, затем войдите в свой диск.
3. Перетащите фото в «Дроп-зону», дождитесь окончания загрузки.
4. Кликните по фото, чтобы поделиться с другими.
Место под хранение ваших файлов
Новым пользователям Диска дается 10 гб места. Это пространство можно расширить бесплатно и платно. Справа вверху есть надпись о том, сколько места на вашем Диске, нажмите на нее, чтобы узнать, как увеличить пространство.
Бесплатно, приглашая друзей – за 1 человека дается 512 мб (что-то типа партнерской программы). Всего таким образом можно расширить Диск еще на 10 гб.
Чтобы получить свою ссылку для приглашения, нажмите «Пригласить друзей». На открывшейся странице вы сможете скопировать свою ссылку, отправить приглашение письмом, введя адреса почты, либо поделиться ссылкой в соцсетях.
Важно: 512 мб засчитается вам, если человек не просто зарегистрирует аккаунт, а установит приложение Я.Диск. Также Яндекс может дарить дополнительное место в рамках акций и т.п
Например, на День рождение почты, то есть, когда пройдет год после регистрации вашего ящика
Также Яндекс может дарить дополнительное место в рамках акций и т.п. Например, на День рождение почты, то есть, когда пройдет год после регистрации вашего ящика.
Кроме того, дополнительное пространство на Диске можно приобрести за деньги:
+10 гб – 30 рублей в месяц. +100 гб – 80 рублей в месяц. +1 тб – 200 руб. в месяц.
Пройдемся по основным элементам интерфейса Яндекс.Диска.
По центру отображаются все ваши файлы, которые вы загрузили на Диск, а также созданные папки и документы. Чуть выше панель с последними добавленными файлами, которую можно скрыть.
Вы можете поменять вид отображения файлов на Диске, кликая по трем соответствующим иконкам – крупные, средние значки и список. Рядом находится вкладка «Упорядочить», то есть разместить файлы в соответствующем порядке – по алфавиту, по дате, по размеру, типу и т.д.
Справа информация о занятом месте на Диске и ссылки на приложение для компьютеров и мобильных устройств. Выше есть иконки колокольчика и шестеренки. Первая отображает уведомления, а с помощью второй, как раз, можно настроить какие уведомления отображать – это могут быть оценки и комментарии к вашим файлам с публичным доступом, изменения в папках с общим доступом и др.
Вверху есть кнопка загрузки файлов и кнопка «Создать» для работы с документами. Их мы рассмотрим отдельно.
Слева находится панель с разделами. О каждом вкратце расскажу далее.
Файлы – то, о чем мы говорили выше. Здесь отображаются все загруженные и созданные на Яндекс.Диске файлы.
Все фото – сюда вы можете загружать свои фотографии с компьютера или мобильных устройств (установив приложение), а также импортировать фото из соцсетей.
Выделив фото галочкой, вверху появятся дополнительные действия – возможность создать альбом, либо добавить в существующий, а также поделиться ссылкой на фото, загрузить его в соцсети, удалить, переместить, скачать, отредактировать (при выборе этой опции фото откроется в редакторе Яндекса и вы сможете над ним поработать).
Общие папки – в этом разделе отображаются папки с совместным доступом, о нем поговорим отдельно.
Ссылки – здесь находятся все файлы с вашего Диска, которыми вы поделились публично (включили ссылки).
История – здесь, как и отчасти в ленте, отображаются совершенные вами действия на Диске.
Корзина – содержит файлы, которые вы удалили с Диска. Из корзины файлы можно восстановить или удалить окончательно, чтобы они не занимали место в облаке.
Фотокамера – здесь сохраняются фото, автоматически загруженные с компьютера или мобильного устройства (при установленном приложении Яндекс.Диск).
Фото из соцсетей – импортированные из ваших социальных профилей фото.
Я.Картинки – сюда можно сохранять изображения, которые вы нашли через поиск Яндекса.
Почтовые вложения – все те файлы, которые вы прикрепляли к письмам при отправке.
Загрузки – папка, в которой находятся файлы, сохраненные вами с Дисков других пользователей.
Несколько полезных рекомендаций
Вы наверняка знаете, что Яндекс Диск можно установить на телефон, компьютер, пользоваться им онлайн, а с недавних пор еще и устанавливать на Умные телевизоры. Я настоятельно рекомендую вам всегда иметь под рукой все важные документы и для того скачать программу и установить ее на все устройства.
Лежа на диване вы можете спокойно скинуть фильм на Яндекс Диск и даже не вставая запустить его на телевизоре! Это удобно.
Я уже забыл что такое копировать документы на флешку. Недавно делал загранпаспорт и нужно было распечатать один документ. Предварительно я скинул его на Яндекс Диск, пришел к девушке с принтером, скинул ей Вконтакт нужный файл и через минуту все было готово.
Или у одного моего знакомого фотографа полетел съемный диск со свадебными фото. Что делать? Посылать аппаратуру в Москву для восстановления. К сожалению, ближе найти специалиста не удалось. А ведь он мог сразу же спокойно скинуть все картинки на Яндекс Диск и вообще не расстраиваться из-за поломки.
Нередко возникают споры. Не буду приводить сейчас аргументы и доказательства, но знайте: «Это действительно правда. Облачные хранилища – это единственное на сегодняшний день место, где с вашими файлами точно ничего не может произойти: они не сгорят случайно, внезапно не сломаются, таинственно не исчезнут и даже не пропадут бесследно. С ними ничего не случится.
Даже если на сервере случится какой-то коллапс, специалисты мгновенно все восстановят. Это будет не ваша проблема. На мой взгляд существенное преимущество.
Ненамного сложнее будет установка программы на ПК и приложения на телефон.
Пока вы этого не захотите, доступ ко всем файлам, хранящимся на Диске, будет закрыт. Чтобы передать его, необходимо получить ссылку, а затем отправить ее другу. Сейчас я покажу как это сделать.