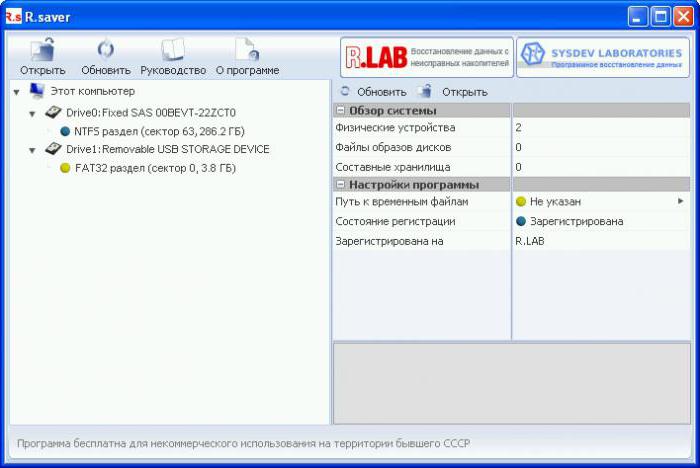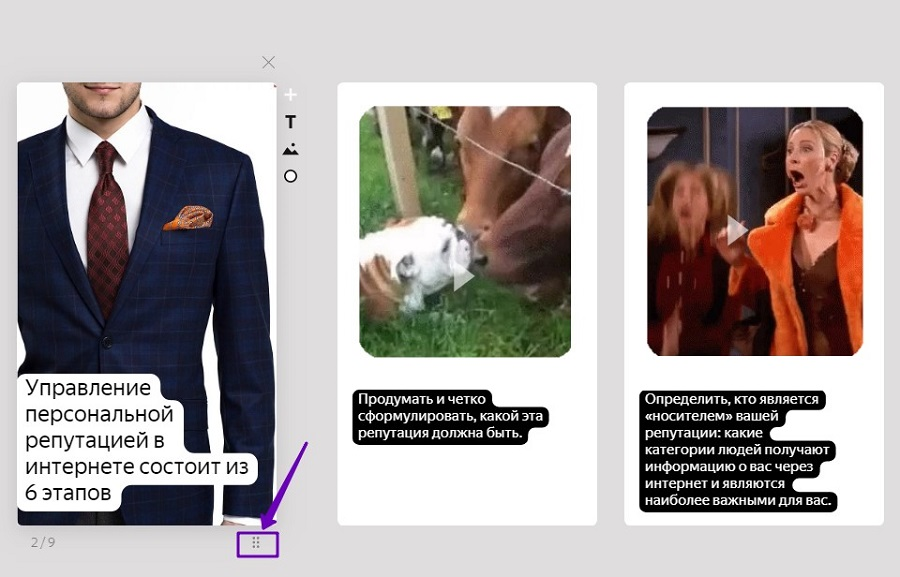Инструкция по удалению яндекс диска с компьютера
Содержание:
- Ещё по теме
- История загрузок
- Веб-версия
- Как пользоваться Яндекс Диском. Полезные мелочи
- hp-country-locator-portlet
- Очистка с применением веб интерфейса
- Правила синхронизации на Яндекс.Диске. Как, что и где сохраняется и удаляется
- Удаление Яндекс диска с компьютера
- Очистка с применением веб интерфейса
- Как удалить Яндекс Диск с компьютера
- Приложение для телефона
- Через папку программы
- Как скачивать с Яндекс.Диска
- Как удалить историю посещения сайтов на телефоне
- Как сделать автозагрузку фото из смартфона в облако Яндекс.Диска
- Удаление через сайт
- Очистка корзины
- Как убрать папку, в которой остались файлы
- История загрузок
- Ставим Яндекс.Диск десктоп
- Очистка с применением веб интерфейса
- Как удалить фото с яндекс диска
- 2. Настройки на вкладке Безопасность
- Как увеличить объем Яндекс диска
Ещё по теме
Голос Алисы в навыкахПоговорить с голосовым помощникомУстановить на Виндовс 10Воздушные перевозки Яндекс. ТаксиBixby SamsungНавыки
«Яндекс.Диск» — удобный облачный сервис от компании Yandex. С его помощью люди могут хранить свою информацию в Сети под надежной защитой. К сожалению, время от времени место на «ЯД» заканчивается. В этом случае придется либо докупать его (что не пользуется особым спросом), либо осуществлять форматирование хранилища. Как очистить «Яндекс.Диск»? Ниже будут представлены подробные инструкции по воплощению задумки в жизнь. На самом деле с этой задачей сможет справиться даже подросток.
История загрузок
Довольно часто юзеры интересуются, как очистить историю в «Яндекс.Диске». Данный раздел появился еще в 2015 году. С его помощью пользователи могут посмотреть, какие документы и когда именно были загружены на сервер.
Как очистить историю «Яндекс.Диска» полностью? К сожалению, никак. Все, что может сделать юзер — это стереть файлы из облачного хранилища. Сведения об их загрузке останутся в истории «Яндекса» навсегда.
Важно: не стоит доверять объявлениям и программам, предлагающим произвести очистку истории «Яндекс.Диска». Облачные хранилища набирают все большую популярность как инструмент для хранения данных, и являются альтернативой физических жестких дисков в условиях наличия широкополосного доступа к сети Интернет
Облачные хранилища набирают все большую популярность как инструмент для хранения данных, и являются альтернативой физических жестких дисков в условиях наличия широкополосного доступа к сети Интернет.
Одним из динамично развивающихся сервисов в данном направлении является Яндекс Диск. Существует два основных способа очистить данное хранилище.
Веб-версия
Очистить Яндекс Диск от ненужных файлов можно через браузер – достаточно просто авторизоваться в системе и выполнить несложные действия.
- Нажмите на файл левой кнопкой мыши;
- Зажмите клавишу Ctrl и отмечайте все ненужные документы;
- Также можно кликнуть левой кнопкой мыши и тянуть область выделения по экрану;
- Отпустите курсор – на верхней панели появится иконка корзины;
- Нажимайте «Удалить файлы»;
- Процесс запустится автоматически.
Вы можете выделить все документы, можете выбрать один или несколько – действуйте по своему усмотрению, инструкция от этого не меняется.
Чтобы полностью избавиться от файлов, необходимо:
- Перейти к значку корзины – он есть в каждом хранилище;
- Дважды нажать на иконку;
Внимание! В хранилище настроена автоматическая очистка корзины – все документы из этой папки безвозвратно удаляются через тридцать дней
Как пользоваться Яндекс Диском. Полезные мелочи
Одно из важнейших достоинств продукта Яндекса – утилита для работы со скриншотами. Она скачивается и устанавливается вместе с диском. Возможности софта: делать скриншоты всего экрана, выделенной области или окна. Для каждого действия назначается уникальная комбинация клавиш, которую впоследствии можно изменить в настройках. Полученные скрины автоматически сохраняются в облачное хранилище.
Второй плюс программы – простой и удобный редактор сделанных фотографий экрана. Все удобно и интуитивно понятно. Вам не потребуется открывать громоздкий Photoshop, берущий много ресурсов компьютера. Утилита Яндекса не только проста в работе, она очень быстрая и только с самым необходимым функционалом.
Среди ее возможностей:
- добавление указателей и графических выделений. Например, можно указать на место в фотографии стрелкой, обвести объект прямоугольником, кругом, подчеркнуть нужно линией;
Для выделения нужного участка на изображении используем инструменты в меню программы Скриншот Яндекс.Диск
- добавление текста на фотографию. Тексту можно назначить три типа шрифта: Arial (без засечек), Georgia (с засечками – похож на Times New Roman), Comic Sans. Также для лучшего отображения текста, его можно поместить в рамку и задать фоновый цвет;
Нажав на кнопку «Текст», добавляем текст к изображению и меняем его с помощью дополнительных параметров
- инструмент «Маркер» позволяет выделить ключевые слова, если вы фотографируете текст;
С помощью инструмента «Маркер» можно выделить выражение в тексте
- размытие. Используется, чтобы скрыть конфиденциальную информацию со скриншота;
Инструмент «Размыть» скрывает конфиденциальную информацию на скриншоте
- обрезка фотографии.
Для изменения размера скриншота щелкаем по инструменту «Обрезать»
hp-country-locator-portlet
Очистка с применением веб интерфейса
Яндекс Диск обладает удобным веб интерфейсом, предназначенным для управления Вашими файлами и папками. Для доступа к нему требуется наличие браузера. В браузере необходимо войти в учетную запись Яндекс, а там, в свою очередь, выбрать сервис Диск.
Вам будет представлен список файлов и папок в Вашем хранилище. Следует с помощью левой кнопки мыши выделить файлы и папки (выделение производится установкой галки в чекбокс рядом с иконкой файла или папки, который появляется при наведении мыши на неё), предназначенные для удаления, и, в меню в правой части выбрать пункт «Удалить».
Файлы переместятся в папку «Корзина». Выбрав эту папку левой кнопкой мыши и щелкнув «Очистить» (а также дав согласие в появившимся диалоговом окне), вы полностью удалите файлы с Диска.
Правила синхронизации на Яндекс.Диске. Как, что и где сохраняется и удаляется
Итак, если вы сделали всё, что я написал, то у вас:
- На Яндексе есть доступ к вашему облачному Яндекс.Диску
- На смартфоне установлен мобильный Яндекс.Диск
- На компьютере установлен Яндекс.Диск десктоп
Теперь если вы на смартфоне сделали фото, то оно автоматически копируется в облако и на компьютер. Также вы его наблюдаете в мобильном Яндекс.Диске.
Важно! —
Если вы удалили фото с телефона (то есть из галереи, из той папки где хранятся фотки на телефоне), то это фото НЕ удаляется из облака, десктопа и его видно в мобильном Яндекс.Диске.
То есть если вы случайно удалили фото с телефона или просто потеряли телефон, или утопили его, или хряснули о пол, или телефон украли, то про фото можно не беспокоиться. Они лежат в облаке Яндекс.Диска и на вашем компьютере. Целые и невредимые.
Это же верно и в обратную сторону. То есть если вы удалили фото с папки в облаке Яндекс.Диска, то оно НЕ удаляется из галереи в телефоне.
То есть синхронизация с телефоном идет только в одну сторону — из телефона в облако. В обратную сторону — из облака в галерею телефона синхронизации нет. То есть, если вы загрузили в папку Фотокамера на облаке какое-то фото/видео, то оно НЕ появится в телефоне в галерее.
Ёще раз повторю:
- Вы сделали фото на телефоне. Оно появляется в компьютере в папке Яндекс.Диска и оно появляется в облаке Яндекс.Диска. Также вы его видите через мобильный Яндекс.Диск.
- Вы удалили фото с телефона. Оно ОСТАЕТСЯ в папке Яндекс.Диска, в облаке Яндекс.Диска. Также вы его видите через мобильный Яндекс.Диск.
- Вы удалили фото в облаке. Оно удаляется из соответствующей папки компьютера и вы его не видите в мобильной версии. Но оно осталось в самом телефоне, в папке Андроида.
- Помните, что если ваши папки синхронизированы с коллегами, то если кто-то из вас удалил файл из синхронизированной папки, то он удалится со всех компьютеров.
Примечание: если это было фото из папки Фотокамера, то в телефоне оно останется. А вот если это было не фото/видео и не из папки Фотокамера, то всё, капут, удалится со всех компьютеров.
Хочу сразу узнавать о новых публикациях!
Удаление Яндекс диска с компьютера
Сейчас особой популярностью пользуются различные облачные хранилища. Это не удивительно, ведь различные игры и фильмы начинают «весить» все больше, а тратить место на такие материалы на своем жестком диске хотят не все пользователи. Да и мало ли, что может случиться с железом компьютера.
Вдруг он выйдет из строя и тогда будут потеряны различные ценные данные, которые неоткуда будет просто восстановить. В общем, преимущества такие сервисы действительно дают. Но, предположим, что надобность в них отпала и нужно их удалить с компьютера. Попробуем это сделать на примере Яндекс Диска.
В самом процессе удаления приложения нет ничего сложного. Во время этого процесса будут удалены файлы, которые хранились на веб-сервисе, а также файлы в соответствующей папке на компьютере и само приложение, обеспечивающее синхронизацию.
Как удалить программу и файлы с компьютера
Сначала требуется отключить приложение от хранилища. Для этого нужно прервать связь с сервером Яндекса. Нажимаем на изображение тарелки в нижнем правом углу на рабочем столе ПК, после чего появится контекстное меню, где нужно будет нажать на кнопку «Настройка». После этого появится меню настроек, в котором нужно войти в пункт «Аккаунт».
Попав сюда, отключаем ПК от Яндекс Диска и дожидаемся, пока процесс завершится.
Теперь нажимает по значку «НЛО» внизу справа на рабочем столе. В выпавшем меню жмем на кнопку «Выход». Теперь входим в «Панель управления», находим «Удаление программ» и удаляем приложение с компьютера.
Теперь необходимо удалить файлы с самого компьютера, которые находились в хранилище. Часто их размер крайне велик, а перегрузка диска С влечет за собой замедление работы ПК.
Для удаления достаточно просто выделить указанную папку и нажать на кнопку «Удалить». После этого, все переместится в корзину. Останется лишь ее очистить. Чаще всего он располагается по адресу диск С: Users/Имя пользователя ПК/YandexDisk.
Кстати, часто бывает так, что название последней папки может быть и на русском языке.
Теперь лишь остается зайти в аккаунт и удалить все оставшиеся файлы там.
Но время от времени бывает так, что удалить приложение штатными инструментами системы не получается. При любой попытке удалить его Windows начинает выдавать сообщения о том, что такого элемента не существует или программа уже удалена. Чаще всего причиной такой ситуации является то, что по факту программы уже нет, но в реестре еще осталить от нее записи.
В таком случае, можно использовать другое ПО, которое осуществляет деинсталляцию приложений. Например, хороший вариант — Uninstall Tool. Программа не только удаляет приложения, но и подчищает за ними «хвосты», которые остались в реестре.
Теперь просто кликаем по папке и нажимаем на клавишу «Удалить».
Использование сторонних программ для удаления «хвостов»
Большинство пользователей считает, что удалив папку с файлами, они решили проблему с удалением Яндекс Диска. К сожалению, это далеко не так. Для того, чтобы очистка была полной, как уже писалось, следует произвести очистку реестра.
В качестве помощника в этом вопросе можно использовать такие известные программы, как CCleaner или Auslogics BoostSpeed.
Данные утилиты многофункциональны и одной из их задач являются сканирование регистров и уничтожение кусков программы, которые ранее были удалены с компьютера.
Рассмотрим ситуацию на примере CCleaner. Достаточно установить программу и просто запустить процедуру сканирования компьютера. Она не только удалит все лишнее с реестра, но и удалит бесполезные файлы от приложения, если таковые остались. Когда проверка будет закончена, программа выведет список всех найденных проблем. После этого останется лишь нажать кнопку «Исправить».
Данный вариант точно удалит все остатки программы и ненужные файлы с компьютера.
Теперь поговорим об уничтожении файлов на веб-странице.
Для того, чтобы провести операцию уничтожения оставших данных на веб-ресурсе следует сначала авторизоваться. Полностью аккаунт лучше не удалять, так как если пользователь использует другие сервисы от Яндекс, то после выполнения таких действий, он уже не сможет ими пользоваться и регистрироваться придется заново.
Поэтому заходим на disk.yandex.ru и отмечаем все то, что не нужно. После этого, переносим в корзину то, что было выделено. Теперь нажимаем на корзину и нажимаем на кнопку «Очистить».
Очистка с применением веб интерфейса
Яндекс Диск обладает удобным веб интерфейсом, предназначенным для управления Вашими файлами и папками. Для доступа к нему требуется наличие браузера. В браузере необходимо войти в учетную запись Яндекс, а там, в свою очередь, выбрать сервис Диск.
Вам будет представлен список файлов и папок в Вашем хранилище. Следует с помощью левой кнопки мыши выделить файлы и папки (выделение производится установкой галки в чекбокс рядом с иконкой файла или папки, который появляется при наведении мыши на неё), предназначенные для удаления, и, в меню в правой части выбрать пункт «Удалить».
Файлы переместятся в папку «Корзина». Выбрав эту папку левой кнопкой мыши и щелкнув «Очистить» (а также дав согласие в появившимся диалоговом окне), вы полностью удалите файлы с Диска.
Как удалить Яндекс Диск с компьютера
Облачные диски являются удобным сервисом для хранения фото и других файлов. Но со временем возникает необходимость отказаться от услуг виртуального хранилища. Многие пользователи не знают, как это сделать. Данная статья подскажет вам, как правильно удалить Яндекс Диск с компьютера.
1
Как удалить Яндекс Диск – отключение сервиса
Виртуальное облако связано с компьютером, поэтому в первую очередь необходимо отключить сервис.
Когда Яндекс.Диск установлен на компьютере, то в нижнем правом углу расположен его значок. Нажмите на него. Откроется окно сервиса. Внизу выберите иконку, похожую на шестеренку. Она позволит войти в меню облака.
В открывшемся меню выберите раздел «Настройки».
У вас появится меню «Настройки Яндекс.Диска». На верхней панели выберите вкладку «Аккаунт». В ней по центру расположена кнопка «Отключить диск от компьютера». При ее нажатии вы разорвете связь облака с компьютером. Затем выберите пункт «ОК» и переходите к удалению виртуального хранилища.
2
Как удалить Яндекс Диск через панель управления
Первое, что необходимо сделать после отключения сервиса от компьютера, это убрать приложение.
- Для этого сверните все программы на экране и войдите в меню «Пуск», которое расположено в левом нижнем углу.
- В меню, которое открылось, выберите раздел «Панель управления».
В окне изменений найдите пункт «Программы/Удаление программы».
Откроется меню настроек параметров, в котором найдите приложение «Яндекс.Диск». Станьте курсором на программу и нажмите «Удалить». Совет. Кроме стандартных сервисов по удалению программ в Windows, вы можете воспользоваться специальными приложениями (MyUninstaller, Uninstall Tool, Revo Uninstaller). Они так же убирают приложения с винчестера компьютера.
3
Как удалить папку с файлами Яндекс Диска
После удаления приложения облака, на компьютере осталась папка с файлами. Для экономии места на компьютере, ее необходимо очистить.
Совет. Перед тем как удалять файлы, просмотрите их еще раз. Если есть такие, которые вам всё еще нужны, тогда скопируйте их на компьютер.
Откройте проводник и найдите папку с именем «Яндекс.Диск». Обычно она расположена в корневом каталоге. Или откройте окно «Мой компьютер», где выберите ее.
На папке облака нажмите правой кнопкой мыши. В контекстном меню, которое появилось, выберите пункт «Удалить».
После этого действия папка со всеми файлами будет удалена с вашего компьютера. Для полного уничтожения всей информации о нахождении виртуального диска на устройстве, необходимо выполнить чистку регистров. Воспользуйтесь сервисами RegCleanr, CCleaner или подобными. Они очищают компьютер от «остатков» работы удаленных программ.
4
Как удалить Яндекс Диск с компьютера через браузер
Если вы установили расширение по работе с облаком для своего браузера, тогда не забудьте убрать его и здесь.
Процесс устранения расширений в большинстве браузеров похож. Данный пример предусматривает удаление приложений через Google Chrome. Откройте его и войдите в меню изменений, которое расположено справа, вверху экрана.
В контекстном меню выберите пункт «Настройки».
Откроется меню настроек, где нажмите «Расширения». Эта вкладка откроет список всех установленных расширений для браузера.
В появившемся перечне приложений найдите «Яндекс.Диск».
Чтобы удалить расширение, нажмите на иконку с изображением корзины.
Подтвердите удаление, нажав на кнопку «Удалить».
Программа перенаправить вас на сайт виртуального облака, где необходимо указать причину удаления сервиса. Это необязательное действие, но оно поможет разработчикам внести изменения для улучшения работы программы.
5
Как удалить Яндекс Диск – очистка интернет-сервиса
Все, что осталось сделать, это убрать файлы с интернета. Ведь в первую очередь вся информация хранится здесь.
Войдите в свой аккаунт на Яндекс Диске или зайдите на почту сервиса. Для этого введите логин и пароль, затем нажмите «Войти».
Важно! Все сервисы Яндекса связаны между собой при помощи вашей почты. Будьте внимательны, когда пытаетесь убрать облачное хранилище файлов
Если вы удалите почту, тогда уничтожатся все остальные сервисы.
Чтобы очистить Яндекс Диск от информации, вам необходимо зайти на него. Выделите папки для уничтожения и перетащите их в корзину. Или нажмите на ее значок с правой стороны экрана.
Затем откройте вкладку «Корзина» и очистите ее. Так все файлы будут удалены с интернет-сервиса.
При помощи таких рекомендаций и советов удалить Яндекс Диск с компьютера достаточно просто
Важно четко выполнять каждое действие, которое приведено в данной статье
https://youtube.com/watch?v=uHZWqf2Bubs
Если вам все еще не понятно, как это выполнить, тогда для наглядного примера смотрите видео:
Приложение для телефона
Если вы предпочитаете использовать приложение для смартфона, можно не включать компьютер, чтобы убрать ненужный контент.
Поговорим о том, как почистить Яндекс Диск на телефоне Андроид:
- Откройте приложение;
- Нажмите на документ и задержите палец, пока не откроется возможность выделения;
- Отметьте все файлы, которые хотите стереть;
- Кликните на значок в виде трех точек в верхнем правом углу;
- Выберите пункт «Удаление»;
Затем:
- Нажмите на кнопку в виде трех полос в левом верхнем уголке;
- Откроется меню, где есть пункт «Корзина»;
- Выберите строку «Очищение».
А теперь рассмотрим алгоритм действий на Айфоне:
- Войдите в приложение;
- Откройте нужную папку;
- Нажмите пальцем на файл и задержите его, пока не откроется дополнительное меню;
- Отметьте все ненужные документы – около каждого появится окошко для галочки;
- Кликните на значок корзины на нижней панели;
- Затем кликните на иконку шестеренки – она находится в верхнем левом углу;
- Выберите пункт «Очистить корзину»;
- Подтвердите действие еще раз.
Проще некуда, не правда ли? Давайте напоследок поговорим о другой интересной функции хранилища.
Через папку программы
Как очистить «Яндекс.Диск»? Второй вариант развития событий — это удаление документов из корневой папки хранилища.
Такой прием встречается реже первого, но помнить о нем необходимо всем современными пользователям ПК. Для проведения чистки «ЯД», нужно:
- Зайти в «Мой компьютер».
- Открыть директорию «Яндекс.Диск». Нам потребуется файл с подписью «Системная папка».
- Выделить документы, от которых хочется избавиться.
- Нажать на кнопку Del на клавиатуре, либо щелкнуть ПКМ и в диалоговом окне клацнуть по операции «Удалить».
Теперь все выделенные объекты будут перемещены в «Корзину» операционной системы. На главном сервере Yandex.Disk документы тоже переместятся во «временное хранилище».
Чтобы завершить работу над чисткой облачного сервиса, остается очистить «Корзину». О том, как это сделать, мы уже говорили.
Важно: для очистки «Корзины» в операционной системе придется кликнуть ПКМ по соответствующему ярлыку и выбрать в функциональном меню подходящую команду
Как скачивать с Яндекс.Диска
Эту операцию можно выполнить несколькими способами
. Рассмотрим их подробнее:
- Поставьте галочку рядом с тем объектом, который вы хотите выкачать на своё электронное устройство. С правой стороны окна софта отыщите значок, на котором изображена стрелка, указывающая вниз на прямую линию. Кликните левой кнопкой вашей мыши по нему. После этого должно открыться окно, в котором вы сможете задать место, куда нужно выкачать данные. Затем нажмите на «Сохранить».
- Если вам нужно выкачать сведения из чужого Диска и человек прислал вам ссылку на свои файлы, переходите по этой ссылке на его Яндекс.Диск. Вы увидите файлы, которые находятся внутри папки либо отдельный файл. Далее, переведите свой взгляд в правую сторону окна, там вы увидите две кнопки: первая предлагает вам переместить сведения на ваш собственный Диск, а вторая, которая называется «Скачать», поможет вам сохранить объекты на ваше электронное устройство.
Как удалить историю посещения сайтов на телефоне
Весь алгоритм, как очистить историю в яндексе на смартфоне, аналогичен удалению на компьютере или ноутбуке:

- Включить интернет-обозреватель на телефоне.
- Выбрать закладку, отмеченную шестеренкой. Появится перечень настроек.
- Найти «Конфиденциальность», подраздел «Очистить данные». Отмечаем галочкой нужный набор посещений и скачек, удаляем, нажав «Очистить данные». Меню телефона предложит вам подтвердить или отменить операцию. Если вы решили действительно полностью ликвидировать информацию – кликаете «Да».
Вы научились, как в Яндексе полностью удалить историю на телефоне. Есть и дополнительные опции этой функции: это пункты удаления списка последующих посещений и сохранения паролей. Если отметки журнала снять, то чистить заново его вам не придется. Опция имеет и свои плюсы и минусы: вам могут внезапно понадобиться адреса ресурсов, которые вы ранее смотрели.
Как сделать автозагрузку фото из смартфона в облако Яндекс.Диска
Ставите на свой смартфон Яндекс.Диск из Google Play.
На смартфоне он выглядит вот так —
Безлимит для фото я не включаю, потому что тогда фото не будут синхронизироваться с десктопным Яндекс.Диском.
Далее заходим в настройки —
И вот тут выбираем, как будем Автозагружать на облачный Яндекс.Диск фото — только по Wi-Fi, по Wi-Fi+мобильному трафику.
У меня тариф на мобиле с безлимитным интернетом, поэтому вообще насчет Wi-Fi не беспокоюсь. Ставлю «По любой сети».
Если у вас на мобиле интернет лимитированный, то ставьте «Загружать только по Wi-Fi»
Итак, выбрали Автозагрузку — Яндекс увеличит вам бесплатный объем на 32 Гб.
Удаление через сайт
Как очистить «Яндекс.Диск»? Первый способ — это обращение к веб-интерфейсу. Ничего трудного операция собой не представляет.
Чтобы удалить документы с «ЯД», потребуется:
- Пройти авторизацию в «Яндекс.Диске».
- Выделить левой кнопкой мыши элементы, которые хочется убрать. Можно отмечать как целые папки и разделы, так и отдельные документы.
- Выбрать в функциональном меню в верхней части экрана операцию «Удалить».
Вот и все. После проделанных действий выделенные элементы будут помещены в раздел «Корзина». Но это только начало.
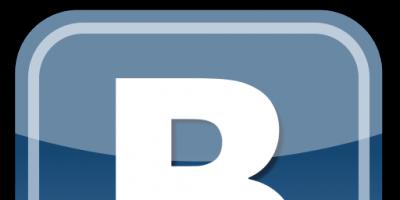
Дело все в том, что описанных выше действий недостаточно для того, чтобы полностью стереть информацию, загруженную на облачный сервис. Придется сделать еще кое-что.
Речь идет об очистке корзины в «ЯД». Для реализации поставленной задачи юзеру потребуется выполнить такие манипуляции:
- Зайти в свое виртуальное хранилище данных на «Яндексе».
- В левом меню выбрать папку «Корзина».
- Щелкнуть по элементу управления с надписью «Очистить…». Он расположен в верхней части окна.
После подтверждения операции все помещенные в корзину данные будут окончательно стерты. Они больше не станут занимать место на виртуальном диске.
Важно: при переносе файлов в «Корзину» пространство на Yandex.Disk не освобождается. Пользователь просто переместит мешающие ему документы в «Корзину»
Это место временного хранения старых или ненужных файлов.
Очистка корзины
Дело все в том, что описанных выше действий недостаточно для того, чтобы полностью стереть информацию, загруженную на облачный сервис. Придется сделать еще кое-что.
Речь идет об очистке корзины в «ЯД». Для реализации поставленной задачи юзеру потребуется выполнить такие манипуляции:
- Зайти в свое виртуальное хранилище данных на «Яндексе».
- В левом меню выбрать папку «Корзина».
- Щелкнуть по элементу управления с надписью «Очистить. «. Он расположен в верхней части окна.
После подтверждения операции все помещенные в корзину данные будут окончательно стерты. Они больше не станут занимать место на виртуальном диске.
Важно: при переносе файлов в «Корзину» пространство на Yandex.Disk не освобождается. Пользователь просто переместит мешающие ему документы в «Корзину»
Это место временного хранения старых или ненужных файлов.
Как убрать папку, в которой остались файлы
Учитывая, что у многих папка располагается на диске С, который постепенно переполняется, это может снизить работоспособность вашего ПК. Поэтому для освобождения пространства необходимо и ее убрать в корзину.
Перед началом выполнения этой операции нелишним будет один раз открыть данную папку и проверить все файлы. Иногда там хранятся какие-либо важные документы, фотографии знакомых или родственников, полезная информация. Если вы нашли что-то нужное – переместите находку в иную папку или раздел, но только не на С диск.

Если вы не выбрали имя при установке Windows, то по умолчанию ваша учётная запись будет – Admin.
История загрузок
Довольно часто юзеры интересуются, как очистить историю в «Яндекс.Диске». Данный раздел появился еще в 2020 году. С его помощью пользователи могут посмотреть, какие документы и когда именно были загружены на сервер.
Как очистить историю «Яндекс.Диска» полностью? К сожалению, никак. Все, что может сделать юзер — это стереть файлы из облачного хранилища. Сведения об их загрузке останутся в истории «Яндекса» навсегда.
Важно: не стоит доверять объявлениям и программам, предлагающим произвести очистку истории «Яндекс.Диска». Но в последствии решили от него отказаться, и вам, естественно, нужно удалить его
Причины могут быть какие-угодно: может вам захотелось поработать с другими облачными хранилищами, а может, ваши приятели порекомендовали вам что-то более интересное. В общем, неважно почему, но вы решили удалить данное программное обеспечение. А как именно это сделать я вам сейчас и объясню, точнее, напишу развернутую пошаговую инструкцию
Но в последствии решили от него отказаться, и вам, естественно, нужно удалить его. Причины могут быть какие-угодно: может вам захотелось поработать с другими облачными хранилищами, а может, ваши приятели порекомендовали вам что-то более интересное
В общем, неважно почему, но вы решили удалить данное программное обеспечение. А как именно это сделать я вам сейчас и объясню, точнее, напишу развернутую пошаговую инструкцию
Ставим Яндекс.Диск десктоп
Ставьте обязательно. Исключительно удобная штука. Тогда у вас на компьютере будет локальная копия всех файлов, которые хранятся в облачном Яндекс.Диске. А также все фото и видео с телефона.
Вот ссылка на установку https://disk.yandex.ru/download/#pc
Инсталлируйте, следуя указаниям программы-установщика.
У вас на Панели задач Windows появится вот такой значок —
Кликайте по нему и настройте ваш Яндекс.Диск десктоп —
Обратите внимание на эту настройку —
Я не ставлю безлимитную автозагрузку только потому, что тогда не будет синхронизации фото между мобилой и десктопом
Для меня это важно. Так более удобно, когда щелкнул смартом фото и знаешь, что через несколько минут оно уже на твоем компьютере
Далее.
На компьютере у вас появится папка Яндекс.Диска. Она по умолчанию на диске С, но ее можно без проблем перенести на другой диск. Так удобнее, когда у вас на компьютере физический диск разбит на 2 виртуальных. Например С и D. Или если у вас на компьютере 2 физических диска. На диск С ставят систему и программы, а на втором диске хранятся данные. Грамотно будет поставить первым диском твердотельный SSD. У него скорость примерно в 10 раз выше, чем у HDD диска. А вторым диском как раз ставим HDD. Он медленнее, но зато долговечнее и лучше подходит для хранения данных. В целом же, при таком «тандеме», скорость загрузки Windows и работы программ увеличивается в разы.
Перенос папки Яндекс.Диска с С на D делается на этой вкладке Настроек Яндекс.Диска десктоп —
Еще одно преимущество десктопного Яндекс.Диска — вы можете работать в группе. То есть поставили себе Яндекс.Диск на десктоп. И ваш сотрудник/коллега тоже. Далее на облачном Яндекс.Диске делаете общими нужные папки. Для этого просто в облаке кликаете на нужной папке правой кнопкой мыши и далее Настроить доступ. Далее там всё будет интуитивно понятно, как делать.
Когда папка в облаке стала общей, то ее содержимое автоматически синхронизируется с соответствующей папкой на вашем компьютере и на компьютере вашего коллеги.
Теперь если вы внести изменение в какой-то файл в этой папке, то этот же файл изменится в этой же папке у вашего коллеги. И наоборот.
Очистка с применением веб интерфейса
Яндекс Диск обладает удобным веб интерфейсом, предназначенным для управления Вашими файлами и папками. Для доступа к нему требуется наличие браузера. В браузере необходимо войти в учетную запись Яндекс, а там, в свою очередь, выбрать сервис Диск.
Вам будет представлен список файлов и папок в Вашем хранилище. Следует с помощью левой кнопки мыши выделить файлы и папки (выделение производится установкой галки в чекбокс рядом с иконкой файла или папки, который появляется при наведении мыши на неё), предназначенные для удаления, и, в меню в правой части выбрать пункт «Удалить».
Файлы переместятся в папку «Корзина». Выбрав эту папку левой кнопкой мыши и щелкнув «Очистить» (а также дав согласие в появившимся диалоговом окне), вы полностью удалите файлы с Диска.
Очистка папки приложения Яндекс Диск
Яндекс предлагает пользователям специальное приложение, которое позволяет управлять содержимым своего хранилища. Для того чтобы использовать данное приложение, необходимо его загрузить и установить. После установки в папке «Компьютер» Вы сможете увидеть новую директорию «Яндекс.Диск». Зайдя в эту папку в программе Проводник, Вы увидите ее содержимое.
Удалить ненужные файлы можно таким же образом, как и в самой операционной системе. Для операционной системы Windows это означает, что следует выделить необходимое содержимое, после чего нажать Delete на клавиатуре, или после щелчка правой кнопкой мыши выбрать пункт «Удалить».
В этом случае файлы попадут в корзину в операционной системе, и для их окончательного стирания следует удалить их еще и из неё (или произвести её очистку). Кроме того, данные файлы переместятся в папку «Корзина» на сервере Диска. Вот такие два нехитрых способа очистить Яндекс Диск от ненужных файлов.
В то время, как приложение Яндекс Диск востребовано у одних интернет-пользователей, другие, напротив, не видят в нем необходимости. В интернете можно встретить множество запросов относительно того, как удалить его. Сама по себе процедура удаления не требует каких-либо специальных знаний и не представляет особых сложностей.
Ниже можно ознакомиться с пошаговым руководством по удалению с ПК самой программы и файлов, сохраненных в ее папке.
- Перед началом процедуры следует разорвать ее интернет-соединение с сервером Яндекса. Клик по иконке приложения запускает меню, в котором выбираем пункт «Настройки». Это вызовет панель настроек.
- Далее открываем вкладку «Аккаунт» и отключаем компьютер от диска, нажав соответствующую кнопку и подтвердив свой выбор. После этих действий приложение станет доступным для удаления.
- Вызываем меню еще раз и нажимаем «Выход».
- Затем открываем меню Пуск, Панель управления и находим пункт «Программы и компоненты».
- В появившемся перечне установленных приложений нужно найти Яндекс Диск и выделить, кликнув по нему.
- На панели, расположенной над таблицей приложений, нажимаем «Удалить».
Удалить файлы из облачного хранилища Яндекса можно на странице сервиса в личном кабинете. Удалять саму учетную запись в Яндексе для этого не нужно. Если необходимость в приложении Яндекс Диск у Вас отпала, то данный способ позволит надежно удалить его с компьютера.
Восстановление файлов с Яндекс Диска
Если Вы случайно (или не совсем) удалили файл или папку с Яндекс Диска, то их можно восстановить в течение 30 дней.
Это распространяется как на данные, удаленные через веб интерфейс, так и на файлы и папки, которые были перемещены в корзину на компьютере.
Обратите внимание, что очистка корзины на ПК позволяет восстановить файлы на сервере, если же Вы почистили корзину на Диске (или прошло более месяца), то данные будут удалены навсегда
- Для восстановления файлов на сервере необходимо перейти на страницу Яндекс Диска и в меню выбрать Корзину.
- Теперь выделяем нужный файл или папку и нажимаем «Восстановить».
И, в нашем случае, папка восстановится в то место, где она находилась до удаления. Основное неудобство заключается в том, что для файлов в Корзине не предусмотрены групповые действия, поэтому придется восстанавливать все файлы по одному.
Внимательно следите за тем, какие файлы удаляете, чтобы избежать подобных действий. Храните важные данные в отдельной папке. А если уж что-то нечаянно удалили, то данный способ поможет быстро восстановить утраченную информацию.
Как удалить фото с яндекс диска
С развитием интернет-технологий обыденные слова получают новые и не совсем обычные значения. До недавних пор под словом «облако» подразумевался природным феномен, но сейчас так называются сервисы для хранения информации. Одним из самых популярных облачных сервисов в странах СНГ считается Яндекс.Диск.
К сожалению, изначально пользователю доступно всего 10 Гб для загрузки файлов, которые, правда, всегда можно расширить. И все же, со временем возникает нехватка свободного места. Вследствии этого возникает необходимость в очистке. Существует два способа, чтобы проделать эту процедуру.
2. Настройки на вкладке Безопасность
Перейдите на вкладку Безопасность.
Нажмите кнопку Изменить:
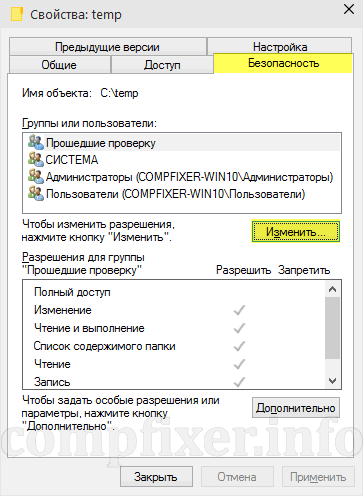
Здесь нужно указать, каким пользователям разрешён доступ на уровне NTFS-прав. Опять же, в большинстве случаев нужно разрешить его всем. Для этого нажмите кнопку Добавить:
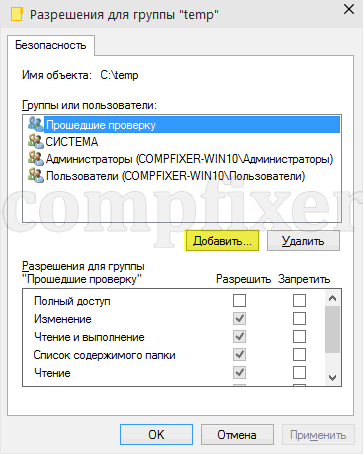
Впишите слово «Все» с большой буквы в поле и нажмите ОК:

Теперь группа Все появилась в списке. Нажмите Сохранить:
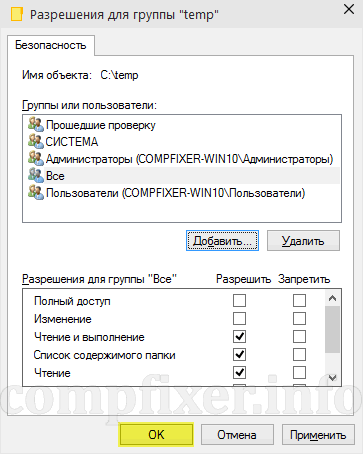
Теперь для того, чтобы доступ был не только к самой папке, но также ко вложенным папкам и файлам, необходимо заменить настройки NTFS.
Кликните Дополнительно:
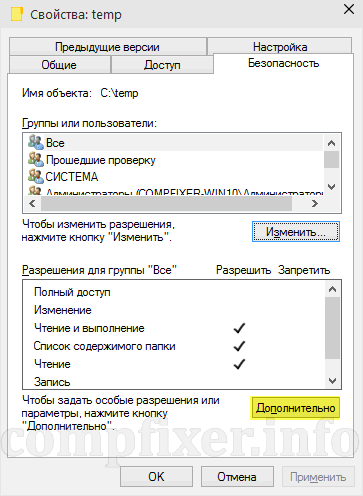
Установите флажок Заменить все записи разрешений дочернего объекта наследуемыми от этого объекта.
Нажмите ОК:
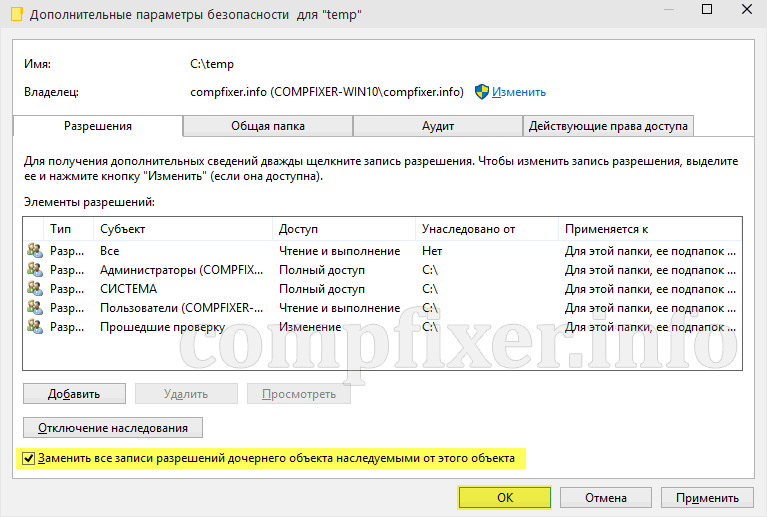
Нажмите Да:

Подождите, пока права применятся ко всем вложенным объектам. Чем больше файлов и папок внутри данной директории, тем большее время может занять процесс применения.
Внимание! Во время применения параметров может возникнуть ошибка:
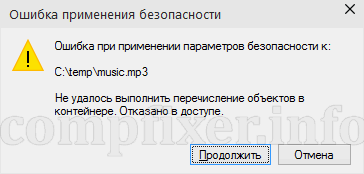
Если вы столкнулись с ней, прочитайте здесь о том, как ее исправить.
Как увеличить объем Яндекс диска
Стандартный объем, предоставляемый каждому зарегистрировавшемуся пользователю – 10 гигабайт. Существует два способа увеличить объем в облачном хранилище: либо удалить ненужные файлы, либо докупить дисковое пространство.
Шаг 1. Чтобы докупить гигабайты, заходим на сайт Яндекс Диска.
Открываем в любом браузере сайт Яндекс
Открываем Яндекс.Диск
Шаг 2. В меню слева, под количеством свободных гигабайт расположена кнопка «Купить место». Всего доступно три варианта: добавить 10 Гб, 100 и 1000 (1 терабайт).
Щелкаем по кнопке «Купить место»
Шаг 3. Выбираем подходящий объем. Можно оплатить месяц, либо всю сумму сразу за год.
Выбираем подходящий вариант, нажимаем «Купить место»