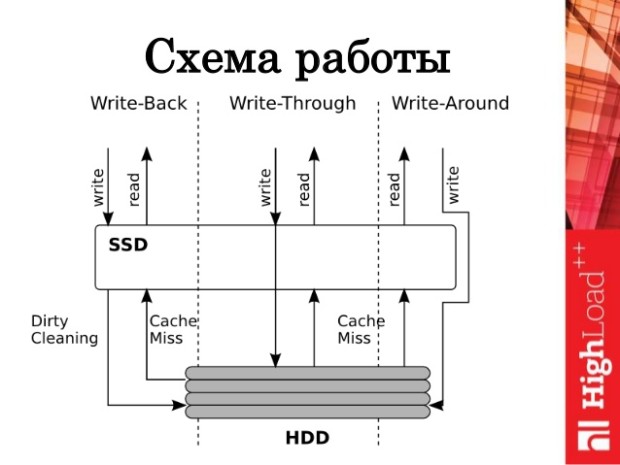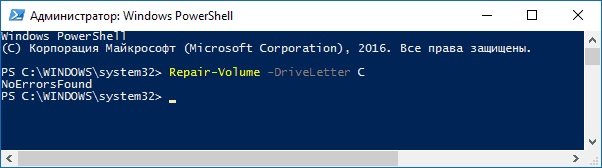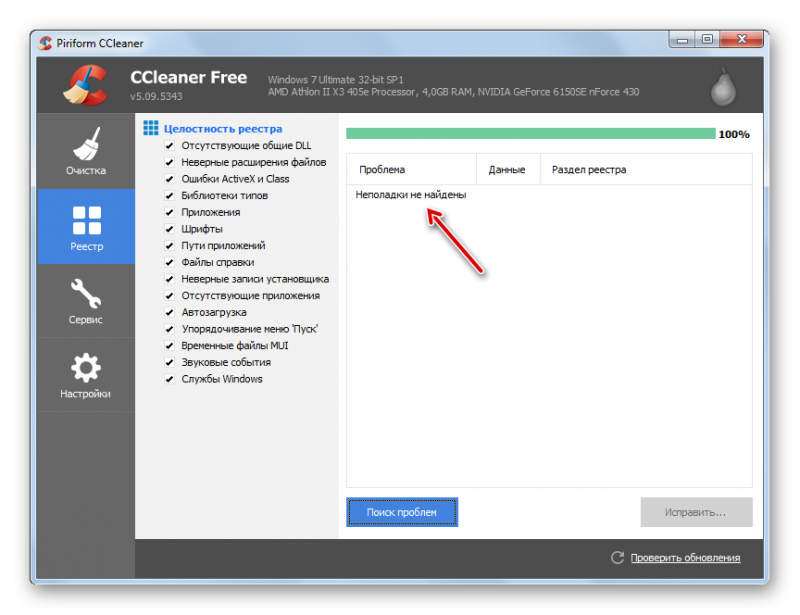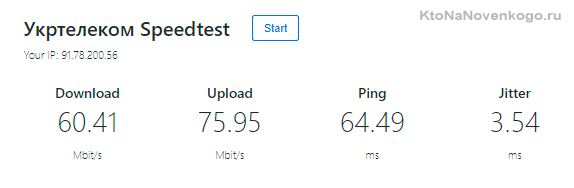Проверка ssd диска: инструкция, как проверить скорость ссд , его исправность и на наличие ошибок
Содержание:
- Проверка исправности SSD в программе CrystalDiskInfo
- Обновление от 14.10.2018
- Что c SSD не так?
- Программы для клонирования жесткого диска Windows 10
- Обновление от 30.12.2018
- Лучшие утилиты для проверки SSD-дисков
- Как пользоваться программой DiskCheckup?
- Командами какого меню можно воспользоваться для установки эффектов смены слайдов?
- SSDReady
- Основные инструменты
- Как создать фокальную точку на фотографии
- Aomei Partition Assistant
- Ограниченность ресурса SSD
- Обзор программы HD Tune
- ⇡#Последовательные операции чтения и записи
- Третий способ, утилита Data Lifeguard Diagnostic
- Заключение
Проверка исправности SSD в программе CrystalDiskInfo
Сразу после запуска выберите, если этого не случилось автоматически, русский язык — нужный пункт, существенно упрощающий работу с утилитой, расположен в подменю Language.
Таблица с необходимыми вам данными выводится непосредственно в главном окне. Можете просто просмотреть их и убедиться, что ни одна строчка не помечена красным — этого довольно, чтобы успокоиться и продолжать пользоваться накопителем. Если же проверка SSD диска представляет для вас принципиальный интерес, сверьтесь со следующей справкой:
- В графе «Текущее» представлено актуальное, то есть сделанное в ходе последней сессии, измерение того или иного параметра. Не стоит паниковать, если какой-либо показатель, особенно ECC, отмечен как неудовлетворительный: вполне возможно, программа не интерпретирует его должным образом.
- В графе «Наихудшее» — соответственно, самый плохой результат измерений за всё время наблюдения. Чаще всего значения в этих двух столбцах или совершенно не различаются, или имеют минимальные отличия — как показано на рисунке выше.
- В графе «Порог» — минимальное (или максимальное) допустимое значение, коррелирующее с только что рассмотренными параметрами. Нуль в столбце, скорее всего, свидетельствует, что для рассматриваемой характеристики порога просто не задано.
- Наконец, в графе RAW представлены сводные данные для каждой из характеристик. По умолчанию они конвертированы в 16-ричную систему; вы можете, проследовав в подменю «Сервис», изменить её на любую другую из доступных.
Далее — несколько слов о самих оцениваемых параметрах. На примере приведённого выше изображения можно указать самые важные данные:
- Код «05». Показывает, сколько «подозрительных» блоков уже было переопределено.
- Код «09». Здесь представлено общее время функционирования накопителя Выражено оно в часах и носит, разумеется, чисто статистический характер.
- Код «B3. Даёт пользователю понять, какое количество зарезервированной ёмкости уже было использовано. Счёт ведётся в блоках.
- Код «B1. С его помощью юзер, теперь уже знающий, как проверить скорость SSD диска, увидит степень износа поверхности.
Среди прочих представляющих интерес строчек можно выделить CRC Error Count. С её помощью вы сможете посмотреть общее количество допущенных во время работы сбоев. На параметр влияет огромное множество факторов; перед тем, как бежать в магазин за новым накопителем, попробуйте переподключить диск и убедитесь, что его контакты остаются неокисленными.
Для закрепления полученной информации не помешает привести небольшой пример работы с утилитой. Использоваться она будет на твердотельном диске, все данные получены сразу после запуска:
- В основной таблице вы увидите ту самую таблицу с данными оценки носителя. Сведения отсюда можно копировать в текстовые документы. Помимо прочего, в окошке представлена измеряемая в режиме реального времени температура. Чуть выше таблицы — кнопки для перехода от одного диска к следующему.
Как интерпретировать строки и данные в них, было рассказано чуть выше
Обратите внимание на такой бесспорно важный показатель, как «Оставшийся ресурс»: если актуальное значение уже превысило максимальное допустимое, копируйте важные данные и приобретайте новый накопитель.
- Должны вас насторожить и другие сообщения об ошибках. Каким бы аккуратным хозяином вы ни были, избежать всех возможных сбоев вряд ли удастся; оценивать, насколько носитель уже поражён и как долго ещё продержится, лучше опираясь на целый блок данных — например, выделенный на рисунке. При этом учтите, что некоторые неполадки, в частности, связанные с питанием, обычно решаются простой проверкой прочности контакта, без мастеров и сервисных центров.
Наконец, посмотрите в левый верхний угол. Здесь вы увидите несколько субъективную с технической точки зрения, но обнадёживающую оценку «Хорошо». Она свидетельствует, что в ближайшие дни ваш накопитель не выдаст внезапный отказ, а файлы останутся на своих местах. То же показывает и плашка «Отлично» — а вот «Тревога», напротив, должна заставить вас задуматься.
Обновление от 14.10.2018
Начало тестирования.
SMART накопителя на момент старта проверки показан на скриншоте. Как видим, «здоровье» SSD равно 99%. При этом записано всего 1.5 ТБ.
Спустя 5 дней круглосуточного стресс-тестирования, результаты такие.
Скриншот программы Anvil’s показывает, что пройдено уже 118 циклов. В действительности можно смело плюсовать еще примерно 20, т. к. спустя первые сутки пришлось ненадолго выключать компьютер и потом запускать проверку заново. Впрочем, не слишком большая проблема.
На данный момент, по информации SMART, записано более 30 ТБ, т. е. почти 2/5 гарантированного ресурса. Какие данные можем получить о Crucial BX500?
Естественно, первое, что бросается в глаза – это техсостояние, которое на данный момент оценивается в 84%. И это не очень отрадно. Помнится, тестировавшийся Plextor информировал о своем 100-процентном здоровье вплоть до первой звезды вышедшей из строя ячейки. Что, на мой взгляд, является более логичным решением, нежели то, которое используется Crucial.
Давайте внимательно посмотрим на SMART. Переназначенных секторов – 0, количество свободных резервных блоков пока что на первоначальном уровне, т. е. еще ни одна ячейка не вышла из строя и не заменена резервной. Видим, что физически BX500 пока что полностью работоспособен.
В то же время здоровье уже не 100%. Как рассчитывается этот параметр – не очень понятно, вернее, не совсем понятно, зачем сообщать такую информацию, которая пока что ничем не подкреплена, разве что количеством записанных терабайт. Похоже, здоровье высчитывается исходя из какого-то заранее указанного значения.
Можно попробовать прикинуть, сколько протянет накопитель. Если после 30 записанных терабайт здоровье уменьшилось на 16%, то до 0% оно должно дойти примерно при записи 180 ТБ. Гарантированный ресурс должен перекрыться минимум вдвое.
Кстати, показанная на скриншоте температура 58°C соответствует моменту начала стирания тестовых файлов. Когда эта операция заканчивается и выполняется 5-секундный простой между циклами, нагрев падает ниже 50°C. В самой активной фазе тестирования температура держится на уровне 66-69°C.
Помимо прочего, используемая мной программа мониторинга накопителей Hard Disk Sentinel версии 5.0.1 ударилась в панику и утверждает, что здоровья у SSD осталось всего 16%, хотя на самом деле наоборот. И это еще один аргумент против того, чтобы показывать состояние накопителя исходя не из реального расхода резервной области ячеек, а путем высчитывания выработки расчетного ресурса.
Что c SSD не так?
Высокая скорость, бесшумность и малое энергопотребление твердотельных накопителей послужили неплохими драйверами для их развития. Современные SSD-диски – это лёгкие, очень быстрые и достаточно надёжные с точки зрения механики устройства, используемые в планшетах, ультрабуках и других компактных устройствах. Значительно снизилась и цена на SSD. Но всё же совершенными их никак назвать нельзя. Все SSD имеют значительный недостаток – ограниченное число циклов перезаписи.
Флеш-память большинства SSD имеет тип MLC и позволяет записывать данные примерно от 3 до 10 тысяч раз, тогда как обычные USB исчерпывают свой ресурс за 1000 и менее циклов перезаписи. Есть и такие SSD, например, с типом памяти SLC, которые могут выдержать несколько сотен тысяч циклов перезаписи. Нюансов много, поэтому нет ничего удивительного, что как раз эта особенность SSD-дисков и вызывает у рядовых пользователей массу вопросов касательно их эксплуатации, а главное – продления срока их службы. Нужна ли оптимизация SSD в Windows 7/10 или это просто всего лишь очередной миф, созданный самими производителями и разработчиками коммерческого ПО?
Программы для клонирования жесткого диска Windows 10
Есть много программ, которые позволяют произвести перенос операционной системы Windows 10 на SSD накопитель без переустановки. Сам процесс переноса не сложный, но поскольку у меня был очень слабенький HDD диск, некоторые программы, которые все рекомендуют для этого просто очень долго пытались определить размер системы.
Поэтому наш список программ будет начинаться с от самых лучших и простых, к более сложным.
Paragon Migrate OS to SSD
- Простой и понятный интерфейс
- Быстрый перенос данных с HDD на SSD
- Автоматический поиск установленных операционных систем
- Русский язык интерфейса
При помощи уникальной технологии, которая позволяет переносить ОС Windows на диск меньшего объема за одну операцию, Вы можете быстро и легко мигрировать Windows с жесткого диска большого объема на высокоскоростной твердотельный накопитель. А также есть поддержка всех операционных систем Windows и разных конфигураций системы.
Именно эта программа позволила осуществить перенос системы на SSD накопитель быстрее всех. Благодаря узкому направлению программы чисто на перенос операционной системы с HDD на SSD перенос осуществляется буквально в несколько нажатий. Хорошим бонусом есть русский язык интерфейса программы, что очень порадует новичков. По сути можно открыть программу и просто следовать мастеру миграции ОС, он всё сделает сам, от Вас нужно только разрешение.
Минусом программы является необходимость её покупать, в принципе как и большинства программ такого рода. Ну если постараться то можно и найти уже активированную версию программы.
Macrium Reflect
- Бесплатный аналог программ для клонирования (лицензия на 30 дней)
- Только английский язык интерфейса программы
- Интуитивный и простой пользовательский интерфейс
Хорошее средство для переноса операционной системы на SSD накопитель. Программа не сделает всё автоматически, как наш предыдущий программный продукт. Здесь уже немного сложнее будет разобраться, но перенос можно сделать не покупая лицензию программы.
- Загрузите и установки программы Macrium Reflect.
- В открывшимся окне выберите тип лицензии Trial и Home, после чего нажимайте Dowmload чтобы загрузить программу полностью.
- После установки программы Вам будет предложено создать резервную копию системы в виде загрузочной флешки.
- Дальше выберите вкладку Create a backup, в которой укажите системный диск и выберите пункт Clone this disk.
- Здесь указываем какие разделы хотим перенести, и выбираем пункт Select a disk to clone to чтобы выбрать куда осуществлять перенос.
- Дальше Вам будет показано как будет осуществлен перенос, если всё устраивает, тогда жмите Next и дождитесь окончания процесса.
https://www.youtube.com/watch?v=GqJMVnquPJY
Хоть и ничего сложного здесь нет, но новичок может запутаться, поэтому первой программой нашего списка есть Paragon Migrate OS to SSD, которую мы и рекомендуем использовать новичкам.
Acronis True Image
- Широкий функционал программы
- Наличие русского языка интерфейса
- Простой пользовательский интерфейс
Для переноса системы большинство неопытных пользователей рекомендуют именно эту программу. Acronis True Image имеет возможность осуществить прямое клонирование диска (нужна лицензия), и клонирование диска через создание копии системы (можно делать в бесплатной версии).
Минусом программы, кроме необходимости покупать или же искать альтернативные пути получения лицензии, есть то, что с очень старыми жесткими дисками она очень себя странно ведет. У меня почему-то постоянно отображался неправильный размер системного диска, или же очень долго программа пыталась подсчитать. Пока она пыталась что-то сделать, успел попробовать несколько других программ.
Выводы
В этой статье мы показали как перенести систему Windows 10 с HDD на SSD накопитель без переустановки
А также обратите внимание на пункт нашей статьи Windows 10 не видит SSD, поскольку перед переносом это нужно сделать в любом случае
Все программы нашего списка хороши и могут решить этот вопрос, но всё же мы рекомендуем использовать Paragon Migrate OS to SSD, поскольку она выигрывает в конкурентов по скорости, и почти всё делает в автоматическом режиме.
Обновление от 30.12.2018
Лучшие утилиты для проверки SSD-дисков
Для проверки состояния жёсткого диска производители накопителей и сторонние разработчики выпустили уже десятки приложений.
Большая их часть бесплатная или условно бесплатная, то есть требующая оплаты только через некоторое время после начала использования.
Эффективность у них практически одинаковая, а отличия заключаются в удобстве использования и функциональности.
SSD Life
Утилита SSD Life представляет собой одно из самых простых программных средств для работы с твердотельными накопителями. С её помощью можно провести диагностику диска и вывести на экран показатели его ресурса в процентах.
Приложение имеет 3 версии – одну портативную и две требующих установки (бесплатную и усовершенствованную платную SSD Life Pro). Инсталлируемые программы отличаются возможностью работы в фоновом режиме, с отображением состояния накопителя в реальном времени
Среди функций утилиты стоит обратить внимание на возможность автоматической диагностики каждые 4 часа и сохранение результатов предыдущих проверок
Рис. 3. Главное окно SSD Life при проверке нового и старого SSD.
CrystalDiskInfo
Ещё одна бесплатная программа для контроля состояния SSD проверяет скорость считывания и записи накопителя, контролирует его температуру и ресурс. Кроме того, CrystalDiskInfo поддерживает технологию S.M.A.R.T для оценки состояния дисков и, так же как и SSDLife, доступна в нескольких вариантах – портативном и устанавливаемом на компьютер.
Вторая версия постоянно контролирует работу накопителя, сообщая пользователю об обнаружении битых секторов и других ошибок. Зато portable-вариант не требует установки и может использоваться как на чужом, так и на рабочем ПК.
Рис. 4. Сканирование 64-гигабайтного SSD-диска с помощью приложения CrystalDiskInfo.
DiskCheckup
Процесс проверки твердотельного накопителя может осуществляться и с помощью простой программы DiscCheckup. Её задачей является определение скорости и работоспособности накопителя (причём, одновременно всех, которые установлены на компьютере, включая и SSD, и HDD). Cреди выдаваемой на экран информации можно найти:
- количество ошибок;
- температуру диска;
- характеристики скорости чтения и записи.
Рис. 5. Проверка дисков с помощью утилиты DiscCheckup.
SSD Ready
Проверяя состояние SSD-диска, можно воспользоваться приложением SSDReady, работающим только с твердотельными накопителями. Результатом проверки является оценка предполагаемой продолжительности работы устройства на основании собираемой статистики о записи и чтении данных. Программа работает в фоновом режиме и практически не требует никаких ресурсов.
Рис. 6. Приложение SSDReady.
Как пользоваться программой DiskCheckup?
Основная функция DiskCheckup — считывание атрибутов SMART жестких дисков различных типов. Последняя версия программы работает с SATA, USB, FireWire и PCIe M.2 NVM Express устройствами. Не поддерживаются аппаратные дисковые массивы RAID, а также диски, использующие интерфейс SCSI. Однако приложение работает с перечисленными выше устройствами, задействованными в виртуально созданных RAID-массивах.
Получение SMART-атрибутов, хоть и основная, но не единственная полезная функция программы.
Отображение параметров дисков
Кроме SMART-атрибутов, программа DiskCheckup также отображает различные технические параметры жестких дисков, включая:
- Информация о производителе диска, серийный номер, уникальный ID, версия прошивки и т.д.
- Геометрия дисков: количество цилиндров и дорожек в каждом из них, количество секторов на дорожках, размер логический и физических секторов и др.
- Соответствие диска различным стандартам (поддерживается/не поддерживается): ATA/ATAPI, поддерживаемые поколения и версии SATA.
- Перечень поддерживаемых диском функций: SMART, IORDY, CFast, Multiword DMA, Ultra DMA, режим PIO, Overlay (DCO), TRIM, SCT и многие другие.
- Отображение в режиме реального времени скорости чтения/записи, дискового времени, времени отклика.
Ведение истории SMART и прогноз достижения атрибута порогового значения
При задействовании пользователем соответствующей функции в настройках программа DiskCheckup будет непрерывно отслеживать все атрибуты SMART, записывая в отчет дату/время их изменения. На основании этого отчета утилита также будет автоматически вычислять примерную дату достижения тем или иным атрибутом порогового значения (прогноз «Threshold Exceed Condition» или T.E.C.). Другими словами, программа прогнозирует время выхода жесткого диска из строя или, как минимум, ухудшения его работоспособности.
Запуск функции самодиагностики
Если прошивка жесткого диска имеет встроенную функцию самодиагностики, ее можно будет вызвать из программы DiskCheckup. Данная функция поможет выявить разнообразные ошибки на дисках, если таковые присутствуют.
Получение и изменение объемов скрытых разделов HPA/DCO
Во всех жестких дисках имеются технические области, к которым невозможно получить доступ из операционной системы, BIOS, загрузочных файловых менеджеров и т.д. Сюда относятся разделы HPA (Host Protected Area) и DCO (Device Configuration Overlay). Тем не менее, специализированное программное обеспечение, куда также относится программа DiskCheckup, может «обрезать» это дисковое пространство, сделав его доступным из операционной системы (т.е. «превратить» скрытые области в обычные — рабочие — куда можно будет размещать любые данные).
Другими словами, при помощи утилиты DiskCheckup пользователь сможет (хоть и не намного) увеличить реальный объем своего жесткого диска за счет понижения размера скрытых разделов HPA/DCO.
Система уведомлений
При достижении одного из SMART-атрибутов выше порогового (критического) значения программа DiskCheckup может выводить соответствующее уведомление на экран либо отправлять его на указанный адрес электронной почты. В приложении предусмотрен встроенный почтовый клиент.
Командами какого меню можно воспользоваться для установки эффектов смены слайдов?
SSDReady
SSDReady — утилита для проверки SSD-накопителей. С помощью приложения пользователи могут определить приблизительное время жизни устройства и посмотреть общее количество операций, выполненных носителем информации.
Программа работает на всех актуальных версиях Windows (32 и 64 бит), но интерфейс англоязычный. Утилита условно-бесплатная, поная версия стоит 12 евро, но есть бесплатная версия с ограничениями.
После запуска программы откроется главное окно. Чтобы начать проверку SSD-накопителя, необходимо нажать кнопку «Start».
Ниже панели инструментов отобразится результат анализа носителя информации: общее число записи и чтения информации, число файлов, время мониторинга. СТрока «Approx ssd life» отображает приблизительное время работы SSD-диска.
Преимущества:
- возможность пользоваться утилитой бесплатно;
- простой и удобный интерфейс;
- приблизительный расчет времени службы носителя информации.
Недостатки:
- нет поддержки технологии SMART;
- отсутствует русский язык интерфейса.
Основные инструменты
Samsung Magician
WD Dashboard
SeaTools
Диагностические утилиты могут запускать сканирование по запросу пользователя или работать в фоновом режиме, выводя уведомления о значимых событиях.
Информация об SSD, ОС и совместимости
В окне информации о накопителе подробно описаны его параметры: модель, устройство, поддерживаемые режимы работы и т.д. Эти сведения могут пригодиться для детальной диагностики или обращения в сервисный центр.
Поле с информацией о системе малоинтересно – оно показывает те же данные, что и стандартные инструменты ОС. Но некоторые программы сообщают, обнаружены ли проблемы совместимости, выдают рекомендации по настройке.
Проверка текущего состояния
ADATA ToolBox
Температура (SeaTools)
Hard Drive Inspector
При запуске программы диагностики проводят общий анализ здоровья SSD, учитывая сведения, поступившие от системы SMART.
Отдельно можно посмотреть показатель температуры. Как правило, максимальная температура для SSD — 70 С. Но чтобы узнать точно – посмотрите в инструкции производителя.
Если нужно больше сведений – запросите SMART-атрибуты. Но придётся разбираться как в их значениях, так и в устройстве проверяемого накопителя. Система SMART – универсальна, но отдельные атрибуты могут интерпретироваться по-разному для разных моделей SSD.
Сканирование диска
Это тесты для проверки накопителя на ошибки. Чаще всего таких тестов два – быстрое (выборочное) и полное сканирование. Во время быстрого теста проверяются важные или случайно выбранные участки накопителя, во время полного он проверяется весь.
Их алгоритмы отличаются, но, как правило, соответствуют спецификации SMART. Поэтому в некоторых утилитах их называют SMART-тестами.
Сканирование может занять от нескольких минут до нескольких часов. Время зависит от алгоритма тестирования и скорости работы накопителя. В конце программа сообщит, пройдены ли тесты, какие проблемы были обнаружены.
Проверка на ошибки файловой системы
Это нарушения структуры хранения данных. Физически накопитель может быть исправен, но его производительность снижена из-за ошибок при записи. Проще всего проверять средствами ОС, о которых говорится тут.
Расчёт износа и срока службы
Износ диска рассчитывается от количества неисправных ячеек и оставшегося ресурса каждой из них.
Расчетный срок службы учитывает износ и текущие нагрузки. Программа диагностики изменит его, если вы начнете более (или, наоборот, менее) активно использовать накопитель.
Также можно посмотреть количество записанной на SSD информации или отработанных часов. Эти сведения часто нужны для обращения в сервисный центр. Ведь некоторые производители рассчитывают гарантию по этим показателям, а не общему сроку службы.
Измерение скорости
Скорость чтения и записи зависит от качества элементов накопителя и размера файлов, с которыми он работает. При тех же условиях, чтение всегда будет быстрее записи. Ведь чтобы считать информацию, нужно только обратиться к ячейке. А чтобы записать, нужно сначала проверить, содержит ли она данные, и если да – то удалить их.
Диагностические программы могут отслеживать скорость, когда вы работаете на компьютере или запускать тесты, задавая определенную нагрузку. Результаты отображаются в виде чисел или графиков.
Мониторинг скорости SSD во время работы покажет быстродействие накопителя при выполнении ежедневных задач. Тесты скорости помогут определить, на что способен ваш SSD. Или сравнить два разных накопителя – ведь тестировать их нужно в одинаковых условиях.
Тесты на запись не стоит проводить часто, т.к. они расходуют ресурс ячеек SSD.
Есть отдельные программы, которые позволяют выбирать размер используемых при тестировании файлов, количество циклов записи и метод. Последовательный (Sequential) – когда ячейки, в которых записан файл, находятся рядом. Случайный (Random) – когда они выбираются произвольно, находятся в разных участках диска.
Чтобы сравнить показатели скорости с заявленными производителем, как правило, используется алгоритм Seq.
Несколько тестов скорости (CrystalDiskMark (CDM)
Скорость копирования — это производное от скоростей чтения и записи. Скорость доступа к сжатым файлам ниже, чем к обычным. Эти показатели есть смысл проверять отдельно.
Тесты чтения (Read), записи(Write), копирования (Copy), доступа к сжатым файлам (Compression) в AS Benchmark
Как создать фокальную точку на фотографии
Aomei Partition Assistant
Менеджер дисков Aomei Partition Assistant позволяет отформатировать раздел или диск в различные файловые системы — как обычные для Windows (NTFS, семейство FAT), так и привычные для Linux-пользователей (например, Ext2/3/4).
Программа работает с любыми распространенными носителями:
- традиционные HDD и твердотельные SSD-накопители;
- карты памяти и подключаемые по USB периферические устройства, включая внешние жесткие диски;
- RAID-массивы.
Диски могут быть как MBR, так и GPT. В последнем случае поддерживаются накопители емкостью свыше 8 терабайт.
Программа Aomei Partition Assistant доступна в стандартной редакции (бесплатно) или в профессиональном варианте (включает пожизненные обновления ПО). Для бесплатной версии доступны базовые действия с разделами — их создание, удаление, изменение размера и форматирование. Также можно осуществить конвертирование данных или перенос ОС на другой диск.
Приложение работает не только в относительно свежих ОС (например, Vista и выше), но в ранних версиях — 2000 и XP. Это делает его универсальным инструментом для работы с парком старых компьютеров.
- Плюсы: универсальность и совместимость со старыми ОС.
- Минусы: необходимость покупки для продвинутых операций вроде переноса ОС с MBR на GPT диск.
Ограниченность ресурса SSD
Если вы задались вопросом о проверке SSD диска на ошибки и работоспособность, значит, могла возникнуть ситуация, при которой ваш SSD перестал нормально функционировать. В первую очередь это связано с тем, что SSD (Solid State Drive – твёрдотельный накопитель) позволяет записывать на себя информацию ограниченное количество раз (ресурс конкурентов SSD — HDD-дисков в этом плане не ограничен). Обычно производители дают гарантию на свои SSD-диски сроком на 3 года (или на объём записываемых данных размером 35 терабайт данных, что примерно равно цифре 20 гигабайт в день). Те же, кто активно использует свой SSD-драйв (на различных круглосуточных серверах и так далее) могут столкнуться с более быстрым выходом устройств ССД из строя.
Ну а те пользователи, которые работают со своим ПК в обычном, «бытовом» режиме, могут наслаждаться быстрой работой своих ССД на протяжении 5 и более лет.
Обзор программы HD Tune
Завершает этот обзор утилита HD Tune. Возможности данной программы тестированием скорости чтения\записи не ограничиваются. Помимо прочего она ещё позволяет проконтролировать здоровье жёсткого диска, его технические параметры и даже просканировать поверхность диска на наличие ошибок.
Если же акцентировать внимание на возможностях тестирования скорости, то здесь можно отметить следующее:
- возможность отдельно задать тестирование записи или чтения
- удобный визуальный график скорости записи\чтения в процессе тестирования
- возможность увидеть пиковую скорость и время доступа
Программа работает в среде Windows и представляет удобные инструменты для контроля и тестирования подключенных носителей.
⇡#Последовательные операции чтения и записи
При последовательном чтении производительность большинства накопителей упирается в пропускную способность SATA-интерфейса. Однако это справедливо не для всех моделей. Предельную скорость неспособны выдать SSD на основе контроллера Phison S10 и TLC-памяти, а также накопители со старинным контроллером SF-2281.
При последовательной же записи разброс результатов гораздо серьёзнее. В лидерах находятся Samsung 850 Pro на MLC V-NAND и накопители OCZ с фирменным контроллером Barefoot 3, которые используют динамическое SLC-кеширование. Кроме того, относительно неплохими результатами могут похвастать и другие накопители, массив флеш-памяти которых набран 64-гигабитными устройствами MLC NAND.
Третий способ, утилита Data Lifeguard Diagnostic
Данная утилита также призвана оценить состояние используемого SSD диска. Она была разработана небезызвестной компанией Western Digital, которая специализируется на разработке и производстве HDD\SSD дисков. Утилита Data Lifeguard Diagnostic одинаково хорошо тестирует как свои накопители, так и SSD диски сторонних производителей.
Запустив утилиту, она немедля проведёт быструю диагностику всех подключенных к системе накопителей. Результат будет отображён в главном окне программы. Интерфейс программы весьма аскетичен и отображает статус подключенных носителей, без каких-либо подробностей и расчётов оценки «продолжительности жизни» накопителя и т.п.
В программе предусмотрена возможность проведения дополнительного тестирования накопителя. Для этого необходимо совершить двойной клик по желаемому накопителю, и в открывшемся окне выбрать вид теста: расширенный или быстрый.
По окончании теста необходимо нажать по появившейся кнопке VIEW TEST RESULT, дабы увидеть результат тестирования накопителя. Если вы видите в результатах PASS, то ваш накопитель в добром здравии и не имеет ошибок при работе.
Заключение
На этом, пожалуй, всё. Есть также и другие рекомендации по оптимизации SSD, но они по большей части либо сомнительны, либо вредны. В частности, не рекомендуется отключать кэширование записей для SSD-диска и USN-журнал файловой системы NTFS. Не следует также переносить с SSD программы и временные папки Temp, кэш браузеров и прочее, ведь какой тогда смысл в покупке SSD-диска? Нам нужно ускорение работы программ, перенеся же их на HDD, вы только замедлите работу системы.
И напоследок вот вам добрый совет. Не заморачивайтесь особенно с оптимизацией SSD. Чтобы выработать ресурс даже бюджетного твердотельного диска 128 Гб, вам потребуется как минимум десяток лет, если только вы не станете записывать и удалять ежедневно терабайты данных. А за это время безнадёжно устареет не только модель диска, но и сам компьютер.