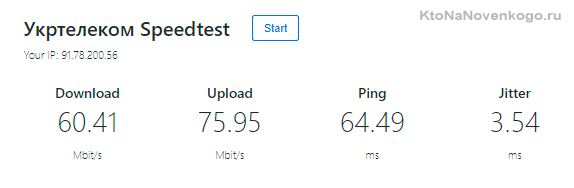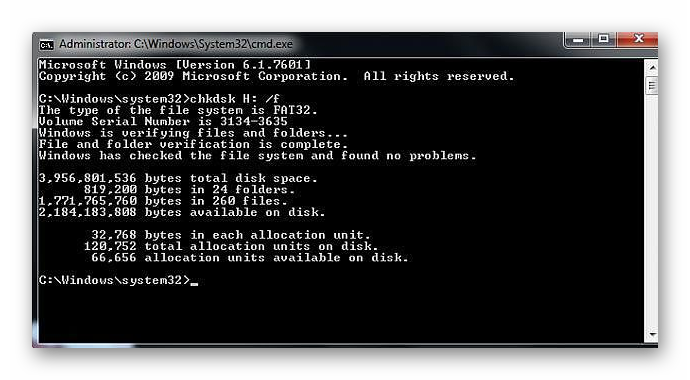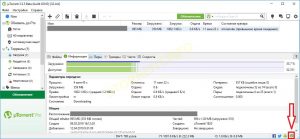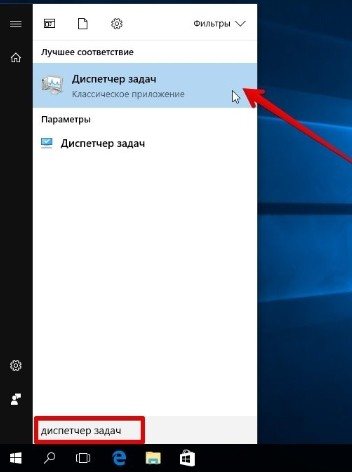Как проверить скорость ssd
Содержание:
- Выбор на основе производителя
- Всегда ли высокая скорость жесткого диска является преимуществом
- Форм-фактор
- Вводные
- Рекомендуемые модели дисков SSD, HDD, карт памяти
- CrystalDiskInfo
- Выполняем диагностику жесткого диска в Windows 10
- От чего зависит скорость жесткого диска и как его увеличить
- DiskCheckup
- ATTO Disk Benchmark
- Плюсы и минусы SSD и HDD
- Различия между дисками HDD и SSD
- Программное повышение скорости диска
- Как обеспечить длительную работу жесткого диска
- Обзор программы HD Tune
- Инструкция 1: как просмотреть весь HTML код сайта в браузере
- Форм-фактор
- Как измерить скорость жесткого диска
- Выравнивание текста
Выбор на основе производителя
Производитель, как и используемая технология, является решающей в качестве покупки. Товар – совокупность некоторых параметров. Они же определяют цену. Производство устройств также зависимо от возможностей производителя, поэтому качество зачастую определяется ценой.
Какие производители зарекомендовали себя за годы работы – они выпускают внутренний или внешний накопитель:
- SEAGATE. Компания на рынке с 1979 года. Одна из популярных линеек накопителей Barracuda, они являются классическими и оптимальными HDD дисками. Скорость вращения шпинделя составляет 7200 оборотов за минуту. Компания входит в список лучших производителей винчестеров. Главное преимущество устройств – особенная технология кэширования, что позволяет программам загружаться в разы быстрее. В устройстве также есть 2 типа памяти – DRAM и NAND.
- WESTERN DIGITAL. Известная корпорация, существующая с 1970 года. Она славится высоким качеством устройств. У компании также большой каталог винчестеров. HDD компании вышли на первые места в 2010 году. На сегодняшний день есть 6 основных линеек. Blue – бюджетная модель, скорее для офиса. Она является универсальной, в сборке используется SATA 3. Black – модель, способная выдержать даже большие нагрузки. Она используется для установки крупных систем. Red – система, способная работать без остановок. У нее сниженное потребление энергии. Purple – лучший вариант для видеонаблюдений. В системе также есть встроенные программы для обработки материала. Gold – лучший вариант для огромной нагрузки. Green – единственная экологическая линейка.
- TOSHIBA. Фирма начала свою работу в 1938 году. Жесткие диски компании отличаются повышенной прочностью, надежностью и не поражают завышенной стоимостью. Универсальность накопителей определяют их востребованность. Средняя скорость передачи данных составляет 600 МБ в секунду.
Выбор производителя отталкивает от того, какой диск нужен – к примеру, диск 1 ТБ предполагает большие нагрузки, подобные системы стоят дороже. Внешний жесткий диск универсального назначения есть во многих современных линейках, поэтому производитель является больше гарантией качества отдельных деталей.
Цена
Каждый магазин оставляет за собой право выставлять определенную стоимость. Цены отталкиваются от того, какая емкость накопителя, как он работает – шумит, как быстро обрабатывает данные. Дополнительные услуги, как доставка, обслуживание оплачивается отдельно.
Стоимость покупки онлайн всегда ниже, что не влияет на качество продукции. Если у компании есть сайт, легче сравнить предложения. В таком случае понадобится доставка – ее лучше рассчитывать сразу и отдельно.
Всегда ли высокая скорость жесткого диска является преимуществом
Учитывая все вышесказанное, у потенциального клиента хостинг-провайдера может возникнуть вполне резонный вопрос – что важнее скорость хостинга или его надежность? Однозначного ответа на этот вопрос нет. Каждый клиент должен решить – насколько важна для него скорость хостинга? Если это большой высоконагруженный сервис, то без высокой скорости работы, данный проект может быстро потерять всех своих пользователей. В этом случае следует делать выбор в пользу провайдеров, которые предоставляют свои услуги на более высокой скорости.
А вот для относительно небольших проектов высокая скорость хостинга не является ощутимым преимуществом. Для таких сервисов на первом месте должна быть надежность хранения информации, длительный срок службы жестких дисков, высокий уровень отказоустойчивости и низкая аварийность.
Форм-фактор
Битва размеров накопителей всегда была вызвана типом устройств, в которых они устанавливаются. Так, для стационарного компьютера абсолютно некритична установка как 3.5-дюймового, так и 2.5-дюймового диска, а вот для портативных устройств, вроде ноутбуков, плееров и планшетов нужен более компактный вариант.
Самым миниатюрным серийным вариантом HDD считался 1.8-дюймовый формат. Именно такой диск использовался в уже снятом с производства плеере iPod Classic.
И как не старались инженеры, построить миниатюрный HDD-винчестер емкостью более 320 ГБ им так и не удалось. Нарушить законы физики невозможно.
В мире SSD все намного перспективнее. Общепринятый формат в 2,5-дюйма стал таковым не из-за каких-либо физических ограничений с которыми сталкиваются технологии, а лишь в силу совместимости. В новом поколении ультрабуков от формата 2.5‘’ постепенно отказываются, делая накопители все более компактными, а корпуса самих устройств более тонкими.
Вводные
Итак, одно из самых важных внутри компьютера устройств это жёсткий диск. Ещё бы – там установлена Windows. И в итоге мы можем получить ситуацию, когда производительность остальных комплектующих на фоне медленного хранилища данных просто гаснет. Десятки гигабайт RAM и не одна пара ядер ЦП последнего поколения “под капотом”? – но медленный диск приравнивает вашу сборку к среднестатистической, несмотря на кучу потраченных средств. Именно поэтому, однажды “пересев” на SSD, пользователь маловероятно вернётся к HDD, пусть и пренебрегая затратами. Но насколько это очевидно выгодно? В целом, обдумывая будущую покупку в отношении жёсткого диска, у пользователя перед глазами вот такая картинка:
Давайте сразу расставим проблемы по углам: производительность диска в Windows не определяется ИСКЛЮЧИТЕЛЬНО скоростью вращения блинов HDD или объёмом памяти чипов SSD. В работу хранилища до запуска системы и в течение системного сеанса включаются такие факторы, как:
- характеристики чипсета материнской платы
- тип подключения (кабель или без)
- тип кабеля (позже поговорим подробнее)
- драйверы контроллеров и другие.
Так как же узнать, всё ли в порядке с производительностью вашего диска или нужны какие-то дополнительные настройки? Пришло время провести тест жёсткого диска, и я представлю вниманию несколько программ, работающих из-под последних версий Windows с различными типами хранилищ. Условие работы только одно: во время проводимого теста обращения пользователя к Windows снизить до минимума. Кроме того, у многих программ есть одинаковые характеристики и условия тестирования, с которыми вам лучше сразу познакомиться:
Sequential – Сиквеншел – (также seq или linear) – скорость, на которой диск может читать и писать блок данных в виде файлов больших размеров. Подходит для дисков с большими объёмами хранимой информации или игровых разделов, где размеры файлов в среднем не ниже мегабайта. Сиквеншел-тесты покажут максимальную скорость записи/чтения, которую может достичь диск при работе ИМЕННО с фильмами хорошего качества и играми.
4K – Фор-кей – тест скорости жёсткого диска в противоположность предыдущему. Его задача – определить скорость доступа к файлам небольших размеров
А это, напомню, крайне важно для файлов самой ОС. Высокие результаты по 4К-тестам показывают высокую скорость обмена данными между диском и Windows
А значит, система с такого диска загружается и работает быстрее, так что при выборе хранилища для ускорения работы с самой ОС хорошие результаты 4К-тестирования – в приоритете.
Рекомендуемые модели дисков SSD, HDD, карт памяти
| Жесткий диск HDD Seagate 1 TB |
|---|
|
|
Бесперебойный и высокопроизводительный жесткий диск HDD со скоростью вращения 7200 об/минуту. Благодаря этому, запуск и загрузка программ происходит гораздо быстрее. Диск также оснащен технологией MTC (Multi-Tier Caching), которая оптимизирует поток данных и ускоряет запись и чтение. |
| SSD ADATA 128 ГБ |
|
|
Жесткий диск объемом 128 ГБ. Оснащен ячейками NAND Flash и контроллером SMI. Кэш DRAM и интеллектуальная система кэширования SLC еще более увеличивают его производительность. |
| Твердотельный накопитель GOODRAM 240 GB |
|
|
Один из наиболее прочных и надежных твердотельных накопителей. Оснащен такими функциями, как SmartRefresh, SmartFlush и GuaranteedFlash, которые защищают данные в случае скачков напряжения. |
| Твердотельный диск Samsung 250 Гб 960 EVO |
|
|
Интерфейс NVMe обеспечивает превосходную скорость чтения и записи. Скорость чтения получается ещё выше благодаря технологии Turbo Write. Динамическая тепловая защита предохраняет от перегрева. |
CrystalDiskInfo
CrystalDiskInfo — программа для отслеживания текущего состояния HDD и SSD-дисков. Утилита поддерживает технологию S.M.A.R.T., есть возможность просмотра подробного графика о состоянии различных компонентов устройства и функция изменения масштаба интерфейса и шрифта. Приложение бесплатное, работает на всех актуальных версиях Windows (32 и 64 бит) и переведено на русский язык.
После запуска утилиты откроется главное окно, где отображается основная информация о носителе информации: техническое состояние, модель устройства, серийный номер, прошивка, режим передачи, размер буфера данных, скорость вращения, общее время работы и число включений.
В нижней части главного окна находится таблица атрибутов S.M.A.R.T. В списке можно посмотреть ID и название атрибута, текущее, наихудшее и пороговое значение. Состояние атрибутов помечается кружком синего и красного цвета. Синий круг означает хорошее техническое состояние параметра, красный — наличие неполадок в работе SSD-диска.
Пользователи могут обновить результаты атрибутов S.M.A.R.T. вручную. Для этого нужно перейти в раздел меню «Сервис» и выбрать инструмент «Пересканировать».
123
Раздел «График» дает возможность построить график по различным показателям накопителя информации: переназначенные сектора, изменения температуры, оставшиеся ресурсы, ошибки чтения.
Преимущества программы CrystalDiskInfo:
- удобный интерфейс с поддержкой русского языка;
- бесплатная модель распространения;
- не требуется установка ПО;
- возможность редактирования интерфейса;
- поддержка технологии S.M.A.R.T.;
- мониторинг «здоровья» и температуры SSD и HDD.
Недостатки:
нельзя проверить чтение и запись накопителя информации.
Выполняем диагностику жесткого диска в Windows 10
Способ 1: Специальное программное обеспечение
Детальную проверку и исправление ошибок винчестера проще всего осуществить с помощью специального стороннего программного обеспечения. Одним из представителей такого софта является CrystalDiskInfo.
- После скачивания установите и запустите софт. В главном окне вы сразу увидите информацию об общем техническом состоянии HDD и его температуру. Ниже находится раздел со всеми атрибутами, где отображаются данные всех критериев диска.
Переключаться между всеми физическими накопителями вы можете через всплывающее меню «Диск».
Во вкладке «Сервис» доступно обновление информации, отображение дополнительных графиков и расширенные инструменты.
Подробнее: CrystalDiskInfo: использование основных возможностей
Подробнее: Программы для проверки жесткого диска
Способ 2: Системные средства Windows
Как уже было сказано в начале статьи, в Виндовс есть встроенные инструменты, позволяющие выполнить поставленную задачу. Каждый из них работает по разным алгоритмам, однако проводит примерно одинаковую диагностику. Разберем каждое средство по отдельности.
Проверка на наличие ошибок
В меню свойств логических разделов жесткого диска имеется функция для поиска и исправления проблем. Запускается она следующим образом:
- Перейдите в «Этот компьютер», кликните правой кнопкой мыши на необходимом разделе и выберите пункт «Свойства».
Переместитесь во вкладку «Сервис». Здесь находится инструмент «Проверка на наличие ошибок». Он позволяет найти и исправить неполадки файловой системы. Нажмите на соответствующую кнопку, чтобы произвести запуск.
Иногда такой анализ выполняется автоматически, поэтому вы можете получить уведомление о ненадобности проведения сканирования на данный момент. Нажмите на «Проверить диск» для повторного старта анализа.
Во время сканирования лучше не осуществлять каких-либо других действий и дождаться завершения. Его состояние отслеживается в специальном окне.
После окончания процедуры найденные проблемы файловой системы будут исправлены, а работа логического раздела оптимизирована.
Check Disk
Сканирование носителей с файловой системой FAT32 или NTFS доступна с помощью утилиты Check Disk, а запускается она через «Командную строку». Она не только проводит диагностику выбранного тома, но и восстанавливает битые секторы и информацию, главное задать соответствующие атрибуты. Пример оптимального сканирования выглядит так:
- Через меню «Пуск» отыщите «Командную строку», кликните на ней ПКМ и запустите от имени администратора.
Напечатайте команду , где С: – раздел HDD, /F – автоматическое решение проблем, /R – проверка битых секторов и восстановление поврежденной информации. После ввода нажмите на клавишу Enter.
Если вы получили уведомление, что раздел задействуется другим процессом, подтвердите его начало при следующем перезапуске компьютера и выполните его.
Результаты анализа помещаются в отдельный файл, где их можно подробно изучить. Его нахождение и открытие выполняется через журнал событий. Сначала откройте «Выполнить» комбинацией клавиш Win + R, там напишите и кликните на «ОК».
В директории «Журналы Windows» перейдите в раздел «Приложение».
Нажмите на нем ПКМ и выберите «Найти».
В поле введите и укажите «Найти далее».
Запустите найденное приложение.
В открывшемся окне вы можете детально изучить все подробности диагностики.
Repair-Volume
Управление определенными процессами и системными операциями удобнее всего осуществлять через PowerShell – оболочку «Командной строки». В ней присутствует утилита для анализа HDD, а запускается она за несколько действий:
- Откройте «Пуск», через поле поиска найдите «PowerShell» и запустите приложение от имени администратора.
Впишите команду , где C – имя необходимого тома, и активируйте ее.
Найденные ошибки будут по возможности исправлены, а в случае их отсутствия вы увидите надпись «NoErrorsFound».
На этом наша статья подходит к логическому завершению. Выше мы рассказали об основных методах диагностики жесткого диска. Как видите, существует их достаточное количество, что позволит провести максимально детальное сканирование и выявить все возникшие ошибки.
Опишите, что у вас не получилось.
Наши специалисты постараются ответить максимально быстро.
От чего зависит скорость жесткого диска и как его увеличить
Низкая скорость диска может быть по нескольким причинам:
- SSD рекомендуется держать на половину пустым, так как при большем заполнении теряется производительность и получаете маленькую скорость работы.
- Скорость вращения шпинделя жесткого диска HDD. Имеет два значения – 5400 и 7200 оборотов в минуту, редко встречаются 5700/5900 об/мин. Чем выше скорость вращения, тем выше производительность, энергопотребление, нагрев, шум.
-
SATA интерфейсы.
-
Sata интерфейсы материнской платы бывают SATA I, SATA II, SATA III. Имеют пропускную способность:
- SATA I – 150 Мб/с.
- SATA II – 300 Мб/с.
- SATA III – 600 Мб/с.
-
Sata интерфейсы жесткого диска SATA I, SATA II, SATA III на практике имеют значительно меньшую скорость, чем поддерживает материнская плата:
- HDD SATA I – до 75 Мб/с.
- HDD SATA II – до 105 Мб/с.
- HDD SATA III – до 255 Мб/с.
- SSD SATA III – 350-600 Мб/с.
-
Sata интерфейсы материнской платы бывают SATA I, SATA II, SATA III. Имеют пропускную способность:
- Буферная память HDD. Чем больше кэш, тем быстрее обрабатывает информацию жесткий диск.
- Битые сектора или задержка при чтении. Если жесткий сыпется, то маленькая скорость в тесте может быть одним из показателей. Чтобы исключить или подтвердить гипотезу, рекомендую проверить состояние жесткого диска.
Примеры. Если в материнскую плату с поддержкой SATA II подключить HDD SATA III, то мы получим скорость меньше 300 Мб/с. Но не только от того, что пропускная способность SATA 2 материнской платы ограничена 300 Мб/с, но и потому что HDD SATA 3 на практике имеет скорость чтения не больше 255 Мб/с. Вывод: Если в материнскую плату с интерфейсом SATA II подключить HDD SATA III, то мы не потеряем скорость.
Но, если в тот же SATA II материнки подключить SSD, то вместо заявленных производителем 550 Мб/с, мы получим лишь до 300 Мб/с. Вывод: можно заметить прирост производительности, в отличии от работы на HDD, но правда заключается в том, что твердотельный жесткий диск не раскроет весь свой потенциал.
Имея цифры пропускной способности интерфейсов SATA материнской платы и практическую информацию по скорости SATA HDD/SSD, можно легко понять, на что рассчитывать при том или ином установленном носителе. Воспользовавшись этой информацией и применив ее на практике, вы можете попробовать увеличить скорость диска.
Если вас не устраивает скорость работы вашего HDD и вы хотели бы заменить его на SSD, но вас останавливают установленные важные программы и информация на жестком диске, то рекомендую просто клонировать Windows с HDD на SSD.
DiskCheckup
DiskCheckup — программа для оценки состояния носителей информации (SSD, HDD, USB-флешки). Приложение имеет поддержку технологии SMART, возможность запуска тестирования диска и раздел для просмотра подробной информации об устройстве. ПО совместимо с Windows (32 и 64 бит), язык интерфейса — английский, модель распространения — бесплатная.
В главном окне DiskCheckup расположен раздел «SMART-enabled Devices». Здесь отображаются все подключенные устройства для диагностики: жесткие диски, USB-флешки. Для начала работы нужно выбрать SSD-накопитель.
В нижней части интерфейса расположены разделы, которые используются для проверки диска. Первый доступный раздел «Device Info». Здесь отображается подробная информация об устройстве: модель и номер, общий размер, состояние, ID устройства, серийный номер, количество логических разделов, объем и скорость локальных дисков.
Второй раздел — «Smart Info». Здесь отображается состояние, текущий и худший показатель атрибутов SMART. Посмотреть историю SMART-тестирования можно в разделе «SMART History».
«Disk Self Test» — здесь пользователи могут запустить тестированию носителя информации на наличие ошибок и битых секторов. На выбор доступно два типа теста:
- короткий тест — занимает не более 5 минут;
- расширенный тест — этот вариант тестирования занимает более 10 минут.
Преимущества DiskCheckup:
- бесплатная модель распространения;
- инструмент для тестирования носителя информации на наличие ошибок и bad-секторов;
- поддержка технологии SMART;
- просмотр подробной информации о накопителе информации;
- мониторинг температуры устройства.
Недостатки:
- нет официальной поддержки русского языка;
- нельзя сохранить отдельный отчет о проверке SSD-диска.
ATTO Disk Benchmark
ATTO Disk Benchmark очень популярный инструмент, который можно часто увидеть на сайтах, проводящих тестирование дисков. Некоторые из производителей дисков (типа Corsair) даже её рекомендуют. Все тесты программы строятся на записи и чтении блоков разных размеров и протяжённостью на/с диска. Лично я обнаружил благодаря программе интересную для себя вещь: практически все проверяемые утилитой диски уже кем-то проверялись. И благодаря популярности программы мне было что и с чем сравнивать. Программа установки не требует, запускается прямо из архива:
Из минусов – программа работает с конкретными разделами и томами. Если файловая система для Windows не досягаема (типа extX) – диск для тестирования будет также недоступен.
Программ, подобных этим, ещё целая куча. Не попали они сюда только потому, что не попали. Смысла описывать все основанные на одном принципе, но с разными интерфейсами программы, нет. Ищите, качайте и пользуйтесь:
- Anvil’s Storage Utilities
- Disk Thruput Tester
- Roadkil’s Disk Speed
- HD Speed
- DiskMark
Плюсы и минусы SSD и HDD
Задачи накопителей каждого класса сводятся к одному: обеспечить пользователя работающей операционной системой и позволить хранить ему персональные данные. Но и у SSD, и у HDD есть свои характерные особенности.
Цена

SSD намного дороже традиционных HDD. Для определения разницы используется простая формула: цена накопителя делится на его емкость. В результате, получается стоимость 1 ГБ емкости в валюте.
Итак, стандартный HDD на 1 ТБ в среднем обходится в $50 (3300 руб). Стоимость одного гигабайта составляет $50/1024 ГБ = $0,05, т.е. 5 центов (3,2 рубля). В мире SSD все намного дороже. SSD емкостью в 1 ТБ в среднем обойдется в $220, а цена за 1 ГБ по нашей несложной формуле составит 22 цента (14,5 рублей), что в 4.4 раза дороже HDD.
Радует то, что стоимость SSD стремительно снижается: производители находят более дешевые решения для производства накопителей и ценовой разрыв между HDD и SSD сокращается.
Различия между дисками HDD и SSD
Конструкция носителя
Главным отличием, которое первое приходит на ум, – это внутреннее устройство.
Жесткие диски HDD являются магнитными носителями информации. Для их чтения используется специальная, подвижная головка, которая движется вдоль круглых магнитных пластин, используемых для хранения данных, и, таким образом, осуществляет поиск файлов.
Носители SSD классифицируются как флэш-память, построенная только из ячеек NAND Flash. Это позволяет гораздо быстрее производить чтение и запись файлов на SSD – всё благодаря тому, что чтение происходит без участия подвижных элементов. Подвижные части должны прибыть в расположение файла и не могут одновременно присутствовать в нескольких местах (что еще более замедляет чтение или запись нескольких файлов).
Громкость во время работы и устойчивость к повреждениям
Подвижные элементы также отвечают за появление шумов в процессе работы диска. Твердотельные накопители, лишенные этих движущихся частей, работают бесшумно. Кроме того, они также более устойчивы к повреждениям (опять же это связано с отсутствием механических частей, которые могут смещаться, например, в случае падения).
Кроме того, SSD имеют ряд других преимуществ – они более энергоэффективны, меньше нагреваются и не требуют дефрагментации.
Емкость, устойчивость к перегреву и безопасность данных
Жесткие диски HDD также имеют много преимуществ
Самое важное – соотношение объема и цены – вы легко найдете вместительный жесткий диск (например, 2 ТБ) по хорошей цене
HDD гораздо лучше подходят для хранения файлов и документов – в основном из-за того, что обеспечивают больше места для данных. Они также более устойчивы к высоким температурам.
В случае сбоя жесткого диска, вы можете восстановить его содержание. В случае твердотельного диска, потеря данных, как правило, необратима, а попытка восстановления отнимает много времени и средств.
Как использовать преимущества обоих типов носителей
Лучшим вариантом является наличие двух дисков: SSD и HDD. На немного меньшем носителе SSD можно установить операционную систему, программы и игры. Благодаря этому приложения будут запускаться гораздо быстрее, а операционная система станет намного более чувствительной к действиям пользователя. Компьютер будет быстрее включаться и реагировать на команды. Преимущества SSD вы оцените также в киберспорте: сайты быстрее загружаются, а игра запускается в более короткие сроки.
Для хранения файлов – фотографий, музыки и документов – вы можете выделить диск HDD, на котором найдётся достаточно места для этих файлов.
Таким образом, желательно иметь на компьютере два диска: один HDD, а вторым – SSD. Вместе с тем, жесткий диск HDD должен иметь хорошую скорость оборотов, благодаря чему доступ к файлам будет удобным и эффективным.
Программное повышение скорости диска
Методы по увеличению скорости работы жёсткого диска, рассмотренные здесь, способны прибавить около 20% производительности. Первое, что нужно сделать – проверить файловую систему на ошибки. Делается это так:
-
В меню «Пуск» пишем в поиске «Командная строка», нажимаем правую кнопку мыши и запускаем от имени администратора.
-
Запускается командная строка от имени администратора. Вводится команда «chkdsk C /r», а через пробелы её аргументы – C: это буква диска, который нужно проверить, /f – найти ошибки, /r – исправить их.
От пользователя дальше не требуется никаких действий – утилита сделает всё самостоятельно.
Дефрагментация проводится стандартной утилитой, которая входит в комплект операционной системы Windows. Последовательность действий:
-
В поиске меню «Пуск» пишем дефрагментация диска и нажимаем по выпавшему результату.
-
Выбрать раздел диска.
-
Нажать кнопку «Анализировать диск».
-
После окончания процесса, выбрать «Дефрагментация диска» или «Оптимизировать».
Кэширование настраивается так:
-
В меню «Пуск» в поиске пишем диспетчер устройств и нажимаем на значок.
-
Запускается «Диспетчер устройств», в нём находится жёсткий диск.
-
На выбранном устройстве кликаем правой кнопкой мыши и выбираем «Свойства».
-
В его свойствах нужно перейти на вкладку «Политика» и поставить галочку напротив опции включения кэширования. В некоторых случаях может потребоваться перезагрузка.
Очистка жёсткого диска от лишних файлов и мусора быстрее всего проводится в автоматическом режиме программой CCleaner.
Чтобы это сделать, нужно запустить программу и выполнить такой порядок действий:
-
Выбрать пункт «Очистка».
-
В рабочей области отметить галочками все пункты, которые нужно очистить. Историю и файлы cookie интернет-браузеров при этом можно не трогать.
-
Нажать кнопку «Анализ». Дождаться его окончания.
-
Нажать «Очистка».
Как обеспечить длительную работу жесткого диска
Важный момент при выборе устройства не только его производитель, скорость чтения или записи, но и оптимальный уход за устройством в будущем. Владелец носителя также несет ответственность за то, как долго он прослужит.
Чем сложнее условия работы жесткого диска, тем меньше он проработает. Что поможет оттянуть момент поломки, ухудшения работы:
- Использование ИБП. Бесперебойник обеспечивает защиту накопителю.
- Использование специальных программ для контроля. Подобные программы регулярно или после запуска диагностируют состояние винчестера. В случае поломки на экране появляются дальнейшие рекомендации по их устранению.
- Обеспечение необходимого охлаждения. Если нагрузка очень большая, обычного охлаждения системы бывает недостаточно. В таком случае есть необходимость вставить дополнительные вентиляторы в систему.
- Выбор правильного блока питания.
В совокупности все мероприятия позволят продлить работу винчестера.
Обзор программы HD Tune
Завершает этот обзор утилита HD Tune. Возможности данной программы тестированием скорости чтения\записи не ограничиваются. Помимо прочего она ещё позволяет проконтролировать здоровье жёсткого диска, его технические параметры и даже просканировать поверхность диска на наличие ошибок.
Если же акцентировать внимание на возможностях тестирования скорости, то здесь можно отметить следующее:
- возможность отдельно задать тестирование записи или чтения
- удобный визуальный график скорости записи\чтения в процессе тестирования
- возможность увидеть пиковую скорость и время доступа
Программа работает в среде Windows и представляет удобные инструменты для контроля и тестирования подключенных носителей.
Инструкция 1: как просмотреть весь HTML код сайта в браузере
Открываем необходимую веб-страницу вашего сайта. Кликаем правой кнопкой мыши по необходимому элементу, появится контекстное выпадающее меню браузера с доступными командами:
Рисунок 1. Просмотр всего HTML кода веб-страницы в браузере Chrome
Важно:
Команды в выпадающем меню могут отличаться, например, для активных элементов (ссылки, картинки, видео) и неактивных (текст, фон, дивы):
Рисунок 2. Выпадающее меню браузера Chrome
Поэтому если вы не нашли необходимой команды, просто нажмите правую кнопку мыши в другом месте или воспользуйтесь горячими клавишами браузера.
Вернемся к рисунку 1, на нем показана необходимая команда для просмотра всего HTML кода исходной веб-страницы, она называется «Просмотр кода страницы
«. Кликаем по команде, откроется новая вкладка с полным кодом исходной веб-страницы, большой плюс ко всему — просмотр доступен с подсветкой синтаксиса:
Рисунок 3. Фрагмент кода данного сайта
Данный инструмент очень полезен для нахождения и правки искомых элементов.
Альтернативные способы просмотра всего HTML кода веб-страницы
Для более быстрого доступа, можно использовать другие способы вызова данного инструмента
- На рисунке 1 мы также видим, что данная команда доступна по сочетанию клавиш + ;
- Вставить в адресную строку браузера view-source:сайт вместо моего домена вставляем свой адрес;
Оба способа универсальны и должны работать во всех браузерах.
Кому-то поначалу покажется, что это совсем не нужный инструмент, но просмотр всего HTML кода сайта отлично подходит для поиска в коде необходимых элементов, это могут быть ссылки, теги, мета-теги, атрибуты и другие элементы.
Сочетанием горячих клавиш + открываем окно поиска, в браузере Chrome оно появляется верху справа:
Рисунок 3. Поиск по коду сайту
После того, как вы ведете запрос в поисковую форму экран переместится к первому найденному элементу, с помощью стрелок можно перемещаться между ними и выбрать необходимый:
Рисунок 4. Поиск по HTML коду сайта
Форм-фактор
На эту особенность стоит обратить сугубое внимание. Ибо именно по форме и габаритам накопителя можно понять, поместится ли он в конкретный ноутбук
С ПК как-то проще. Туда можно уместить почти все. А лэптопы имеют крайне мало свободного места.
SSD 2,5”
Форм-фактор 2.5″
Классический вариант твердотельного накопителя. Почти полностью повторяет формы и габариты стандартного мобильного HDD. Однако может отличаться от последнего более тонким корпусом. Отлично чувствует себя на месте от винчестера.
Накопители такого плана, как правило, защищены более надежно, чем их «коллеги», представляющие собой просто плату. Металлический корпус надежно защищает SSD от механических повреждений. Также плата, расположенная внутри, не загрязняется.
На данный момент это самые популярные SSD диски. Их приобретают из-за простоты использования и надежности. Да и среди них есть настоящие шедевры, которые мало чем уступают твердотельным накопителям формата М2.
SSD 1,8”
Лучшие ноутбуки 2017 года: ТОП-15 самых актуальных моделей
Очень редкий размер
Очень редкие форматы. Они отличаются компактными размерами и предназначены для установки в нетбуки и ультрабуки. Актуальны для устройств, в которых почти нет свободного места. У SSD 1,8” имеется классический разъем SATA, что облегчает его подключение к девайсу пользователя.
Тип mSATA подключается через соответствующий разъем и устанавливается только в нетбуки. Но никто не мешает поставить этот SSD в ноутбук нормальных размеров (при наличии соответствующего слота). Так можно оставить на месте HDD.
Стоимость таких накопителей чуть выше, чем аналогов формата 2,5. Это связано с тем, что разместить в маленьком корпусе компоненты диска сложнее и затратнее. Однако разница в цене совсем небольшая.
Как измерить скорость жесткого диска
Владельцы сайтов и прочих веб-сервисов, выбирая подходящего хостинг-провайдера, зачастую задаются вопросом – как проверить скорость SSD?
Для этого можно использовать различные программы и утилиты. Сегодня наиболее востребованными являются программы CrystalDiskMark и CrystalDiskInfo. Для выполнения проверки необходимо создать файл для тестирования и выбрать количество циклов его записи/чтения.
После проверки утилита должна выдать 2 основных показателя – скорость чтения информации и скорость записи на жесткий диск. Полученные данные необходимо сравнить с показателями, указанными в тарифном плане хостинг-провайдера. Стоит отметить, что подобная проверка может быть осуществлена исключительно на VPS или выделенном сервере.
Чтобы получить реальные показатели скорости жесткого диска, особенно SSD, следите, чтобы на нем было как минимум 15% свободного объема. Например, если у вас диск на 250 Гб, свободно на нем должно быть не менее 25-30 Гб. Также закройте все программы, которые сильно нагружают диск.
После того, как CrystalDiskMark сделает тест скорости SSD, он выдаст следующие результаты:
Расшифровываем:
- 1 строка – Seq Q32T1 – проверяется запись и считывание файла размером в 1 Гб, с глубиной в 32.
- 2 строка – 4K Q32T1 – записываются блоки, размером в 4 Кб, в случайном порядке с глубиной в 32.
- 3 строка – Seq – аналог первого теста (Seq Q32T1), только с глубиной в 1.
- 4 строка – 4K – аналог второго теста (4K Q32T1), только с глубиной в 1.
В левой колонке показана скорость чтения жесткого диска, справа – записи. Единица измерения – Мегабайт в секунду.