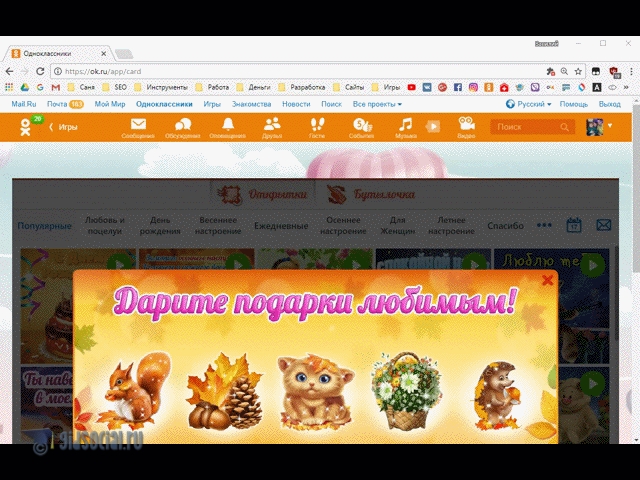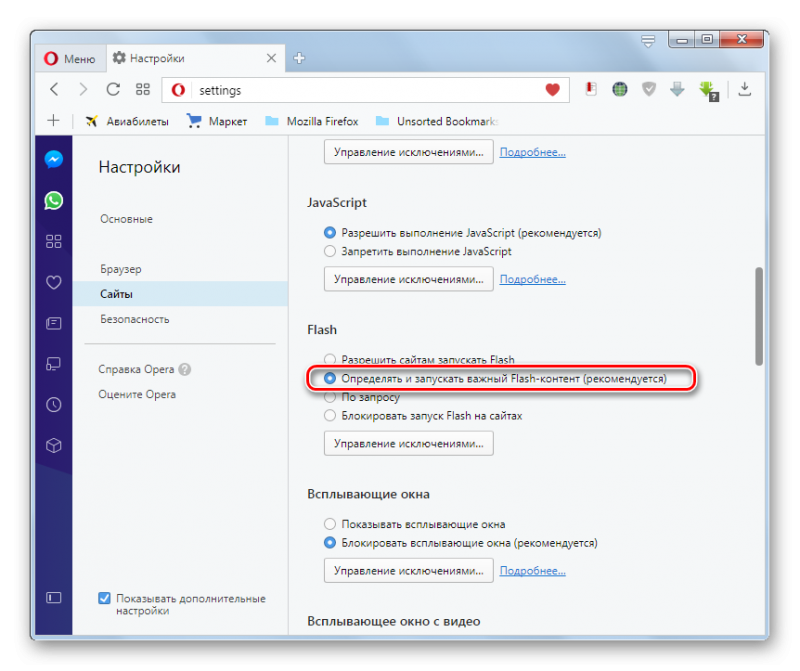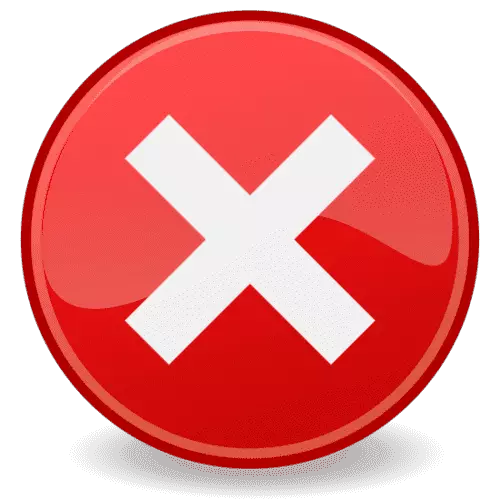Скорость флешки проверит check flash
Содержание:
- Samsung Fit Plus
- Поддержка технологий
- Наборы файлов для копирования
- Советы по ношению и уходу
- Число или сумма текстом:
- Cамые лучшие флешки USB Type-C
- Как определить реальную скорость работы флешки
- Тест скорости USB 2.0
- Стандарт Application Performance Class
- 2 способ узнать скорость флешки
- 4 Видео уроки
- Как можно повысить скорость работы с USB
- Тестирование накопителей
- Проблемы с драйверами и аудиокартой
- Сравнительная таблица 10 лучших моделей
- Какие бывают флешки?
- Заключение
Samsung Fit Plus

- Вместимость: 128 ГБ
- 4-K скорость чтения данных по результатам тестов: 14.3 МБ/с
- 4-K скорость записи данных по результатам тестов: 12.2 МБ/с
Цена: от 3 700 руб.
Samsung Fit Plus отличный вариант для тех, кто ищет высокопроизводительную флешку с которой можно было бы запускать операционную систему (без установки). Ее объем составляет 128 ГБ и этого вполне достаточно для комфортного пользования.
Дело в том, что когда вы запускаете с USB-накопителя Linux или любую другую ОС, то для ее нормальной работы компьютеру необходимо не только непрерывно считывать поступающую информацию, но и перезаписывать какие-то данные. Именно для этого и нужна поддержка скоростей 4k-Write и 4k-Read, которыми может похвастаться Samsung Fit Plus.
Из других преимуществ — доступная цена и небольшие габариты. Все это делает Samsung Fit Plus идеальным выбором для тех, кто ищет USB-носитель для запуска Linux с USB-флешки.
Поддержка технологий
Наборы файлов для копирования
Очевидно, фильмы – это большие файлы, а документы по сравнению с ними — маленькие. Я создал два набора файлов:
- Большие – первый попавшийся под руку рип фильма размером в 1.5 Гб, а также запись футбольного матча Россия – Ирландия, из двух таймов по 750 Мб каждый. Этого достаточно, чтобы поездка из Москвы в Питер на Сапсане прошла незаметно 🙂 Общий объем файлов составил 3 Гб.
- Маленькие – папка с записями блога, которая содержит документы в формате DOCX, а также их экспортированные в HTML версии с картинками в отдельных папках. Всего в папке было 635 файлов общим объемом 78 Мб.
Сначала эти наборы копировались с диска на флэшки Transcend JF620 (USB 2.0) и ADATA S102 (USB 2.0 и USB 3.0), а затем копировались обратно. Время засекалось вручную с помощью утилиты 1Time.
Советы по ношению и уходу
Число или сумма текстом:
Cамые лучшие флешки USB Type-C
Разъем USB-C планомерно вытесняет устаревший стандарт USB-A по нескольким причинам:
- меньший размер;
- симметричность;
- универсальность;
- большее количество поддерживаемых устройств.
Накопители с этим разъемом гораздо практичнее классических устройств с интерфейсом USB-A. Другое дело, что 99% корпоративных машин еще не скоро получат новый стандарт, поэтому покупаются они скорее для частного использования
Не знаете, какой фирмы лучше купить USB-флешку? Все внимание на нашу подборку
Transcend JetFlash 850S
- Стоимость
- 9
- Надежность
- 9
- Производительность
- 9
Общая оценка
9.0
Плюсы
- пылевлагозащита
- высокая скорость чтения данных
- интерфейс USB-C 3.1
Минусы
нет версий на 128 ГБ и более
Начнем с универсального решения нового формата. Эта модель существенно расширяет спектр устройств, к которым можно подключиться. Помимо ПК и ноутбуков в гонку вступают смартфоны, планшеты, фотоаппараты и экшн-камеры с интерфейсом USB-C. Крайне полезная штука, если встроенный накопитель заполнен, а удалять ничего нельзя.
Флешка защищена от воды и пыли, а также обладает ушком для крепления на брелок, чтобы не потерять драгоценные данные самым коварным способом — упустить гаджет в канализацию. В продаже доступны модели на 16-64 ГБ с пропускной способностью до 130 Мбит/с.
SanDisk Ultra USB Type-C
- Стоимость
- 10
- Надежность
- 9
- Производительность
- 10
Общая оценка
9.7
Плюсы
- выдвижная конструкция разъема
- большой объем памяти
- высокая пропускная способность
Минусы
нет защиты от пыли и влаги
Эта модель не получила водонепронецаемый корпус, но может похвастаться большей пропускной способностью до 150 Мбит/с и более элегантным исполнением корпуса. Вы точно не потеряете крышку, поскольку ее здесь просто нет — разъем выдвигается прямиком из корпуса, что также увеличивает безопасность конструкции.
Флешку также можно закрепить на брелке от ключей, чтобы не потерять. Модель будет незаменима для тех, кто постоянно работает с портативными гаджетами. Еще один приятный момент — модификации на 16-128 ГБ для тех, кому постоянно не хватает свободной памяти на накопителе.
Как определить реальную скорость работы флешки
Способ 1: с помощью быстрого теста в CrystalDiskMark
DiskMark — компактная небольшая утилита, но очень эффективная в плане тестирования различных накопителей: жестких дисков (HDD), SSD-накопителей, флешек, карт памяти и пр.
Позволяет очень быстро получить реальные данные по скорости чтения/записи с диска. В установке не нуждается, достаточно извлечь архив и запустить исполняемый файл. Ниже приведу небольшую инструкцию по тестированию USB-флешки в ней.
- сначала подключаете флешку к USB-порту и запускаете утилиту;
- далее задаете параметры: выбираете количество проходов (я выбрал 1, для объективности ставьте больше), размер файла (для флешек рекомендую поставить 100-200MiB), и указываете букву диска;
-
запускаете начало теста — кнопка ALL;
-
через некоторое время увидите цифры в двух колонках Read и Write (чтение и запись соответственно). Ориентироваться нужно по первой строке Seq — это последовательная скорость записи, чтения.
Способ 2: с помощью USB-Flash-Benchmark
Отличная утилита для тестирования флешек разных производителей и модификаций. На официальном сайте программы утилиты вы можете ознакомиться с результатами тестирования других флешек, найти самые быстрые накопители (очень удобно, кстати!).
USB-Flash-Benchmark не поддерживает русский язык, но пользоваться ей достаточно просто. Рассмотрю по шагам.
1) Вставляете флешку в USB-порт компьютера/ноутбука
Обратите внимание, что, если у вас флешка поддерживает USB 3.0 — подключайте ее так же к USB 3.0 порту (обычно, такие порты помечаются синим цветом)
Еще один показательный пример: USB 2.0 и USB3.0
2) Скачиваете и запускаете утилиту USB-Flash-Benchmark (устанавливать ее не нужно, достаточно извлечь архив).
3) Далее в утилите выбираете букву диска (наш USB носитель) и нажимаете кнопку «Benchmark» (см. скриншот окна ниже).
Кстати, обратите внимание, что, выбрав нужный накопитель — Вы увидите всю информацию по нему: серийный номер, производителя, модельный ряд, VID, PID, реальный размер. Информация очень полезная, кстати говоря
Во время тестирования не работайте с флешкой и не прерывайте работу программы.
USB-Flash-Benchmark — начало тестирования
4) На тест моей флешки потребовалось около 5-7 мин. времени (время зависит от размера флешки и скорости работы порта). В результатах вы увидите график со средними значениями для каждого размера файлов (16, 8, 4 MB).
Кстати, обратите внимание на ссылку «Report Link». Очень рекомендую вам ее открыть, на сайте будет представлена ваша усредненная информация по тесту
Результаты тестирования // обратите внимание на ссылку «Report Link»
5) Вот, собственно, и сами цифры: примерно 32,1 MB/s — скорость чтения, и 12,03 MB/s — скорость записи.
Цифры, прямо скажем, небольшие, но и флешка относится к бюджетным вариантам, и используется крайне редко.
Результаты теста моей флешки Toshiba на сайте утилиты (данные усреднены)
Способ 3: проверка флешки Check Flash на скорость и наличие ошибок
Check Flash — идет проверка накопителя
Это бесплатная утилита, которая проверит не только скорость флеш-накопителя, но и оценит его работоспособность, проверит на ошибки. Утилита поддерживает практически все типы USB-флешек. В установке не нуждается, поддерживает русский язык в полном объеме.
Кроме непосредственной проверки на ошибки и скорость, Check Flash может редактировать информацию о разделах, выполнять сохранение и восстановление образов раздела (или всего диска целиком), проводить полное стирание содержимого накопителя (чтобы никто и ничего не смог восстановить с него).
Для начала работы: просто вставьте флешку в USB-порт, запустите утилиту и укажите ей букву диска, нажмите кнопку «ПУСК».
Далее запустится тест, останется только ждать. Кстати, утилита работает достаточно долго. Я, если проверяю сам, обычно конца не дожидаюсь (минут за 10-15) — получите объективные результаты (если ошибок нет — скорее всего с накопителем все в порядке).
PS
Нередко сейчас можно встретить в продаже флешки размеров в 300-500 и даже 1000 ГБ (все зависит от фантазии продавца и доверчивости покупателя)!
Причем, никого не смущает, что их стоимость очень низка (кстати, такое встречается, чаще всего, в различных китайских магазинах). Хочу предупредить: во многих случаях реальный объем флешки будет значительно меньше! О том, как проверить свою флешки на реальный объем, можете узнать из статьи ниже.
На этом у меня пока всё…
Удачи!
Первая публикация: 02.12.2017
Корректировка: 10.02.2020
Тест скорости USB 2.0
Для теста я использовал , и первым делом решил сравнить скорость ADATA S102 с заявлениями производителя.
Напомню, что скорость чтения была заявлена 34 МБ/с, а записи – 21 Мб/с. CrystalDiskMark показывает близкие результаты, хотя чтение немного не дотягивает.
Все в мире относительно, поэтому я сопоставил скорость ADATA с Transcend, которая по ощущениям казалась чуть помедленнее своей недавно пропавшей без вести сестры.
При сопоставимой с ADATA скорости чтения, Transcend оказалась на треть медленнее при последовательной записи, но 2.5 раза быстрее при случайной записи 512К. Кстати, компания Transcend заявляла для этой флэшки скорость чтения в 31 Мб/с и скорость записи в 12 Мб/с.
Sandisk, который верой и правдой служит брату, проявил себя так (обойдемся без скриншота):
Кстати, его результаты подтвердили, что случайная запись – не самая сильная сторона флэшки ADATA.
Стандарт Application Performance Class
Еще существует стандарт Application Performance Class для карт памяти. Класс флешек этого стандарта указан с правой стороны от буквы «А». Существует два типа:
- Класс 1 ― с минимальной установившейся скоростью 10 МБ/c, со случайным минимальным чтением в размере 1500 IOPS (количество операционных действий по вводу-выводу в течение одной секунды) и случайной минимальной записью в 500 IOPS.
- Класс 2 ― с минимальной установившейся скоростью 10 МБ/c, со случайным минимальным чтением в размере 4000 IOPS и минимальной записью в 2000 IOPS.

Как уже было отмечено раньше, для обозначения класса флешек используют значение записи по минимуму. В теории, карта памяти класса 2 может оказаться быстрее флешек 4 класса. И именно по этой причине производители предпочитают добавочно указывать этот момент
На данную маркировку стоит всегда обращать внимание при покупке запоминающего устройства
2 способ узнать скорость флешки
На этом мы не остановимся! У меня есть ещё одно программа, которая также умеет проверять скорость флешки и возможно она покажет нам другой результат.
Программа называется . Скачайте её и распакуйте архив.
После запуска выберите букву нужной флешки и нажмите Бенчмарк.
Спустя несколько минут мы увидим результат. В моём случае скорость практически не отличается от той, что мне показала первая программа.
Скорость чтения до 6-7 мегабайт и скорость записи 13-14 мегабайт.
Таким же самым способом вы можете проверять не только скорость USB-флешек, но ещё и обычных карточек памяти, типа SD или microSD.
После проделанных с флешками манипуляций не забудьте их отформатировать.
4 Видео уроки
Как можно повысить скорость работы с USB
1) Вместо копирования множества мелких файлов, копируйте один большой…
Наверное, почти все пользователи со стажем, замечали, что при копировании/чтении множества мелких файлов (например, картинок) — скорость падает, и весьма значительно (т.к. под каждый файл системе приходится индексировать место*). Да и по результатам тестов это видно, взять хотя бы скриншот из программы USB Flash Benchmark (расположенный выше).
Из этого простой вывод: если вы работаете со множеством мелких файлов — добавьте их в архив, и только потом копируйте на внешний диск/флешку. Да, вы потратите некоторое время на запаковку, но существенно сэкономите при копировании…
Кстати, также хочу отметить, если речь идет о картинках, то их в последствии (если вы заархивировали) можно просматривать прямо из архива, не извлекая его. Для этого достаточно установить одну из спец. программ: https://ocomp.info/kak-prosmatrivat-foto-v-arhive.html
2) Подключайте флешки, диски к USB 3.0 портам (если есть USB type-C — можно к нему).
На многих ноутбуках и ПК есть как USB 3.0 (3.1) порты, так и USB 2.0 (они совместимые — т.е. флешка/диск будет работать при подключении к обоим портам. Но скорость работы может существенно различаться!).
Внешне, обычно, они отличны по цвету (USB 3.0 помечаются синим цветом, см. примеры ниже). Конечно, многое еще зависит от самого подключаемого накопителя, но тем не менее…

Порты: USB 2.0 и USB3.0

Еще один пример. USB 2.0 и USB3.0 (помечен синим цветом)
На новых ноутбуках, кстати, можно найти только 1 порт USB 3.0 и 1 порт USB type-C (или вообще только USB type-C). Если у вас такой случай — то вы можете приобрести спец. переходники с USB Type-C на USB 3.0 (их вариаций великое множество, один из примеров на скрине ниже).

Переходник USB Type-C на HDMI, GbE, USB 3.0
3) Если у вас ПК/ноутбук достаточно старый, и у него нет (или недостаточно) портов USB 3.0
Если у вас недостаточно портов USB 3.0 — можно приобрести спец. плату «PCI-E Express Card», воткнув которую в свободный слот, получите сразу 3-4 порта.

Uspeed USB 3.0 PCI-E Express Card
Кстати, для старых ноутбуков (где нет в принципе USB 3.0), например, можно приобрести спец. гаджеты (в основном в китайских-онлайн магазинах), под слот Expresscard (см. пример такого на скрине ниже).

Такой гаджет под слот Expresscard позволит иметь USB 3.0 на старом ноутбуке
4) Проверьте, установлены ли у вас драйвера на хаб USB 3.0 (мат. плату).
Нередко, когда отсутствие драйверов является причиной низкоскоростной работы устройства. Например, у вас может быть не обновлен драйвер на USB-контроллер (т.е. используется «универсальный» вариант, который был поставлен при установке Windows). В результате, USB порты работают на более низкой скорости, чем потенциально могли бы.
Варианты обновления драйверов:
- если у вас остался CD/DVD диск с драйверами (который шел в комплекте при покупке ПК) — то воспользуйтесь им, это лучший вариант;
- можно посмотреть модель/характеристики «железок» в спец. утилитах, а затем с официального сайта их производителя загрузить нужные версии драйверов;
-
воспользоваться спец. . Они автоматически найдут и установят не только драйвера, но и все необходимые компоненты (DirectX, Frame Work, например), которые необходимы для нормальной работы системы.
5) Если у вас тормозит внешний HDD при загрузке файлов…
Многие пользователи под фильмы, сериалы, игры и пр. медиа-контент покупают внешние HDD, подключают к USB и загружают на них файлы с помощью торрент программ. Нередко при этом скорость загрузки падает до нуля ввиду сильной нагрузки на диск…
Дело тут в том, что происходит загрузка сразу нескольких файлов (прим.: даже в одном торренте могут быть десятки файлов). Чтобы это исправить, в настройках ограничьте максимальное количество активных торрентов до 1-2 (макс. 3), и ограничьте максимальную скорость загрузки (задается экспериментально).
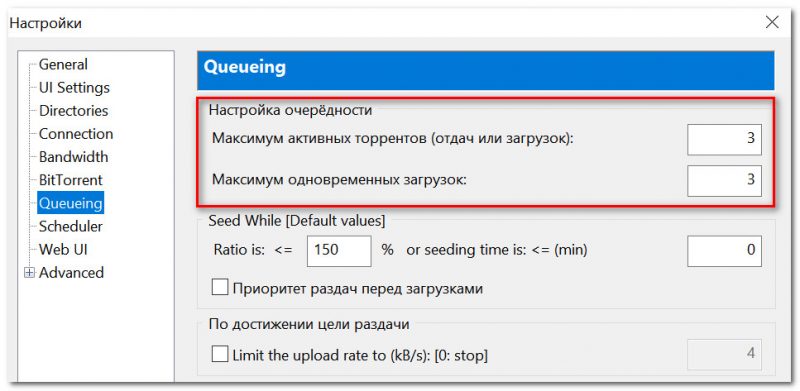
uTorrent — максимум одновременных загрузок / Кликабельно
6) Возможно, что вы приобрели «низкокачественный» накопитель, и он, в принципе, уже работает на своем максимуме
Ну и последнее. Возможно, что у вас низкая скорость копирования/чтения данных с накопителя из-за его низкого качества. Такое чаще всего бывает с очень дешевыми устройствами («no-name» брендов китайского производства). Чтобы при покупке заранее оценить скорость работы будущего накопителя — посмотрите на специализированных сайтах тесты разных накопителей. Например, на том же USB Flash Benchmark (см. скрин ниже). После чего, закажите себе аналогичную флешку/диск.
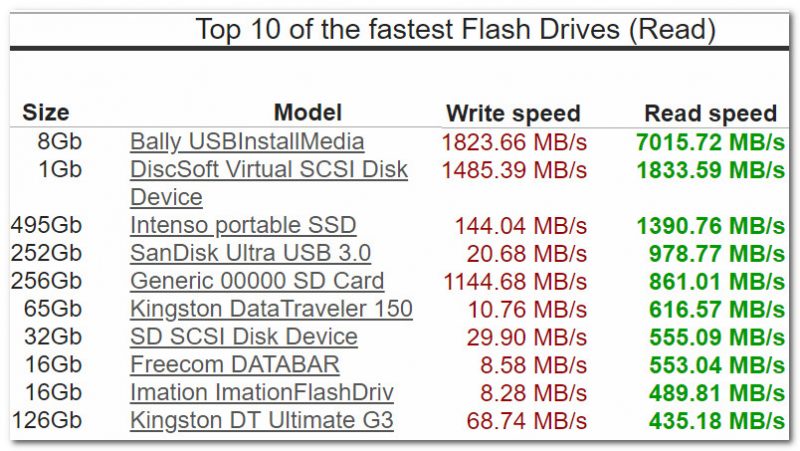
USB Flash Benchmark — самые быстрые флешки на данный момент
Всего доброго!
Тестирование накопителей
Составлять рейтинг флешек по надёжности мы не стали, раз на раз не приходится, тем более, как правило, имя бренда говорит само за себя, у покупателей всегда больше доверия к узнаваемому имени. Лучшие производители флешек все на виду: Transcend, SanDisk и т. д. Для собственного теста мы решили взять что-то необычное и купили самую дешёвую китайскую карту Mixza Tohaoll Micro SD самого распространённого класса, то есть UHS-1 U1. Нам стало интересно, выдаст ли она хотя бы честные данные для своего класса. Стоила она чуть более 600 рублей. Сравним её с флешкой того же класса от Transcend. Ниже скриншот проведённых тестов.
Для записи потока видео нужна скорость последовательной записи, без премудростей. То есть то, что в третьей строке теста. Тут видно, что Трансенд имеет заслуженный стандарт U1. Чуть меньше 10 МБ/с, но здесь тоже всё мутно с десятичными байтами, поэтому чистый минимум 10-го класса — это как раз то, что у Transcend вышло в этом тесте
При этом скорость чтения около 90 МБ/с, хороший показатель, это важно для смартфонов, кстати. Флешка пограничная между тем, потянет ли она запись 4K, или видео будет с ограничением по времени после переполнения буфера, потом будет немного тупить и вновь разрешит снимать видео
С некоторыми смартфонами и камерами её будет хватать, с некоторыми — нет, для всех прочих задач этой флешки хватит.
Что касается китайской флешки, она также демонстрирует хорошую скорость чтения, но скорость записи превышает требования для стандарта U1 в два раза. Иными словами, это хорошая флешка, она будет годна для любых задач, в том числе и для фотиков с серийной съёмкой в RAW и 4K. Дополнительно мы проверили её на реальную скорость при полном заполнении, заодно проверили, не обманули ли нас китайцы с объёмом. Скорость записи оказалась около 19 МБ/с, а скорость чтения выше 60 МБ/с. Показатели чуть скромнее, чем в синтетических тестах, но всё равно вдвое выше требований стандарта, указанного на упаковке, хотя, если посмотреть на упаковку, то там обозначена скорость 80 МБ/с, на практике она оказалась ниже. Как мы и говорили ранее, если указана одна скорость, то это скорость чтения, она не так критична в любых задачах, кроме чтения в смартфонах.
Проблемы с драйверами и аудиокартой
Сравнительная таблица 10 лучших моделей
| Модель | Скорость, Мбит/сек | Интерфейс | Емкость, Гб | Цена, руб. |
| Transcend JetFlash 790 | 90/12 | 3.0 | 16-128 | 400 |
| Corsair Flash Voyager GT USB 3.0 | 390/80-240 | 3.0 | 32-512 | 1 200 |
| SAMSUNG USB 3.1 FLASH DRIVE FIT PLUS | 200/20 | 3.1 | 64, 128, 256 | 1 290 |
| Kingston DataTraveler Locker+ | 135/20 | 3.0 | 16 | 1 936 |
| ADATA i-Memory UE710 | 90/20 | USB 3.0 и Lightning | 32 | 1 980 |
| SanDisk Extreme Pro USB 3.1 | 420/380 | 3.1 | 128/256 | 3 429 |
| HyperX Savage 128GB | 350/250 | 3.1 | 128, 256, 512 | 5 820 |
| Kingston DataTraveler Locker+ G3 | 135/40 | 3.0 | 32/64 | 6 138 |
| Kingston IronKey S1000 | 400/300 | 3.0 | 64/128 | 13 100 |
| Kingston DataTraveler Ultimate GT | 300/200 | 3.1 | 1 024 | 49 554 |
Какие бывают флешки?
Карты памяти SD и microSD бывают трёх типов: SD, SDHC, SDXC. Эти названия не говорят об аппаратных отличиях. SD и SDHC могут быть одинаковыми внутри с точки зрения аппаратных элементов. Однако данные приставки были придуманы неспроста, они характеризуют программную совместимость с оборудованием. Если карта маркирована поддерживаемым стандартом для оборудования, фотоаппарата, например, то, вставив её аппарат, вы не столкнётесь со сложностями, когда девайс не сможет адресовать весь объём памяти, в связи с чем не сможет прочитать флешку. Или, например, не сможет отформатировать карту в доступную для аппарата файловую систему.
Иными словами, приставки HC и XC обозначают только программную совместимость и к скорости не имеют никакого отношения, а вот к объёму отношение имеют. Для вас лучшая USB-флешка может находиться в любом из типов, всё зависит от ваших потребностей. Флешки SDHC бывают от 4 до 32 ГБ, а XC — от 64 ГБ до 2 ТБ. Карточек памяти на два терабайта ещё не существует, но, если на вашей технике заявлена поддержка XC, то она уже сейчас совместима с ещё не вышедшими моделями карт памяти объёмом до двух терабайт.

Вы должны были уловить, что буквы маркировки названия, вообще, никак не отражают быстроту флешек. Есть маркировки, которые отображают данные о быстродействии карт — это класс накопителя. Самый низкий класс — 2, за ним идут 4,6,8 и 10. Эти цифры означают скорость записи в МБ/с. Для второго класса — 2 МБ/с, для десятого — десять или более. Класс карты памяти на самом деле указывает на скорость последовательной записи и последовательного чтения, но, как правило, скорость чтения у карт выше, так что, по факту, классность говорит именно скорости записи.
Со временем скорость чтения стала выше предела приёма передающей части самих карт памяти, то есть сам порт обмена данными не позволял бы уже наращивать скорость чтения, и тогда был разработан стандарт UHS, в частности UHS-1, который сейчас активно применяется, и UHS-2, который только ждёт своего часа, и в настоящий момент не очень актуален. Этот стандарт говорит только о том, что приёмо-передающая часть имеет более высокую пропускную способность, а именно до 104 МБ/с. Это не означает, что сама память работает в том же темпе. На самом деле карта стандарта UHS-1 может даже не иметь 10-го класса, то есть не загружать и 10% ширины канала передачи, допустимой для флешки при записи. При этом само оборудование может не поддерживать UHS, в таком случае карта памяти будет работать как обычная SD карта, без UHS.
Сейчас распространено, что карта UHS-2 работает как карта UHS-1, поскольку устройств для UHS-2 практически не существует. Опять же, это одна из маркировок, которая не говорит о реальной скорости карты. На этот раз она говорит о применяемом порте, например, как синий порт USB — это USB 3.0, точно так же через него можно подключить древнейший принтер стандарта USB версии 1.1 и удивляться, как же долго страницы с картинками уходят на печать, хотя подключен принтер по быстрому порту. Маркировка, которая ничего не даёт, кроме знания совместимости.

С появлением UHS появились и новые классы быстродействия карт памяти. Обозначаются они уже внутри подковы типа латинской буквы «U», там могут быть цифры 1 или 3. Единица — это ровно тот же самый класс 10, то есть последовательные скорость чтения и записи должны быть не менее 10 МБ/с или 80 Мб/с. Соответственно, не трудно догадаться: цифра 3 означает, что скорость должна быть не менее 30 МБ/с или 240 Мб/с. Иногда сами производители на упаковках указывают скорость флешки. Если указано только одно число, то это сто процентов указана скорость чтения, а не записи, просто потому что скорость чтения, как правило, в несколько раз выше скорости записи. Только в самых дорогих флешках указываются скорость записи и чтения. Обычно это флешки, для которых класс U3 уже слишком мал, а более быстрых маркировок просто не существует. Для продвижения своего продукта производители просто указывают скорость записи, это уже для знающих людей. Теперь вы тоже, кстати, знающие.