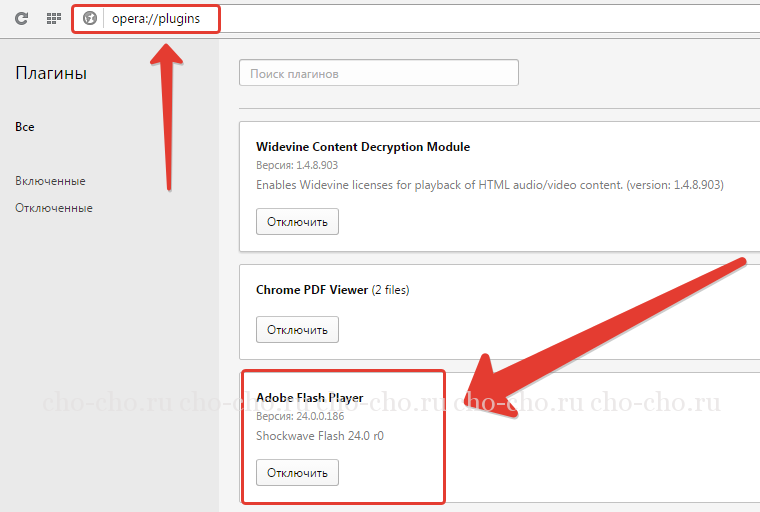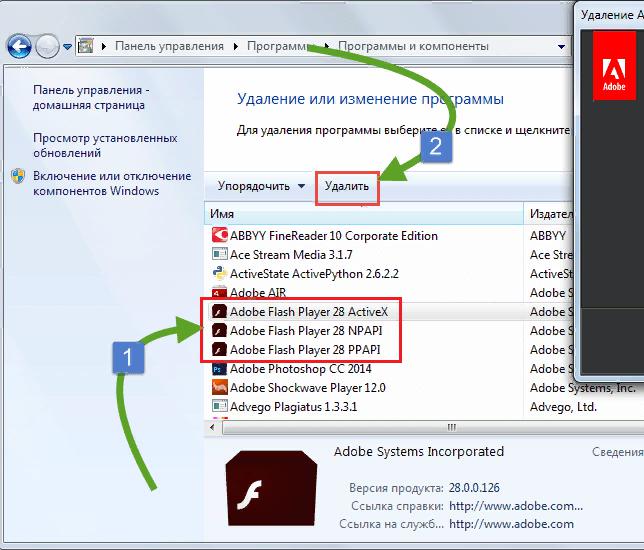Adobe flash player
Содержание:
- Честный знак — запрос содержания упаковки по ее коду [табачная продукция]
- Что такое Adobe Flash player и для чего он нужен
- Как изменить настройки Flash
- Как запретить использование Flash на всех сайтах
- Как разрешить Flash на сайтах
- Как устранить проблемы с Flash
- Шаг 1. Включите Flash
- Шаг 2. Обновите Flash
- Шаг 3. Обновите Chrome
- Шаг 4. Переустановите Flash
- Ошибка «Произошел сбой следующего плагина» или значок плагина
- Настройки Flash не видны
- Не получается изменить настройки Flash
- Как удалить флеш плеер?
- Настройки
- Скачайте Adobe Flash Player на русском языке бесплатно для Windows
- Обновление браузера
- Как удалить Флеш Плеер полностью с компьютера?
- Не работает Флеш Плеер в Opera: пути решения
- Как удалить Adobe Flash Player с компьютера
- Вопросы установки и обновления дополнения
- Как рассчитать толщину утепления крыши и чердака
- Что такое Adobe Flash Player?
- Как отключить Флеш Плеер в Гугл Хром
- Обновление в «Яндекс. Браузере»
- Чем заменить Adobe Flash Player
- Флеш плеер мертв или альтернатива Adobe Flash Player
- Что такое Adobe Flash Player?
- Как установить Adobe Flash Player
- Видео по теме
Честный знак — запрос содержания упаковки по ее коду [табачная продукция]
Что такое Adobe Flash player и для чего он нужен
Добрый день, друзья. Не каждый человек знает, но программа Adobe Flash должна быть последней версии. Иначе, многие Flash приложения на вашем компьютере не будут воспроизводиться. Так как большинство программ обновляются, а следом за ними и Adobe. Я сам сталкивался с тем, что онлайн проигрыватель отказывался работать из-за того, что Flash player был не самой последней версии. Но, начнём по порядку.
Большинство людей, гуляющих по просторам всемирной сети, воспринимают как должное, то, что в интернете можно запросто прослушать музыку, без особых проблем поиграть в онлайн игру с нужным человеком. Также, большинство из нас привыкли смотреть онлайн фильмы. Но, мало кто из пользователей задумывается по поводу того, что именно Flash решает данный процесс.
Adobe Flash – это технология, которая позволяет делать мультимедиа. Другими словами, эта технология производит информацию, которая содержит аудио, игры, видео и др. Веб. Мастер помещает данную информацию на своём ресурсе. Человек заходит на страницу с такими данными, и, если у него в браузере установлено это расширение, он данную информацию просматривает.
Кроме прочего, на компьютере пользователя имеются плеера, которые воспроизводят файлы в этом формате F4V, SWEF, FLV. В большинстве своём браузеры сами не могут воспроизводить эту информацию. Чтобы они её воспроизводили, необходимо установить Flash player. Причем, для различных групп браузеров данная технология различается. Также, данный плеер подбирается для разных операционных систем с разной битностью.
Adobe Flash player – это программа (плагин, расширение в браузере), которое создано для воспроизведения Flash информации. По большей части, данная информация находится во всемирной сети. Но, от флешь зависимости, многие ресурсы пытаются избавиться, используя технологию HTML5, из-за недостатков флешь плееров. Но, сейчас сайты с подобной технологией, в меньшинстве.
Как изменить настройки Flash
Как запретить использование Flash на всех сайтах
- Откройте Chrome на компьютере.
- В правом верхнем углу окна нажмите на значок «Настройка и управление Google Chrome» Настройки.
- В разделе «Конфиденциальность и безопасность» нажмите Настройки сайта.
- В разделе «Контент» нажмите Flash.
- В верхней части экрана отключите параметр Всегда спрашивать.
Как разрешить Flash на сайтах
- Откройте Chrome на компьютере.
- В правом верхнем углу окна нажмите на значок «Настройка и управление Google Chrome» Настройки.
- В разделе «Конфиденциальность и безопасность» нажмите Настройки сайта.
- В разделе «Контент» нажмите Flash.
- В верхней части экрана отключите параметр Запретить сайтам запускать Flash (рекомендуется).
Как устранить проблемы с Flash
Если Flash не работает или вы видите одно из перечисленных ниже сообщений, воспользуйтесь инструкциями из этого раздела.
- Заблокирован устаревший плагин Adobe Flash
- Не удалось загрузить плагин
- На этой странице заблокированы следующие плагины
- Плагин не поддерживается
- Плагин (Shockwave Flash) не отвечает
Шаг 1. Включите Flash
Мы советуем воспроизводить Flash-контент только на надежных сайтах.
- Откройте Chrome на компьютере.
- Перейдите на сайт с видео или игрой.
- Слева от веб-адреса нажмите «Сведения о сайте» (значок или ).
- В нижней части меню выберите Настройки сайтов.
- Откроется новая вкладка. На ней справа от параметра Flash нажмите стрелку вниз Разрешить.
- Вернитесь на сайт и обновите страницу.
Шаг 2. Обновите Flash
- Откройте Chrome на компьютере.
- В адресной строке введите и нажмите клавишу Enter.
- Найдите Adobe Flash Player.
- Нажмите Проверить обновления.
- Если появится надпись «Компонент не обновлен» или «Компонент обновлен», то вы используете последнюю версию.
- Вернитесь на страницу, содержащую контент в формате Flash. Если он не открывается автоматически, нажмите на значок «Обновить эту страницу» в левом верхнем углу экрана.
Шаг 3. Обновите Chrome
- Откройте Chrome на компьютере.
- В правом верхнем углу окна нажмите на значок «Настройка и управление Google Chrome» .
- Выберите Обновить Google Chrome. Если этого пункта нет, значит у вас последняя версия браузера.
- Нажмите Перезапустить.
Возникли неполадки при обновлении Chrome? Подробнее о том, как их устранить…
Шаг 4. Переустановите Flash
Устанавливайте Flash только с сайта Adobe.
- Откройте Chrome на компьютере.
- Перейдите на страницу adobe.com/go/chrome.
- В разделе «Шаг 1» выберите операционную систему компьютера.
- В разделе «Шаг 2» выберите версию PPAPI.
- Нажмите Загрузить, а затем установите Flash, следуя инструкции.
Другие ошибки
Ошибка «Произошел сбой следующего плагина» или значок плагина
- Если Flash не перезапускается автоматически, закройте его принудительно:
- В правом верхнем углу окна нажмите на значок «Настройка и управление Google Chrome» .
- Выберите пункт Дополнительные инструменты Диспетчер задач.
- Выберите «Посредник: Shockwave Flash».
- Нажмите Завершить процесс.
- Вернитесь на страницу, содержащую контент в формате Flash.
- Нажмите на значок «Обновить эту страницу» в левом верхнем углу.
Настройки Flash не видны
Если вы используете устройство на работе или в учебном заведении, администратор мог запретить изменение настроек Flash.
- Обратитесь к администратору.
- Проверьте, является ли ваше устройство управляемым.
Не получается изменить настройки Flash
Если вы используете устройство на работе или в учебном заведении, администратор мог запретить изменение настроек Flash.
- Обратитесь к администратору.
- Проверьте, является ли ваше устройство управляемым.
Как удалить флеш плеер?
Здесь тоже все просто:
- Сперва закройте все браузеры!
- Зажмите Win + R, напишите команду appwiz.cpl, нажмите ОК. Либо просто откройте панель управления и найдите там значок Программы и компоненты.
- Откроется окно установленного софта. Найдите тут Adobe Flash Player, нажмите правой кнопкой, выберите Удалить.
- Потом появится мастер удаления, следуйте инструкциям.. там вроде бы нужно нажать Далее, Next, Uninstall.. в общем ничего сложного нет.
Вот я даже нашел картинку, будет вам подсказкой (это окно Программы и компоненты):
Да, у вас может быть несколько — начинайте с PPAPI, NPAPI, а потом уже удаляйте ActiveX. Ну а вот само окошко удаления флеш-плеера:
Настройки
Технология предоставляет базовый набор параметров, которые пользователь может изменить. Дело в том, что программа, использующая Flash при неправильно настройке компонента, может получить свободный доступ к микрофону и веб-камере человека. Разработчики предусмотрели 2 варианта настроек: локальные и глобальные.
Если продукт был установлен не с официального сайта, стоит проверить настройки перед началом эксплуатации. Они могли быть изменены с целью слежки за компьютером.
Локальные
Локальная версия настроек предназначена не для всех интерактивных элементов, а для конкретного модуля на сайте. Чтобы в неё зайти, нужно нажать правой кнопкой мыши, по окну, которое использует Flash и в контекстном меню выбрать пункт «Параметры». Откроется меню настроек, не затрагивающее глобальные параметры.
Скачайте Adobe Flash Player на русском языке бесплатно для Windows
| Версия | Платформа | Язык | Размер | Формат | Загрузка |
|---|---|---|---|---|---|
| * скачайте бесплатно Adobe Flash Player для Windows, файл проверен! | |||||
|
Adobe Flash Player — Firefox |
Windows |
Русский | 20.3MB | .exe |
Скачать |
|
Adobe Flash Player — ppapi — win XP-7 |
Windows | Русский | 20.6MB | .exe |
Скачать |
|
Adobe Flash Player — ppapi — win 8-10 |
Windows | Русский | 20,6MB | .exe |
Скачать |
|
Adobe Flash Player для MAC |
MAC | Русский | 18,6MB | .dmg |
Скачать |
Обзор Adobe Flash Player
Adobe Flash Player (Адоб флэш плеер) – приложение для воспроизведения flash-контента: анимаций, игр, аудио и видео-модулей, интерактивных приложений. Adobe Flash Player – наиболее распространенный проигрыватель в веб-сегменте, что объясняется его доступностью, большим количеством поддерживаемых форматов, постоянными обновлениями, о которых приложение самостоятельно оповещает пользователя. По данным производителя аудитория приложения составляет более 1,3 миллиарда пользователей, работающих с различными операционными системами и веб-браузерами.
За счет постоянных обновлений приложение Adobe Flash Player поддерживает все актуальные графические форматы. Проигрыватель воспроизводит 2D и 3D графику, созданную с использованием всех возможностей OpenGL и DirectX.
• Поддержка полноэкранных игровых приложений с контролем клавиатуры и манипулятора «мышь» в любых операционных системах и браузерах.
• Воспроизведение высокопроизводительного контента, включая элементы с использованием ActionScript и ByteArray.
• Поддержка игр с постоянным скроллингом манипулятора за счет высокоточного определения координат курсора.
• Воспроизведение HD-видео и аудио, обработанное кодеками Н.264, ААС и МР3.
• Поддержка защищенного видео посредством Adobe Access (видео по запросу, трансляции, подписка).
• Возможность отображения видео в формате 1080р, векторной графики, многоядерной обработки данных (до 4 ядер).
Релизы Adobe Flash Player
Начальная версия Adobe Flash Player была запущена в 1996 году. Приложение имело название FutureSplash Animator. Современное наименование программа получила в 2006 году, в версии Adobe Flash Player 9, которая отличалась от предыдущих релизов новым скриптовым движком. Последняя версия — Adobe Flash Player 25, выпущенная 14 марта 2017 года.
При установке Adobe Flash Player необходимо иметь в виду, что выпущенный релиз программы постоянно оптимизируется. Поэтому для качественного воспроизведения флеш-контента необходимо регулярно загружать последнюю обновленную версию.
Скриншоты
Похожие программы
Adobe Flash Player — программа для воспроизведения flash-контента
Xvid Video Codec — библиотека для сжатия видео в стандарте MPEG-4
KMPlayer — мощный проигрыватель файлов звуковых и видеоформатов
Aimp — музыкальный проигрыватель с хорошим эквалайзером
SopCast — просмотр видео и аудиотрансляций в Интернете
iTools
Audacity — звуковой редактор, поддерживающий работу с несколькими дорожками
Reason
Windows Media Player — проигрыватель видео и аудио файлов от Microsoft
VLC Media Player — бесплатный кроссплатформенный медиапроигрыватель
Adobe Audition
VKMusic — поиск и скачивание музыки из ВКонтакте, RuTube и YouTube
Windows Live Movie Maker
K-Lite Codec Pack — набор кодеков для воспроизведения видео и аудиофайлов
Winamp — проигрыватель мультимедиа c поддержкой потокового контента
Realtek HD — пакет драйверов, предназначенный для HD Audio кодеков
Unity Web Player
MorphVOX Pro
Ableton Live Suite
Steinberg Cubase
Sound Forge
Virtual DJ — программа, имитирующая пульт диджея для микширования музыки
Finale
JetAudio — плеер с хорошим эквалайзером
Guitar Pro
Light Alloy — бесплатный медиаплеер
Magix Music Maker — утилита для записи и обработки музыкальных дорожек
Аудио | Видео программы
Графические программы
Microsoft Office
Игры
Интернет программы
Диски и Файлы
Обновление браузера
Если во вкладке «plugins» нет строки, указывающей на Adobe Flash Player, то, скорее всего, он не установлен на ваш компьютер. Но не спешите расстраиваться. Чтобы решить эту проблему, достаточно скачать его и проделать пару несложных действий.
Перед началом установки рекомендуется обновить браузер, во избежание лагов и проблем. Потратить на это придется всего пару минут, но в дальнейшем это обеспечит стабильную работу вашего ПК.
Процесс обновления каждого браузера происходит по-разному. Например, у Google Chrome это осуществляется автоматически. Убедиться в том, установлена ли у вас последняя версия, поможет вкладка «О браузере».
В настройках выбираем вкладку «О браузере»
Если вы видите такую же надпись, как и на скриншоте ниже, значит можете смело переходить к установке Adobe Flesh Player.
Проверяем обновление браузера Google Chrome
Аналогично Google Chrome автоматически обновляются такие браузеры как Opera и Internet Explorer. С ними у вас не должно возникнуть никаких проблем.
Однако если вы являетесь пользователем Mozila Firefox, заниматься обновлением браузера придется вручную. Чтобы сделать это, вам нужно:
-
Перейти во вкладку «Меню» и открыть Справку.
-
После чего выбрать строку «О Firefox».
-
Здесь кликните иконку «Проверить обновления» и подождите. Если они есть, то вам будет предложено обновиться до новой версии браузера.
Как удалить Флеш Плеер полностью с компьютера?
В данном случае, если мы хотим удалить Flash Player полностью, то одними стандартными средствами Windows нам не обойтись, поэтому для удаления плагина с компьютера мы воспользуемся программой Revo Uninstaller, которая позволит не только удалить программу с компьютера, но и все файлы, папки и записи в реестре, которые, как правило, все равно остаются в системе.
1. Запустите программу Revo Uninstaller
Обратите особое внимание на то, что работа данной программы должна осуществляться исключительно в учетной записи администратора
2. В окне программы на вкладке «Деинсталлятор» отобразится список установленных программ, среди которых имеется Adobe Flash Player (в нашем случае имеется две версии для разных браузеров – Opera и Mozilla Firefox). Щелкните по Adobe Flash Player правой кнопкой мыши и в отобразившемся меню выберите пункт «Удалить».
3. Прежде чем программа приступит к деинсталляции Flash Player, ею обязательно будет создана точка восстановления Windows, которая позволит откатить работу системы в случае, если после полного удаления Flash Player с компьютера у вас возникнут проблемы в работе системы.
4. Как только точка будет успешно создана, Revo Uninstaller запустит встроенный деинсталлятор Flash Player. Завершите с его помощью процедуру удаления программы.
5. Как только удаление Flash Player будет завершено, возвращаемся к окну программы Revo Uninstaller. Теперь программе потребуется провести сканирование, которое позволит проверить систему на наличие оставшихся файлов. Рекомендуем вам отметить «Умеренный» или «Продвинутый» режим сканирования для того, чтобы программа тщательнее проверила систему.
6. Программа начнет процедуру сканирования, которое не должно занять много времени. Как только сканирование будет завершено, программа отобразит на экране оставшиеся записи в реестре.
Как только вы выделите все ключи, которые относятся к Flash Player, щелкните по кнопке «Удалить», а затем выберите кнопку «Далее».
7. Далее программа отобразит оставшиеся на компьютере файлы и папки. Щелкните по кнопке «Выделить все», а затем выберите пункт «Удалить». В завершение процедуры кликните по кнопке «Готово».
На этом деинсталляция с помощью утилиты удаления Флеш Плеера завершена. На всякий случай рекомендуем выполнить перезагрузку компьютера.
Опишите, что у вас не получилось.
Наши специалисты постараются ответить максимально быстро.
Не работает Флеш Плеер в Opera: пути решения
Обнови браузер
Если у вас в использовании находится браузер Opera прошлой версии, то это может послужить причиной почему Flash Player не запускается. Потому, первым делом необходимо убедиться, что вы имеете последнюю версию Оперы.
Открываем «Меню» — «О программе». Автоматически закачается финальная версия программы.
Какую версию плеера скачать
Отключить «Турбо» режим
Режим работы web-обозревателя, специально созданный, чтобы увеличивать скорость загрузки страниц, благодаря тому, что осуществляется сжимается содержимое web-страниц, в Опере называется Турбо.
Режим «Турбо» может отрицательно влиять на функционирование Flash Player, в связи чем, если вам нужно будет, чтобы флеш-контент опять отобразился, то вам понадобится выключить данный режим.
Для того нажмите меню браузера Opera и в выпадающем списке кликните «Opera Turbo». Если рядом с этим пунктом меню стоит галочка, тогда кликнете по нему для деактивации этого режима.
Отключить аппаратное ускорения
Специальная функция, снижающая чрезмерную нагрузку Flash Player на браузер называется аппаратное ускорение. Иногда как раз-таки эта функция затрудняет работу Flash Player, следовательно, ее работу стоит отменить.
Для того сначала откройте страницу с тестовым скриптом, затем нажмите правой клавишей мыши по содержимому и далее в появившемся меню нужно выбрать «Параметры».
В появившемся окне произведите отмену функции «Включить аппаратное ускорение», поставив галочку рядом с этой строкой, и потом уже нажмите «Закрыть». Флеш Плеер в Опере можно запустить на странице Проверить Flash Player
Как включить Плеер
Сейчас вам нужно узнать, находится ли в рабочем состоянии плагин Flash Player в браузере или нет, для этой цели делаем следующее:
- Открываем меню браузера
- Выбираем «Настройки»
- В настройках пункт «Сайты»
- Находим раздел «Flash»
- Делаем выбор на «Разрешить сайтам запускать Flash»
Теперь плагин всегда активен. Раньше нужно было включить Shockwave Flash по адресу opera:plugins, но в новых версиях браузера ее нет.
Очистить кэш
Когда вы просматриваете флеш-контент, заполняется кэш плеера на компьютере — он в процессе пользования может привести к ухудшению работы этого плагина. Путь решения таков – очистить кэш.
Для этого в поисковой строке Windows напишите нижеследующий запрос (Win + R):
В открывшейся папке вы обнаружите папку «Flash Player». Все содержащееся в ней нужно будет удалить полностью.
Далее запускаем запрос:
Открыв появившийся результат, вы снова найдете папку с название «Flash Player», там нужно удалить все содержимое. После того, как будут выполнены вышеописанные действия перезагрузите компьютер.
Очистить данные
Осуществите следующие действия, сначала нажмите: «Пуск», потом «Панель управления», и далее «Flash Player». При надобности, есть возможность найти этот раздел, воспользовавшись поиском.
Перейдите в «Дополнительно», и потом нажмите «Удалить все».
Удостоверьтесь в том, что стоит галочка рядом со строки «Удалить все данные и настройки сайтов», а потом «Удалить данные».
Переустановить
Самый хороший способ возвращения плагина Flash Player к работе – это переустановить программное обеспечение.
Конечно, путей разрешения проблем с Flash Player в обозревателе Опера немало. Мы рассмотрели некоторые из них. Надеюсь данная статья окажется для вас полезной, и в случае необходимости вы легко сможете наладить работу плагина одним из вышеописанных способов.
Как удалить Adobe Flash Player с компьютера
Если Вы больше не хотите использовать Adobe Flash Player, можете полностью удалить эту программу с компьютера. Для этого откройте меню «Пуск», «Панель управления». Далее, заходите в «Программы и компоненты» (Скрин 4).
Находите там программу этого проигрывателя и нажимаете по ней правой кнопкой мыши. Затем, кликните кнопку «Удалить». Откроется мастер удаления программы. Просто следуйте его инструкциям, чтобы Флеш Плеер правильно удалился.
Если программа не удалилась полностью с компьютера, Вы можете воспользоваться альтернативными программами, которые удалят оставшиеся её файлы.
Вопросы установки и обновления дополнения
Что касается установки и обновления данного программного обеспечения, которое время от времени по мере выхода новых версий нужно производить в обязательном порядке, то у них много общего. Дело в том, что обновление сводится только к тому, чтобы скачать самую новую версию плагина и инсталлировать его самостоятельно (та же самая начальная установка). Но вот загружать установочный файл следует с официального сайта разработчика, поскольку на других ресурсах можно получить и вирусное заражение (а вирусы это расширение любят страшно).
При посещении сайта перед загрузкой следует обратить внимание на дополнительное предложение по инсталляции партнерского ПО. Парадокс, но плеер нужно устанавливать самому, а дополнительные программы инсталлируются автоматически
Чтобы избежать появления таких ситуаций, в центральной части окна лучше сразу снять флажок с соответствующего пункта. Запускать инсталлятор необходимо исключительно с правами администратора. При этом все браузеры должны быть закрыты. По окончании процесса первой установки плагина или обновления инсталляционный файл будет удален из системы автоматически.
Как рассчитать толщину утепления крыши и чердака
Что такое Adobe Flash Player?
И вот мы плавно подошли к главному вопросу – что же такое Flash Player. Как правило, браузеры по умолчанию не умеют воспроизводить Flash-содержимое, однако, их можно этому научить, если интегрировать в них специальное программное обеспечение.
В данном случае речь идет о Adobe Flash Player, который представляет собой мультимедийный проигрыватель, направленный на воспроизведение Flash-соержимого, которое, как правило, размещается в интернете.
На просторах интернета и по сей день достаточно часто встречается Flash-содержимое, однако, от него стараются отказаться в пользу технологии HTML5, поскольку сам проигрыватель Flash Player имеет ряд недостатков:
1. Flash-контент дает серьезную нагрузку на компьютер. Если открыть сайт, на котором размещено, например, Flash-видео, поставить его на воспроизведение, а затем перейти в «Диспетчер задач», то вы отметите, насколько браузер стал больше потреблять ресурсов системы. Старые и слабые компьютеры в данном случае особенно страдают.
2. Некорректная работа Flash Player. В процессе использования Flash Player часто возникают ошибки в работе плагина, которые могут привести к полному закрытию браузера.
3. Высокий уровень уязвимости. Пожалуй, наиболее значимая причина всемирного отказа от Flash Player, т.к. именно этот плагин становится главной мишенью злоумышленников за счет наличия огромного количества уязвимостей, которые позволяют легко проникать вирусам на компьютеры пользователей.
Именно по этой причине многие популярные браузеры, такие как Google Chrome, Opera и Mozilla Firefox, в ближайшем будущем собираются полностью отказаться от поддержки Flash Player, что позволит закрыть одну из главных уязвимостей браузеров.
Как отключить Флеш Плеер в Гугл Хром
Несмотря на то, что удалить Флеш Плеер из Гугл Хрома без специальных навыков в сфере программирования, не получится, выключить этот модуль может каждый. Чтобы отключить Flash в Google Chrome нужно воспользоваться разделом настроек браузера.
Как отключить Flash Player в Google Chrome:
- Через меню браузера переходим на страницу «Настройки».
- Из списка ищем пункт «Настройки сайта» (расположен в разделе «Конфиденциальность и безопасность») и нажимаем на него.
- Открываем «Flash» и выключаем тумблер, переводя его в неактивное положение.
Возможно, и не нужно деактивировать Flash в браузере от Google полностью, так как Хром планирует автоматически выключить плагин после перезагрузки.
Важно! Пора понемногу отвыкать от Флеш Плеера, так как разработчики Гугл собираются полностью убрать его поддержку в декабре 2020 года. Уже в 2021 году он работать не будет, а единственный способ воспользоваться сайтами с флеш проигрывателем – устанавливать старую версию браузера.. Вот и подошел наш экскурс к концу
Он познакомил со способами включения, выключения и обновления флеш модуля в Гугл Хроме. Однако, в силу морального устаревания и уязвимостей в модуле, скоро его поддержка прекратится, поэтому рекомендуем постепенно привыкать к серфингу без Флеш Плеера
Вот и подошел наш экскурс к концу. Он познакомил со способами включения, выключения и обновления флеш модуля в Гугл Хроме. Однако, в силу морального устаревания и уязвимостей в модуле, скоро его поддержка прекратится, поэтому рекомендуем постепенно привыкать к серфингу без Флеш Плеера.
Обновление в «Яндекс. Браузере»
В некоторых браузерах Flash плеер встроен по умолчанию. Например, «Яндекс. Браузер» относится к их числу, и обновить флеш плеер в «Яндекс. Браузере» можно совместно с обновлением самого браузера. Если же требуется актуализировать только версию флэш-плагина, следует в ОС зайти в «Панель управления» — «Удаление программ» и, выбрав Adobe Flash Player, нажать кнопку «Удалить». После этого сделать перезагрузку компьютера.
Далее скачивается новая версия плеера и запускается процесс установки
Во время установки необходимо обратить внимание на включение опции «Разрешить Adobe устанавливать обновления»
По умолчанию этот плагин должен быть включён.
Чем заменить Adobe Flash Player
Сообщения: 37835 Благодарности: 8565
| Материнская плата: MSI B350 Pc-Mate |
| HDD: GoodRam Iridium Pro 240Gb + Hitachi HDS721010CLA332 1Tb |
| Звук: Asus Xonar D1 + Microlab PRO1 + Edifier H840 |
| CD/DVD: ASUS DRW-24B3ST |
| Ноутбук/нетбук: Acer TM2492LMI |
| Прочее: Принтер Ricoh Aficio SP 112 |
| потому что в Google Chrome есть встроенный Flash Player который не глючит как Adobe » |
Вообще-то встроенный в хром плагин флэша тоже от Адобэ.
| может есть какой то другой Flash Player » |
Если же вы забыли свой пароль на форуме, то воспользуйтесь данной ссылкой для восстановления пароля.
Сообщения: 312 Благодарности: 6
| Вообще-то встроенный в хром плагин флэша тоже от Адобэ. » |
| Нету. Тут у Адобэ практически монополия. » |
Сообщения: 3945 Благодарности: 789
| Есть ли замена Adobe Flash Player’у ? » |
| Pepper Flash Player » |
Сообщения: 65 Благодарности: 8
Это сообщение посчитали полезным следующие участники:
Флеш плеер мертв или альтернатива Adobe Flash Player
После того как компания Adobe заявила о прекращении выпуска Flash Player для Android, пользователи начали искать альтернативу. Мы приведем пару интересных вариантов.
Flash Player умер. Да здравствует HTML5! В напряженной борьбе компания Adobe решила уступить сегмент рынка просмотра видео и web-приложений пользователями мобильных устройств на платформе Андроид. Этого стоило ожидать – приложение нередко «лажало». Официальным поводом для отказа разработчиков от поддержки Flash Player стала его нестабильная работа на версии Android 4.1 (Jelly Bean). Программа исчезла из маркета Google Play, а сама компания Adobe призвала юзеров удалить последнюю версию Flash. Те модели (то есть, на платформе Андроид до версии 4.0 включительно), на которых уже был установлен Флеш плеер до последнего обновления, будут и дальше выполнять свои функции, а также получать патчи для обновления безопасности.
Но что же делать тем, кто недавно приобрел смартфон или планшет на Андроид?
Вариант 1. Браузеры с поддержкой HTML 5
Большинство популярных браузеров для Андроид поддерживают технологию HTML5, на которую перешли большинство сайтов, использующих до этого Flash. Например, тот же YouTube. А это значит, что можно не заморачиваться и просто установить один из продвинутых web-обозревателей. Если вы часто просматриваете видео в Интернете и играете в игры онлайн, тогда лучше выбрать Firefox или Dolphin, в Chrome придется дополнительно устанавливать флеш плеер. Это не сложно, но нужно потратить немного времени.
Кстати, по тестам производительности HTML5 лучше всех показал себя именно Dolphin, прежде всего, из-за движка JetPack. Практически на том же уровне и Chrome. Несколько хуже отображает контент HTML5 Opera Mobile. В частности, у неё возникают некоторые затруднения с бенчмарком Mandelbrot.
Firefox для Андроид, в принципе, также воспроизводит HTML5-контент и JavaScript-сценарии, запуская такие вкладки в отдельном процессе, но при этом «подтормаживает». Тем не менее, флеш плеер в нем вполне работоспособен сразу после установки браузера. Дополнительно ставить ничего не придется, просто нажимайте “Play” и смотрите любимые видеоролики.
Вариант 2. Приложения
Некоторые web-страницы по-прежнему требуют Флеш. Например, ваша любимая игра или видеоролики в блоге. Что же в таком случае делать?
Программисты из Adobe придумали вот что – разработали среду Adobe AIR. Загрузив приложение с таким названием, вы сможете свободно работать с контентом на технологии Флеш. Adobe AIR поддерживает Java Script, AJAX, Adobe Flash и Adobe Flex. Также она позволяет переносить и развертывать web-приложения на коммуникаторе.
Если же вас интересует только видео на сайте ВКонтакте или на YouTube, но вы хотите обойтись без браузера с поддержкой HTML5, тогда можно скачать приложение «ВКонтакте Музыка и Видео» или «YouTube» для Андроид. Таким образом, вы сможете просматривать искомые клипы или фильмы без запуска браузера.
Как видите, нет поводов скучать по Adobe Flash Player. Ведь его прекрасно могут заменить другие разработки, в ряде случаев – более совершенные.
Подробнее об установке Flash Player на мобильные устройства и планшеты в статье «Как установить флеш плеер на телефон c ОС Andro >»
Что такое Adobe Flash Player?
И вот мы плавно подошли к главному вопросу – что же такое Flash Player. Как правило, браузеры по умолчанию не умеют воспроизводить Flash-содержимое, однако, их можно этому научить, если интегрировать в них специальное программное обеспечение.
В данном случае речь идет о Adobe Flash Player, который представляет собой мультимедийный проигрыватель, направленный на воспроизведение Flash-соержимого, которое, как правило, размещается в интернете.
На просторах интернета и по сей день достаточно часто встречается Flash-содержимое, однако, от него стараются отказаться в пользу технологии HTML5, поскольку сам проигрыватель Flash Player имеет ряд недостатков:
1. Flash-контент дает серьезную нагрузку на компьютер. Если открыть сайт, на котором размещено, например, Flash-видео, поставить его на воспроизведение, а затем перейти в «Диспетчер задач», то вы отметите, насколько браузер стал больше потреблять ресурсов системы. Старые и слабые компьютеры в данном случае особенно страдают.
2. Некорректная работа Flash Player. В процессе использования Flash Player часто возникают ошибки в работе плагина, которые могут привести к полному закрытию браузера.
3. Высокий уровень уязвимости. Пожалуй, наиболее значимая причина всемирного отказа от Flash Player, т.к. именно этот плагин становится главной мишенью злоумышленников за счет наличия огромного количества уязвимостей, которые позволяют легко проникать вирусам на компьютеры пользователей.
Именно по этой причине многие популярные браузеры, такие как Google Chrome, Opera и Mozilla Firefox, в ближайшем будущем собираются полностью отказаться от поддержки Flash Player, что позволит закрыть одну из главных уязвимостей браузеров.
Как установить Adobe Flash Player
Ссылка выше перенаправит вас к официальному сайту разработчика Adobe Flash Player
В левой области окна обратите внимание на автоматически определившуюся версию Windows и используемый браузер. Если в вашем случае эти данные были определены неверно, потребуется щелкнуть по кнопке «Нужен проигрыватель Flash Player для другого компьютера?», после чего отметить нужную версию в соответствии с ОС Windows и используемым веб-обозревателем.
Обратите внимание на самый центр окна, где по умолчанию будет предложено загрузить и инсталлировать на компьютер дополнительное ПО (в нашем случае это антивирусная утилита McAfee). Если вы не хотите загружать его на компьютер, обязательно снимите галочки.
Завершите скачивание Flash Player для вашей системы, щелкнув по кнопке «Установить сейчас».
Когда загрузка установщика будет окончена, потребуется его запустить, чтобы приступить к процедуре инсталляции Flash Player.
На первом этапе у вас будет возможность выбрать тип инсталляции обновлений для Flash Player. Данный параметр рекомендуется оставлять по умолчанию, т.е. около пункта «Разрешить Adobe устанавливать обновления (рекомендуется)» должен остаться маркер.
Следом будет начата закачка Adobe Flash Player в систему. Как только она будет завершена, установщик автоматически перейдет к инсталляции проигрывателя на компьютер.
В конце инсталляции система попросит перезапустить ваш браузер, для которого и был установлен Flash Player (в нашем случае это Mozilla Firefox).
На этом процесс инсталляции Flash Player завершен. После перезапуска браузера все flash-содержимое на сайтах должно работать корректно.
Опишите, что у вас не получилось.
Наши специалисты постараются ответить максимально быстро.