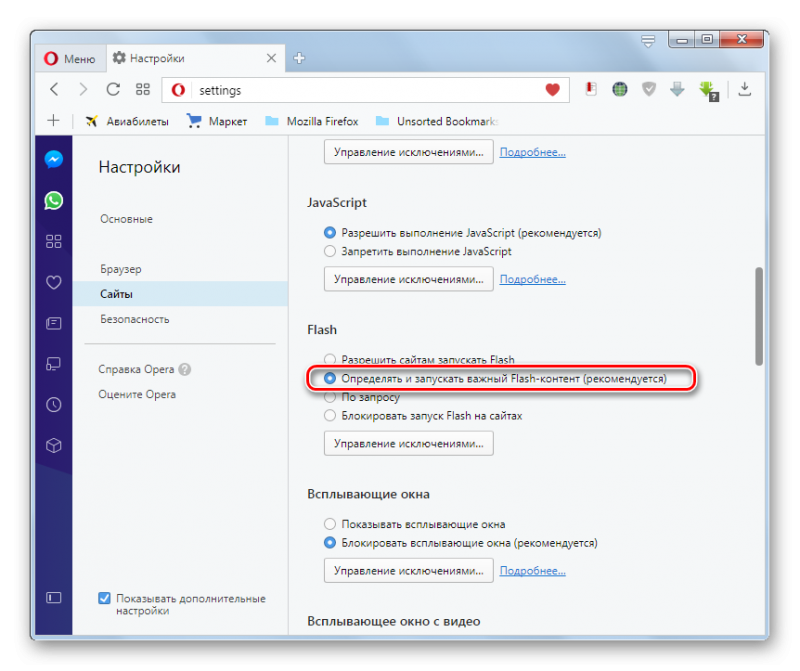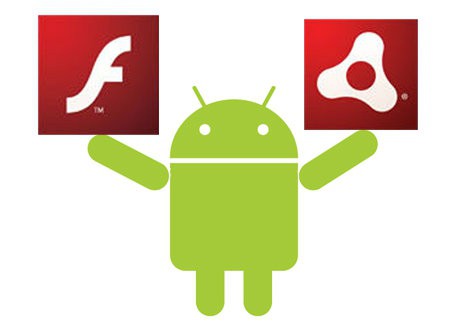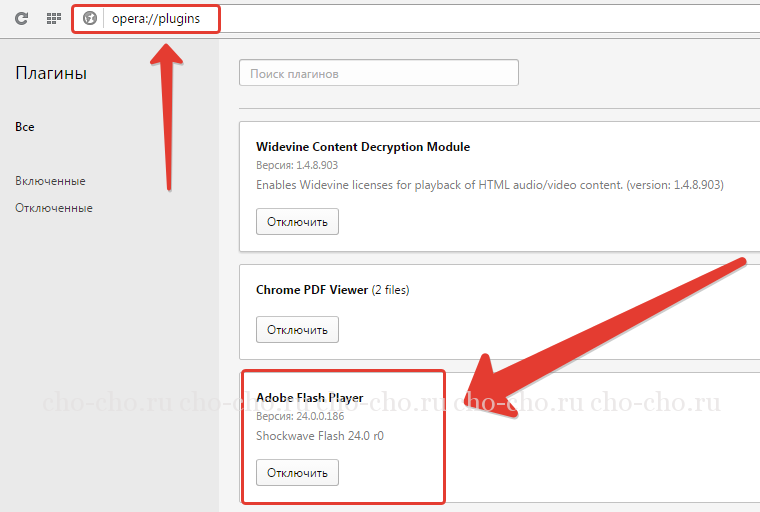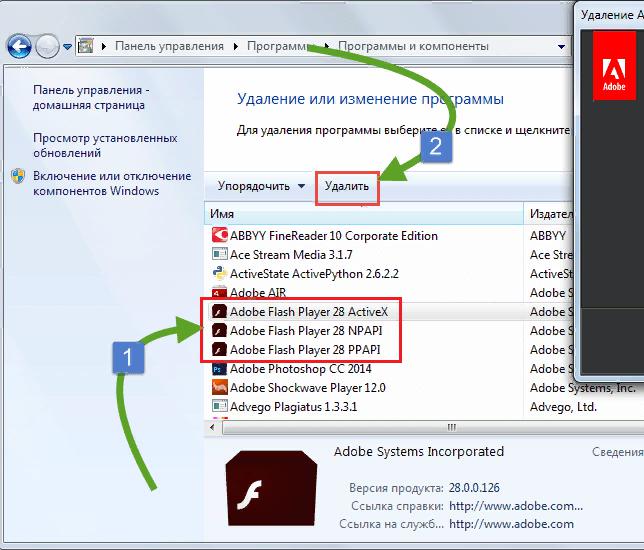Как запустить и выключить adobe flash player в google chrome
Содержание:
- 2 Как включить флеш плеер в Мозилле
- Как изменить настройки Flash
- Как запретить использование Flash на всех сайтах
- Как разрешить Flash на сайтах
- Как устранить проблемы с Flash
- Шаг 1. Включите Flash
- Шаг 2. Обновите Flash
- Шаг 3. Обновите Chrome
- Шаг 4. Переустановите Flash
- Ошибка «Произошел сбой следующего плагина» или значок плагина
- Настройки Flash не видны
- Не получается изменить настройки Flash
- Включение плагина
- Adobe Flash Player: почему он так важен?
- Проверка оборудования
- Обновление браузера
- Как изменить включение плагина Flash Player в настройках Mozilla Firefox
- Порядок принятия участия в Акции и получения призов
- Что такое Adobe Flash Player и зачем он нужен?
- Сначала обновим свой браузер
- Что такое инвестиции?
- Подробности
- Если Flash всё равно не включается…
- Как включить Flash Player в браузере Mozilla Firefox?
- Оптимизация работы флеш-плеера
- Произошел крах плагина adobe flash player, что делать?
- Категории
- Устанавливаем Flash Player на свой компьютер
- Как разблокировать Flash Player
2 Как включить флеш плеер в Мозилле
Если вы пользуетесь браузером Firefox или Waterfox от Mozilla, то ваш процесс включения плагина Adobe Flash Player – один из самых быстрых, в сравнении с другими браузерами.
Откройте меню, нажав на три полоски в самом верхнем правом углу экрана.

В выпадающем списке с окошками выберите “Дополнения”.

Оказавшись в меню своих дополнений, кликните по разделу “Плагины”.

Ищите строку “Shockwave Flash” в ваших плагинах, это и есть флеш плеер для Мозиллы. Как только вы найдёте искомое поле, кликните по кнопке “Настройки”.

Внизу страницы вы увидите маленькое поле с выпадающим списком, в нем вам нужно выбрать строку “Всегда включать” и закрыть вкладку с плагинами в шапке вашего браузера Firefox или Waterfox. Теперь ваш плагин флеш плеера включен, и анимация будет отражаться корректно без задержек и багов. Также, этот метод применим к браузеру Chrome от Google, но вместо “Дополнений” в нём написано “Расширения”.

Как изменить настройки Flash
Как запретить использование Flash на всех сайтах
- Откройте Chrome на компьютере.
- В правом верхнем углу окна нажмите на значок «Настройка и управление Google Chrome» Настройки.
- В разделе «Конфиденциальность и безопасность» нажмите Настройки сайта.
- В разделе «Контент» нажмите Flash.
- В верхней части экрана отключите параметр Всегда спрашивать.
Как разрешить Flash на сайтах
- Откройте Chrome на компьютере.
- В правом верхнем углу окна нажмите на значок «Настройка и управление Google Chrome» Настройки.
- В разделе «Конфиденциальность и безопасность» нажмите Настройки сайта.
- В разделе «Контент» нажмите Flash.
- В верхней части экрана отключите параметр Запретить сайтам запускать Flash (рекомендуется).
Как устранить проблемы с Flash
Если Flash не работает или вы видите одно из перечисленных ниже сообщений, воспользуйтесь инструкциями из этого раздела.
- Заблокирован устаревший плагин Adobe Flash
- Не удалось загрузить плагин
- На этой странице заблокированы следующие плагины
- Плагин не поддерживается
- Плагин (Shockwave Flash) не отвечает
Шаг 1. Включите Flash
Мы советуем воспроизводить Flash-контент только на надежных сайтах.
- Откройте Chrome на компьютере.
- Перейдите на сайт с видео или игрой.
- Слева от веб-адреса нажмите «Сведения о сайте» (значок или ).
- В нижней части меню выберите Настройки сайтов.
- Откроется новая вкладка. На ней справа от параметра Flash нажмите стрелку вниз Разрешить.
- Вернитесь на сайт и обновите страницу.
Шаг 2. Обновите Flash
- Откройте Chrome на компьютере.
- В адресной строке введите и нажмите клавишу Enter.
- Найдите Adobe Flash Player.
- Нажмите Проверить обновления.
- Если появится надпись «Компонент не обновлен» или «Компонент обновлен», то вы используете последнюю версию.
- Вернитесь на страницу, содержащую контент в формате Flash. Если он не открывается автоматически, нажмите на значок «Обновить эту страницу» в левом верхнем углу экрана.
Шаг 3. Обновите Chrome
- Откройте Chrome на компьютере.
- В правом верхнем углу окна нажмите на значок «Настройка и управление Google Chrome» .
- Выберите Обновить Google Chrome. Если этого пункта нет, значит у вас последняя версия браузера.
- Нажмите Перезапустить.
Возникли неполадки при обновлении Chrome? Подробнее о том, как их устранить…
Шаг 4. Переустановите Flash
Устанавливайте Flash только с сайта Adobe.
- Откройте Chrome на компьютере.
- Перейдите на страницу adobe.com/go/chrome.
- В разделе «Шаг 1» выберите операционную систему компьютера.
- В разделе «Шаг 2» выберите версию PPAPI.
- Нажмите Загрузить, а затем установите Flash, следуя инструкции.
Другие ошибки
Ошибка «Произошел сбой следующего плагина» или значок плагина
- Если Flash не перезапускается автоматически, закройте его принудительно:
- В правом верхнем углу окна нажмите на значок «Настройка и управление Google Chrome» .
- Выберите пункт Дополнительные инструменты Диспетчер задач.
- Выберите «Посредник: Shockwave Flash».
- Нажмите Завершить процесс.
- Вернитесь на страницу, содержащую контент в формате Flash.
- Нажмите на значок «Обновить эту страницу» в левом верхнем углу.
Настройки Flash не видны
Если вы используете устройство на работе или в учебном заведении, администратор мог запретить изменение настроек Flash.
- Обратитесь к администратору.
- Проверьте, является ли ваше устройство управляемым.
Не получается изменить настройки Flash
Если вы используете устройство на работе или в учебном заведении, администратор мог запретить изменение настроек Flash.
- Обратитесь к администратору.
- Проверьте, является ли ваше устройство управляемым.
Включение плагина
Чаще всего, данная программа изначально встроена в браузер. Поэтому если при включении какого-либо видео или аудиофайла вас просят установить Adobe Flash Player, не спешите этого делать. Скорее всего, он уже имеется у вас, достаточно лишь включить его. На примере Яндекс Браузера, я объясню, как это сделать:
Шаг 1. Запустите ваш браузер и нажмите «+» в правой части экрана сверху.
Запускаем браузер и нажимаем на «+»
Шаг 2. Затем напишите данную комбинацию: browser://plugins. Нажмите Enter.
Пишем browser.plugins и нажимаем Enter
Шаг 3. Далее, в графе Adobe Flash Player, нажмите «Включить».
В графе Adobe Flash Player нажимаем «Включить»
Шаг 4. Перезагрузите браузер и попробуйте открыть нужный файл снова. В большинстве случаев указанные шаги должны помочь вам.
Adobe Flash Player: почему он так важен?
Adobe Flash Player — программный модуль (плагин), предназначенный для открытия и воспроизведения флеш-контента. Именно благодаря технологии Flash мы имеем возможность оперировать в Сети информацией, содержащей в себе аудио, видео, анимацию. Анимированные игры, презентации, рекламные баннеры – все это создается с применением флеш-технологии.
Adobe Flash Player – это также и наиболее распространенная программа для работы с флеш-контентом, предназначенная для его открытия и воспроизведения непосредственно в браузере. Популярность плагина во многом объясняется тем, что его создали разработчики Flash-технологии компании Adobe. По статистике до недавнего времени 98% установленных на ПК и смартфоны плагинов для работы с флеш-контентом составлял именно этот плеер.
Программа не лишена ряда недостатков, главным из которых является сильная перегруженность процессора ПК, ведущая к ухудшению производительности устройства. К концу 2020 года компания Adobe прекратит поддержку своего флеш-плеера, но пока он по-прежнему используется во многих ПК, а также в телефонах и других устройствах на платформе Android. Самая распространенная жалоба их пользователей — прекращение работы игр в соцсетях (Одноклассники, Facebook и др.) — как раз связана с неполадками в работе Adobe Flash Player, требующего, чтобы его включили или обновили.
Включение плеера может понадобиться не только для работы в Сети в целом, но и применительно к отдельно взятому сайту: сейчас Google Chrome часто блокирует флеш-контент на интернет-страницах, уведомляя об этом пользователей.
Проверка оборудования
Нужно выяснить, какой именно аппаратный компонент не дает нам спокойно жить.
Для этого нужно:
Скачать DPC Latency Checker по этой ссылке. Приложение поможет определить потенциальных сбойных кандидатов.
После запуска исполняемого файла (устанавливать приложение не нужно) начните диагностику системы.
По окончанию процесса ознакомьтесь с информацией в нижнем поле программы – она советует перейти в «Диспетчер задач».
Теперь начните по-одному отключать устройства и постоянно проверяйте состояние загруженности процесса «Системные прерывания»
Обратите внимание, что деактивировать компоненты «Компьютер», «Процессор» и «Системные устройства» не стоит, это приведет к аварийному завершению работы операционной системы и создаст проблемы при повторной загрузке Windows.
Выясните, при отключении чего нагрузка на ПК возвращается в нормальное состояние. Если такой компонент был найден – обновляйте драйвера устройства.
Внимание! Загружайте драйвера только с официальных сайтов производителей! В случае неудачного поиска дефективного устройства не расстраивайтесь, возможно проблема заключается в тех трёх компонентах, которые мы не отключали. Обновите для них драйвера и проблема вероятно устранится
Обновление браузера
Если во вкладке «plugins» нет строки, указывающей на Adobe Flash Player, то, скорее всего, он не установлен на ваш компьютер. Но не спешите расстраиваться. Чтобы решить эту проблему, достаточно скачать его и проделать пару несложных действий.
Перед началом установки рекомендуется обновить браузер, во избежание лагов и проблем. Потратить на это придется всего пару минут, но в дальнейшем это обеспечит стабильную работу вашего ПК.
Процесс обновления каждого браузера происходит по-разному. Например, у Google Chrome это осуществляется автоматически. Убедиться в том, установлена ли у вас последняя версия, поможет вкладка «О браузере».
В настройках выбираем вкладку «О браузере»
Если вы видите такую же надпись, как и на скриншоте ниже, значит можете смело переходить к установке Adobe Flesh Player.
Проверяем обновление браузера Google Chrome
Аналогично Google Chrome автоматически обновляются такие браузеры как Opera и Internet Explorer. С ними у вас не должно возникнуть никаких проблем.
Однако если вы являетесь пользователем Mozila Firefox, заниматься обновлением браузера придется вручную. Чтобы сделать это, вам нужно:
-
Перейти во вкладку «Меню» и открыть Справку.
-
После чего выбрать строку «О Firefox».
-
Здесь кликните иконку «Проверить обновления» и подождите. Если они есть, то вам будет предложено обновиться до новой версии браузера.
Как изменить включение плагина Flash Player в настройках Mozilla Firefox
Запрос о включении Adobe Flash может появляться и в результате сбоя настроек в самом браузере Mozilla Firefox. В итоге, вместо автоматического запуска плагина, приходится это делать вручную или же он вовсе не включается на просматриваемых сайтах.
Чтобы проверить настройки, нажмите на три горизонтальные полоски в правом верхнем углу и выберите из меню «Дополнения».
Затем с левой стороны перейдите на вкладку «Плагины».
В списке установленных найдите нужное название и напротив него из выпадающего списка выберите «Всегда включать». После этого, он будет запускаться на всех страницах в Интернете.
Думаю, у Вас получилось решить данную проблему, и теперь Вы без проблем можете просматривать анимации, видео или играть в онлайн игры в Интернете.
Порядок принятия участия в Акции и получения призов
4.1 Пользователь подтверждает свое желание на участие в Акции, выполняя задания по ее условиям, описанным на странице Акции
https://info.sibnet.ru/articles/406.
Задание состоит из двух шагов. Первый шаг — заполнение анкетных данных (указание региона проживания, номера телефона и провайдера) согласно условиям, опубликованным на странице Акции, а также подтверждение участия в розыгрыше ТВ-приставок либо отказ от участия в розыгрыше. Второй шаг — подтверждение указанного номера телефона (по поступившему в СМС проверочному коду) и получение промокода (в СМС на подтвержденный номер телефона).
Участник, заполняя анкету, дает согласие на обработку и хранение персональных данных Организатором, а также на получение информации рекламного характера от Партнера Акции. А Организатор и Партнер в свою очередь обязуются не разглашать полученные данные.
4.1.1. В случае если участник выразил желание участвовать в розыгрыше ТВ-приставок, идентификатором участника становится номер телефона, оставленный при заполнении анкетных данных. После завершения периода приема заявок на участие в Акции (24.00 24 сентября 2019 года) Организатор проводит розыгрыш призов с помощью сервиса генератора чисел
http://random.sibnet.ru.
Информация о состоявшемся розыгрыше (без указания данных победителей) публикуются на странице Акции https://info.sibnet.ru/articles/406. А также информация о выигрыше направляется победителям по оставленных ими номерам телефонов при заполнении анкетных данных.
4.2 Участник может получить не более 1 (одного) промокода для активации подписки «Для ценителей». Полученный промокод необходимо активировать в ограниченный срок — до 31 октября 2019 года.
4.3 Организатор в течение периода Акции вправе ввести дополнительные способы проверки пользователя и ограничить количество выдаваемых промокодов в сутки в случаях если возникнут подозрения в применении автоматизированных способов получения промокодов. Тогда, если суточный лимит раздачи промокодов будет исчерпан, участники при попытке получить промокод будут видеть соответствующее уведомление.
4.4 Организатор в течение 5 (пяти) рабочих дней после дня розыгрыша ТВ-приставок запрашивает у победителей персональную информацию, необходимую для выдачи призов. И в течение последующих 5 (пяти) рабочих дней передает данные победителям Партнеру для выдачи призов.
4.5 Организатор и Партнер Конкурса передают призы победителям в течение 30 дней с момента получения всех необходимых данных.
4.6 Выплата денежного эквивалента стоимости приза или замена на другие призы не допускается. В случае письменного отказа участника Акции от получения приза, он теряет право требовать приз от Организатора либо Партнеров Акции.
4.7 Участники могут быть дисквалифицированы на этапе проведения Акции, если они и их действия не соответствуют условиям, описанным в настоящих Правилах. При этом Организатор вправе не объяснять причины дисквалификации.
Также участники могут быть дисквалифицированы на этапе выдачи призов если:
- По указанному номеру телефона не представляется возможным связаться с участником в течение 3 (трёх) рабочих дней.
- Участник отказывается предоставлять необходимую для выдачи приза персональную информацию.
- Выявлены незаконные способы, которые участник использовал для участия в Акции.
Дисквалифицированный участник лишается права на получение приза.
4.8 Призы не вручаются участникам, проживающим за пределами Сибирского федерального округа.
Что такое Adobe Flash Player и зачем он нужен?
Adobe Flash Player — это плагин для просмотра Flash-медиаконтента. Несмотря на то, что сайты для просмотра видео, такие как YouTube, переключают многие из своих видео на HTML5, нет сомнений в том, что формат Adobe Flash по-прежнему чрезвычайно популярен и управляет большой долей рынка. Flash очень популярен для создания игр, анимации и фильмов. Именно с его помощью веб-браузеры, тот же Firefox, могут показывать Flash-медиаконтент на своих веб-страницах.
Для чего нужен Adobe Flash Player
Однако у Flash плеера есть немало противников. Многие пользователи отказываются от его установки. Причины такого решения могут быть самые разные. Например, проблемы связанные с безопасностью или производительностью. Другим пользователям Adobe Flash Player просто не нужен или не требуется, так как они не просматривают Flash-контент.
Портативные приложения, такие как браузеры Mozilla Firefox и Opera, очень популярны в наши дни. Для добавления компонентов они используют специальные плагины. Одним из плагинов, которые вы можете добавить, является поддержка Adobe Flash Player. Однако нельзя не упомянуть о существовании одного очень популярного браузера, у которого, вот уже несколько лет, есть встроенная поддержка Flash. Если вы не хотите вручную включать поддержку Flash, например, как в случаи с Firefox или Opera, просто загрузите и используйте браузер Google Chrome.
Браузер Google Chrome имеет встроенную поддержку Flash плеера
В статье ниже вы найдете подробные инструкции о том, как установить последнюю версию Adobe Flash Player, а также о том, как включить Flash в браузере Mozilla Firefox. Погнали!
Сначала обновим свой браузер
Сперва нужно будет обновить браузер до последней версии, чтобы в будущем не было конфликтов. Давайте я покажу как это сделать для самых популярных браузеров.
Opera
Этот браузер при каждом запуске сам проверяется на наличие последней версии и предлагает её установить, причём обновления происходят довольно часто. Чтобы проверится вручную нужно зайти в «Меню -> Справка -> Проверить обновления». Если обновления имеются, то установите их. Если же нет, то ничего делать не надо. Текущую версию можно посмотреть в «Меню -> Справка -> О программе».
Google Chrome
Данный браузер вообще сам обновляется автоматически. Чтобы проверить это нужно зайти в «Меню -> Справка -> О браузере Google Chrome». Если нужно обновление, то вы это увидите.
Также обновляется автоматически. Проверьте чтобы стояла галочка в «Меню -> Справка -> О программе»
Mozilla FireFox
Заходим в «Меню -> Справка -> О FireFox». Браузер проверится на наличие обновлений и, если таковые есть, предложит их применить – применяем! При этом если у вас установлены дополнительные модули, несовместимые с новой версией, вы будете уведомлены.
Если что-то не получилось – не огорчайтесь, всё равно приступайте к установке плеера.
Что такое инвестиции?
Подробности
Существует немало известных причин, почему на ПК и других платформах возникает такая ошибка. Однако выявить корень проблемы не так просто, поэтому здесь предпочтительнее использовать комплексный метод решения. Для удобства восприятия разобьем дальнейшее повествование на несколько логических блоков.
Некорректное содержимое сайта
Порой проблема возникает на рассматриваемом ресурсе, а не в исходном коде плагина. Дабы это проверить, используем следующую методику:
- попробуйте загрузить страницу в другом браузере и проверить корректность отображения Flash-содержащих элементов;
- если проблема наблюдается только в Хроме, то продолжаем изыскания, в случае повсеместной проблемы спихните все на владельцев и ждите улучшения ситуации.
Также полезно будет перейти на официальную страницу Adobe, где помимо справочной информации, можно пройти быстрый тест на корректность работы Флеш Плеера.
Если Хром не отображается лишь некоторые страницы или элементы, то не спешите лезть в настройки браузера и вносить изменения. Неполадка, скорее всего, в самой площадке.
Файлы плагина повреждены или удалены
Прежде всего важно убедиться в наличии плагина в Хроме, для этого понадобится зайти в пользовательские настройки и найти соответствующий пункт в разделе «Настройки контента». Проще всего ввести в адресную строку браузера chrome://settings/content и нажать Enter
Явный признак того, что с системными файлами проблемы – нарушение отображения Флеш-элементов на каждой открываемой странице.
Если таковой пункт отсутствует, то рекомендуем скачать актуальную версию ПО и установить ее на ПК или другую платформу.
Дополнение заблокировано
Для достижения максимальной защищенности персональной информации эксперты часто советуют пользователям отключать Flash Player или активировать его только по запросу.
Это вполне здравая мысль, но система позволяет создавать белый список площадок, которым можно доверять, где плагин активируется свободно.
Для претворения задуманного в жизнь:
- Запускаем браузер и кликаем по главной кнопке в правом углу пользовательского интерфейса.
- Здесь переходим в раздел настроек.
- Пролистываем страницу до достижения пункта «Дополнительные».
- В новом окне находим вкладку «Настройки контента».
- Здесь кликаем на Flash.
- Активируем единственный пункт.
Если ползунок напротив «Всегда спрашивать» активен, то при каждом посещении незнакомой страницы система будет спрашивать нужно ли запускать Флеш Плеер в Хроме.
Неактуальная версия
Для обновления браузера достаточно:
- Вызвать основное меню программы.
- Перевести курсор на раздел «Справка».
- Здесь выбрать опцию «О браузере…».
- Система автоматически проверит наличие новых паков и предложит сделать апгрейд.
Если Flash всё равно не включается…
Попробуйте выполнить следующие действия:
Обновите браузер: 1. В меню Яндекса наведите курсор на последний пункт «Дополнительно».

2. В выпавшем подменю кликните «О браузере».

3. На открывшейся вкладке автоматически запустится модуль апдейта: браузер проверит наличие обновлений на «родном» сервере и при необходимости их загрузит.
4. После перезапуска веб-обозревателя попробуйте воспроизвести флеш-контент. Если плеер по-прежнему не работает, выполните следующую инструкцию.
Установите или переустановите апплет Flash для Windows: 1. Перейдите на страничку — https://get.adobe.com/ru/flashplayer/.
2. В строчке «Шаг 1» выберите версию Windows, которая установлена на вашем ПК.
3. В «Шаг 2» выберите дистрибутив — «…Opera and Chromium…».

4. Снимите кликом мыши «галочки» в блоке «Дополнительные предложения», чтобы отключить инсталляцию стороннего ПО.
5. Нажмите «Загрузить».
6. Запустите загруженный инсталлятор.

7. Выберите режим обновления апплета.
8. Клацните «Далее».
9. Следуйте инструкциям установщика. Дождитесь завершения инсталляции.
Последовательно диагностируйте браузер в случае отключения Флеша. Начните с проверки его штатных настроек. Если активация не возымеет должного результата, обновите Яндекс, установите последнюю версию Flash. Также в целях профилактики рекомендуется проверить компьютер на вирусы.
Как включить Flash Player в браузере Mozilla Firefox?
Включение Adobe Flash Player для конкретного сайта
-
Откройте браузер Mozilla Firefox. Для этого дважды щелкните значок выбранного браузера.
-
Перейдите на веб-страницу которая требует Flash. Кликните на значок, как показано картинке ниже.
-
Затем кликните на голубую кнопку, как на картинке ниже.
Включение Adobe Flash Player для всех сайтов
-
Откройте браузер Mozilla Firefox. Для этого дважды щелкните значок выбранного браузера.
-
Кликните на три горизонтальные полоски, как показано в скриншоте ниже.
-
Затем перейдите в «Дополнения/Плагины».
-
Откроется новое окно. Там вы увидите Shockwave Flash. Вам нужно изменить его значение. Для этого кликните на значение рядом с настройками и поменяйте его на «Всегда включать».
После этого Flash Player должен быть успешно включен.
Оптимизация работы флеш-плеера
Если при просмотре swf-контента вас беспокоят лаги и подтормаживания, то есть несколько способов устранить их. О них пойдёт речь в следующей части статьи.
Аппаратное ускорение
Включение аппаратного ускорения повысит производительность работы flash-проигрывателя. Чтобы активировать эту функцию, вам нужно проделать следующие операции:
-
Наведите курсор мыши на любой флеш-контент (видео, презентацию, игру и т.д.) и нажмите правую клавишу мыши, чтобы открыть контекстное меню. После этого нажмите на «Параметры…».
-
Установите галочку возле параметра «Включить аппаратное ускорение», затем выберите «Закрыть».
Проверка обновлений
Чтобы программа шла в ногу со временем и была актуальной, её необходимо постоянно обновлять, фиксить баги т.д. И разработчики Adobe Flash Player прекрасно это знают. Они постоянно дорабатывают свой продукт, исправляют недочёты и добавляют новые функции, чтобы повысить производительность работы плагина. Поэтому лучше пользоваться наиболее актуальной версией плагина, чтобы свести различные баги к минимуму. Чтобы проверить обновления, следуйте описанным ниже шагам:
Откройте служебную папку компонентов
Для этого введите в адресную строку «chrome://components/».
Найдите в списке компонент под названием «pepper_flash» и обратите внимание на его состояние. Если вы увидите надпись «Компонент не обновлен», нажмите на кнопку «Проверить обновления»
Если у вас установлена не последняя версия флеш-плеера, то после проверки обновления начнётся его автоматическая установка.
Теперь, когда вы знаете, как включить плагин Adobe Flash Player, устранить ошибки и ускорить его работу, вы откроете для себя новый мир клиентского веб-интерфейса. Если вы не хотите устранять ошибки собственноручно, то проще всего будет скачать и установить последнюю версию браузера Google Chrome, ибо большинство проблем связаны именно с его устаревшей версией, а в новых версиях проблем с флеш-плеером практически не наблюдается.
Произошел крах плагина adobe flash player, что делать?
Вы все-таки заинтересовались проблемой «крах плагина adobe flash плеер » и хотите раз и навсегда выяснить, что это за проблема такая и почему она так часто происходит с вашим браузером?
Давайте обратим внимание, когда чаще всего происходит крах плагина? А чаще всего он происходит во время просмотра онлайн фильмов или например в моменты, когда вы играете в онлайн игры через браузер, не так ли? Ах да, еще когда вы отрываете много вкладок и часто между ними переключаетесь, а если в одной вкладке запустить онлайн игру, а в другой включить фильм онлайн….. Все беда, если у вас проблема с флеш плеером, то скорее всего вы почти сразу встретите надпись, произошел крах плагина adobe flash player
Иногда в браузере всплывает окно примерно такого содержания:
Остановить выполнения сценария? И дает на выбор несколько действий, подождать нам некоторое время пока программа сама попробует решить проблему или просто нажать остановить сценарий и вот через секунду мы снова можем работать, но все окна в которых был задействован плагин потерпели крах и если вы смотрели фильм, то нужно перезагружать страницу и искать место где вы остановились, аналогично с музыкой и играми.
Согласитесь – это неудобно, да что там говорить нас — это бесит, раздражает и выводит из себя.
Меня как и вас это очень долго мучало, потом я все-таки психанул и решил избавиться от этого недуга. Почитал несколько рекомендаций на разных сайтах, все казалось мне как-то скользко. Люди просто цитируют друг друга, в какой-то момент у меня даже были мысли, кажется они не знают о чем пишут…
Что же делать? Как поступить и кому поверить? Можно конечно было собрать все статьи в кучу и вывести из них всех какие-то закономерности видимо это и было бы ответом на мой вопрос. Но, мне нужен был не просто совет, а конкретный способ решение проблемы.
И что же я сделал? Решение как и всегда было не таким сложным, почитал описания по работе флеш плеера на официальном сайте adobe. Потом почитал ответы саппорта по поддержке браузера Mozilla Firefox, так как большинство пользователей утверждает, что именно в этом браузере куча сбоев по флеш плееру. И все-таки собрал в общую структуру статьи других пользователей. Ниже результаты моей работы по решению нашей общей проблемы.
Категории
Устанавливаем Flash Player на свой компьютер
Учтите, что есть два вида установки: для Internet Explorer и для всех остальных браузеров. Чтобы установилась правильная версия, нужно заходить на сайт с того браузера, для которого устанавливается флеш плеер. Если устанавливается версия НЕ для Internet Explorer, то плагин будет установлен во все ваши браузеры: Chrome, Opera, FireFox и другие. Соответственно, версия для IE устанавливается только в него.
В Google Chrome, Opera, Яндекс Браузер уже встроен Flash Player, но обновляется он не так часто как официальная версия плеера. Иногда он глючит и конфликтует с установленным вручную плагином.
Итак, чтобы установить Adobe Flash Player переходим на сайт и нажимаем «Установить сейчас».
Рекомендую поснимать галочки дополнительных предложений слева:
Сохраните установщик, откройте папку загрузок и найдите установочный файл Adobe Flash Player, например install_flashplayer.exe. В Mozilla Firefox папка загрузок находится в этом меню:
Запускаем установщик и следуем указаниям мастера. Когда спросят о методе обновления флеш плеера, рекомендую оставить первый вариант «Разрешить Adobe устанавливать обновления» и нажать «Далее».
В конце жмём «Завершить» и на этом установка закончена. Перезагружаем браузер и проверяем, что всё работает хорошо.
В случае проблем с установкой, также проверьте не осталось ли запущенных процессов от браузеров или просто перезагрузите компьютер и заново запустите установщик.
Как разблокировать Flash Player
Важная заметка!
Очень часто браузер блокирует отображение Flash-контента из-за того, что у вас стоит устаревшая версия Adobe Flash Player (кстати, обычно об этом он сам и сообщает, выводя ошибку, что плагин Flash Player устарел).
Установить сейчас (Flash Player) | Кликабельно
В Google Chrome
1) Сначала открываем раздел настроек браузера (пример см. на скрине ниже).
Открываем настройки Chrome
2) После раскрываем вкладку «Дополнительные» в нижней части окна.
Дополнительные настройки
3) Далее нужно найти подраздел «Конфиденциальность и безопасность» и открыть вкладку «Настройки сайта».
Настройки сайта — Chrome
4) Затем перейти во вкладку «Flash» (см. пример ниже).
Flash
5) После переведите браузер в режим «Всегда спрашивать». Также в нижней части окна есть «белый» список сайтов (называется «разрешить»): на всех URL, которые вы добавите в него, будет загружаться автоматически вся Flash анимация.
Всегда спрашивать (Flash включен)
В Microsoft Edge
1) Сначала необходимо открыть меню настроек и перейти в раздел «Параметры» (см. скрин ниже).
Параметры — браузер Microsoft Edge
2) Далее в нижней части окна должна быть ссылка «Просмотреть доп. параметры» — переходим по ней.
Просмотреть дополнительные параметры
3) После необходимо передвинуть ползунок в режим «Вкл.» под параметром «Использовать проигрыватель Adobe Flash Player». См. пример ниже.
После перезагрузки браузера — флеш-контент должен начать отображаться как положено…
Использовать проигрыватель Adobe Flash Player
В Mozilla Firefox
1) В правом верхнем углу щелкните по значку с «тремя линиями» и перейдите в раздел «Дополнения» (можно воспользоваться сочетанием горячих клавиш «Ctrl+Shift+A»).
Дополнение — Mozilla Firefox
2) Далее в подразделе «Плагины» (см. меню слева) найти строку с «Shockwave Flash» и перевести настройку напротив нее в режим «Всегда включать». После этого рекомендуется перезагрузить браузер и попробовать открыть какой-нибудь сайт с Flash контентом.
Всегда включать — Shockwave Flash — Mozilla Firefox
В Opera
1) В левом верхнем углу Opera откройте меню и перейдите в раздел «Настойки» (см. пример ниже). Также можно воспользоваться сочетанием горячих клавиш: Alt+P.
Меню — настройки — Opera
2) Далее нужно открыть дополнительные настройки (в нижней части окна есть ссылка).
Дополнительно
3) После в разделе «Конфиденциальность и безопасность» перейти в подраздел «Настройки контента».
Конфиденциальность и безопасность — настройки контента — Opera
4) Затем открыть вкладку «Flash».
Flash — Opera
5) Далее включите параметры «Разрешить сайтам запускать Flash» и «Всегда спрашивать (рекомендуется)» (пример ниже).
Разрешить сайтам запускать Flash — Opera
В Yandex-браузере
1) Открываем настройки браузера (см. скрин ниже).
Настройки — Яндекс браузер
2) Переходим в раздел «Сайты/расширенные настройки сайтов» (в нижней части окна).
Сайты — расширенные настройки сайтов
Разрешен Flash
4) Теперь вы можете задать белый список сайтов, на которых браузер будет всегда запускать Flash (актуально для тех сайтов, которые вы регулярно посещаете).
Можно добавить сайты, где будет отображаться весь Flash
5) Форма добавления достаточно простая: нужно просто вставить URL адрес, и нажать готово (пример приводить не стал…).
Дополнения приветствуются!..
Удачи!