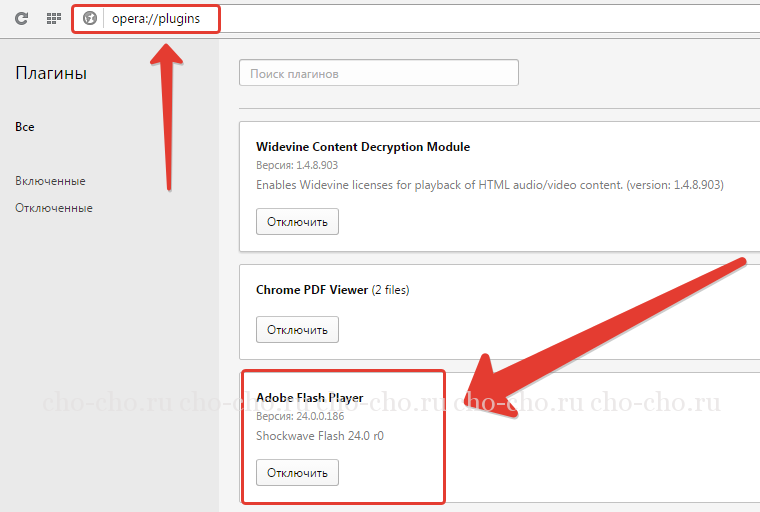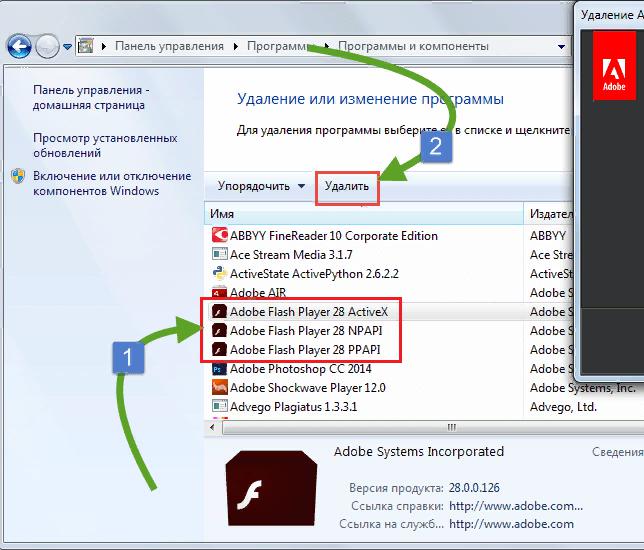Как разблокировать плагин adobe flash player
Содержание:
- Как разблокировать Flash плагин
- Adobe Flash Player: почему он так важен?
- Как разблокировать Flash Player
- Разблокировка Flash Player в Mozilla Firefox
- Как разблокировать Flash плагин
- Критический сбой
- Как разблокировать Flash в Firefox
- Инструкция по исправлению
- Категории
- Настройка браузера
- Способы решения проблем с работой Flash Player в браузере Opera
- Способ 1: отключение режима «Турбо»
- Способ 2: активация Flash Player
- Способ 3: отключение конфликтующих плагинов
- Способ 4: изменение параметра запуска
- Способ 5: отключение аппаратного ускорения
- Способ 6: обновление Opera
- Способ 7: обновление Flash Player
- Способ 8: очистка кэша
- Способ 9: чистка данных Flash Player
- Способ 10: переустановка Flash Player
- Как разблокировать Flash в Microsoft Edge
- Переполнение памяти
- Что такое аппаратное ускорение и как его отключить?
- Проблемы с браузером
- Как изменить настройки Flash
- Как запретить использование Flash на всех сайтах
- Как разрешить Flash на сайтах
- Как устранить проблемы с Flash
- Шаг 1. Включите Flash
- Шаг 2. Обновите Flash
- Шаг 3. Обновите Chrome
- Шаг 4. Переустановите Flash
- Ошибка «Произошел сбой следующего плагина» или значок плагина
- Настройки Flash не видны
- Не получается изменить настройки Flash
- Flash контент и плагины заблокированы в Одноклассниках
- Как решить проблему
- Настройка браузера
- Подведем итоги
Как разблокировать Flash плагин
В одном из самых популярных на сегодняшний день обозревателе использование Adobe Flash Player постоянно ограничивается. В Google Chrome применяют собственную разработку, которая является намного более безопасной с точки зрения конфиденциальности данных и защиты от вирусов.
Когда Хром «встречает» на просторах сети Flash-контент, он не сразу запускает его, а блокирует, выводя предупреждение о том, что это может быть небезопасно. Такую блокировку можно отключить. Давайте рассмотрим, как это делается.
- Переходим к настройкам обозревателя. Для этого жмем по кнопке с изображением трех точек и выбираем соответствующий пункт в выпадающем меню.

- Прокручиваем содержимое странички вниз и жмем по пункту, отмеченному на скриншоте. Называется он «Дополнительные» .

- В открывшихся настройках нам нужен раздел конфигурации контента. Здесь имеется в виду содержимое WEB-страниц, включая нужный нам Flash.

- Ищем настройки Флэш-плагина для игр и раскрываем их.

- Тут нам нужно настроить 2 триггера. Первый называется «Разрешить Flash на сайтах» (переключаем в активное положение), второй – «Всегда спрашивать» (наоборот, деактивируем).

- Если при загрузке странички ОК вы увидите значок неактивного плагина (отмечен на картинке цифрой «1» ), кликните по нему и выберите пункт «Настройки блокировки плагинов» – он то нам и нужен.

- Мы попадаем в знакомый раздел конфигурации Flash. Давайте добавим Одноклассники в «Белый список» и заставим Chrome доверять им. Для этого жмем по пункту, отмеченному на скриншоте стрелкой.
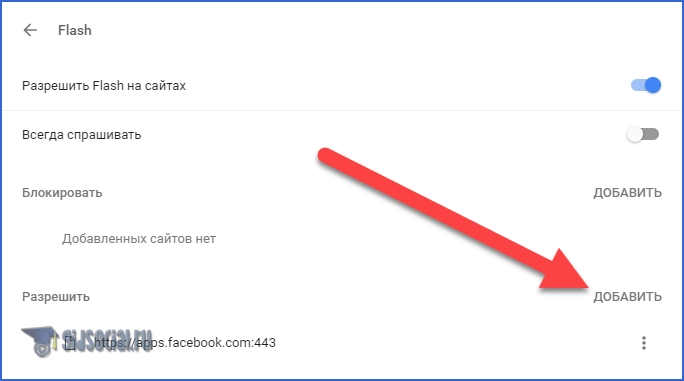
- Затем прописываем ok. ru в поле, обозначенном цифрой «1» , и жмем «Добавить» .
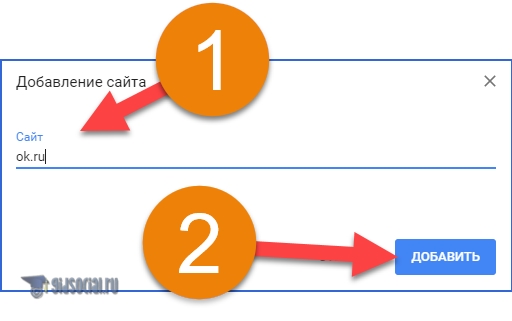
Мы создали исключение. Теперь все Flash-составляющие, имеющиеся на Одноклассниках, всегда будут запускаться автоматически. Другими словами, например, игры, больше не будут требовать разрешить Флэш.
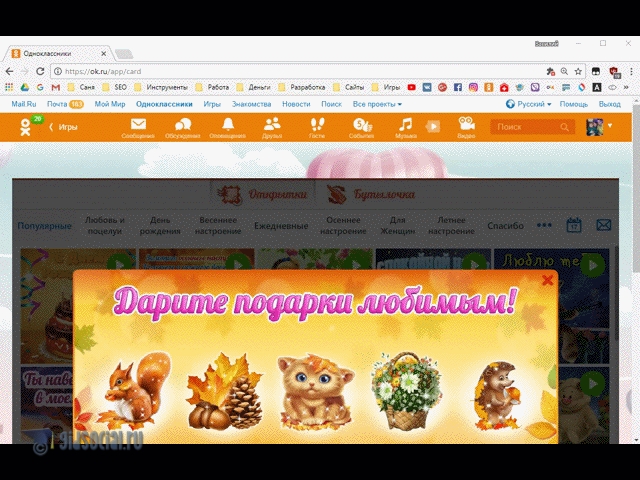
Google неуклонно идет к тому, чтобы полностью запретить использование Flash на всех сайтах и заменить его на более новую и безопасную технологию HTML5. Поэтому в скором будущем с отображением такого контента снова могут возникнуть проблемы.
Важно знать, что Яндекс.Браузер работает на ядре Chromium, как и продукт от Google. Поэтому все описанное выше касается и его
Adobe Flash Player: почему он так важен?
Adobe Flash Player — программный модуль (плагин), предназначенный для открытия и воспроизведения флеш-контента. Именно благодаря технологии Flash мы имеем возможность оперировать в Сети информацией, содержащей в себе аудио, видео, анимацию. Анимированные игры, презентации, рекламные баннеры – все это создается с применением флеш-технологии.
Adobe Flash Player – это также и наиболее распространенная программа для работы с флеш-контентом, предназначенная для его открытия и воспроизведения непосредственно в браузере. Популярность плагина во многом объясняется тем, что его создали разработчики Flash-технологии компании Adobe. По статистике до недавнего времени 98% установленных на ПК и смартфоны плагинов для работы с флеш-контентом составлял именно этот плеер.
Программа не лишена ряда недостатков, главным из которых является сильная перегруженность процессора ПК, ведущая к ухудшению производительности устройства. К концу 2020 года компания Adobe прекратит поддержку своего флеш-плеера, но пока он по-прежнему используется во многих ПК, а также в телефонах и других устройствах на платформе Android. Самая распространенная жалоба их пользователей — прекращение работы игр в соцсетях (Одноклассники, Facebook и др.) — как раз связана с неполадками в работе Adobe Flash Player, требующего, чтобы его включили или обновили.
Включение плеера может понадобиться не только для работы в Сети в целом, но и применительно к отдельно взятому сайту: сейчас Google Chrome часто блокирует флеш-контент на интернет-страницах, уведомляя об этом пользователей.
Как разблокировать Flash Player
Важная заметка!
Очень часто браузер блокирует отображение Flash-контента из-за того, что у вас стоит устаревшая версия Adobe Flash Player (кстати, обычно об этом он сам и сообщает, выводя ошибку, что плагин Flash Player устарел).
Поэтому, при появлении подобной проблемы, рекомендую в первую очередь скачать и обновить Flash Player. Для этого воспользуйтесь официальным сайтом Adobe (ссылка): автоматический вариант обновления очень простой, достаточно скачать небольшой исполняемый файл и запустить его (см. скрин ниже).
Установить сейчас (Flash Player) | Кликабельно
В Google Chrome
1) Сначала открываем раздел настроек браузера (пример см. на скрине ниже).
Открываем настройки Chrome
2) После раскрываем вкладку «Дополнительные» в нижней части окна.
Дополнительные настройки
3) Далее нужно найти подраздел «Конфиденциальность и безопасность» и открыть вкладку «Настройки сайта».
Настройки сайта — Chrome
4) Затем перейти во вкладку «Flash» (см. пример ниже).
Flash
5) После переведите браузер в режим «Всегда спрашивать». Также в нижней части окна есть «белый» список сайтов (называется «разрешить»): на всех URL, которые вы добавите в него, будет загружаться автоматически вся Flash анимация.
Всегда спрашивать (Flash включен)
В Microsoft Edge
1) Сначала необходимо открыть меню настроек и перейти в раздел «Параметры» (см. скрин ниже).
Параметры — браузер Microsoft Edge
2) Далее в нижней части окна должна быть ссылка «Просмотреть доп. параметры» — переходим по ней.
Просмотреть дополнительные параметры
3) После необходимо передвинуть ползунок в режим «Вкл.» под параметром «Использовать проигрыватель Adobe Flash Player». См. пример ниже.
После перезагрузки браузера — флеш-контент должен начать отображаться как положено…
Использовать проигрыватель Adobe Flash Player
В Mozilla Firefox
1) В правом верхнем углу щелкните по значку с «тремя линиями» и перейдите в раздел «Дополнения» (можно воспользоваться сочетанием горячих клавиш «Ctrl+Shift+A»).
Дополнение — Mozilla Firefox
2) Далее в подразделе «Плагины» (см. меню слева) найти строку с «Shockwave Flash» и перевести настройку напротив нее в режим «Всегда включать». После этого рекомендуется перезагрузить браузер и попробовать открыть какой-нибудь сайт с Flash контентом.
Всегда включать — Shockwave Flash — Mozilla Firefox
В Opera
1) В левом верхнем углу Opera откройте меню и перейдите в раздел «Настойки» (см. пример ниже). Также можно воспользоваться сочетанием горячих клавиш: Alt+P.
Меню — настройки — Opera
2) Далее нужно открыть дополнительные настройки (в нижней части окна есть ссылка).
Дополнительно
3) После в разделе «Конфиденциальность и безопасность» перейти в подраздел «Настройки контента».
Конфиденциальность и безопасность — настройки контента — Opera
4) Затем открыть вкладку «Flash».
Flash — Opera
5) Далее включите параметры «Разрешить сайтам запускать Flash» и «Всегда спрашивать (рекомендуется)» (пример ниже).
Разрешить сайтам запускать Flash — Opera
В Yandex-браузере
1) Открываем настройки браузера (см. скрин ниже).
Настройки — Яндекс браузер
2) Переходим в раздел «Сайты/расширенные настройки сайтов» (в нижней части окна).
Сайты — расширенные настройки сайтов
Разрешен Flash
4) Теперь вы можете задать белый список сайтов, на которых браузер будет всегда запускать Flash (актуально для тех сайтов, которые вы регулярно посещаете).
Можно добавить сайты, где будет отображаться весь Flash
5) Форма добавления достаточно простая: нужно просто вставить URL адрес, и нажать готово (пример приводить не стал…).
Дополнения приветствуются!..
Удачи!
RSS(как читать Rss)
Другие записи:
- Как узнать характеристики телефона Андроид (какой у него процессор, сколько ядер, какая память, …
- VPN: что это и зачем нужно? Как пользоваться VPN (простые бесплатные варианты)
- Как узнать сколько бит 32 или 64 моя Windows, какую выбрать для установки // …
- Как добавить / удалить программу из автозагрузки Windows 10
- Как отключить слежку Windows 10
- Чем и какими программами нагружена моя сеть интернет, куда пропадает трафик? Ограничение скорости …
- Как играть в старые DOS-игры прямо в браузере (без скачивания): Pac-Man, Prince of Persia, SimCity, …
- Перестала работать мышь на компьютере или ноутбуке, что делать?
Разблокировка Flash Player в Mozilla Firefox
Нередко у пользователей появляются проблемы с функционированием Flash Player именно в Mozilla Firefox, поскольку данный веб-обозреватель одним из первых начал предпринимать активные шаги по отказу от поддержки популярного плагина. Пока что плагин поддерживается веб-обозревателем, но, скорее всего, это временно.
- Выполните щелчок в правом верхнем углу веб-обозревателя по кнопочке меню, следом пройдя к разделу
«Дополнения».
В левой области окна осуществите переход к разделу «Плагины», а в правой разыщите «Shockwave Flash». Выставьте напротив данного плагина значение «Всегда включать».
Как разблокировать Flash плагин
В одном из самых популярных на сегодняшний день обозревателе использование Adobe Flash Player постоянно ограничивается. В Google Chrome применяют собственную разработку, которая является намного более безопасной с точки зрения конфиденциальности данных и защиты от вирусов.
Когда Хром «встречает» на просторах сети Flash-контент, он не сразу запускает его, а блокирует, выводя предупреждение о том, что это может быть небезопасно. Такую блокировку можно отключить. Давайте рассмотрим, как это делается.
- Переходим к настройкам обозревателя. Для этого жмем по кнопке с изображением трех точек и выбираем соответствующий пункт в выпадающем меню.
- Прокручиваем содержимое странички вниз и жмем по пункту, отмеченному на скриншоте. Называется он «Дополнительные».
- В открывшихся настройках нам нужен раздел конфигурации контента. Здесь имеется в виду содержимое WEB-страниц, включая нужный нам Flash.
- Ищем настройки Флэш-плагина для игр и раскрываем их.
- Тут нам нужно настроить 2 триггера. Первый называется «Разрешить Flash на сайтах» (переключаем в активное положение), второй – «Всегда спрашивать» (наоборот, деактивируем).
- Если при загрузке странички ОК вы увидите значок неактивного плагина (отмечен на картинке цифрой «1»), кликните по нему и выберите пункт «Настройки блокировки плагинов» – он то нам и нужен.
- Мы попадаем в знакомый раздел конфигурации Flash. Давайте добавим Одноклассники в «Белый список» и заставим Chrome доверять им. Для этого жмем по пункту, отмеченному на скриншоте стрелкой.
- Затем прописываем ok.ru в поле, обозначенном цифрой «1», и жмем «Добавить».
Мы создали исключение. Теперь все Flash-составляющие, имеющиеся на Одноклассниках, всегда будут запускаться автоматически. Другими словами, например, игры, больше не будут требовать разрешить Флэш.
Google неуклонно идет к тому, чтобы полностью запретить использование Flash на всех сайтах и заменить его на более новую и безопасную технологию HTML5. Поэтому в скором будущем с отображением такого контента снова могут возникнуть проблемы.
Критический сбой
Возможно, Флеш Плеер не работает просто потому, что один из исполняемых файлов повреждён или случайно удалён. В этом случае самым простым решением будет обновить плагин для своего браузера. Не помогло или не удаётся установить новую версию? Прекрасно, пора попутешествовать по «Проводнику» Windows и внести корректировки вручную. Пользователь должен:
Открыть диск С (или любую другую папку, в данном случае не имеет значения) и переключиться на вкладку «Вид».
Установить галочку в чекбоксе «Скрытые элементы».
Открыть системный каталог Windows.
Далее — подкаталоги System32.
Macromed.
И Flash.
Остаётся выделить все содержащиеся в папке файлы, выбрать для них опцию «Удалить».
И подтвердить своё решение.
Вот и всё — предварительно проведя чистку компьютера от накопившегося мусора, юзер может установить плагин Adobe Flash Player на «чистую» систему — а значит, проблема, из-за которой не работала старая или повреждённая версия, будет автоматически решена.
Как разблокировать Flash в Firefox
Если вы используете браузер Firefox, вам действительно нужно скачать Adobe Flash Player, чтобы все заработало.
Откройте Firefox и перейдите на страницу установки Flash Player. Скажите «нет» любым дополнительным «предложениям» и нажмите кнопку «Установить», чтобы загрузить установочный файл.
Как только файл будет загружен, вам нужно выйти из Firefox, чтобы можно было выполнить установку. Закройте браузер, а затем перейдите в папку загрузок вашего компьютера и найдите установочный файл. Дважды щелкните, чтобы начать установку.
Просто следуйте инструкциям, чтобы настроить Flash в Firefox. Когда все будет готово, снова откройте Firefox.
Нажмите кнопку меню в верхнем правом углу (которая выглядит как три горизонтальные линии) и выберите Дополнения в раскрывающемся меню.
Выберите опцию «Плагины» в левой части экрана, и вы увидите опцию в появившемся списке. Измените настройку по умолчанию на «Включать по запросу», и ваш Flash-контент будет воспроизводиться.
Инструкция по исправлению
Теперь поговорим о способах избавления. Всё, разумеется, зависит от причины неполадок. Однако, советую проделать и способ, связанный с версией flash – лишним точно не будет.
Браузер
Чтобы обновить браузер, делаем следующее:
- Кликаем по трём точкам.
- В выпадающем меню выбираем «Справка», затем – «О браузере Google Chrome».
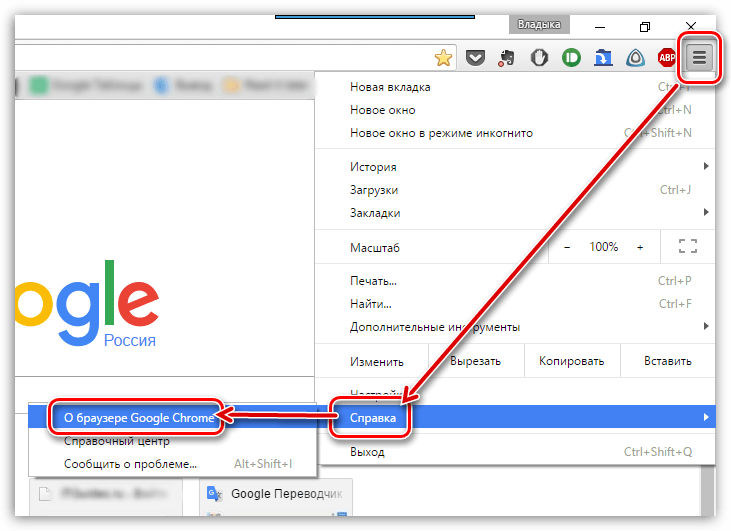
В открывшемся окне будет вся информация о версии программы. Если она устарела, появится соответствующая кнопка. Если всё хорошо, Хром напишет, что вы используете самую новую версию.
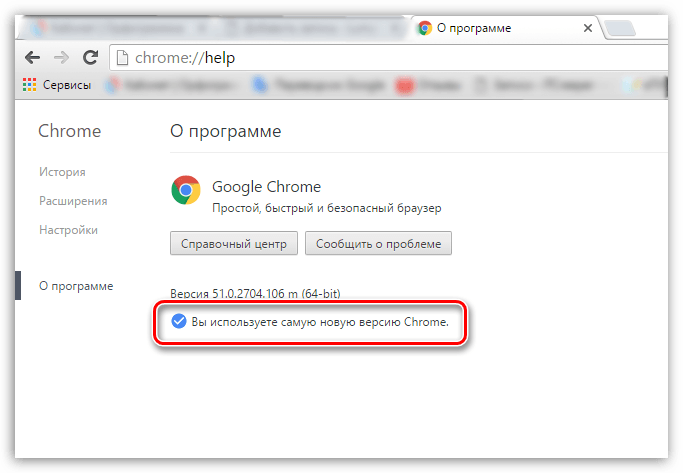
Программа
Если предыдущий вариант не сработал, вы всегда можете пойти другим путём.
Открываем панель управления. Чтобы проще найти нужный пункт, смените режим отображения с «Категории» на «Мелкие значки».

- После смены режима отображения вам нужно будет выбрать первый пункт. Он так и называется, Flash Player.
- Откроется небольшое окно с настройкой. Переходим во вкладку «Обновления».
- Чтобы прога своевременно обновлялась сама, здесь нужно поставить галочку рядом с соответствующим пунктом, который позволит софту в автоматическом режиме делать все свои дела.
- После этого жмём по «Проверить сейчас». После этого откроется ваш браузер. Посмотрите там обозначение версии программы и сравните с той, что установлена у вас.
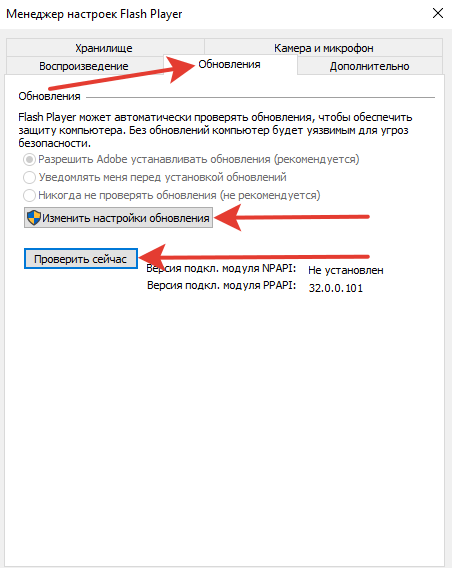
Категории
Настройка браузера
Возможно, причина сбоя кроется в неправильной настройке браузера. Рекомендуем зайти в настройки, и сделать сброс на установки по умолчанию. Делается это также через меню “Настройки” – “Дополнительно”.
Если же нужный вам контент по-прежнему не отображается, необходимо настроить работу самого плагина. В каждом браузере это делается по-разному. Так или иначе, необходимо найти раздел, посвящённые контенту или работе сайта. После этого необходимо снять блокировку интересующего вас плагина, и он начнёт успешно функционировать. В некоторых ситуациях установленный плагин не активирован. Для активации перейдите в меню настроек обозревателя, найдите интересующий плагин и запустите его.
В случае, если блокируется плагин Flash Player в Google Chrome, нужно нажать на значок “Сведения о сайте”, который расположен перед названием страницы. Там выберите “Настройки сайтов” и в списке разрешите выполнение Flash по умолчанию.
Разрешение выполнения Flash в браузере Гугл Хром
Способы решения проблем с работой Flash Player в браузере Opera
Способ 1: отключение режима «Турбо»
Режим «Турбо» в браузере Opera – специальный режим работы веб-обозревателя, при котором увеличивается скорость загрузки страниц за счет сжатия содержимого веб-страниц.
К сожалению, данный режим может повлиять на работоспособность Flash Player, поэтому, если вам требуется, чтобы Flash-контент снова отображался, вам потребуется его отключить.
Для того щелкните по кнопке меню Opera и в отобразившемся списке найдите «Opera Turbo». Если около данного пункта выставлена галочка, щелкните по нему, чтобы деактивировать данный режим.
Способ 2: активация Flash Player
chrome://plugins/
Убедитесь, что около плагина Adobe Flash Player высвечивается кнопка «Отключить», которая говорит об активности плагина.
Способ 3: отключение конфликтующих плагинов
Если на вашем компьютере установлено две версии Flash Player – NPAPI и PPAPI, то следующим вашим шагом будет проверка, не вступают ли оба эти плагина в конфликт.
Для этого, не покидая окна управления плагинами, в верхнем правом углу щелкните по кнопке «Показать подробности».
Найдите в списке плагинов Adobe Flash Player. Убедитесь, что у него высвечивается лишь версия PPAPI. Если у вас отображаются обе версии плагина, тогда сразу под NPAPI вам потребуется щелкнуть по кнопке «Отключить».
Способ 4: изменение параметра запуска
Щелкните по кнопке меню Opera и в отобразившемся списке пройдите к разделу «Настройки».
В левой области окна пройдите ко вкладке «Сайты», а затем найдите блок «Плагины». Здесь вам потребуется отметить параметр «Автоматически запускать плагины в важных случаях (рекомендуется)» или «Запускать все содержимое плагинов».
Способ 5: отключение аппаратного ускорения
Аппаратное ускорение – специальная функция, которая позволяет снизить достаточно серьезную нагрузку Flash Player на браузер. Иногда именно эта функция может вызывать проблемы в работе Flash Player, поэтому ее можно попробовать отключить.
Для этого откройте в браузере веб-страницу с Flash-контентом, щелкните по содержимому правой кнопкой мыши и в отобразившемся контекстном меню выберите пункт «Параметры».
Снимите галочку с пункта «Включить аппаратное ускорение», а затем выберите кнопку «Закрыть».
Способ 6: обновление Opera
Если вы пользуетесь устаревшей версией Opera, то это может стать веской причиной неработоспособности Flash Player.
Способ 7: обновление Flash Player
Подобная ситуация обстоит и с самим Flash Player. Проверьте данный проигрыватель на наличие обновлений и, при необходимости, выполните их установку на компьютер.
Способ 8: очистка кэша
В процессе просмотра Flash-контента на компьютере накапливается кэш от Flash Player, который со временем может приводить ко сбоям в работе данного плагина. Решение простое – кэш необходимо очистить.
Для этого откройте в Windows поисковую строку и введите в нее следующий запрос:
%appdata%\Adobe
Откройте отобразившийся результат. В данной папке вы найдете папку «Flash Player», содержимое которой необходимо полностью удалить.
Еще раз вызовите поисковую строку и введите следующий запрос:
%appdata%\Macromedia
Откройте папку. В ней вы также обнаружите папку «Flash Player», содержимое которой также необходимо удалить. После выполнения данной процедуры будет отлично, если вы перезагрузите компьютер.
Способ 9: чистка данных Flash Player
Откройте меню «Панель управления» и выберите раздел «Flash Player». При необходимости, данный раздел можно найти, используя поисковую строку в верхнем правом углу окна.
Пройдите ко вкладке «Дополнительно», а затем в верхней области окна щелкните по кнопке «Удалить все».
Убедитесь, что у вас выставлена птичка около пункта «Удалить все данные и настройки сайтов», а затем кликните по кнопке «Удалить данные».
Способ 10: переустановка Flash Player
Один из наиболее действенных методов вернуть Flash Player работоспособность – это выполнить переустановку программного обеспечения.
Предварительно вам потребуется полностью удалить с компьютера Flash Player, желательно не ограничиваясь стандартным удалением плагина.
Закончив удаление Flash Player, перезапустите компьютер, а затем приступайте к установке свежей версии с официального сайта разработчика.
Безусловно, способов решения проблем с Flash Player в веб-обозревателе Opera много. Но если вам смог помочь хотя бы один способ, значит, статья написана не зря.
Опишите, что у вас не получилось.
Наши специалисты постараются ответить максимально быстро.
Как разблокировать Flash в Microsoft Edge
При обнаружении содержимого Adobe Flash на веб-сайте браузер Edge автоматически блокирует его по умолчанию. Однако вы также должны увидеть всплывающее окно, запрашивающее разрешение на отображение содержимого. Вы можете разрешить это только один раз или всегда разрешать, поэтому в будущем Flash не будет заблокирован.
Если ваши медиафайлы по-прежнему не воспроизводятся, то можно перейти в настройки и изменить эти параметры там.
Сначала нажмите кнопку меню в верхнем правом углу браузера — аналогично Chrome. Выберите Параметры из выпадающего списка.
Выберите параметр «Дополнительные настройки».
В появившемся меню вы должны увидеть опцию «Использовать Adobe Flash Player». Переключите ползунок в режим Включено. Теперь вы должны видеть все содержимое как обычно.
Переполнение памяти
Ещё одна причина, по которой не работает Флеш Плеер, — переполнение оперативной или физической памяти, отведённой под функционирование плагина. Проблема решается остановкой текущего процесса и очисткой кеша браузера; на примере Google Chrome алгоритм состоит из следующих шагов пользователя:
Открыть меню «Настройки», перейти во вложенный список «Дополнительные инструменты» и запустить встроенную утилиту «Диспетчер задач».

Найти все процессы, связанные с воспроизведением флеш-анимации, и вручную завершить их.

Далее — войти в «Настройки», открыть раздел «Дополнительные» и выбрать пункт «Очистить историю».

Теперь нужно на вкладке «Основные настройки» отметить галочками все три чекбокса, выбрать в выпадающем списке период «Всё время» и нажать на кнопку «Удалить данные» — через минуту-другую «мусорные» файлы будут очищены, а Адобе Флеш Плеер заработает в штатном режиме.

Что такое аппаратное ускорение и как его отключить?
Аппаратное ускорение – это возможность adobe flash player воспроизводить высококачественные видеоролики и изображения без дополнительного оборудования.
По умолчанию эта функция включена, хотя даже на самом сайте adobe написано, что при отключенной функции будут задействованы графические платы компьютера, которые способны обеспечить более четкое и быстрое отображение этих материалов.
Чтобы отключить аппаратное ускорение плеера, нужно навести на любой элемент в браузере где используется флеш плеер. Это может быть какая-нибудь игра или просто реклама на сайте, наводим и нажимаем правой кнопкой мыши, выбираем графу параметры.
Дальше должно открыться окно настройки флеш плеера, перемещаемся на первую вкладку и видим там нужный нам параметр, снимаем галочку с аппаратного ускорения и все, закрываем, перезагружаем браузер.
Проблемы с браузером
Если все перечисленные выше манипуляции не принесли плодов и Adobe Flash Player по-прежнему не работает, пользователю остаётся ещё один вариант — устранение ошибки в самом браузере. Для начала нужно попытаться обновить программу.
В Google Chrome это делается следующим образом:
Пользователь переходит в «Настройки» и кликает по размещённой в левом нижнем углу ссылке «О браузере».
Ждёт, пока приложение проверит наличие обновлений и установит их — теперь необходимо перезапустить браузер и снова проверить функциональность плагина.
В Мозиле всё столь же просто:
Открыв в меню «Справка» пункт «О Firefox».
Юзер автоматически запускает проверку обновлений. По завершении следует перезапустить браузер и убедиться, что Флеш Плеер работает исправно.
Браузеры Internet Explorer и Edge обновляются автоматически; в Опере и Вивальди соответствующая опция под названием «Обновление и восстановление» присутствует непосредственно в выпадающем меню.
Если установка обновлений не дала результатов, нужно удалить и снова установить браузер со всеми плагинами и расширениями; сделать это можно как в «Панели управления», так и с помощью любого стороннего деинсталлятора.
Как изменить настройки Flash
Как запретить использование Flash на всех сайтах
- Откройте Chrome на компьютере.
- В правом верхнем углу окна нажмите на значок «Настройка и управление Google Chrome» Настройки.
- В разделе «Конфиденциальность и безопасность» нажмите Настройки сайта.
- В разделе «Контент» нажмите Flash.
- В верхней части экрана отключите параметр Всегда спрашивать.
Как разрешить Flash на сайтах
- Откройте Chrome на компьютере.
- В правом верхнем углу окна нажмите на значок «Настройка и управление Google Chrome» Настройки.
- В разделе «Конфиденциальность и безопасность» нажмите Настройки сайта.
- В разделе «Контент» нажмите Flash.
- В верхней части экрана отключите параметр Запретить сайтам запускать Flash (рекомендуется).
Как устранить проблемы с Flash
Если Flash не работает или вы видите одно из перечисленных ниже сообщений, воспользуйтесь инструкциями из этого раздела.
- Заблокирован устаревший плагин Adobe Flash
- Не удалось загрузить плагин
- На этой странице заблокированы следующие плагины
- Плагин не поддерживается
- Плагин (Shockwave Flash) не отвечает
Шаг 1. Включите Flash
Мы советуем воспроизводить Flash-контент только на надежных сайтах.
- Откройте Chrome на компьютере.
- Перейдите на сайт с видео или игрой.
- Слева от веб-адреса нажмите «Сведения о сайте» (значок или ).
- В нижней части меню выберите Настройки сайтов.
- Откроется новая вкладка. На ней справа от параметра Flash нажмите стрелку вниз Разрешить.
- Вернитесь на сайт и обновите страницу.
Шаг 2. Обновите Flash
- Откройте Chrome на компьютере.
- В адресной строке введите и нажмите клавишу Enter.
- Найдите Adobe Flash Player.
- Нажмите Проверить обновления.
- Если появится надпись «Компонент не обновлен» или «Компонент обновлен», то вы используете последнюю версию.
- Вернитесь на страницу, содержащую контент в формате Flash. Если он не открывается автоматически, нажмите на значок «Обновить эту страницу» в левом верхнем углу экрана.
Шаг 3. Обновите Chrome
- Откройте Chrome на компьютере.
- В правом верхнем углу окна нажмите на значок «Настройка и управление Google Chrome» .
- Выберите Обновить Google Chrome. Если этого пункта нет, значит у вас последняя версия браузера.
- Нажмите Перезапустить.
Возникли неполадки при обновлении Chrome? Подробнее о том, как их устранить…
Шаг 4. Переустановите Flash
Устанавливайте Flash только с сайта Adobe.
- Откройте Chrome на компьютере.
- Перейдите на страницу adobe.com/go/chrome.
- В разделе «Шаг 1» выберите операционную систему компьютера.
- В разделе «Шаг 2» выберите версию PPAPI.
- Нажмите Загрузить, а затем установите Flash, следуя инструкции.
Другие ошибки
Ошибка «Произошел сбой следующего плагина» или значок плагина
- Если Flash не перезапускается автоматически, закройте его принудительно:
- В правом верхнем углу окна нажмите на значок «Настройка и управление Google Chrome» .
- Выберите пункт Дополнительные инструменты Диспетчер задач.
- Выберите «Посредник: Shockwave Flash».
- Нажмите Завершить процесс.
- Вернитесь на страницу, содержащую контент в формате Flash.
- Нажмите на значок «Обновить эту страницу» в левом верхнем углу.
Настройки Flash не видны
Если вы используете устройство на работе или в учебном заведении, администратор мог запретить изменение настроек Flash.
- Обратитесь к администратору.
- Проверьте, является ли ваше устройство управляемым.
Не получается изменить настройки Flash
Если вы используете устройство на работе или в учебном заведении, администратор мог запретить изменение настроек Flash.
- Обратитесь к администратору.
- Проверьте, является ли ваше устройство управляемым.
Flash контент и плагины заблокированы в Одноклассниках
Какие могут быть причины, по которым Flash-контент не хочет работать правильно? Они кроются в отсутствии привычки своевременно обновлять своё программное обеспечение
Это действительно важно, ведь в каждой новой версии разработчики исправляют проблемы и баги, добавляют новые классные фишки. Также причиной может быть контент, заблокированный на территории вашей страны
Также проблемы могут возникать из-за перехода большинства сайтов от Adobe Flash Player к HTML5. Но, когда речь идёт про страничку в ОК, неполадки перехода не возникают
Но для постоянных пользователей интернета важно знать, что и такая причина может иметь место

Как решить проблему
Прежде всего попробовать другой браузер. Это позволяет сэкономить время, но если есть необходимость в использовании конкретного браузера, то придётся изучать материал значительно глубже.
Вот что можно сделать.
- Перезапустить браузер.
- Проверить апдейт браузера. При необходимости обновить его до последней версии. Все это делается через его “Настройки” – “О браузере”.
- Очистить кеш и куки. Запускается меню очистки комбинацией CTRL+H. Дополнительно поможет программка CCleaner.
- Обновите драйвера звуковой и видеокарты. Перезапустите веб-обозреватель ещё разок.
Если проблема не решилась, то желательно проверить компьютер на вирусы. Сделать это можно при помощи антивирусных сканеров. Например:
- Web CureIt!;
- утилиты от Malwarebytes;
- AdwCleaner.
Следующий шаг – переустановка самого плагина
Обратите внимание, что все приложения необходимо брать с официальных сайтов разработчиков. В противном случае можно заразить систему вирусом, трояном и другим вредоносным ПО
В случае с Флеш Плеером, перейдите на сайт Adobe и загрузить оттуда обновленную версию.
Также есть вероятность, что содержимое заблокировано антивирусом. Добавьте браузер в исключения или отключите защитное программное обеспечение на время.
Попробуйте вспомнить, после чего начались проблемы. Нередко причина кроется в установке других плагинов и расширений. В частности, фильтрующих трафик или блокирующих нежелательный контент. Поэтому откройте список установленных расширений и удалите неизвестные, лишние и неиспользуемые вами.
Настройка браузера
Возможно, причина сбоя кроется в неправильной настройке браузера. Рекомендуем зайти в настройки, и сделать сброс на установки по умолчанию. Делается это также через меню “Настройки” – “Дополнительно”.
Если же нужный вам контент по-прежнему не отображается, необходимо настроить работу самого плагина. В каждом браузере это делается по-разному. Так или иначе, необходимо найти раздел, посвящённые контенту или работе сайта. После этого необходимо снять блокировку интересующего вас плагина, и он начнёт успешно функционировать. В некоторых ситуациях установленный плагин не активирован. Для активации перейдите в меню настроек обозревателя, найдите интересующий плагин и запустите его.
В случае, если блокируется плагин Flash Player в Google Chrome, нужно нажать на значок “Сведения о сайте”, который расположен перед названием страницы. Там выберите “Настройки сайтов” и в списке разрешите выполнение Flash по умолчанию.
Разрешение выполнения Flash в браузере Гугл Хром
Подведем итоги
Если вы видите сообщение, что “Плагин на этой странице заблокирован”, это еще не повод паниковать. Даже если это произошло неожиданно и до этого веб-обозреватель успешно взаимодействовал с сайтом. Это происходит из-за обновлений браузера, перехода на новые стандарты и блокировки нежелательного содержимого на страничках. Проще всего использовать альтернативный браузер, но если это невозможно, то попробуйте предложенные выше инструкции.
Социальная сеть ok.ru стала невероятно популярной. Каждый день здесь регистрируются тысячи новых пользователей. Они пишут друг другу сообщения, отправляют видео, фотографии и музыку, а также играют вместе в игры. Но иногда последние почему-то не запускаются и этим доставляют массу неудобств. Происходит это в основном из-за заблокированного или отсутствующего Flash-плагина. Именно о том, как разблокировать или установить такой плагин в Одноклассниках пойдет речь в сегодняшней статье.