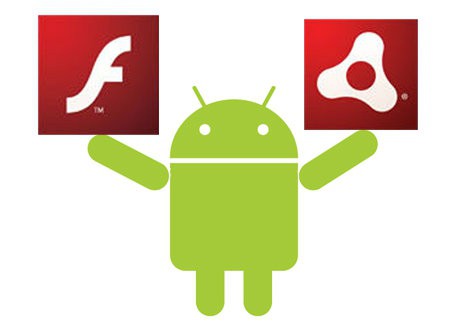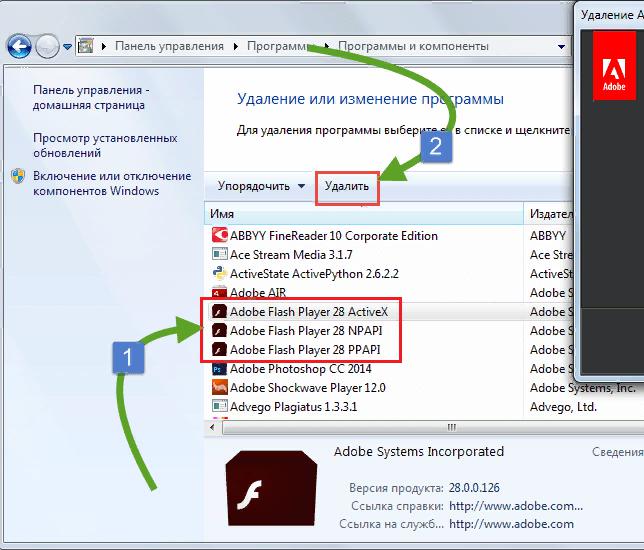Обновление плагина adobe flash player в браузере opera
Содержание:
- Способы установки
- Обновление Flash Player вручную
- По курсу доступны следующие формы обучения:
- Удаление программы
- Adobe Flash Player для Opera
- Установка Adobe Flash Player
- Установка Flash Player для браузера Opera
- Проверка с помощью Surfpatrol
- Способы решения проблем с работой Flash Player в браузере Opera
- Способ 1: отключение режима «Турбо»
- Способ 2: активация Flash Player
- Способ 3: отключение конфликтующих плагинов
- Способ 4: изменение параметра запуска
- Способ 5: отключение аппаратного ускорения
- Способ 6: обновление Opera
- Способ 7: обновление Flash Player
- Способ 8: очистка кэша
- Способ 9: чистка данных Flash Player
- Способ 10: переустановка Flash Player
- Как определить, что Adobe Flash Player устарел
- Включение автоматического обновления
- Обновление Flash Player — зачем оно нужно?
- Проверка настроек браузера
- Проблемы, которые могут быть при аппаратном ускорении графики.
- Как обновить плеер
- Что такое adobe flash player
- Проверка наличия новой версии
- Как включить режим «Не беспокоить» по расписанию на смартфоне Samsung?
- Как изменить настройки Flash
- Как запретить использование Flash на всех сайтах
- Как разрешить Flash на сайтах
- Как устранить проблемы с Flash
- Шаг 1. Включите Flash
- Шаг 2. Обновите Flash
- Шаг 3. Обновите Chrome
- Шаг 4. Переустановите Flash
- Ошибка «Произошел сбой следующего плагина» или значок плагина
- Настройки Flash не видны
- Не получается изменить настройки Flash
Способы установки
Перед тем, как обновить Адобе флеш плеер, проверьте его наличие на вашем компьютере. В некоторых ситуациях плагин бывает установлен, но не работает по тем или иным причинам или попросту бывает отключен. Проверить его наличие можно как в самом браузере, для этого:
- В адресной строке введите opera://plugins ;
- В списке плагинов находите нужный нам и включаете его, если он не работает.
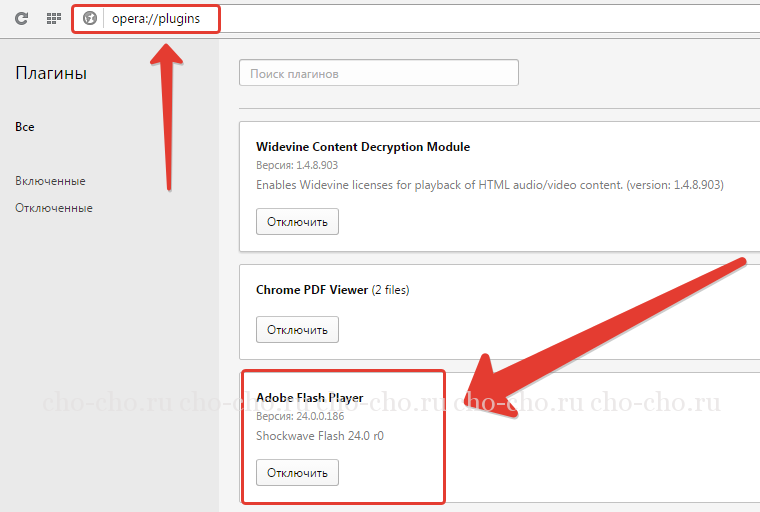
Так же наличие Flash Player можно проверить и на соответствующей странице сайта Adobe .
Теперь вкратце перечислим основные способы обновления этой программы:
- обновление браузера;
- автоматическое скачивание обновлений;
- ручное скачивание программы с официальной страницы.
Пожалуй, самый простой способ – настроить ваш компьютер на автоматическую проверку обновлений, после чего Flash Player будет устанавливаться самостоятельно. В этом случае вам не нужно ничего делать – всё происходит в автоматическом режиме. Однако и здесь часто возникают проблемы, приводящие к необходимости установки «Адоб Флеш плеера» другим способом.
Обновление вашего браузера также может помочь решить проблему. Для этого вы можете или скачать новую версию Opera с сайта, или выбрать соответствующий пункт на странице «О программе». В этом случае Adobe Flash Player устанавливается вместе с основной программой.
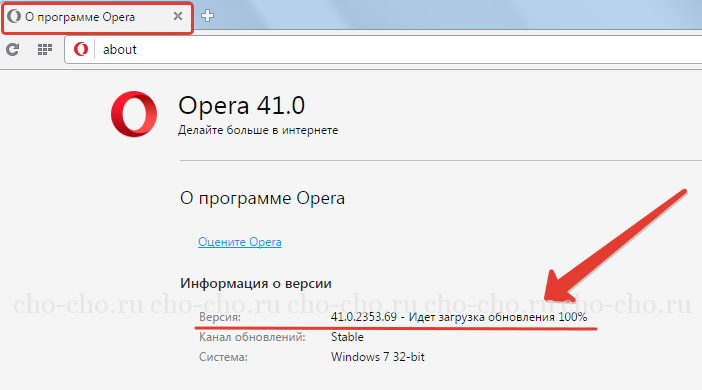
Обновление Flash Player вручную
Если вы выявили, что ваша версия Флэш Плеер устарела, но по какой-либо причине не хотите включать автоматическое обновление, то вам придется провести данную процедуру вручную.
Внимание! Если во время серфинга по интернету, на каком-то сайте всплывет сообщение, что ваша версия Flash Player устарела, с предложением скачать актуальную версию плагина, то не спешите это делать. Прежде всего, проверьте актуальность вашей версии, указанным выше способом через Менеджер настроек Flash Player
Если плагин все-таки не актуален, то скачивайте его обновление только с официального сайта Adobe, так как сторонний ресурс может вам подкинуть вирусную программу.
Обновление Flash Player вручную представляет собой обычную установку плагина по такому же алгоритму, если бы вы устанавливали его в первый раз. Просто, по окончании установки, новая версия дополнения заменит устаревшую.
При переходе на страницу для скачивания Flash Player на официальном сайте Adobe, вам автоматически будет предоставлен инсталляционный файл актуальный для вашей операционной системы и браузера. Для того, чтобы его установить нужно просто нажать желтую кнопку на сайте «Установить сейчас».
Затем, требуется указать место сохранения инсталляционного файла.
После того, как инсталляционный файл будет закачан на компьютер, следует его запустить через менеджер загрузок Opera, Проводник Windows, или любой другой файловый менеджер.
Начнется установка расширения. В данный процесс вашего вмешательства уже не потребуется.
После завершения инсталляции, у вас в браузере Опера будет установлена актуальная и безопасная версия плагина Adobe Flash Player.
Как видим, даже ручное обновление Adobe Flash Player не представляет собой ничего сложного. Но, чтобы постоянно быть уверенным в наличии актуальной версии данного расширения у вас в браузере, а также обезопасить себя от действий злоумышленников, настоятельно рекомендуется настроить автоматическое обновление данного дополнения.
Мы рады, что смогли помочь Вам в решении проблемы.
В свою очередь, Вы тоже можете нам помочь. даже незначительно.
По курсу доступны следующие формы обучения:
Удаление программы
В некоторых случаях, ошибки могут оставаться и после установки плеера. В таком случае идет речь уже о полном удалении плеера и его установке с чистого листа. Для этого выполняем следующие шаги:
Закрываем все браузеры. В противном случае может произойти сбой в удалении и проблема не будет решена.
Открываем меню «Пуск» – «Панель управления» – «Программы и компоненты». Находим в списке плагин и удаляем его
Важно удалять программу именно таким способом, а не просто отправив ярлык в корзину, как это делают некоторые неопытные пользователи ПК.
После удаления устанавливаем плагин снова. Как это сделать, описано выше
Затем проверяем, работает ли плагин, запустив любое видео в браузере.
Adobe Flash Player для Opera
Специальное дополнение для поисковой системы Adobe Flash Player – незаменимое программное обеспечение для качественного просмотра фильмов, прослушивания музыки, интерактивных игр в реальном времени. Весьма важный плагин для большинства развлекательных сайтов. В Гугл Хром, в отличие от остальных интернет обозревателей, он есть в заводской сборке браузера. Флэш плеер для Оперы необходимо скачать и установить дополнительно. Программа Adobe Flash Player распространяется бесплатно. Поэтому лучше всего скачивать инсталляционный файл с официальных источников.
Скачать плеер Флэш для Оперы, используя вкладку «Дополнения к Opera».
Зайти в «Меню», выбрать в панели управления «Расширения», «Загрузить расширения».
Далее необходимо выполнить три шага скачивания и установки полезной программы. При желании параллельно можно установить Google Chrome browser. Первым шагом скачивается последняя версия AFP на пользовательский компьютер.
Системные требования для ПК.
Официальный источник от Adobe начинает проверку соответствия “железа и софта”.
В случаи положительного результата открывается окно с директорией для сохранения скачанного файла.
Если пользователь не использует специальную папку для скачанных файлов, по умолчанию установщик сохранит инструмент в папке «Загрузки/Downloads».
Можно нажать значок в верхнем углу браузера Опера для быстрого доступа к файлу.
Нажав кнопку «Подробнее», открывается вкладка «Загрузки». Двойной щелчок левой кнопкой мыши по файлу или кнопка «Запуск».
Для корректной установки Adobe Flash Player необходимо предварительно закрыть браузер.
Если пользователь этого не сделал, установщик AFP сам напомнит про данное действие, достигнув 50%. Закрыть браузер и нажать кнопку «Продолжить».
После окончания установки нажать кнопку «Готово».
Adobe Flash Player установлен на пользовательский компьютер.
В некоторых случаях может произойти сбой корректной установки программы или в самом браузере что-то пошло не так. Пользователю стоит проверить и убедиться в работоспособности нового плагина.
Как включить Flash Player в Opera?
В поисковой строке интернет обозревателя набрать “opera://plugins”.
В открытой новой открытой вкладке Плагины можно увидеть все дополнения. Необходимо убедиться, что Adobe Flash Player включён. Если нет. Активировать.
AFP обновляется автоматически. Отсутствуют дополнительные настройки. Дополнительная нагрузка на процессор и оперативку. В последней версии появилась технология обработки 3D формата.
Установка Adobe Flash Player
После загрузки файла установки Flash Player, найдите его. Сделать это можно прямо через Opera. Откройте меню загрузок в правом верхнем углу и в появившемся интерфейсе кликните по миниатюрной иконке с изображением папки:
Перед вами откроется папка, куда попал загруженный файл.
Найдите его там, если в папке уже много всего, и двойным щелчком запустите. Появится небольшое окно, где нужно нажать кнопку «запустить»:
Следом экран ненадолго слегка потемнеет. По центру возникнет сообщение с вопросом «разрешить программе внести изменения на этом компьютере?», вам необходимо нажать «да», иначе установка Flash Player будет отменена.
Дальше всё очень просто:
После нажатия «готово», флеш плеер от Adobe будет благополучно установлен. В случае успеха, файл-установщик сам удалится с вашего ПК. Opera останется лишь перезапустить. В списке установленных программ появится нужный для Opera Flash Player PPAPI:
В итоге, например, видео, которое мы не могли запустить в начале статьи, теперь воспроизводится:
Установка Flash Player для браузера Opera
Установка Adobe Flash Player проходит всего за несколько минут путем пары кликов в установщике. Сами установщики бывают двух видов: онлайн и автономный. Онлайн версия скачает все нужные файлы и самые последние обновления сама при условии стабильного интернет-соединения. Автономный же установщик уже имеет внутри себя все необходимые файлы программы, в нашем случае Adobe Flash Player, и может установить ее даже не имея выхода в сеть.
ВАЖНО! Пользуясь оффлайн установщиком, проследите за тем, чтобы это был инсталлятор последней версии Flash Player’a, иначе вам все равно придется докачивать обновления из интернета. Скачать оффлайн и онлайн установщик Adobe Flash Player можно по ссылкам в самом низу этой страницы
Скачать оффлайн и онлайн установщик Adobe Flash Player можно по ссылкам в самом низу этой страницы.
Нажимая на кнопку «скачать», выберите пункт «сохранить», и установщик начнет скачиваться на ваш компьютер в папку загрузок. По умолчанию С:/Users/Username/Downloads.
Итак, когда вы уже скачали нужный вам инсталлятор, настало время установки.
Откройте папку загрузок. Если вы не помните, где она находится, не беда, откройте раздел «загрузки» в меню вашего браузера, либо же воспользуйтесь нажатием горячих клавиш Ctrl+J.
В этом разделе найдите файл с именем flashplayer_Ppapi, если это ваша последняя загрузка, то как правило, он должен быть в самом верху. Просто кликните по нему, и инсталлятор запустится.
ВНИМАНИЕ! Для успешного начала установки Adobe Flash Player закройте ваш браузер Опера и все другие открытые браузеры!
После запуска установщика, следуйте инструкциям и проследите за выполнением установки. Когда она будет окончена, вы узнаете об этом из соответствующего окна установщика с клавишей «Готово». Кликните по ней, окно закроется. Теперь Adobe Flash Player успешно установлен на ваш компьютер и будет прекрасно работать в браузере Опера.
Проверка с помощью Surfpatrol
Затем необходимо нажать на кнопку «Проверить браузер».
Нажимаем на кнопку «Проверить браузер»
Через несколько секунд вам сообщат результаты проверки в следующем виде:
Результаты проверки
Как видите, если плагин работает исправно, то вы увидите надпись: «Проблем не обнаружено». В противном случае, вы увидите перечень проблем и способы их решения.
Для того, чтобы не запускать постоянно сайт, можно также установить одноименный плагин. Для этого в верхней части нажмите на кнопку «Установить» в верхней части страницы.
Нажимаем на кнопку «Установить» для установки плагина
Вас перенаправит на сайт вашего браузера, где находятся плагины и дополнения. Например, для Firefox это будет выглядеть следующим образом:
Нажимаем на кнопку «добавить в Firefox»
Вам останется нажать на кнопку «Добавить в Firefox» и установить дополнение. Для окончания установки останется перезапустить браузер. Для Google Chrome переустановка не потребуется.
При возникновении проблем, вы увидите соответствующий значок на панели инструментов:
Значок плагина на панели инструментов
Своевременное обновление плагинов для вашего браузера поможет избежать проблем с воспроизведением медиафайлов. Занимает проверка и установка всего несколько минут. В некоторых случаях, для успешного решения проблемы необходимо предварительно удалить устаревший или нерабочий плагин с устройства.
Способы решения проблем с работой Flash Player в браузере Opera
Способ 1: отключение режима «Турбо»
Режим «Турбо» в браузере Opera – специальный режим работы веб-обозревателя, при котором увеличивается скорость загрузки страниц за счет сжатия содержимого веб-страниц.
К сожалению, данный режим может повлиять на работоспособность Flash Player, поэтому, если вам требуется, чтобы Flash-контент снова отображался, вам потребуется его отключить.
Для того щелкните по кнопке меню Opera и в отобразившемся списке найдите «Opera Turbo». Если около данного пункта выставлена галочка, щелкните по нему, чтобы деактивировать данный режим.
Способ 2: активация Flash Player
chrome://plugins/
Убедитесь, что около плагина Adobe Flash Player высвечивается кнопка «Отключить», которая говорит об активности плагина.
Способ 3: отключение конфликтующих плагинов
Если на вашем компьютере установлено две версии Flash Player – NPAPI и PPAPI, то следующим вашим шагом будет проверка, не вступают ли оба эти плагина в конфликт.
Для этого, не покидая окна управления плагинами, в верхнем правом углу щелкните по кнопке «Показать подробности».
Найдите в списке плагинов Adobe Flash Player. Убедитесь, что у него высвечивается лишь версия PPAPI. Если у вас отображаются обе версии плагина, тогда сразу под NPAPI вам потребуется щелкнуть по кнопке «Отключить».
Способ 4: изменение параметра запуска
Щелкните по кнопке меню Opera и в отобразившемся списке пройдите к разделу «Настройки».
В левой области окна пройдите ко вкладке «Сайты», а затем найдите блок «Плагины». Здесь вам потребуется отметить параметр «Автоматически запускать плагины в важных случаях (рекомендуется)» или «Запускать все содержимое плагинов».
Способ 5: отключение аппаратного ускорения
Аппаратное ускорение – специальная функция, которая позволяет снизить достаточно серьезную нагрузку Flash Player на браузер. Иногда именно эта функция может вызывать проблемы в работе Flash Player, поэтому ее можно попробовать отключить.
Для этого откройте в браузере веб-страницу с Flash-контентом, щелкните по содержимому правой кнопкой мыши и в отобразившемся контекстном меню выберите пункт «Параметры».
Снимите галочку с пункта «Включить аппаратное ускорение», а затем выберите кнопку «Закрыть».
Способ 6: обновление Opera
Если вы пользуетесь устаревшей версией Opera, то это может стать веской причиной неработоспособности Flash Player.
Способ 7: обновление Flash Player
Подобная ситуация обстоит и с самим Flash Player. Проверьте данный проигрыватель на наличие обновлений и, при необходимости, выполните их установку на компьютер.
Способ 8: очистка кэша
В процессе просмотра Flash-контента на компьютере накапливается кэш от Flash Player, который со временем может приводить ко сбоям в работе данного плагина. Решение простое – кэш необходимо очистить.
Для этого откройте в Windows поисковую строку и введите в нее следующий запрос:
%appdata%\Adobe
Откройте отобразившийся результат. В данной папке вы найдете папку «Flash Player», содержимое которой необходимо полностью удалить.
Еще раз вызовите поисковую строку и введите следующий запрос:
%appdata%\Macromedia
Откройте папку. В ней вы также обнаружите папку «Flash Player», содержимое которой также необходимо удалить. После выполнения данной процедуры будет отлично, если вы перезагрузите компьютер.
Способ 9: чистка данных Flash Player
Откройте меню «Панель управления» и выберите раздел «Flash Player». При необходимости, данный раздел можно найти, используя поисковую строку в верхнем правом углу окна.
Пройдите ко вкладке «Дополнительно», а затем в верхней области окна щелкните по кнопке «Удалить все».
Убедитесь, что у вас выставлена птичка около пункта «Удалить все данные и настройки сайтов», а затем кликните по кнопке «Удалить данные».
Способ 10: переустановка Flash Player
Один из наиболее действенных методов вернуть Flash Player работоспособность – это выполнить переустановку программного обеспечения.
Предварительно вам потребуется полностью удалить с компьютера Flash Player, желательно не ограничиваясь стандартным удалением плагина.
Закончив удаление Flash Player, перезапустите компьютер, а затем приступайте к установке свежей версии с официального сайта разработчика.
Безусловно, способов решения проблем с Flash Player в веб-обозревателе Opera много. Но если вам смог помочь хотя бы один способ, значит, статья написана не зря.
Опишите, что у вас не получилось.
Наши специалисты постараются ответить максимально быстро.
Как определить, что Adobe Flash Player устарел
Об использовании Вами устаревшей версии Flash Player будут сигнализировать сайты, активно использующие данный плагин. Некоторые сайты прямо сообщат об устаревании плагина.
Также об устаревании может указать сообщение какого-либо сайта о полном отсутствии плагина.
Есть способ в любой момент можете посмотреть версию приложения и сравнить её с таковой на официальной странице https://get.adobe.com/ru/flashplayer/. Для этого потребуется открыть программу у себя на компьютере:
Следом потребуется перейти во вкладку обновления для просмотра версии модуля.
Теперь можно сравнить версию установленного модуля с версией программы на официальном сайте adobe.
Если версия программы и версия на официальном сайте сходятся — всё нормально. В противном случае потребуется обновить Flash Player.
Включение автоматического обновления
Самый лучший и наиболее удобный способ – это включение автоматического обновления Adobe Flash Player для браузера Опера. Эту процедуру можно выполнить всего один раз, и потом не переживать, что этот компонент устарел.
Для того, чтобы настроить обновление Adobe Flash Player нужно выполнить определенные манипуляции в Панели управления Windows. Жмем кнопку «Пуск» в левом нижнем углу монитора, и в раскрывшемся меню переходим в раздел «Панель управления».
В открывшемся окне панели управления выбираем пункт «Система и безопасность».
После этого мы видим список из множества пунктов, среди которых находим пункт с наименованием «Flash Player», и с характерной иконкой около него. Кликаем на него двойным щелчком мышки.
Открывается Менеджер настроек Flash Player. Переходим во вкладку «Обновления».
Как видим, существуют три варианта выбора доступа к обновлениям плагина: никогда не проверять обновления, уведомлять перед установкой обновления и разрешать Adobe устанавливать обновления.
В нашем случае в Менеджере настроек активирован вариант «никогда не проверять обновления». Это худший из возможных вариантов. Если он установлен, то вы даже не узнаете, что плагин Adobe Flash Player требует обновления, и будете продолжать работать с устаревшим и уязвимым элементом. При активации пункта «Уведомлять меня перед установкой обновления», в случае появления новой версии Флэш Плеер, система сообщит вам об этом, и для того, чтобы обновить этот плагин достаточно будет согласиться с предложением диалогового ока. Но лучше выбрать вариант «Разрешать Adobe устанавливать обновления», в этом случае, все нужные обновления будут происходить в фоновом режиме вообще без вашего участия.
Чтобы выбрать данный пункт, жмем на кнопку «Изменить настройки обновления».
Как видим, переключатель вариантов активировался, и теперь мы можем выбрать любой из них. Ставим пометку напротив варианта «Разрешать Adobe устанавливать обновления».
Далее, просто закрываем Менеджер настроек, нажав на белый крест в красном квадрате расположенный в правом верхнем углу окна.
Теперь все обновления Adobe Flash Player будут производиться автоматически, как только они появятся, без вашего прямого участия.
Обновление Flash Player — зачем оно нужно?
Специально для неподготовленных пользователей браузер Google Chrome не только имеет встроенный Flash Player, но и настройку автоматического обновления. Но даже и это не гарантирует работоспособность проигрывателя: в некоторых случаях он отключается в браузере.В конце позже мы расскажем, как решить проблему с отключением флеш плеера в браузерах.
Если открыв браузер, вы увидели окно следующего содержания, как на скриншоте ниже, нажимайте кнопку «Установка», чтобы загрузить последнюю версию плагина.
Новая версия — не прихоть, а желание разработчиков улучшить свой продукт и обезопасить компьютер и его пользователя от всевозможных уязвимостей
Любое обновление, будь-то новая версия операционной системы, модули, программы, приложения и флеш плеера в том числе, важно для безопасности вашего компьютера. . Специально для тех, кто заботится о своевременном обновлении всех компонентов ПК, существуют программы и модули, призванные сообщать о выходе новых версий например Surfpatrol
Специально для тех, кто заботится о своевременном обновлении всех компонентов ПК, существуют программы и модули, призванные сообщать о выходе новых версий например Surfpatrol.
Сейчас мы рассмотрим установку и обновление Flash Player.
Проверка настроек браузера
В ряде случаев плагин, отвечающий за воспроизведения видео и графики, может быть отключен в самих настройках браузера. Проверить его работоспособность можно в настройках приложения. В зависимости от браузера, которым вы пользуетесь, способ может существенно отличаться.
Ниже мы рассмотрим план проверки для наиболее популярных браузеров, исключив из списка лишь Internet Explorer, так как сегодня им мало кто пользуется, а сама настройка дополнений занимает слишком много времени.
Для Firefox
Запускаем браузер. В правом верхнем углу находим иконку с изображением трех горизонтальных полосок или списка и нажимаем на нее. В открывшемся списке выбираем пункт «Дополнения».
Открываем пункт «Дополнения»
Далее выбираем в списке слева «Плагины». В отобразившемся в правой части экрана списке, Находим «Shockwave Flash» и выбираем пункт «Всегда включать».
Выбираем пункт «Всегда включать»
Теперь плагин будет работать всегда при запуске браузера, что исключит проблемы с воспроизведением игр и медийных файлов.
Google Chrome
Для проверки работоспособности вводим в адресную строку текст: «chrome:plugins» и переходим по указанному адресу.
Находим в списке Adobe Flash Player и ставим галочку возле «Запускать всегда»
В хроме ставим галочку «Всегда запускать»
Яндекс браузер и Opera
Алгоритм включения схож с представленным для Google Chrome, разница заключается лишь в том, что окно с плагинами запускается с помощью адреса browser://plugins.
Проблемы, которые могут быть при аппаратном ускорении графики.
Представителями Adobe, начиная с 10 версии программы, было внедрено аппаратное ускорение. Если объяснить просто, то отрисовка элементов стала происходить при участии не только центрального процессора, но и видеокарты (графического редактора).
Это с одной стороны позволяет быстро загрузить ролик, но из-за этого в то же время работа плагина затрудняется. В этом случае, возможно, поможет удаление файлика «gpu_test.ini» из профиля, при этом сама Opera в этот момент должна быть закрыта. Бывают и другие причины, по которым плеер не хочет корректно работать:
- Само ускорение (HWA) может не поддерживаться аппаратным обеспечением. Тогда выход остается такой — замена видеокарты. Тут уже игры с настройками не помогут.
- Проблема, возникающая при поддержке аппаратного ускорения драйверами. Этот вариант возможен, если видеокарты выпускалась еще до того, как появилось HWA. Тогда переустановка драйверов поможет решить проблему. Но если проблема не устранилась, то надо отключить аппаратное ускорение.
Как обновить плеер
Если плеер всё же необходим, начнём с его обновления. В некоторых браузерах он установлен по умолчанию, и каждая новая версия устанавливается вместе с обновлением самой программы. В большей степени это касается Гугл Хрома, однако, с каждым днём всё больше его «коллег» начинают встраивать плеер и в свой софт. Полностью отказаться от него пока не представляется возможным, а альтернативных вариантов, полностью заменяющих его функционал – нет.
Многие спрашивают, что означает сообщение о появлении новой версии плеера, это как ни странно означает выход обновления модуля. Уведомление может появиться при попытке просмотра видео на различных сайтах, использовании антивируса или при запуске компьютера, но, не спешите нажимать заветную кнопку.
- Шаг 2. Просматриваем левую колонку, в ней указаны данные системы. Если они определились верно, переходим к шагу 4.
- Шаг 3. Если сайт не смог правильно определить конфигурации вашей системы, кликаем по строке «Нужен Flash Player для другого компьютера?» и вручную выбираем нужную версию обновления.
- Шаг 4. В колонке посередине указаны дополнительные программные продукты, которые Adobe предлагает установить. Их рекомендовано убрать, поскольку они не пользуются большой популярностью и имеют аналоги с большей функциональностью в виде отдельных программ.
- Шаг 5. В правой колонке необходимо выбрать «Установить сейчас»
- Шаг 6. Сохраняем предлагаемый файл на компьютер и закрываем браузер по завершению загрузки.
Чтобы начать установку, необходимо нажать на только что скачанный файл 2 раза и пройти по шагам, которые рекомендует установщик. Процедура несложная, вариаций сценария почти нет, за исключением первого шага. На нём система предлагает выбрать дальнейший способ обновления компонентов программы:
- Разрешить Adobe устанавливать обновления
- Уведомлять перед загрузкой обновлений
- Никогда не проверять новые версии
Рекомендовано выбрать первый или второй вариант, поскольку это упростит в дальнейшем использование программы. По завершению установки, Adobe поблагодарят вас за использование их продукта. Смело можете закрыть окно и проверять свежий плагин в браузерах.
Что такое adobe flash player
При посещении различных сайтов в сети интернет, мы видим на них разное содержимое: музыку, игры, видео. Чтобы воспроизвести каждый из файлов, наш браузер вынужден использовать сторонние модули, потому что его собственных ресурсов для этого недостаточно.
Если говорить простым языком Adobe Flash — это программное обеспечение позволяющее воспроизводить нашему браузеру медиа файлы на сайтах. Например, видео в форматах: MP4, SWF, FLV и F4V или аудио в форматах: MP3, FLAC, OGG, WAV и другие медийные файлы.
Не пытайтесь включить плеер, это картинка.
То есть, интегрируя flash player к себе, мы упрощаем задачу по установке отдельных плееров под каждый формат. Это очень облегчает жизнь обычному пользователю и в большинстве случаев вполне удовлетворит их требования. Однако не всё так гладко, флеш плеер обладает некоторыми минусами, которые возможно заставят вас задуматься о необходимости его установки.
- Flash-контент нагружает компьютер. Если открыть сайт, где размещено видео, и запустить воспроизведение, а после открыть диспетчер задач, то можно увидеть насколько выросло потребление ресурсов браузером. Это может быть критично для слабых или старых компьютеров;
- Частые сбои в работе приложения. Во время использования ресурса, возникают непредвиденные сбои, которые могут привести к полному закрытию программы, а значит и потери времени на открытии и загрузку нужных сайтов;
- Уязвимость для вирусов. Наиболее весомая причина отказаться от использования плеера является наличие в нём большого количества уязвимостей, которыми стараются воспользоваться злоумышленники и «заразить» через них ваше устройство;
- Потеря актуальности. Ещё пару лет назад сложно было представить видео или баннер в формате html5, сейчас это реальность. Чтобы воспроизвести такие файлы, плеер уже не нужен, а с каждым днём видео в таких форматах их становится больше в сети.
Указанные выше причины заставляют разработчиков популярных браузеров, таких как Google Chrome, Opera и Mozilla Firefox отказаться от использования плеера от компании Adobe в дальнейших обновлениях своих программ.
Проверка наличия новой версии
Но, если, по какой-либо причине вы не желаете устанавливать автоматическое обновление, то вам придется регулярно проверять наличие новых версий плагина, для того, чтобы ваш браузер корректно отображал содержимое сайтов, и не был уязвим для злоумышленников.
Для этого в Менеджере настроек Flash Player жмем на кнопку «Проверить сейчас».
После того, как мы нашли наименование актуальной версии Flash Player на официальном сайте, смотрим в Менеджере настроек, какая версия установлена у нас на компьютере. Для плагина браузера Опера наименование версии расположено напротив записи «Версия подкл. модуля PPAPI».
Как видим, в нашем случае актуальная версия Flash Player на сайте Adobe, и версия плагина, который установлен для браузера Opera, совпадают. Это значит, что плагин обновления не требует. Но что делать при несовпадении версий?
Как включить режим «Не беспокоить» по расписанию на смартфоне Samsung?
Как изменить настройки Flash
Как запретить использование Flash на всех сайтах
- Откройте Chrome на компьютере.
- В правом верхнем углу окна нажмите на значок «Настройка и управление Google Chrome» Настройки.
- В разделе «Конфиденциальность и безопасность» нажмите Настройки сайта.
- В разделе «Контент» нажмите Flash.
- В верхней части экрана отключите параметр Всегда спрашивать.
Как разрешить Flash на сайтах
- Откройте Chrome на компьютере.
- В правом верхнем углу окна нажмите на значок «Настройка и управление Google Chrome» Настройки.
- В разделе «Конфиденциальность и безопасность» нажмите Настройки сайта.
- В разделе «Контент» нажмите Flash.
- В верхней части экрана отключите параметр Запретить сайтам запускать Flash (рекомендуется).
Как устранить проблемы с Flash
Если Flash не работает или вы видите одно из перечисленных ниже сообщений, воспользуйтесь инструкциями из этого раздела.
- Заблокирован устаревший плагин Adobe Flash
- Не удалось загрузить плагин
- На этой странице заблокированы следующие плагины
- Плагин не поддерживается
- Плагин (Shockwave Flash) не отвечает
Шаг 1. Включите Flash
Мы советуем воспроизводить Flash-контент только на надежных сайтах.
- Откройте Chrome на компьютере.
- Перейдите на сайт с видео или игрой.
- Слева от веб-адреса нажмите «Сведения о сайте» (значок или ).
- В нижней части меню выберите Настройки сайтов.
- Откроется новая вкладка. На ней справа от параметра Flash нажмите стрелку вниз Разрешить.
- Вернитесь на сайт и обновите страницу.
Шаг 2. Обновите Flash
- Откройте Chrome на компьютере.
- В адресной строке введите и нажмите клавишу Enter.
- Найдите Adobe Flash Player.
- Нажмите Проверить обновления.
- Если появится надпись «Компонент не обновлен» или «Компонент обновлен», то вы используете последнюю версию.
- Вернитесь на страницу, содержащую контент в формате Flash. Если он не открывается автоматически, нажмите на значок «Обновить эту страницу» в левом верхнем углу экрана.
Шаг 3. Обновите Chrome
- Откройте Chrome на компьютере.
- В правом верхнем углу окна нажмите на значок «Настройка и управление Google Chrome» .
- Выберите Обновить Google Chrome. Если этого пункта нет, значит у вас последняя версия браузера.
- Нажмите Перезапустить.
Возникли неполадки при обновлении Chrome? Подробнее о том, как их устранить…
Шаг 4. Переустановите Flash
Устанавливайте Flash только с сайта Adobe.
- Откройте Chrome на компьютере.
- Перейдите на страницу adobe.com/go/chrome.
- В разделе «Шаг 1» выберите операционную систему компьютера.
- В разделе «Шаг 2» выберите версию PPAPI.
- Нажмите Загрузить, а затем установите Flash, следуя инструкции.
Другие ошибки
Ошибка «Произошел сбой следующего плагина» или значок плагина
- Если Flash не перезапускается автоматически, закройте его принудительно:
- В правом верхнем углу окна нажмите на значок «Настройка и управление Google Chrome» .
- Выберите пункт Дополнительные инструменты Диспетчер задач.
- Выберите «Посредник: Shockwave Flash».
- Нажмите Завершить процесс.
- Вернитесь на страницу, содержащую контент в формате Flash.
- Нажмите на значок «Обновить эту страницу» в левом верхнем углу.
Настройки Flash не видны
Если вы используете устройство на работе или в учебном заведении, администратор мог запретить изменение настроек Flash.
- Обратитесь к администратору.
- Проверьте, является ли ваше устройство управляемым.
Не получается изменить настройки Flash
Если вы используете устройство на работе или в учебном заведении, администратор мог запретить изменение настроек Flash.
- Обратитесь к администратору.
- Проверьте, является ли ваше устройство управляемым.