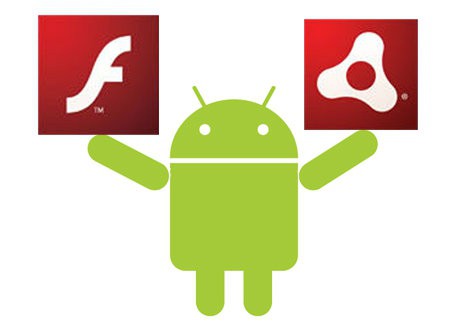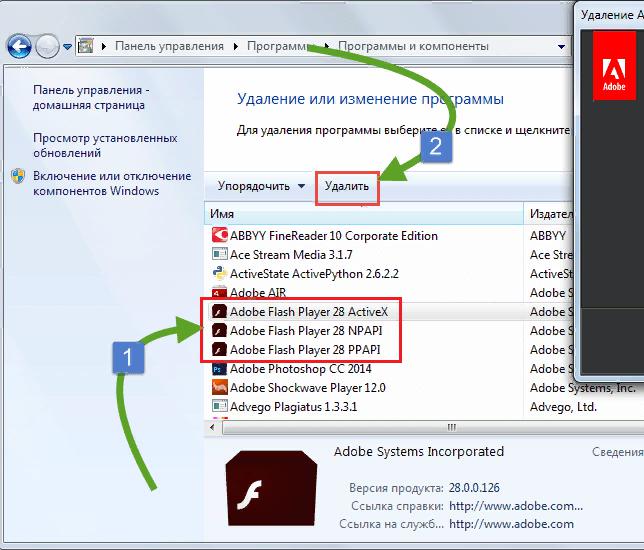Adobe flash player в браузере opera: проблемы с установкой
Содержание:
- Убедитесь, что ваши контактные данные легко найти
- Как разблокировать Flash Player
- Не работает Флеш Плеер в Opera: пути решения
- Браузер Яндекс и Flash player
- Как устранить ошибку «Для просмотра необходим Flash Player последней версии»
- Пошаговая инструкция
- Включение автоматического обновления
- Если Opera так и не воспроизводит видео
- Adobe Flash Player 26.0.0.137 Final (2017) PC | + RePack by D!akov
- Плагин не запущен
- Как включить режим «Не беспокоить» по расписанию на смартфоне Samsung?
- Способы решения проблем с работой Flash Player в браузере Opera
- Способ 1: отключение режима «Турбо»
- Способ 2: активация Flash Player
- Способ 3: отключение конфликтующих плагинов
- Способ 4: изменение параметра запуска
- Способ 5: отключение аппаратного ускорения
- Способ 6: обновление Opera
- Способ 7: обновление Flash Player
- Способ 8: очистка кэша
- Способ 9: чистка данных Flash Player
- Способ 10: переустановка Flash Player
Убедитесь, что ваши контактные данные легко найти
Как разблокировать Flash Player
Важная заметка!
Очень часто браузер блокирует отображение Flash-контента из-за того, что у вас стоит устаревшая версия Adobe Flash Player (кстати, обычно об этом он сам и сообщает, выводя ошибку, что плагин Flash Player устарел) .
Поэтому, при появлении подобной проблемы, рекомендую в первую очередь скачать и обновить Flash Player. Для этого воспользуйтесь официальным сайтом Adobe (ссылка): автоматический вариант обновления очень простой, достаточно скачать небольшой исполняемый файл и запустить его (см. скрин ниже).
Установить сейчас (Flash Player) | Кликабельно
Дополнение!
Привожу также ссылку на подробную инструкцию по автоматическому и ручному обновлению Flash Player, и решению ряда сопутствующих вопросов: https://ocomp.info/ustarel-adobe-flash-player.html
В Google Chrome
1) Сначала открываем раздел настроек браузера (пример см. на скрине ниже).
Открываем настройки Chrome
2) После раскрываем вкладку «Дополнительные» в нижней части окна.
3) Далее нужно найти подраздел «Конфиденциальность и безопасность» и открыть вкладку «Настройки сайта» .
Настройки сайта — Chrome
4) Затем перейти во вкладку «Flash» (см. пример ниже).
Кстати, открыть этот раздел можно и альтернативным способом: просто вставить в URL адрес браузера chrome://settings/content/flash
5) После переведите браузер в режим «Всегда спрашивать» . Также в нижней части окна есть «белый» список сайтов (называется «разрешить») : на всех URL, которые вы добавите в него, будет загружаться автоматически вся Flash анимация.
Всегда спрашивать (Flash включен)
В Microsoft Edge
1) Сначала необходимо открыть меню настроек и перейти в раздел «Параметры» (см. скрин ниже).
Параметры — браузер Microsoft Edge
2) Далее в нижней части окна должна быть ссылка «Просмотреть доп. параметры» — переходим по ней.
Просмотреть дополнительные параметры
3) После необходимо передвинуть ползунок в режим «Вкл.» под параметром «Использовать проигрыватель Adobe Flash Player» . См. пример ниже.
После перезагрузки браузера — флеш-контент должен начать отображаться как положено.
Использовать проигрыватель Adobe Flash Player
В Mozilla Firefox
1) В правом верхнем углу щелкните по значку с «тремя линиями» и перейдите в раздел «Дополнения» (можно воспользоваться сочетанием горячих клавиш «Ctrl+Shift+A» ).
Еще один альтернативный вариант открыть раздел дополнений — это вставить в адресную строку браузера URL: about:addons
Дополнение — Mozilla Firefox
2) Далее в подразделе «Плагины» (см. меню слева) найти строку с «Shockwave Flash» и перевести настройку напротив нее в режим «Всегда включать» . После этого рекомендуется перезагрузить браузер и попробовать открыть какой-нибудь сайт с Flash контентом.
Всегда включать — Shockwave Flash — Mozilla Firefox
В Opera
1) В левом верхнем углу Opera откройте меню и перейдите в раздел «Настойки» (см. пример ниже). Также можно воспользоваться сочетанием горячих клавиш: Alt+P.
Меню — настройки — Opera
2) Далее нужно открыть дополнительные настройки (в нижней части окна есть ссылка).
3) После в разделе «Конфиденциальность и безопасность» перейти в подраздел «Настройки контента» .
Конфиденциальность и безопасность — настройки контента — Opera
4) Затем открыть вкладку «Flash».
5) Далее включите параметры «Разрешить сайтам запускать Flash» и «Всегда спрашивать (рекомендуется)» (пример ниже).
Также есть возможность создать белый и черный списки сайтов, где разрешен (или запрещен) Flash контент.
Разрешить сайтам запускать Flash — Opera
В Yandex-браузере
1) Открываем настройки браузера (см. скрин ниже).
Настройки — Яндекс браузер
2) Переходим в раздел «Сайты/расширенные настройки сайтов» (в нижней части окна).
Сайты — расширенные настройки сайтов
4) Теперь вы можете задать белый список сайтов, на которых браузер будет всегда запускать Flash (актуально для тех сайтов, которые вы регулярно посещаете).
Насчет черного списка: думаю, что его нет смысла делать, т.к. сейчас браузеры и так стремятся не запускать Flash.
Можно добавить сайты, где будет отображаться весь Flash
5) Форма добавления достаточно простая: нужно просто вставить URL адрес, и нажать готово (пример приводить не стал. ).
Не работает Флеш Плеер в Opera: пути решения
Обнови браузер
Если у вас в использовании находится браузер Opera прошлой версии, то это может послужить причиной почему Flash Player не запускается. Потому, первым делом необходимо убедиться, что вы имеете последнюю версию Оперы.
Открываем «Меню» — «О программе». Автоматически закачается финальная версия программы.
Какую версию плеера скачать
Отключить «Турбо» режим
Режим работы web-обозревателя, специально созданный, чтобы увеличивать скорость загрузки страниц, благодаря тому, что осуществляется сжимается содержимое web-страниц, в Опере называется Турбо.
Режим «Турбо» может отрицательно влиять на функционирование Flash Player, в связи чем, если вам нужно будет, чтобы флеш-контент опять отобразился, то вам понадобится выключить данный режим.
Для того нажмите меню браузера Opera и в выпадающем списке кликните «Opera Turbo». Если рядом с этим пунктом меню стоит галочка, тогда кликнете по нему для деактивации этого режима.
Отключить аппаратное ускорения
Специальная функция, снижающая чрезмерную нагрузку Flash Player на браузер называется аппаратное ускорение. Иногда как раз-таки эта функция затрудняет работу Flash Player, следовательно, ее работу стоит отменить.
Для того сначала откройте страницу с тестовым скриптом, затем нажмите правой клавишей мыши по содержимому и далее в появившемся меню нужно выбрать «Параметры».
В появившемся окне произведите отмену функции «Включить аппаратное ускорение», поставив галочку рядом с этой строкой, и потом уже нажмите «Закрыть». Флеш Плеер в Опере можно запустить на странице Проверить Flash Player
Как включить Плеер
Сейчас вам нужно узнать, находится ли в рабочем состоянии плагин Flash Player в браузере или нет, для этой цели делаем следующее:
- Открываем меню браузера
- Выбираем «Настройки»
- В настройках пункт «Сайты»
- Находим раздел «Flash»
- Делаем выбор на «Разрешить сайтам запускать Flash»
Теперь плагин всегда активен. Раньше нужно было включить Shockwave Flash по адресу opera:plugins, но в новых версиях браузера ее нет.
Очистить кэш
Когда вы просматриваете флеш-контент, заполняется кэш плеера на компьютере — он в процессе пользования может привести к ухудшению работы этого плагина. Путь решения таков – очистить кэш.
Для этого в поисковой строке Windows напишите нижеследующий запрос (Win + R):
В открывшейся папке вы обнаружите папку «Flash Player». Все содержащееся в ней нужно будет удалить полностью.
Далее запускаем запрос:
Открыв появившийся результат, вы снова найдете папку с название «Flash Player», там нужно удалить все содержимое. После того, как будут выполнены вышеописанные действия перезагрузите компьютер.
Очистить данные
Осуществите следующие действия, сначала нажмите: «Пуск», потом «Панель управления», и далее «Flash Player». При надобности, есть возможность найти этот раздел, воспользовавшись поиском.
Перейдите в «Дополнительно», и потом нажмите «Удалить все».
Удостоверьтесь в том, что стоит галочка рядом со строки «Удалить все данные и настройки сайтов», а потом «Удалить данные».
Переустановить
Самый хороший способ возвращения плагина Flash Player к работе – это переустановить программное обеспечение.
Конечно, путей разрешения проблем с Flash Player в обозревателе Опера немало. Мы рассмотрели некоторые из них. Надеюсь данная статья окажется для вас полезной, и в случае необходимости вы легко сможете наладить работу плагина одним из вышеописанных способов.
Браузер Яндекс и Flash player
Мы рассмотрели самые популярные обозреватели интернета, на очереди у нас новый браузер — Яндекс. Флэш плеер отключен в Яндекс. Как быть? Запоминаем порядок действий:
- переходим во вкладку «Настройки» в открытом браузере Яндекс;
- открываем вкладку «Дополнительные» и переходим в «Настройки контента»;
- подключаем нужный нам модуль (в данном случае – флэш плеер);
Если же модуля в настройках контента не оказалось, значит – возвращаемся к установке плагина.
Таким образом, Flash проигрыватель, если он отключён, включить не так уж и сложно, да и установить тоже. Без него не обойдётся ни один браузер, полностью не откроется большинство страниц всемирной паутины. Главное – помнить, что у каждого браузера есть свои особенности в работе, и все они в какой-то степени являются лидерами.
Как устранить ошибку «Для просмотра необходим Flash Player последней версии»
Подобная ошибка может возникнуть по разным причинам: начиная с отсутствия на компьютере Flash Player как такового и заканчивая системными сбоями. Ниже мы постараемся рассмотреть максимально возможное количество способов решения неполадки.
Способ 1: установка Flash Player
Прежде всего, необходимо подумать о том, что плагин Flash Player и вовсе не установлен на компьютере (это касается пользователей Opera, Mozilla Firefox, Internet Explorer, то есть тех браузеров, в которых данный плагин отсутствует).
Способ 2: активация Flash Player в браузере
Если Flash Player инсталлирован или вы являетесь пользователем Google Chrome, Яндекс.Браузера или иного интернет-обозревателя, в который Flash Player уже встроен по умолчанию, тогда следует обязательно проверить, активен ли плагин в настройках веб-обозревателя.
Активация плагина в Mozilla Firefox
Сегодня ситуация такова, что браузера Firefox прекратил поддержку плагинов NPAPI, к коим относится и Flash Player. Здесь у вас два варианта: либо использовать иной веб-обозреватель, который пока что еще поддерживает Flash Player, либо загрузить Mozilla Firefox ESR https://www.mozilla.org/en-US/firefox/organizations/faq/, который до 2018 года включительно буде поддерживать данные плагины.
Активация плагина в Яндекс.Браузере
-
Сделайте клик в правой верхней части по кнопке меню интернет-обозревателя и выполните переход к разделу «Настройки».
-
В открывшемся окне спуститесь к самому завершению списка параметров и кликните по кнопочке «Показать дополнительные настройки».
-
В блоке «Личные данные» выберите кнопку «Настройки содержимого».
-
Найдите раздел «Flash» и установите отметку около пункта «Разрешить запуск Flash на всех сайтах» или «Находить и запускать только важный Flash-контент» (тут уже смотрите на свое усмотрение).
Активация плагина в Google Chrome
Включение Flash Player в популярном интернет-обозревателе Google Chrome выполняется аналогичным образом, как и в Яндекс.Браузере, поэтому повторять те же самые действия не будем.
Активация плагина в Opera
Поскольку браузер Opera перешел на движок Chromium, то и многие пункты меню стали схожи с Google Chrome. Активация плагина Flash Player в этом случае полностью совпадает с Google Chrome и Яндекс.Браузером.
Способ 3: переустановка браузера
Если Flash Player установлен в ваш браузер, но он никак не хочет работать, можно предположить, что именно браузер работает некорректно, а значит, его можно попробовать переустановить.
-
Для этого пройдите к меню «Панель управления» и сделайте выбор в пользу раздела «Программы и компоненты».
-
Найдите в списке инсталлированных программ свой браузер, сделайте по нему правый клик мышкой и осуществите выбор пункта «Удалить».
- Выполнив удаление веб-обозревателя, перезагрузите компьютер. С этого момента вы можете переходить на сайт разработчика и приступать к загрузке нового дистрибутива с последующей его установкой на компьютер.
Сегодня ситуация такова, что разработчики пытаются полностью отказаться от поддержки плагина Flash Player, который наносит серьезный урон безопасности веб-обозревателя. Вполне возможно, что уже через некоторое врем поддержка данного плагина будет полностью прекращена, а значит, у вас будет отсутствовать какая-либо возможность смотреть Flash-контент в интернете (к счастью, его осталось уже не так много).
Пошаговая инструкция
В процессе написания этой статьи я установил последнюю версию браузера. Теперь приступлю к установке флеш плеера в Opera.
Шаг 1 — смотрим список установленных плагинов
Для этого есть два способа:
- в адресной строке вводим команду «opera://plugins» и нажимаем клавишу «enter»;
- выбираем в меню соответствующие разделы.
Оба варианта рабочие. Для наглядности покажу детали на скриншоте ниже.
Если рассматриваемый плеер уже есть в открывшемся списке, то, возможно, будет достаточно его просто включить? Если же его нет, то идем дальше.
Шаг 2 — загрузка и установка программного решения
Загружать флеш плеер для оперы лучше с официального ресурса — https://get.adobe.com/flashplayer .
Как можете заметить, дополнительно предлагается установить утилиту McAfee. Если она нужна, то галочку можно оставить, если нет — то ее снимаем. Это уже индивидуальное решение каждого.
Далее просто следуем инструкциям системы и завершаем установку.
Шаг 3 — завершаем работы или ищем неисправности
После выполнения вышеописанных действий у меня отлично работает функционал Flash Player в Opera. У вас такая же ситуация? Если да, то поздравляю с успешным завершением необходимых работ.
Если же плагин не работает корректно, то начинаем искать возможные неисправности. Каждая ситуация индивидуальна. С ходу могу назвать несколько действий, одно или несколько из которых могут помочь.
- Очистка кеша браузера и временных файлов операционной системы (ОС).
- Обновление Оперы и ОС до последних версий, переустановка плагина.
- Поиск, удаление вирусов и последствия их активности.
- Поиск и устранение неполадок в ОС.
Разумеется, могут быть и другие причины, варианты действий. Они и 4 варианта описанные выше — это уже темы отдельных статей. Возможно, в будущем подготовлю соответствующие материалы. А прямо сейчас могу предложить дополнительно ознакомиться с причинами медленной загрузки страниц в различных обозревателях интернета.
На сегодня всё. Если знаете, как по-другому включить Flash Player в Opera или желаете дополнить текущую публикацию, то оставляйте ваши комментарии.
В завершение отмечу, что блог Workip посвящен не только компьютерной грамотности. На нем также собрана действительно мощная и рабочая информация для тех, кто хочет хорошо зарабатывать в интернете при помощи собственного сайта или без него. Новые публикации выйдут уже скоро. Подписывайтесь на обновления блога. До связи.
Включение автоматического обновления
Лучший и наиболее удобный способ – это включение автоматического обновления Adobe Flash Player для браузера Опера. Эту процедуру можно выполнить всего один раз, и потом не переживать, что этот компонент устарел.
Для того, чтобы настроить обновление Adobe Flash Player нужно выполнить определенные манипуляции в Панели управления Windows.
- Жмем кнопку «Пуск» в левом нижнем углу монитора, и в раскрывшемся меню переходим в раздел «Панель управления».
В открывшемся окне панели управления выбираем пункт «Система и безопасность».
После этого мы видим список из множества пунктов, среди которых находим пункт с наименованием «Flash Player», и с характерной иконкой около него. Кликаем на него двойным щелчком мышки.
Открывается Менеджер настроек Flash Player. Переходим во вкладку «Обновления».
Как видим, существуют три варианта выбора доступа к обновлениям плагина: никогда не проверять обновления, уведомлять перед установкой обновления и разрешать Adobe устанавливать обновления.
В нашем случае в Менеджере настроек активирован вариант «Никогда не проверять обновления». Это худший из возможных вариантов. Если он установлен, то вы даже не узнаете, что плагин Adobe Flash Player требует обновления, и будете продолжать работать с устаревшим и уязвимым элементом. При активации пункта «Уведомлять меня перед установкой обновления», в случае появления новой версии Флэш Плеер, система сообщит вам об этом, и для того, чтобы обновить этот плагин достаточно будет согласиться с предложением диалогового ока. Но лучше выбрать вариант «Разрешать Adobe устанавливать обновления», в этом случае, все нужные обновления будут происходить в фоновом режиме вообще без вашего участия.
Чтобы выбрать данный пункт, жмем на кнопку «Изменить настройки обновления».
Как видим, переключатель вариантов активировался, и теперь мы можем выбрать любой из них. Ставим пометку напротив варианта «Разрешать Adobe устанавливать обновления».
Далее просто закрываем Менеджер настроек, нажав на белый крест в красном квадрате, расположенный в правом верхнем углу окна.
Теперь все обновления Adobe Flash Player будут производиться автоматически, как только они появятся, без вашего прямого участия.
Если Opera так и не воспроизводит видео
Наконец, заметим, что дело может быть вовсе не во Flash. Некоторые сайты отказываются показывать видео, если вы используйте блокировщик рекламы. В Opera есть встроенный блокировщик и отключить его можно в настройках. Данная опция там на самом виду:
Однако речь может быть и о сторонней баннерорезке. Adblock или ещё какой-нибудь. В таком случае перейдите в раздел расширения:
Найдя там нужный модуль, отключите его совсем или же, если не хотите наблюдать рекламу на сайтах, откройте настройки:
И добавьте в «список разрешённых доменов» именно тот ресурс, который, возможно, из-за блокировщика не показывает вам видео:
Собственно, на этом всё. Мы надеемся, что наши советы вам помогли и проблемы с флеш в опера были решены. Однако данный материл мы продолжим дополнять, если заметим ещё какие-то варианты возникновения проблемы и способы их решения. К слову, вы можете взглянуть на наш обзор скрытых функций и настроек Opera.
Обновлено 07.02.2018: сегодня была выпущена Opera 51 (на ITRew постоянно выходят обзоры новых версий Opera). Начиная с этой версии в программу добавлена настройка для запуска флеш на всех сайтах без какого-либо запроса:
Adobe Flash Player 26.0.0.137 Final (2017) PC | + RePack by D!akov
Версия программы. 26.0.0.137: ссылкаЯзык интерфейса. Английский, Русский и другиеЛечение. не требуетсяСистемные требования :Microsoft Windows XP (32 bit), Windows Server 2008 (32 bit), Windows Vista (32 bit), Windows 7 (32 bit and 64 bit), Windows 8 (32 bit and 64 bit), or Windows Server 2012 (64 bit)2.33GHz or faster x86-compatible processor, or Intel Atom 1.6GHz or faster processor for netbooksInternet Explorer 8.0 or later, Mozilla Firefox 17 or later, Google Chrome, or Opera 11512MB of RAM (1GB of RAM recommended for netbooks); 128MB of graphics memoryОписание :Adobe Flash Player — плагин для браузеров Internet Explorer, AOL, Firefox, Mozilla, Netscape и Opera, позволяющий проигрывать Flash-ролики (файлы SWF). Без этой программы браузер будет некорректно отображать веб-страницы и интерактивные веб-элементы, разработанные по технологии Flash. Adobe Flash Player — это межплатформенная среда выполнения на основе браузера для доставки динамичных приложений, контента и видеоматериалов на различные экраны и браузеры. Среда Flash Player оптимизирована для создания высокоэффективных мобильных приложений и поддерживает оригинальные функциональные возможности устройств, обеспечивая удобство работы пользователей с созданными приложениями.
Adobe Flash Player — проигрыватель файлов формата Flash (файлы SWF), имеет три вида дистрибутива:для браузера Internet Explorerдля браузеров Firefox и Netscapeдля браузеров Opera и Chromiuminstall_flash_player_ax.exe — Active-X для Windows (для браузера Internet Explorer)install_flash_player.exe — плагин для Windows (для браузеров Firefox и Netscape)install_flash_player_ppapi.exe — плагин для Windows (для браузеров Opera и Chromium)uninstall_flash_player.exe — деинсталлятор для Windows (для всех браузеров)
Версии для AOL, Firefox, Mozilla, Netscape, Opera, Internet Explorer и платформы Chromium в одном инсталляторе!Интегрирован деинсталлятор предыдущих версий.Ключи командой строки :Тихая установка для AOL, Firefox, Mozilla, Netscape, Opera: /S /ОТихая установка для Internet Explorer: /S /IТихая установка для платформы Chromium: /S /CТихая установка для все браузеров: /S /AПримечание. По завершении установки будет предложено изменить домашнюю страницу браузера. Не забудьте снять галочку.
88_721340 (cкачиваний: 4)
Плагин не запущен
Но, прежде чем проводить все выше описанные манипуляции, резонно удостовериться, а не отключен ли данный плагин в браузере. Ведь плагин может быть и установленным, но выключенным. Для того, чтобы перейти в раздел плагинов, открываем главное меню Оперы, переходим в пункт «Другие инструменты», и кликаем по надписи «Показать меню разработчика».

Как видим, в меню появляется новый пункт – «Разработка». Переходим в него, и выбираем запись «Плагины».

Мы попадаем в раздел плагинов. Ищем плагин Adobe Flash Player. В случае его отсутствия, предпринимаем тот перечень действий, о которых говорилось выше. Если же плагин имеется, и в правой стороне от него указан статус «отключен», то для того, чтобы активировать данный элемент, жмем на кнопку «Включить».

Блок Flash Player в разделе плагинов в активированном состоянии должен выглядеть так, как указано на изображении ниже.

Если плагин включен, и не выполняет своих функций, то это означает наличие проблем, но они никак не связаны с его установкой. Решение таких проблем подробно описано в отдельной теме.
Но функции данного плагина могут быть отключены в настройках браузера.
- Чтобы это проверить, кликните «Меню» и «Настройки». Также можно воспользоваться комбинацией Alt+P.

Произойдет переход в настройки программы. Там щелкните по наименованию раздела «Сайты».

В разделе «Сайты» отыщите блок настроек «Flash». Если в нем переключатель стоит в позиции «Блокировать запуск Flash на сайтах», то это означает, что функции данного плагина отключены.
Для их включения следует переместить переключатель в любое из трех остальных положений. Сами разработчики советуют устанавливать его в положение «Определять и запускать важный Flash-контент».

Как видим, главными условиями для корректной установки плагина, раньше являлись скачивание его с официального сайта, и инсталляция на актуальную и корректно работающую версию Оперы. Кроме того, нужно было проследить, чтобы во время процесса установки браузер был закрыт. Теперь же достаточно просто проверить в настройках, включены ли функции плагина или нет.
Опишите, что у вас не получилось.
Наши специалисты постараются ответить максимально быстро.
Как включить режим «Не беспокоить» по расписанию на смартфоне Samsung?
Способы решения проблем с работой Flash Player в браузере Opera
Способ 1: отключение режима «Турбо»
Режим «Турбо» в браузере Opera – специальный режим работы веб-обозревателя, при котором увеличивается скорость загрузки страниц за счет сжатия содержимого веб-страниц.
К сожалению, данный режим может повлиять на работоспособность Flash Player, поэтому, если вам требуется, чтобы Flash-контент снова отображался, вам потребуется его отключить.
Для того щелкните по кнопке меню Opera и в отобразившемся списке найдите «Opera Turbo». Если около данного пункта выставлена галочка, щелкните по нему, чтобы деактивировать данный режим.
Способ 2: активация Flash Player
chrome://plugins/
Убедитесь, что около плагина Adobe Flash Player высвечивается кнопка «Отключить», которая говорит об активности плагина.
Способ 3: отключение конфликтующих плагинов
Если на вашем компьютере установлено две версии Flash Player – NPAPI и PPAPI, то следующим вашим шагом будет проверка, не вступают ли оба эти плагина в конфликт.
Для этого, не покидая окна управления плагинами, в верхнем правом углу щелкните по кнопке «Показать подробности».
Найдите в списке плагинов Adobe Flash Player. Убедитесь, что у него высвечивается лишь версия PPAPI. Если у вас отображаются обе версии плагина, тогда сразу под NPAPI вам потребуется щелкнуть по кнопке «Отключить».
Способ 4: изменение параметра запуска
Щелкните по кнопке меню Opera и в отобразившемся списке пройдите к разделу «Настройки».
В левой области окна пройдите ко вкладке «Сайты», а затем найдите блок «Плагины». Здесь вам потребуется отметить параметр «Автоматически запускать плагины в важных случаях (рекомендуется)» или «Запускать все содержимое плагинов».
Способ 5: отключение аппаратного ускорения
Аппаратное ускорение – специальная функция, которая позволяет снизить достаточно серьезную нагрузку Flash Player на браузер. Иногда именно эта функция может вызывать проблемы в работе Flash Player, поэтому ее можно попробовать отключить.
Для этого откройте в браузере веб-страницу с Flash-контентом, щелкните по содержимому правой кнопкой мыши и в отобразившемся контекстном меню выберите пункт «Параметры».
Снимите галочку с пункта «Включить аппаратное ускорение», а затем выберите кнопку «Закрыть».
Способ 6: обновление Opera
Если вы пользуетесь устаревшей версией Opera, то это может стать веской причиной неработоспособности Flash Player.
Способ 7: обновление Flash Player
Подобная ситуация обстоит и с самим Flash Player. Проверьте данный проигрыватель на наличие обновлений и, при необходимости, выполните их установку на компьютер.
Способ 8: очистка кэша
В процессе просмотра Flash-контента на компьютере накапливается кэш от Flash Player, который со временем может приводить ко сбоям в работе данного плагина. Решение простое – кэш необходимо очистить.
Для этого откройте в Windows поисковую строку и введите в нее следующий запрос:
%appdata%\Adobe
Откройте отобразившийся результат. В данной папке вы найдете папку «Flash Player», содержимое которой необходимо полностью удалить.
Еще раз вызовите поисковую строку и введите следующий запрос:
%appdata%\Macromedia
Откройте папку. В ней вы также обнаружите папку «Flash Player», содержимое которой также необходимо удалить. После выполнения данной процедуры будет отлично, если вы перезагрузите компьютер.
Способ 9: чистка данных Flash Player
Откройте меню «Панель управления» и выберите раздел «Flash Player». При необходимости, данный раздел можно найти, используя поисковую строку в верхнем правом углу окна.
Пройдите ко вкладке «Дополнительно», а затем в верхней области окна щелкните по кнопке «Удалить все».
Убедитесь, что у вас выставлена птичка около пункта «Удалить все данные и настройки сайтов», а затем кликните по кнопке «Удалить данные».
Способ 10: переустановка Flash Player
Один из наиболее действенных методов вернуть Flash Player работоспособность – это выполнить переустановку программного обеспечения.
Предварительно вам потребуется полностью удалить с компьютера Flash Player, желательно не ограничиваясь стандартным удалением плагина.
Закончив удаление Flash Player, перезапустите компьютер, а затем приступайте к установке свежей версии с официального сайта разработчика.
Безусловно, способов решения проблем с Flash Player в веб-обозревателе Opera много. Но если вам смог помочь хотя бы один способ, значит, статья написана не зря.
Опишите, что у вас не получилось.
Наши специалисты постараются ответить максимально быстро.