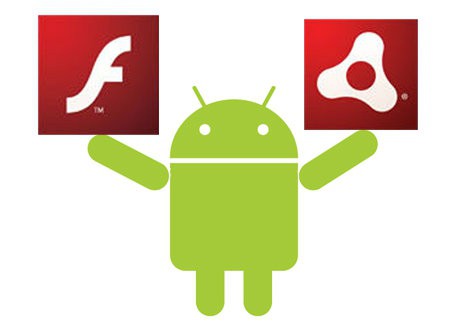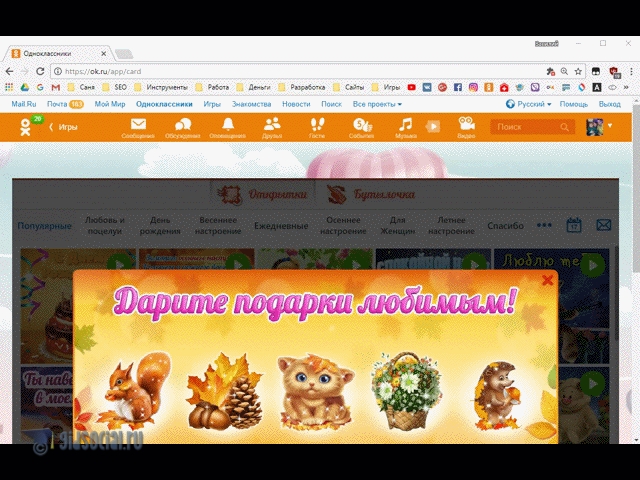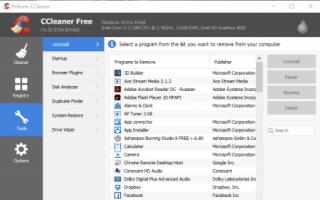Как обновить flash player в яндекс.браузере
Содержание:
- Настраиваем Flash Player в Яндекс.Браузере
- Как устранить сбой Shockwave Flash?
- Какой программой открывается SWF
- Часть четвертая. Плеер установлен, но почему-то не работает. В чём причина?
- Как включить режим «Не беспокоить» по расписанию на смартфоне Samsung?
- Установка Flash Player для браузера Opera
- Синхронизация
- Пошаговая инструкция настройки Флеш плеера в Яндекс браузере
- Отделка
- Как включить автоматическое обновление в Windows
- Photon Browser
- Особенности настройки Adobe Flash Player в браузере Яндекс
- Часть третья. Плеер всё-таки нужен? Его можно установить
- Что делать, если не получается включить Flash Player
- Автоматическое обновление Flash Player
- Ручное обновление Flash Player
- Настройка автозапуска обновлений для Adobe Flash Player
- Последние обновления среди Windows и Android
- Материалы для дальнейшего изучения
Настраиваем Flash Player в Яндекс.Браузере
Плагин Флеш Плеер уже встроен в веб-обозреватель от Яндекса, а значит, у вас нет необходимости в его отдельной загрузке – вы сразу можете перейти к его настройке.
- Для начала нам потребуется пройти в раздел настроек Яндекс. Браузера, в котором и осуществляется настройка Флеш Плеера. Для этого кликните в правом верхнем углу по кнопке меню веб-обозревателя и пройдите к разделу «Настройки».
В открывшемся окне вам потребуется спуститься к самому концу страницы и щелкнуть по кнопке «Показать дополнительные настройки».
В показавшихся дополнительных пунктах отыщите блок «Личные данные», где вам следует кликнуть по кнопке «Настройки содержимого».
На экране появится новое окно, в котором следует найти блок «Flash». Именно здесь и производится настройка плагина Flash Player. В данном блок вам доступны три пункта:
- Разрешить запуск Flash на всех сайтах. Данный пункт означает, что на всех сайтах, на которых имеется Flash-контент, будет произведен автоматический запуск данного содержимого. Сегодня разработчики веб-обозревателей не рекомендуют отмечать данный пункт, поскольку это делает программу уязвимой.
- Находить и запускать только важный Flash-контент. Этот пункт по умолчанию установлен в Яндекс.Браузере. Это означает, что веб-обозреватель сам принимает решение о запуске плеера и отображении контента на сайте. Чревато это тем, что контент, который вы хотите видеть, браузер может не отображать.
- Блокировать Flash на всех сайтах. Полный запрет на работу плагина Flash Player, Данный шаг значительно обезопасит ваш браузер, но и придется пожертвовать тем, что некоторый аудио- или видеоконтент в интернете не будет отображаться.
Какой бы вы пункт ни выбрали, вам доступна возможность составления личного списка исключений, где сможете самостоятельно установить действие работы Flash Player для определенного сайта.
Например, в целях безопасности вы хотите отключить работу Flash Player, но, например, предпочитаете слушать музыку в социальной сети ВКонтакте, для воспроизведения которой и требуется небезызвестный проигрыватель. В этом случае вам потребуется кликнуть по кнопке «Управление исключениями».
На экране отобразится уже готовый список исключений, составленный разработчиками Яндекс.Браузера. Чтобы внести свой собственный сайт и назначить для него действие, выделите любой имеющийся веб-ресурс одним кликом мыши, а затем пропишите URL-адрес интересующего вас сайта (в нашем примере это vk.com)
Указав сайт, вам остается лишь назначить для него действие – для этого справа щелкните по кнопке, чтобы отобразить всплывающий список. Вам точно так же доступны три действия: разрешить, находить контент и блокировать. В нашем примере мы отмечаем параметр «Разрешить», после сохраняем изменения нажатием по кнопке «Готово» и закрываем окно.
На сегодняшний день это все варианты настройки плагина Flash Player в браузере от Яндекс. Не исключено, что вскоре и эта возможность пропадет, поскольку все разработчики популярных веб-обозревателей уже давно планируют отказаться от поддержки данной технологии в пользу укрепления безопасности браузера.
Опишите, что у вас не получилось.
Наши специалисты постараются ответить максимально быстро.
Как устранить сбой Shockwave Flash?
Иногда при запуске онлайн-игр в браузере появляется сообщение о сбое модуля Шоквейв.
Этот продукт компании Adobe устанавливается в систему отдельно. Его проверка и настройка выглядит следующим образом:
1. Перейдите на страничку офсайта — helpx.adobe.com.
2. В пункте №1 инструкции по запуску модуля клацните кнопку «Check Now», чтобы проверить работоспособность плеера.
3. Если он не работает либо вообще отсутствует в системе, вы увидите надпись «Sorry, Shockwave Player is either not… ».
4. Вернитесь на предыдущую страничку (инструкция со списком действий). И в пункте №2 клацните ссылку «…. download» (загрузить), чтобы скачать и установить Shockwave Flash в Яндекс.
5. На открывшейся страничке нажмите «Download now».
6. По завершении закачки запустите инсталлятор. В окне «Разрешить… ?» нажмите «Да».
7. В окне установщика уберите «галочку» в надстройке «Включить Norton Security»,чтобы не устанавливать дополнительное ПО (в данном случае антивирус).
8. Кликните «Далее».
9. Когда завершится инсталляция (появится надпись «Successfully Completed»), нажмите «Закрыть».
10. Запустите Яндекс и протестируйте работу модуля.
Успешной вам настройки Flash Adobe!
Какой программой открывается SWF
Для начала, SWF (ранее Shockwave Flash, теперь Small Web Format) – формат для флеш-анимации, различных векторных изображений, векторной графики, видео и аудио в сети Интернет. Сейчас формат используется чуть реже, чем раньше, но вопрос о том, какими программами он открывается все еще остается у многих.
Способ 1: PotPlayer
Логично, что видеофайл формата SWF можно открыть в проигрывателе видео, но не все они подходят для этого. Пожалуй, программу PotPlayer можно назвать идеальной для многих расширений файлов, в частности, для SWF.
У плеера есть немало плюсов, среди которых поддержка большого количества самых разных форматов, большой выбор настроек и параметров, удобный интерфейс, стильный дизайн, бесплатный доступ ко всем функциям.
Из минусов же можно отметить лишь то, что не все пункты меню переведены на русский язык, хотя это не так критично, так как их можно перевести самостоятельно или провести эксперимент методом «проб и ошибок».
Открывается файл SWF через PotPlayer всего за несколько простых действий.
- Надо нажать правой кнопкой мыши на файл и выбрать из контекстного меню пункт «Открыть с помощью» — «Другие программы».
Теперь надо выбрать программу PotPlayer среди предложенных для открытия приложений.
Файл довольно быстро загрузиться, и пользователь сможет наслаждаться просмотром SWF файла в приятном окне проигрывателя.
Вот так программа PotPlayer открывает нужный файл всего за несколько секунд.
Урок: Настраиваем PotPlayer
Способ 2: Media Player Classic
Еще одним проигрывателем, который может спокойно открыть документ SWF является Media Player Classic. Если сравнивать его с PotPlayer, то во многом он будет уступать, например, не так много форматов может открыть эта программа, у нее не такой стильный дизайн и не очень удобный интерфейс.
Но и у Media Player есть свои преимущества: программа может открывать файлы не только с компьютера, но и из интернета; есть возможность выбирать дубляж к уже выбранному файлу.
Открывать файл SWF через эту программу просто и быстро.
- Для начала надо открыть саму программу и выбрать пункт меню «Файл» — «Открыть файл…». Это же можно сделать нажатием на клавиши «Ctrl+O».
Теперь надо выбрать сам файл и дубляж для него (если он требуется).
После выбора нужного документа можно нажимать кнопку «ОК».
Файл немного загрузится и начнется показ в небольшом окне программы, размер которого пользователь сможет изменять как ему захочется.
Способ 3: Swiff Player
Программа Swiff Player является довольно специфичной и не все знают, что она очень быстро открывает документы SWF любого размера и версии. По интерфейсу она немного похожа на Media Player Classic, только запуск файла осуществляется несколько быстрее.
Из плюсов программы можно отметить то, что она открывает многие документы, которые неспособны открыть больше половины других проигрывателей; некоторые файлы SWF программа может не только открывать, но и позволяет работать с ними через Flash-сценарии, как во Flash-играх.
- Открыв программу, пользователь может сразу нажимать на кнопку «File» — «Open…». Это также можно заменить сочетанием клавиш «Ctrl+O».
В диалоговом окне пользователю предложат выбрать нужный документ, после чего надо нажать на кнопку «ОК».
Программа моментально начнет воспроизводит видео формата SWF, а пользователь сможет наслаждаться просмотром.
Первые три способа немного похожи, но каждый пользователь выбирает для себя наиболее подходящий вариант, так как есть разные предпочтения между проигрывателями и их функциями.
Способ 4: Google Chrome
Довольно стандартным способ открытия документа формата SWF является любой браузер, например, Google Chrome с предустановленной свежей версией Flash Player. При этом, пользователь может работать с видеофайлом почти так же, как и с игрой, если это заложено в сценарии файла.
Из плюсов способа можно отметить то, что браузер почти всегда уже установлен на компьютере, а дополнительно установить Flash Player, при необходимости, не составит труда. Открывается же файл через браузер самым простым способом.
- Сразу после открытия браузера надо перенести нужный файл в окно программы или в адресную строку.
- Немного подождав, пользователь сможет наслаждаться просмотром видео SWF или игрой этого же формата.
Хотя браузер и уступает во многом другим программам, которые способны открыть документ SWF, но если что-то с данным файлом надо сделать быстро, а подходящей программы нет, то это лучший вариант.
Опишите, что у вас не получилось.
Наши специалисты постараются ответить максимально быстро.
Часть четвертая. Плеер установлен, но почему-то не работает. В чём причина?
Такая проблема нередка. Объяснить отсутствие нормальной работы плеера можно несколькими причинами:
- сайт, на котором необходимо использование флеш-плеера, не получил от пользователя нужное разрешение на его запуск (сейчас плеер активируется по требованию);
-
на компьютере установлена неактуальная версия плеера.
В первом случае, чтобы устранить проблему, достаточно разрешить странице использовать плеер. Сделать это можно, обновив страницу и подтвердить запрос на подключение плеера, или же нажав на значок, похожий на паззл, в адресной строке браузера.
Обновляем страницу и подтверждаем запрос на подключение плеера
Во втором — удалив старую версию плеера и установив новую посредством загрузки с официального сайта.
Как включить режим «Не беспокоить» по расписанию на смартфоне Samsung?
Установка Flash Player для браузера Opera
Установка Adobe Flash Player проходит всего за несколько минут путем пары кликов в установщике. Сами установщики бывают двух видов: онлайн и автономный. Онлайн версия скачает все нужные файлы и самые последние обновления сама при условии стабильного интернет-соединения. Автономный же установщик уже имеет внутри себя все необходимые файлы программы, в нашем случае Adobe Flash Player, и может установить ее даже не имея выхода в сеть.
ВАЖНО! Пользуясь оффлайн установщиком, проследите за тем, чтобы это был инсталлятор последней версии Flash Player’a, иначе вам все равно придется докачивать обновления из интернета. Скачать оффлайн и онлайн установщик Adobe Flash Player можно по ссылкам в самом низу этой страницы
Скачать оффлайн и онлайн установщик Adobe Flash Player можно по ссылкам в самом низу этой страницы.
Нажимая на кнопку «скачать», выберите пункт «сохранить», и установщик начнет скачиваться на ваш компьютер в папку загрузок. По умолчанию С:/Users/Username/Downloads.
Итак, когда вы уже скачали нужный вам инсталлятор, настало время установки.
Откройте папку загрузок. Если вы не помните, где она находится, не беда, откройте раздел «загрузки» в меню вашего браузера, либо же воспользуйтесь нажатием горячих клавиш Ctrl+J.
В этом разделе найдите файл с именем flashplayer_Ppapi, если это ваша последняя загрузка, то как правило, он должен быть в самом верху. Просто кликните по нему, и инсталлятор запустится.
ВНИМАНИЕ! Для успешного начала установки Adobe Flash Player закройте ваш браузер Опера и все другие открытые браузеры!
После запуска установщика, следуйте инструкциям и проследите за выполнением установки. Когда она будет окончена, вы узнаете об этом из соответствующего окна установщика с клавишей «Готово». Кликните по ней, окно закроется. Теперь Adobe Flash Player успешно установлен на ваш компьютер и будет прекрасно работать в браузере Опера.
Синхронизация
Большинство современных пользователей применяет не одно устройство для работы в интернете. Мобильность и возможность быть все время онлайн способствует выполнению большой объем задач, что положительно сказывается на эффективности.
Поэтому была создана возможность применять программу на нескольких устройствах, не теряя при этом доступа к данным. Для этого была включена функция синхронизации.
Создание собственной учетной записи в системе Яндекса позволяет авторизоваться не разных типах устройств одновременно. При это вся информация, которая поступает на этот аккаунт или была сохранена, доступна там, где была выполнена авторизация.
Таким образом, можно быстро найти важные документы, даже когда вы находитесь за сотни километров от домашнего ПК.
Пошаговая инструкция настройки Флеш плеера в Яндекс браузере
Плеер для каждого браузера настраивается по-разному. Включение занимает всего минуту-две, однако многие люди теряют массу времени, не зная, как это сделать. Перед тем как приступить к пошаговой настройке плеера, вам необходимо знать, что этот модуль встроен в движок браузера по умолчанию, и устанавливается автоматически с первым апдейтом Яндекса. Но если вы не можете просмотреть видео на сайте, большая вероятность, что приложение Adobe Flash Player отключено. Чтобы его настроить следуйте указаниям, представленным ниже:
- Откройте Яндекс, в адресной строке пропишите строчку без кавычек «browser://plugins» (подключаемые модули).
- Перед вами откроется страница со списком всех загруженных и установленных дополнительных модулей к браузеру. На этой же страничке справа есть кнопка «Подробнее», при нажатии на которую, будет отображаться полная информация по всем установленным приложениям.
- Внимательно просмотрите список, найдите строчку с названием Adobe Flash Player.
- Обнаружив необходимое приложение, первым делом посмотрите какое количество модулей загружено. Если один, нажмите клавишу «подключить» и перегрузите browser.
- Если у вас установлено два плеера (старая и новая версия) и оба включены, видео может не работать, поэтому следует отключить устаревшую версию, а новую оставить работающей и перезагрузить browser.
Отделка
Вообще отделка — это альфа и омега любого ремонта. Пойдём, как учили, сверху вниз — от потолка к полу. Отличные материалы для оформления потолка:
- Штукатурка — может быть любая: как фактурная, так и самая обычная.
- Краска — выбирается после того, как определена основная гамма комнаты. Пусть она будет в тон одному из основных цветов. Лучше взять матовую. Блеска и гламура в комнате и так с лихвой.
- Натяжной потолок — в идеале тканевый и с крупным плетением.
Стены «одевают» в обои со всевозможным орнаментом: не важно, изображён там крупный рисунок или мелкий, яркий или едва заметный. Для отделки покрашенных стен выбирают лепнину или роспись
Можно прибегнуть к помощи трафарета. Если выбор пал на штукатурку, то почему бы не сделать её с рельефом?
@premiumdeko.ru
На пол стелют паркет, плитку или ламинат. Также можно использовать мозаичные узоры из камня, дерева. Всё это будет вполне в рамках стиля.
Как включить автоматическое обновление в Windows
Можно пойти немножко другим путём – более запутанным, но позволяющим операционной системе самостоятельно загружать и устанавливать требуемые апдейты.
- Открываем «Панель управления» любым известным Вам методом – через поиск, меню «Пуск» и т.п.;
- В окне справа меняем режим просмотра, чтобы было значение «Мелкие значки» (смотрите ниже скриншот);
- Теперь видим на первом месте элемент «Flash Player», кликаем по нему для вызова параметров;
- Переходим на вкладку «Обновления», где следует нажать на кнопку «Изменить настройки…», а после – установить переключатель напротив строки «Разрешить Adobe устанавливать…. (рекомендуется):
Полезный контент:
- Текстовый редактор online: лучшие сервисы
Photon Browser
Еще один браузер, который не требует установленного в системе Adobe Flash. Он имеет все необходимое в себе. Обработка ведется прямо в приложении. Ни о каких облаках и речи быть не может. При этом работает браузер весьма шустро.
Отличительной особенностью является возможность переключения типа флэш контента: игры, потоковое видео, трансляции и так далее. Это позволяет веб-обозревателю настроиться на максимальную производительность.
Однако есть и недостатки. Наиболее существенным из них можно считать обилие раздражающей рекламы. Причем в бесплатной версии ее отключить невозможно. Желаете от нее избавиться? Приобретайте платный вариант.
Также нарекания вызывает интерфейс. Он громоздкий и непонятный. Но если вас это не останавливает, и вы ради поддержки Flash готовы простить многое, то браузер можно без проблем найти и скачать в Google Play. Установка происходит по стандартному сценарию.
Особенности настройки Adobe Flash Player в браузере Яндекс
У каждого современного человека есть компьютер, ноутбук, современный телефон или планшет из которого они осуществляют выход в интернет. К примеру, молодежь часто в Yandex просматривает видео, слушает песни, играет в онлайн игры. Все это невозможно воспроизвести без определенных модулей, таких как Adobe Flash Player. Данный плеер имеет свои превосходства и недостатки.
Из достоинств выделяют:
- Дополнение бесплатное, не требуется активация.
- Способность воспроизводить аудио, медиа, флеш файлы в Yandex.
- Установка продукта не требует от человека особых навыков она быстрая, понятная, легкая.
- Flash используется для воспроизведения больше 50 процентов всего количества современных интернет-ресурсов.
К недостаткам относят:
- Чрезмерную нагрузку на процессор портативного устройства или компьютера.
- Частые сбои в работе флеш-контента.
- Необходимость постоянно обновлять плеер.
Чтобы правильно настроить плеер в Яндексе, учитывайте некоторые особенности:
- Всегда перед апдейтом или новой установкой модуля проверяйте актуальность версии Яндекса.
- Не используйте одновременно включенными два плеера.
- После включения модуля, настройте его автоматическое обновление.
- Скачивайте программу только с официального сайта.
Часть третья. Плеер всё-таки нужен? Его можно установить
А вот если его там нет, то есть два пути:
Вариант первый — настроить браузер так, как вам это нужно
Для этого потребуется:
-
перейти в меню «Настройки»;
-
отыскать там пункт «Дополнения»;
-
перейти через него к магазину расширений и вбить в поисковике название плеера;
-
из вышедших результатов выбрать тот, что лучше всего подходит, так как сегодня там нет полной версии плеера.
- YouTube Flash-HTML5;
- Flash Player for YouTube;
- YouTube All Flash Player;
- YouTube use Flash Player.
Таблица для сравнения преимуществ версий плагинов флеш-плеера
| Название | Тип | Назначение и особенности |
|---|---|---|
| YouTube Flash-HTML5 | Встраиваемый плагин | Только для просмотра видео. Сочетает в себе функции официального приложения флеш и новой технологии, постепенно его вытесняющей, так что позволит пользоваться всеми преимуществами |
| Flash Player for YouTube | Встраиваемый плагин | Только для просмотра видео на Ютуб. Работает на технологии флеш |
| YouTube All Flash Player | Встраиваемый плагин | Только для просмотра видео (Ютуб). Работает на смеси технологий — флеш и HTML5 |
| YouTube use Flash Player | Встраиваемый плагин | Только для видео |
Как видно из таблицы, предлагаемые в магазине расширения предназначены в основном для работы с одним ресурсом, в то время как официальный полноразмерный плагин является средой для разнообразного контента.
Список урезанных вариантов плагина от других разработчиков
Вариант второй — установить полноразмерную версию Adobe Flash Player на ПК
Необходимость установки объясняется комплектацией приобретаемого ПК — на некоторых из них плагин встроен автоматически, и его необходимо только обновить.
При отсутствии:
Что делать, если не получается включить Flash Player
Иногда по ряду разных причин возможны сбои в работе флеш плеера: и версия новая, и модуль для работы загружен только один, а активировать его не получается. Рассмотрим распространенные причины сбоя работы Flash Player и варианты их решения:
- Включены другие модули браузера (блокираторы рекламы, фаервол), мешающие работе флеш плеера. Попробуйте со списка плагинов отключить некоторые приложения.
- Неправильная установка плеера. Часто из-за невнимательности пользователи во время инсталляции плеера забывают закрыть браузер или после перегрузить операционную систему, и в результате получается некорректно установленный модуль. Решением проблемы будет переустановка плагина, строго следуя указаниям пошаговой инструкции.
- Устаревший браузер. Если ваш Yandex давно не обновлялся, он может не поддерживать новую версию плеера. Сначала удалите плагин, актуализируйте браузер, затем произведите новую установку и настройку Flash Player.
- Устаревшая версия Java платформы. Java обеспечивает работу многих онлайн приложений, если ее версия не актуальна, проведите апдейт.
- Модуль заблокирован антивирусной программой. Часто для обеспечения безопасности системы антивирус блокирует флеш. Для решения проблемы внесите программу Flash Player в исключения для антивируса.
Автоматическое обновление Flash Player
Настроить автоматическое обновление можно через панель управления Windows или с помощью опций браузера. Для загрузки новое версии расширения требуется подключение к интернету. Обычно установка происходит без участия пользователя за несколько минут.
Через параметры компьютера
Чтобы активировать автоматическое обновление на компьютере Flash Player:
- Найдите через поиск компьютера «Панель управления».
- Измените параметры просмотра на «Крупные/мелкие значки».
- Кликните по иконке Flash Player.
- Выберите вкладку «Обновления» в открывшемся окне.
- Нажмите на «Изменить настройки обновления» и подтвердите возможность внесения изменений.
После чего станет доступно изменять параметры обновления ПО.
Через Яндекс.Браузер
Яндекс.Браузер позволяет обновить Flash при загрузке актуальной версии веб-обозревателя. Чтобы проверить наличие обновлений:
- Нажмите на иконку параметров в верхней панели Яндекса.
- Перейдите в раздел «Дополнительно» – «О браузере».
- Выберите «Обновить» на странице.
Когда загрузка закончится, перезапустите Яндекс.Браузер, чтобы изменения вступили в силу.
Ручное обновление Flash Player
При необходимости можно загрузить обновления вручную. Для этого придется перейти в настройки Flash и сравнить установленную версию с предлагаемой на официальном сайте.
Проверка текущей версии
Прежде рекомендуется сопоставить установленную на десктоп и доступные для загрузки версии Flash Player:
- Откройте параметры обновления Adobe.
- Перейдите по кнопке «Проверить сейчас».
- Проверьте обозначения версии на компьютере и на открывшемся сайте.
Установка актуальной версии
Прежде чем приступить к загрузке нового Adobe Flash Player на компьютер необходимо удалить старый файл. Данная мера обусловлена тем, что при повторной установке устройство сможет точно подстроиться под нужные настройки.
Убрать из памяти ПК сохраненную версию доступно через параметры. Выберите вкладку «Приложение и возможности», найдите в перечне программ Adobe и удалите файл.
Чтобы загрузить последнее обновление медиапроигрывателя через Яндекс.Браузер:
- выберите операционную систему устройства и нужную версию программного обеспечения;
- уберите галочки во втором столбце, чтобы запретить установку антивируса McAfee;
- кликните на «Загрузить»;
нажмите на иконку установочного файла сверху в правом углу.
Автоматически запустится менеджер загрузки Flash Player. Перейдите по кнопке «Далее» и подтвердите действие.
После установки нового медиапроигрывателя станет доступен просмотр мультимедийного контента в любом веб-обозревателе. В том числе в Яндекс.Браузере.
Настройка автозапуска обновлений для Adobe Flash Player
Достаточно один раз настроить функцию автообновления, чтобы Adobe Flash Player автоматически обновлялся при выходе новой версии расширения. Для настройки автозапуска обновлений потребуется:
-
Открыть «Панель управления» Windows (через меню «Пуск») и выбрать категорию Flash Player.
-
В появившемся окне «Менеджера настроек Flash Player» перейти во вкладку «Обновления» и щёлкнуть по системной строке «Изменить настройки обновления».
- Затем вы можете на выбор изменить приоритет процесса обновления Adobe Flash Player:
- «Разрешить Adobe устанавливать обновления». Плагин всегда будет обновляться в автоматическом режиме без какого-либо участия пользователя;
- «Уведомлять меня перед установкой обновлений». Отличается от первого способа тем, что плагин Adobe автоматически будет находить и загружать пакеты обновлений, но решение об установке (обновлении) будет лежать исключительно на пользователе;
-
«Никогда не проверять обновления». Полностью отключает систему обновлений для Adobe Flash Player.
- Выбрав необходимый алгоритм обновления, закройте все настройки «Панели управления» и запустите «Яндекс.Браузер».
-
В адресной строке введите browser://plugins и нажмите Enter. Найдите установленный плагин Adobe Flash Player и поставьте маркер напротив надписи «Запускать всегда».
- Готово, теперь ваше расширение для «Яндекс.Браузер» всегда будет обновляться автоматически.
Если вы решили полностью деактивировать функцию автообновления для Adobe Flash Player, советую сделать это следующим образом. Для полного отключения всех процессов обновления плагина зайдите в папку с установленным расширением, которая находится по пути: C:\Windows\SysWOW64\Macromed\Flash. Найдите и откройте файл под названием mms.cfg с помощью встроенного блокнота Windows. Измените (пропишите) в параметре AutoUpdateDisable значение «0» на «1» и сохраните документ. Это поможет дополнительно исключить все процессы поиска, скачивания и установки обновлений.
Файл mms.cfg можно открыть любым текстовым редактором
Последние обновления среди Windows и Android
-
Microsoft Edge
Microsoft Edge – новый браузер от корпорации Microsoft, выпущенный в 2015-м году. -
Браузер Спутник
Отечественный браузер с интегрироваными популярными сервисами для работы с официальными государственными службами. -
Opera
Данный веб-обозреватель рекомендован для ноутбуков, так как обладает функцией экономии заряда батареи. -
Google Chrome
Больше трехсот миллионов интернет-пользователей используют Google Chrome. -
Яндекс Браузер
За основу был взят движок Blink, код написан на языках Ассемблер и С++. -
UC Browser
UC Browser – весьма популярный мультиплатформенный браузер от китайских разработчиков. -
Internet Explorer 11
Internet Explorer 11 — новейший браузер от MicroSoft для пользователей OS Windows.
Материалы для дальнейшего изучения
- animate.css — самая популярная библиотека для работы с анимациями;
- effeckt.css — ещё одна известная библиотека;
- интерактивная шпаргалка;
- подробнейшая документация от Mozilla;
- bounce.js — библиотека для создания классных эффектов.
Также в изучении анимации вам поможет этот англоязычный курс:
Вот и всё! Возможно, какие-то моменты мы не разобрали, но при помощи материалов, указанных выше, вы сможете сделать это самостоятельно. Успехов в дальнейшем изучении веб-разработки!