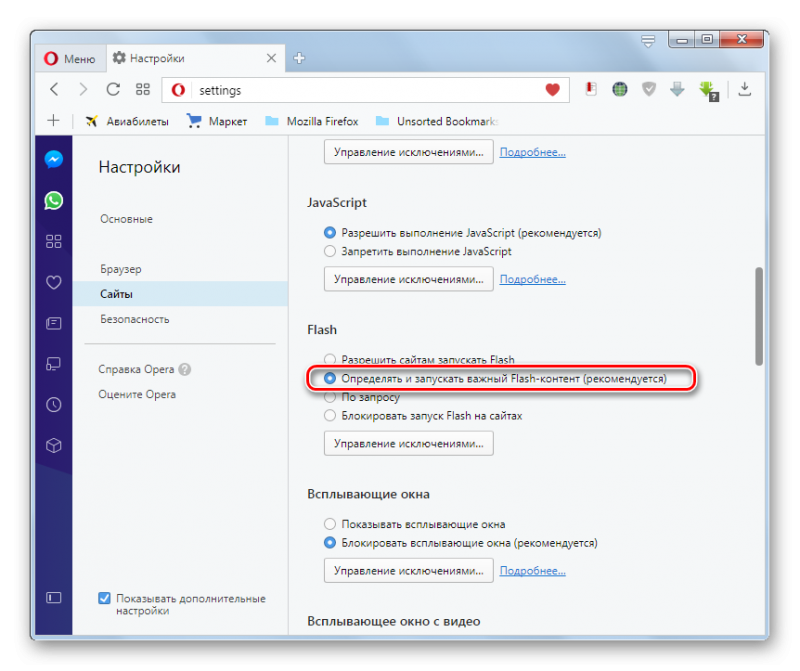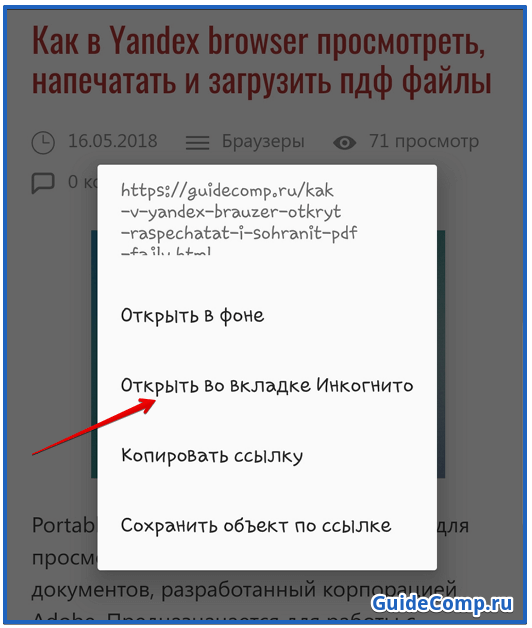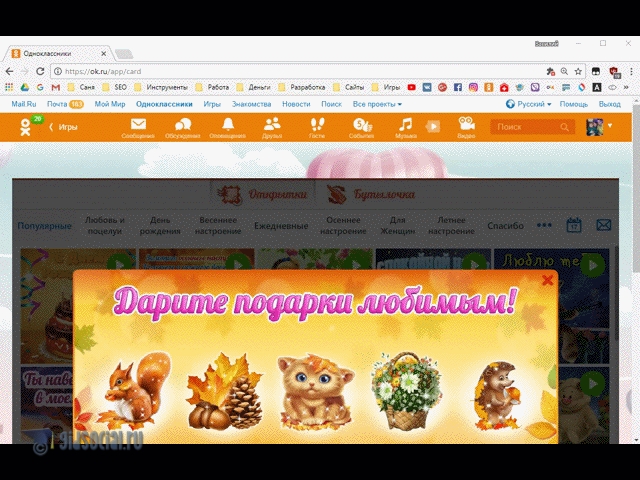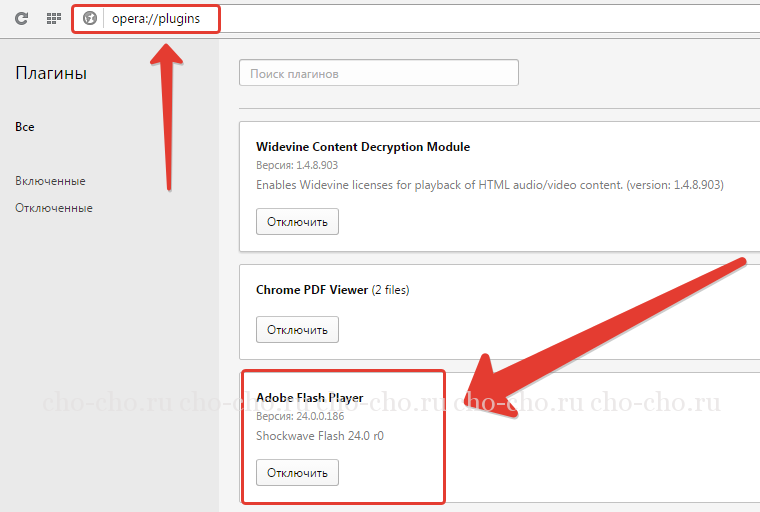Как включить flash player в google chrome
Содержание:
- Website Storage Settings panel
- This content requires Flash
- Обновление плагина
- FAQs
- Let sites play Flash videos, animations and games
- Как обновить Flash Player?
- Оптимизация работы флеш-плеера
- Как изменить настройки для всех сайтов
- Способы узнать гостей на своей странице в ВК
- Включение через настройки браузера «Google Chrome»
- Способы решения проблем с работой Flash Player в браузере Opera
- Способ 1: отключение режима «Турбо»
- Способ 2: активация Flash Player
- Способ 3: отключение конфликтующих плагинов
- Способ 4: изменение параметра запуска
- Способ 5: отключение аппаратного ускорения
- Способ 6: обновление Opera
- Способ 7: обновление Flash Player
- Способ 8: очистка кэша
- Способ 9: чистка данных Flash Player
- Способ 10: переустановка Flash Player
- Change settings for all sites
- Как управлять плагином Flash с помощью правил
- Плагин не поддерживается
Website Storage Settings panel
This content requires Flash
Note: The Settings Manager that you see above is not an
image; it is the actual Settings Manager. Click the tabs to see different
panels, and click the options in the panels to change your Adobe Flash Player
settings.
The list of websites above is stored on your computer only, so that you can
view or change your local storage settings. Adobe has no
access to this list, or to any of the information that the websites may have
stored on your computer.
Use this panel to specify storage settings for any or all of the websites
that you have visited. The list of Visited Websites displays the following information for each
website:
- The name of the website
- The amount of disk space the website has used to store information on your
computer - The maximum amount of disk space the website can use before requesting
additional space
In this panel, you can change storage settings for a website or delete the
website so that, if you visit it again, it will use your global settings instead
of any individual settings you may have set. You can also delete all sites,
which erases any information that may have already been stored on your computer.
Note: To specify the amount of disk space that websites you
haven’t yet visited can use to store information on your computer, or to prevent
websites you haven’t yet visited from storing information on your computer, use
the .
Change storage settings
To specify storage settings for a website, select the website in the Visited
Websites list, and then change its storage settings as desired. The following
list explains the storage options:
- If you don’t want to let applications from this website save any information on your computer, select Always Deny.
- If you want to let applications from this website save as much information on your computer as they need ,select Always Allow.
Note: : If an application from the selected website has already saved some information on your computer and you select Always Deny,Flash Player informs you that any information that has already been saved will be deleted.
Delete website
If you select a website and then click Delete Website, the website is removed
from your list of visited websites. Any information the website may have stored
on your computer is erased. (You will have the opportunity to confirm or cancel
your selection.)
If you visit a website again after you have deleted it, the amount of disk
space the website can use to store information on your computer is set to the
amount specified in the Global Storage Settings panel. Also, if the website
tries to access your camera or microphone and you haven’t used the Always Deny
option in the , you will be asked whether to allow or deny such
access.
Delete all sites
If you click Delete All Sites, all websites are removed from your list of
visited websites. Any information a website may have stored on your computer is
erased. (You will have the opportunity to confirm or cancel your selection.)
Обновление плагина
Пользователь должен быть всегда в курсе новых версий. Как только выходит обновление, на его рабочем столе возникнет следующее сообщение:
Сообщение о новой доступной версии плагина
Достаточно нажать на кнопку «Установка», и данный плагин обновится до последней версии.
Однако есть и ручной способ. Он актуален в тех случаях, когда обновление системой было отключено или появилось сообщение о сбое или устаревшем плагине. Чтобы решить данный вопрос, можно воспользоваться разными методами:
- Установить Flash Player заново.
-
Или же можно открыть окно своего браузера и кликнуть по иконке, что уведомляет о нерабочем состоянии. Обычно она расположена либо в адресной строке, либо на самой странице. Кликнув левой кнопкой мыши, появится небольшое окно с предложением обновить сейчас.
- Как только пользователь кликнет на «Обновить сейчас», перед ним откроется окно установки проигрывателя.
Тем самым процесс установки и обновления абсолютно одинаков.
FAQs
How do I keep Flash updated?
If you have not modified Chrome’s default settings, Chrome will continue to update Flash via the Component Updater.
How do I disable Flash for my organization?
If you don’t need Flash for your organization, you can disable the plugin to disallow your users from running Flash content.
The primary way to disable plugins is to set DefaultPluginsSetting = 2.
Optionally, if you want to fine tune how you disable plugins, you can set these policies:
- DisabledPlugins — This policy allows you to block Flash from being used by your users.
- DisabledPluginsExceptions — This policy allows you for more granular control over which plugins you block. Read the instructions on Chromium before using this policy.
Is Flash included in the Chrome MSI?
No — Chrome will download the latest version of Flash when needed as the user browses, unless component updates are disabled.
An out-of-date version of Flash is included in MSI installers for Chrome 53 and earlier.
What happens if I disable Component Updater?
If you disable Component Updater and still want users to be able to access Flash content, you must install Flash through the Adobe MSI.
This is an advanced setting, and most organizations keep the default selected, which will auto-install Flash for Chrome when your users come across Flash content in their browser.
for the consequences if you disable Component Updater without deploying the Adobe Flash MSI in a timely manner.
Let sites play Flash videos, animations and games
Only allow Flash to run on websites that you trust. Some websites might use Adobe Flash Player to harm your computer.
If you quit Chrome, your Flash settings won’t be saved. The next time that you open Chrome, you’ll have to allow Flash again for any sites that you added before.
- When you visit a page that you trust and that has Flash content, click Click to enable Adobe Flash Player.
- Click Allow.
The site needs Flash to work
If a website isn’t working, you might need to change your settings to allow Flash.
- To the left of the web address, click Lock or Info .
- At the bottom, click Site Settings.
- In the new tab, to the right of ‘Flash’, click the Down arrow Allow.
- Go back to the site and reload the page.
Как обновить Flash Player?
Алгоритм:
- запустить обозреватель на устройстве;
- в новом местоположении найти строку с данными Флэш плеера;
- проверить обновления;
- если присутствует запись об обновлении компонента, значит используется последняя версия плагина;
- вернуться на страничку, которая содержит контент в формате Flash. Если загрузка не происходит в автоматическом режиме, использовать функциональную клавишу F5 непосредственно на клавиатуре или «Обновить» на экране.
Кроме того, можно использовать вариант обновления посредством официального сайта компании разработчика. Необходимо перейти в домен, выбрать пункт, предлагающий обновить плагин, запустить процесс. Сервис автоматически определит версию плеера на устройстве и проведет обновление, если оно необходимо.
Оптимизация работы флеш-плеера
Если при просмотре swf-контента вас беспокоят лаги и подтормаживания, то есть несколько способов устранить их. О них пойдёт речь в следующей части статьи.
Аппаратное ускорение
Включение аппаратного ускорения повысит производительность работы flash-проигрывателя. Чтобы активировать эту функцию, вам нужно проделать следующие операции:
-
Наведите курсор мыши на любой флеш-контент (видео, презентацию, игру и т.д.) и нажмите правую клавишу мыши, чтобы открыть контекстное меню. После этого нажмите на «Параметры…».
-
Установите галочку возле параметра «Включить аппаратное ускорение», затем выберите «Закрыть».
Проверка обновлений
Чтобы программа шла в ногу со временем и была актуальной, её необходимо постоянно обновлять, фиксить баги т.д. И разработчики Adobe Flash Player прекрасно это знают. Они постоянно дорабатывают свой продукт, исправляют недочёты и добавляют новые функции, чтобы повысить производительность работы плагина. Поэтому лучше пользоваться наиболее актуальной версией плагина, чтобы свести различные баги к минимуму. Чтобы проверить обновления, следуйте описанным ниже шагам:
Откройте служебную папку компонентов
Для этого введите в адресную строку «chrome://components/».
Найдите в списке компонент под названием «pepper_flash» и обратите внимание на его состояние. Если вы увидите надпись «Компонент не обновлен», нажмите на кнопку «Проверить обновления»
Если у вас установлена не последняя версия флеш-плеера, то после проверки обновления начнётся его автоматическая установка.
Теперь, когда вы знаете, как включить плагин Adobe Flash Player, устранить ошибки и ускорить его работу, вы откроете для себя новый мир клиентского веб-интерфейса. Если вы не хотите устранять ошибки собственноручно, то проще всего будет скачать и установить последнюю версию браузера Google Chrome, ибо большинство проблем связаны именно с его устаревшей версией, а в новых версиях проблем с флеш-плеером практически не наблюдается.
Как изменить настройки для всех сайтов
- Откройте Chrome на компьютере.
- В правом верхнем углу нажмите на значок с тремя точками Настройки.
- В разделе «Конфиденциальность и безопасность» нажмите Настройки сайта.
- Выберите разрешение, которое хотите изменить.
Чтобы изменить разрешения и сохраненные данные всех посещенных сайтов, нажмите Посмотреть текущие разрешения и сохраненные данные сайтов.
Разрешения, которые можно изменять
- Файлы cookie. Файлы, создаваемые сайтами, которые вы посетили. Они делают работу в Интернете проще и удобнее. Подробнее об управлении файлами cookie…
- Картинки. Включены по умолчанию.
- JavaScript. Позволяет сделать сайты более интерактивными.
- Обработчики. Это внешние приложения и сервисы (например, Gmail или iTunes), с помощью которых можно открывать определенные ссылки. Если ранее вы задали настройки по умолчанию для определенного типа ссылок и теперь хотите сбросить их, выберите параметр «Файлы cookie и другие данные сайтов» при удалении данных о работе в браузере.
- Flash. Плагин, который позволяет воспроизводить аудио и видео. Если на странице есть Flash-контент, Chrome по умолчанию предлагает запустить Flash. Подробнее…
- Всплывающие окна. По умолчанию все всплывающие окна блокируются. Подробнее…
- Вы можете заблокировать объявления на сайтах с навязчивой рекламой.
- Геоданные. По умолчанию Chrome запрашивает разрешение на передачу данных о том, где вы находитесь. Подробнее…
- Уведомления. Некоторые сервисы, например Google Календарь, могут показывать уведомления на рабочем столе компьютера. По умолчанию Chrome запрашивает разрешение на их автоматический показ. Подробнее…
- Микрофон. Некоторые сайты могут запрашивать разрешение на использование камеры и микрофона. Подробнее о том, как пользоваться камерой и микрофоном…
- Камера. Некоторые сайты могут запрашивать разрешение на использование камеры и микрофона. Подробнее о том, как пользоваться камерой и микрофоном…
- Доступ к плагинам вне тестовой среды. Некоторым сайтам необходимы специальные плагины для трансляции видео или установки ПО. По умолчанию Chrome просит разрешить плагину прямой доступ к компьютеру, минуя тестовую среду.
- Автоматическое скачивание. Вы можете указать, как скачивать группы файлов: автоматически или нет.
- MIDI-устройства. Некоторые сайты пытаются получить полный доступ к MIDI-устройствам с помощью системных сообщений (SysEx).
- USB-устройства. Предусмотрена возможность подключения сайта к USB-устройству, например для записи данных. Подробнее…
- Фоновая синхронизация. Некоторые сайты позволяют возобновить выполнение задачи (например, загрузку фотографии) после того, как интернет-соединение было прервано на какое-то время. Даже если закрыть сайт, синхронизация продолжится в фоновом режиме.
- Масштабирование. Вы можете настроить масштаб страницы для просмотра определенных сайтов. Подробнее об изменении масштаба…
- PDF-файлы. По умолчанию Chrome открывает PDF-файлы с помощью плагина Chrome PDF Viewer. Чтобы изменить эту настройку, включите параметр Скачивать файлы PDF, а не автоматически открывать их в Chrome.
- Защищенный контент. Разрешите Chrome воспроизводить защищенный контент. Кроме того, на устройствах под управлением Windows или устройствах Chromebook рекомендуется разрешить сайтам доступ к необходимой информации о вашем устройстве. Подробнее…
- Датчики движения
- Доступ к плагинам вне тестовой среды
- Последовательные порты
- Редактирование файлов
- Буфер обмена
- Обработчики платежей
- Дополненная реальность
- Виртуальная реальность
- Небезопасный контент
- Картинки
Способы узнать гостей на своей странице в ВК
1. Через меню удаление профиля
Сразу скажу, что удалять профиль не нужно, просто данные о гостях можно получить в этом разделе. Самый простой способ узнать о самых активных пользователях на вашей странице Вконтакте — проделать следующие действия:
1. Зайдите в «Настройки».
2. В самом низу будет кнопка «Вы можете удалить свою страницу». Нажмите на нее (не пугайтесь, это пока еще ничего не значит).
3. Далее выберите причину удаления страницы «Мою страницу не комментируют».
Далее будет показан список ваших друзей, которые проявляют наибольшую активность. Если обновлять страницу, то люди могут меняться. Удалять профиль вовсе и не надо.
2. Приложение «Мои гости»
Следующий способ предусматривает собой использование данных профиля и еще некоторые особенности Вконтакте. Вы должны будете использовать одно из приложений Вконтакте по типу «Мои гости». Большинство из таких использует простой принцип.
Такие приложения создают статистику лайков, репостов и прочей активности на Вашей странице. Конечно, Вы можете сами благодаря этой информации делать анализ и составлять график, но программа справляется с этим намного лучше человека.
Таким образом, благодаря простой системе, Вы можете узнать заходящих на ваш профиль ВК людей. Но есть одна особенность. Большинство таких приложений пытаются получить деньги. Они просят голоса за постоянное пользование. Множество таких вариантов недоработаны, и нужно делать самому сравнения приложений для более точного определения активности.
Советую пользоваться двумя проверенными приложениями:
- Мои поклонники и гости
- Активные гости
Также особенность этих программ в том, что если они находятся в приложениях у Ваших друзей, то они отслеживают заходы этих людей на Вашу страничку. Чем популярнее эти дополнения, тем больше там будет процент «френдов».
Если хотите, чтобы друзья благодаря таким приложениям не видели посещаемость аккаунта, то Вы должны купить функцию «Невидимка», которая присутствует почти в каждом дополнение подобного типа. Но также есть другой вариант. Вы можете просто удалить приложение из списка приложений, а добавлять и использовать его только тогда, когда будет нужно.
3. На основе сортировки друзей
Следующий способ непроверенный, но есть такое поверье или легенда. Верить или не верить – это уже вопрос каждого. Итак, вот оно:
Если зайти в список друзей со страницы друга или любой другой страницы, то вверху будут отображены самые активные друзья, а внизу — самые пассивные. Но если с той страницы, с которой вы смотрите список друзей, есть связи с этими друзьями, то список будет выстроен некорректно. Это происходит из-за того, что человек в обычном списке должен видеть свою активность к друзьям. Именно по этому принципу выстраиваются списки друзей. Зная эту особенность, Вы можете попросить друга посидеть у него Вконтакте или еще что-то и глянуть как его активность к Вам, так и активность Ваших друзей.
4. Голосование пользователей
Создать на своей странице какое-нибудь голосование. Оно должно быть незаурядным и простым, но со смыслом. Ведь если голосование будет бессмысленным, то люди, возможно, всё поймут, а многие не будут голосовать по причине отсутствия возможности выразить свое мнение или свою точку зрения.
Можно даже создать голосование с одним выбором варианта «Да». Но надо помнить и то, что вопрос тогда должен быть поставлен правильно. Допустим, «Ты здесь был?» или «Ты был на моей странице?». «Да» нажмет ничего не подозревающий пользователь.
5. С помощью получения ip-гостя
Последний способ. С помощью этого способа можно даже получить ip гостя вашей странице. Суть этого способа в том, что человек заходит на ссылку, размещенную вами на профиле, и попадает в ловушку. Есть большинство сервисов, благодаря которым можно узнать людей, которые кликали на данную ссылку и заходили по ней на страницу.
Этой страницей может быть группа Вконтакте, профиль в таких известных сервисах, как: instagram, facebook, ask.fm и прочее. Начать пользоваться этими функциями вы можете на сервисе https://vk.com/poiskvs. Также есть другие аналоги с более сложными возможностями, тонкостями и настройками.
Итог
Все известные способы узнать гостей вашей страницы Вконтакте были перечислены выше. Идеального варианта с открытой статистикой нету. С одной стороны это хорошо, что поддерживается анонимность, но с другой стороны очень хотелось бы знать информацию о своих «поклонниках».
Включение через настройки браузера «Google Chrome»
Самым популярным способом является включение через настройки. Для этого нужно выполнить простой алгоритм:
-
Нужно открыть браузер и возле адресной строки в углу отыскать значок с тремя точками. По этой иконке нужно кликнуть и в выпавшем списке нажать «Настройки».
-
Необходимо пролистать настройки до самого конца, где будет кнопка «Дополнительные».
-
Дополнительные настройки содержат тематические блоки, где нужно отыскать «Конфиденциальность и безопасность». Ближе к концу списка имеется вкладка «Настройки контента», на что и потребуется кликнуть мышей.
-
Там нужно отыскать значок в виде мозаики под названием «Flash», на который нужно кликнуть.
-
Если у пользователя имеются проблемы с данным проигрывателем, то он не увидит записи «Всегда спрашивать». Чтобы ее активировать, потребуется один раз нажать на параметре, тем самым сдвигая ползунок вправо.
-
Дальше нужно перейти к разделу «Разрешить». Здесь можно прописать сайты, для которых данное приложение будет всегда активным. Чтобы это сделать, потребуется кликнуть на «Добавить».
Способы решения проблем с работой Flash Player в браузере Opera
Способ 1: отключение режима «Турбо»
Режим «Турбо» в браузере Opera – специальный режим работы веб-обозревателя, при котором увеличивается скорость загрузки страниц за счет сжатия содержимого веб-страниц.
К сожалению, данный режим может повлиять на работоспособность Flash Player, поэтому, если вам требуется, чтобы Flash-контент снова отображался, вам потребуется его отключить.
Для того щелкните по кнопке меню Opera и в отобразившемся списке найдите «Opera Turbo». Если около данного пункта выставлена галочка, щелкните по нему, чтобы деактивировать данный режим.
Способ 2: активация Flash Player
chrome://plugins/
Убедитесь, что около плагина Adobe Flash Player высвечивается кнопка «Отключить», которая говорит об активности плагина.
Способ 3: отключение конфликтующих плагинов
Если на вашем компьютере установлено две версии Flash Player – NPAPI и PPAPI, то следующим вашим шагом будет проверка, не вступают ли оба эти плагина в конфликт.
Для этого, не покидая окна управления плагинами, в верхнем правом углу щелкните по кнопке «Показать подробности».
Найдите в списке плагинов Adobe Flash Player. Убедитесь, что у него высвечивается лишь версия PPAPI. Если у вас отображаются обе версии плагина, тогда сразу под NPAPI вам потребуется щелкнуть по кнопке «Отключить».
Способ 4: изменение параметра запуска
Щелкните по кнопке меню Opera и в отобразившемся списке пройдите к разделу «Настройки».
В левой области окна пройдите ко вкладке «Сайты», а затем найдите блок «Плагины». Здесь вам потребуется отметить параметр «Автоматически запускать плагины в важных случаях (рекомендуется)» или «Запускать все содержимое плагинов».
Способ 5: отключение аппаратного ускорения
Аппаратное ускорение – специальная функция, которая позволяет снизить достаточно серьезную нагрузку Flash Player на браузер. Иногда именно эта функция может вызывать проблемы в работе Flash Player, поэтому ее можно попробовать отключить.
Для этого откройте в браузере веб-страницу с Flash-контентом, щелкните по содержимому правой кнопкой мыши и в отобразившемся контекстном меню выберите пункт «Параметры».
Снимите галочку с пункта «Включить аппаратное ускорение», а затем выберите кнопку «Закрыть».
Способ 6: обновление Opera
Если вы пользуетесь устаревшей версией Opera, то это может стать веской причиной неработоспособности Flash Player.
Способ 7: обновление Flash Player
Подобная ситуация обстоит и с самим Flash Player. Проверьте данный проигрыватель на наличие обновлений и, при необходимости, выполните их установку на компьютер.
Способ 8: очистка кэша
В процессе просмотра Flash-контента на компьютере накапливается кэш от Flash Player, который со временем может приводить ко сбоям в работе данного плагина. Решение простое – кэш необходимо очистить.
Для этого откройте в Windows поисковую строку и введите в нее следующий запрос:
%appdata%\Adobe
Откройте отобразившийся результат. В данной папке вы найдете папку «Flash Player», содержимое которой необходимо полностью удалить.
Еще раз вызовите поисковую строку и введите следующий запрос:
%appdata%\Macromedia
Откройте папку. В ней вы также обнаружите папку «Flash Player», содержимое которой также необходимо удалить. После выполнения данной процедуры будет отлично, если вы перезагрузите компьютер.
Способ 9: чистка данных Flash Player
Откройте меню «Панель управления» и выберите раздел «Flash Player». При необходимости, данный раздел можно найти, используя поисковую строку в верхнем правом углу окна.
Пройдите ко вкладке «Дополнительно», а затем в верхней области окна щелкните по кнопке «Удалить все».
Убедитесь, что у вас выставлена птичка около пункта «Удалить все данные и настройки сайтов», а затем кликните по кнопке «Удалить данные».
Способ 10: переустановка Flash Player
Один из наиболее действенных методов вернуть Flash Player работоспособность – это выполнить переустановку программного обеспечения.
Предварительно вам потребуется полностью удалить с компьютера Flash Player, желательно не ограничиваясь стандартным удалением плагина.
Закончив удаление Flash Player, перезапустите компьютер, а затем приступайте к установке свежей версии с официального сайта разработчика.
Безусловно, способов решения проблем с Flash Player в веб-обозревателе Opera много. Но если вам смог помочь хотя бы один способ, значит, статья написана не зря.
Опишите, что у вас не получилось.
Наши специалисты постараются ответить максимально быстро.
Change settings for all sites
- On your computer, open Chrome.
- At the top right, click More Settings.
- Under «Privacy and security,» click Site settings.
- Select the permission you want to update.
To change permissions and data storage on all sites you’ve visited, you can also select View permissions and data stored across sites.
Permissions that can be changed
- Cookies: Cookies are files created by websites you visit. They make your online experience easier by saving browsing information. Learn more about managing cookies.
- Images: Images are allowed by default.
- JavaScript: JavaScript helps make sites more interactive.
- Handlers: Chrome allows external applications and web services to open certain links. For example, certain links can open a site like Gmail or a program like iTunes. If you set a default action for a type of link but want to delete it, clear your browsing data and select «Cookies and other site data.»
- Flash: The Adobe Flash plugin lets you hear and see audio and video content. By default, Chrome asks if you want to run Flash when you visit a page using it. Learn more about using Flash.
- Popups: By default, pop-ups are blocked from showing up automatically. Learn more about managing pop-ups.
- Ads: Choose whether to see ads on sites that have intrusive ad experiences.
- Location: By default, Chrome asks you if a site can see your exact location information. Learn more about sharing your location.
- Notifications: Some websites, like Google Calendar, can show notifications on your computer desktop. By default, Chrome asks you if a site can show notifications. Learn more about notifications.
- Microphone: Some sites can ask to use your camera and microphone. Learn more about using cameras and microphones.
- Camera: Some sites can ask to use your camera and microphone. Learn more about using cameras and microphones.
- Unsandboxed plugin access: Some sites need plug-ins so they can let you do things like stream video or install software. By default, Chrome asks you if a site’s plug-in can bypass Chrome’s sandbox to access your computer.
- Automatic downloads: If you want to download multiple files from a site, choose whether to download them automatically or not.
- MIDI devices: Some websites want to use System Exclusive (SysEx) messages to gain full access to MIDI (Musical Instrument Digital Interface) devices.
- USB devices: You can connect a website to a USB device, which lets the website control and record information from the device. Learn more about pairing Chrome with USB devices.
- Background sync: If your computer goes offline during a task (like a chat message or photo upload), some sites can finish the task when the computer is back online. The sync will happen in the background, even if you leave the website.
- Zoom levels: You can set how much you zoom in to certain websites. Learn more about zooming in or out.
- PDF documents: By default, Chrome opens PDFs in the Chrome PDF viewer. To download PDFs instead of opening them, turn on Download PDF files instead of automatically opening them in Chrome.
- Protected content: Choose to let Chrome play protected content. Also, on Windows or Chromebooks, choose to allow sites to see necessary information about your device. Learn more about protected content.
- Add Motion sensors
- Unsandboxed plugin access
- Serial ports
- File editing
- Clipboard
- Payment handlers
- Augmented reality
- Virtual reality
- Insecure content
- Images
Как управлять плагином Flash с помощью правил
Для управления воспроизведением Flash-контента можно использовать правила DefaultPluginsSetting, PluginsAllowedforURLs и PluginsBlockedForURLs.Если эти правила не настроены, воспроизведение Flash-контента в Chrome 76 и более поздних версий по умолчанию блокируется.
Примечание. Действие правил Chrome DefaultPluginsSetting, PluginsAllowedForUrls и PluginsBlockedForUrls распространяется только на плагин Flash, но не на другие плагины.
- Если для правила DefaultPluginsSetting выбрано значение 1 = Разрешить автоматический запуск плагина Flash на всех сайтах или 3 = Воспроизводить по клику, пользователям необходимо нажать на Flash-контент и выбрать Разрешить, чтобы начать воспроизведение. В некоторых случаях перед нажатием кнопки Разрешить пользователям нужно будет подтвердить запуск плагина Flash. При переходе на страницу chrome://settings/content/flash пользователи увидят, что в настройках Flash выбрано значение Всегда спрашивать, недоступное для изменения.
- Если задать для правила DefaultPluginsSetting значение 2 = Блокировать плагин Flash, воспроизведение любого Flash-контента на компьютерах пользователей будет блокироваться. При переходе на страницу chrome://settings/content/flash пользователи увидят, что в настройках Flash выбрано значение Запретить сайтам запускать Flash (рекомендуется), недоступное для изменения.
Начиная с Chrome 85, при настройке правил PluginsAllowedForUrls и PluginsBlockedForUrls больше нельзя использовать подстановочные знаки в именах хостов, например https://* и https://solarmora.com. Если вы все ещё используете такие подстановочные знаки, необходимо удалить их и указать явным образом те домены, которым требуется Flash. Таким образом, вместо https://solarmora.com необходимо указать точный адрес, например https://flash.solarmora.com. Это изменение позволит вам определить, какие сайты по-прежнему требуют обновления, оставляя возможность для корректировок до декабря 2020 г., когда поддержка Flash будет полностью прекращена.
Плагин не поддерживается
Ситуации, когда не удаётся запуск Flash-проигрывателя, связаны исключительно с несоответствием программного обеспечения. В таких случаях необходимо провести анализ соответствия версий ОС, веб-браузера и флэш-плагина, а при необходимости провести обновления или переустановку.
Почему необходимо устанавливать и использовать флэш-проигрыватель как дополнение к программному обеспечению? Отвечая на этот вопрос, можно отметить, что на большинстве интернет-сайтов для такого плагина пока не существует достойной альтернативы в обеспечении качественного воспроизведения медийной информации. Он прост в установке и настройке, обеспечен поддержкой русского языка и совместим с наиболее популярными интернет-навигаторами. Компания Adobe предоставляет пользователям различные версии плеера, которые адаптированы под разные операционные системы и способны функционировать на десктопных и мобильных компьютерных устройствах.
Originally posted 2018-05-26 19:20:05.