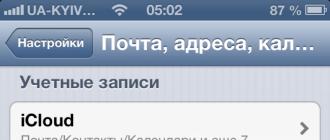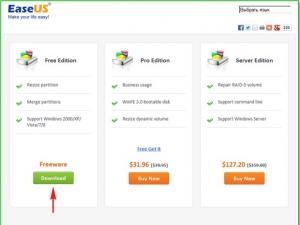Как включить режим инкогнито в браузере google chrome на разных устройствах
Содержание:
- Как включить режим инкогнито в Яндекс
- Как включить анонимный режим в Яндекс браузере на телефоне
- Что такое приватный режим в браузерах и как он работает
- Как установить VPN?
- Руководство для мобильных версий
- Как включить режим
- Включение скрытого режима просмотра в Opera
- Насколько безопасен режим инкогнито в Яндекс браузере
- как включается, для чего нужен режим
- Об InPrivate, Incognito или приватном просмотре
- Подводим итоги
Как включить режим инкогнито в Яндекс
Чтобы разобраться с этим вопросом нам потребуется главное меню. Наведите курсор мышки на изображение с горизонтальными черточками, как на картинке. Нажав ее, перед Вами откроется небольшая панель с настройками.
Выберите пункт «Новое окно в режиме инкогнито» или строку с символом маски, как выделено на скриншоте. Название может отличаться в зависимости от установленной версии браузера.
Далее начинается деятельность частного доступа. Понять это можно по значку, изображенного в виде шпиона. Находится он в левом верхнем углу web-страницы.
Упросить задачу можно используя горячие клавиши:
- На ПК операционных систем Windows и Linux комбинация клавиш «Ctrl+Shift+N».
- На Mac OS «Command+Shift+N», они же «⌘ + Shift + N».
На заметку: Расширения, работающие в стандартном ключе, автоматически отключаются при использовании этой функции, но есть возможность их активировать.
Открываем систему частного просмотра прямо с сайта
Инструмент может открывать отдельные ссылки, находясь на любом сайте. Функция становится особенно актуальной, если Вы ищите подарок родственнику или другу, который пользуется этим же устройством.
Словом, Вы избегаете последствий подборки от «Яндекс-Директ».
Работа инкогнито в сервисе «Турбо»
Многие клиенты задаются вопросом, будет ли работать «Турбо» при включенной настройке анонимности. Это инструмент, работающий при падении скорости интернета.
Его польза заключается в увеличении работоспособности сети: он начинает быстрее грузить сайты и экономит трафик. Как только соединение в браузере упадет, запускается расширение и появляется логотип ракеты.
Порог включения составляет 128 кбит/с. Частный доступ никак не отражается на функционировании «Турбо»: при снижении или повышении скорости интернета значок появится и исчезнет по умолчанию.
Безопасный просмотр с мобильного устройства
Владельцы смартфонов и планшетов имеют возможность пользоваться анонимным просмотром, в случае, если на девайс установлен Яндекс браузер. При отсутствии его можно скачать из Play Market или Apple Store соответственно.
Чтобы открыть доступ на андроиде, зайдите в браузер и нажмите на символ с тремя точками – раздел настроек. Выберите необходимое действие. Далее появится предупреждение, что все пароли и контакты не будут сохраняться браузером. Признаком активации послужит изображение маски.
Для включения безопасной деятельности на IOS достаточно зайти в приложение и дотронуться до значка с тремя черными точками, выбрав «Новое окно инкогнито».
От чего не защищает невидимый серфинг с мобильного устройства
- При использовании беспроводной сети (Wi-Fi) данные сохраняются.
- Отсутствие возможности синхронизировать несколько страниц.
- Нет защиты от вредоносных программ и вирусов.
- Не защищает от платных подписок.
- Не работают рекомендации Яндекса «Дзен».
Это специальный сервис, который встроен в функционал браузера, с целью облегчить пользователю поиск интересных ему материалов. Словом, это подборка новостей, блогов и публикаций, составленных на основе поисковой истории приложения. На компьютере также есть «Дзен» рекомендации.
- Отключен «Турбо».
Как отключить аноним во всемирной паутине
Для прекращения работы в OS Windows, Linux и Mac на компьютерах достаточно закрыть web-страницу или окно. После выключения следы поисковых запросов удаляются автоматически.
Смартфон на базе андроида предусматривает иной способ выключения частного серфинга. Откройте кнопку «S» и перейдите на меню вкладок. Затем смахните страницу влево или вправо. Также можно использовать крестик, располагающийся в верхнем углу справа.
Если у Вас открыто несколько вкладок конфиденциального просмотра, также нажмите «S» для перехода в меню навигации. Далее активируйте кнопку из трех точек, выбрав на панели пункт «Закрыть вкладки инкогнито».
С планшета или телефона Apple достаточно закрыть приложение с помощью крестика.
Подводим итоги
На сегодняшний день стоит признать, что поиск информации во всемирной паутине, не оставляющий следов – необходимость, а не роскошь. Это неотъемлемое средство безопасности современного человека, позволяющее оберегать информацию, контакты и личные данные.
Как включить анонимный режим в Яндекс браузере на телефоне
Yandex browser позволяет использовать режим инкогнито в мобильной версии обозревателя. Его можно включить при наличии планшета или мобильного телефона на базе операционной системы Android.
Существует 2 способа активировать функцию:
- На главном экране обозревателя нажимаем на вертикальное троеточие, в выпадающем списке появится опция «Новая вкладка Инкогнито».
Узнаём о включении режима по серому фону экрана и соответствующей надписи снизу поисковой строки.
- Найдя желаемую страницу в поиске, нажимаем и удерживаем палец на ссылке. В появившемся списке действий выбираем «Открыть во вкладке Инкогнито». Поиск приобретёт серый цвет, а все вкладки будут отображаться в виде цифры справа.
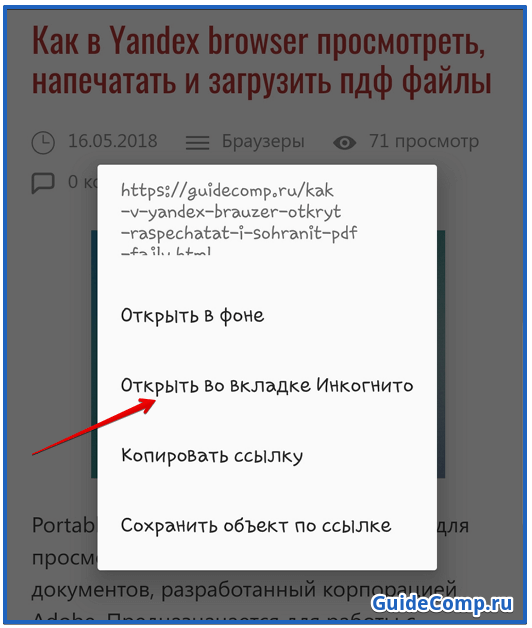
Что такое приватный режим в браузерах и как он работает
Для начала сразу развею миф, который сложился у многих пользователей, считающих, что режим инкогнито в любом браузере способен обеспечить их полную анонимность при посещении сайтов в сети абсолютно для всех. Это далеко не так. Поэтому ниже я постараюсь доходчиво объяснить, насколько, а главное, для кого, можно стать «невидимкой» при приватном просмотре, чтобы вы не питали излишних иллюзий и четко представляли себе положение вещей.
Если говорить детально, то «невидимый режим» актуален только в том случае, если желаете скрыть от других пользователей (друзей, родственников, коллег по работе), имеющих наравне с вами доступ к компьютеру, следы вашей деятельности в интернете. Чтобы не быть голословным, предоставляю список данных, которые не будут сохраняться в режиме приватности:
- история посещенных страниц;
- история поисковых запросов;
- вводимые данные в формах для авторизации;
- файлы cookie (куки);
- перечень загрузок;
- пароли;
- кэш и автономные данные, которые удаляются после выхода из приватной вкладки (окна).
Но при этом имейте ввиду, что закладки, созданные в ходе приватного просмотра, сохранятся в стандартном режиме браузера, а скачанные файлы остаются на компьютере.
Ну и самое главное, IP-адрес, по которому и определяется местоположение пользователя в сети, в режиме инкогнито не меняется. Иными словами, вы, а вернее, следы и результаты вашего серфинга в интернете, остается «невидимыми» только для тех, с кем вы делите компьютер.
Для всех других заинтересованных сторон извне (поисковиков, провайдеров, администраторов корпоративной сети, а уж тем более, для спецслужб) вы остаетесь видимыми. Таким образом, режим инкогнито не обеспечивает полную анонимность.
Теперь вы знаете, какие задачи может решать приватный режим, а значит, сможете применять его, четко представляя его возможности. Перейти в просмотр инкогнито, который открывается в новой вкладке, а точнее, в новом окне, проще простого (ниже мы рассмотрим варианты перехода в этот режим для всех популярных браузеров). Приватное окно легко отличить по символу и/или соответствующей надписи. Вот как это выглядит, например, в Яндекс браузере:
Удобство заключается в том, что остается открытым окно, работающее в обычном режиме. Если вы пожелаете скрыть от коллег или родственников посещение тех или иных ресурсов и действия на них, то просто перебираетесь в приватную вкладку, где история не будет сохранена и все данные будут удалены после выхода из режима инкогнито. Вот и все.
Далее переходим к технической стороне дела и выясним, как включить приватный просмотр в браузерах на ПК и в их мобильных версиях, установленных на телефонах.
Как установить VPN?
Перед тем как настраивать VPN, следует изучить различные виды установки виртуальных частных сетей.
Отдельный VPN-клиент
Фактически это самостоятельная программа, которая настраивается под требования пользователя или организации. При запуске VPN конечное устройство устанавливает через эту сеть соединение с другим устройством, при этом создается зашифрованный туннель.
Этот способ чаще всего применяется на домашних компьютерах и в небольших офисах.
Расширение браузера
VPN-расширения доступны для большинства браузеров, например для Google Chrome и Firefox. Некоторые браузеры, такие как Opera, даже поставляются со встроенной VPN.
Расширение позволяет быстро настроить параметры виртуальной частной сети прямо в браузере. Однако безопасное соединение обеспечивается только для этого браузера. Обмен данными в других браузерах и прочих приложениях (например, онлайн-играх) не шифруется.
Несмотря на ограниченное действие расширений, это хороший способ для интернет-пользователей дополнительно себя защитить. Тем не менее такие VPN более подвержены взломам
Кроме того, важно осторожно выбирать расширения, поскольку охотники за чужими данными могут использовать VPN-обманки
VPN на роутере
Если у вас несколько устройств подключены к одной сети, вам проще установить VPN непосредственно на роутер, чем настраивать ее на каждом устройстве в отдельности.
Это особенно актуально для подключаемых к интернету устройств со сложной настройкой, таких как телевизоры Smart TV. С такой VPN вы даже сможете просматривать контент с ограниченным доступом в вашем домашнем кинотеатре. Она легко устанавливается, обеспечивает постоянную защиту и приватность и предотвращает компрометацию при подключении незащищенных устройств к вашей сети.
Тем не менее, если у роутера отсутствует пользовательский интерфейс, управлять VPN будет сложно, и она может блокировать входящие соединения.
Корпоративная VPN
Корпоративные VPN используются на предприятиях и требуют персонализированной настройки и поддержки IT-специалистов. Главное преимущество корпоративной VPN – полностью безопасное подключение к интранету и серверам компании, в том числе для удаленных сотрудников с собственным интернет-соединением.
Можно ли скачать VPN для iPhone/Android и других устройств?
Да, существуют VPN-решения для мобильных и прочих устройств. VPN может стать незаменимой для вашего мобильного устройства, если вы храните на нем платежные и другие личные данные, используете онлайн-приложения, например, для знакомств, игр и денежных переводов, или просто просматриваете сайты. Нередко разработчики VPN предлагают мобильные решения – многие из них доступны в Google Play или Apple App Store.
Руководство для мобильных версий
Руководство по Google Chrome:
- Откройте браузер.
- Выберите три вертикальных точки. Они находятся правее строчки адреса.
- Нажмите «Новая вкладка инкогнито».
Яндекс.Браузер:
- Включите Яндекс.Браузер.
- Справа от голосового помощника «Алиса» на поисковой строчке нажмите три полоски.
- Тапните строчку «Новая вкладка инкогнито».
Руководство по Mozilla Firefox:
- Откройте Mozilla Firefox.
- Выберите три вертикальные строчки.
- Нажмите «Новая приватная вкладка».
Opera:
- Включите интернет-браузер.
- Смахните пальцем влево.
- Опция гостя включится автоматически. Чтобы вернуться смахните пальцем право.
Microsoft Edge:
- Зайдите в Microsoft Edge.
- Внизу справа нажмите на значок «Настройки».
- Выберите вкладку «Новая вкладка «InPrivate».
Safari:
- Откройте браузер.
- Нажмите «Вкладки» справа внизу.
- Выберите «Частный доступ».
- Тапните на знак плюса, чтобы открыть приватное окно.
Включение режима инкогнито на телефоне не гарантирует безопасности пользователя. Например, большинство интернет-ресурсов всегда сообщают об отслеживании персональных данных гостя. Это используется для подсчета трафика.
Как включить режим
Есть два способа перейти в режим инкогнито в интернет браузере: по средствам горячих клавиш и вручную. Инструкция по включению режима приватности для каждого браузера своя, об этом далее.
Горячие клавиши
В десктопных версиях Chrome, «Яндекс.Браузер», Opera, Safari такой режим включается нажатием следующего сочетания кнопок:
- «Ctrl» + «Shift» + клавиша «N» — на операционных системах Windows, Линукс, Chrome OS;
- «Command» + «Shift» + «N» — на операционной системе macOS.
Для браузеров Firefox, Internet Explorer и MS Edge сочетания кнопок следующие:
- «Ctrl» + «Shift» + «P» — на операционных системах Windows, Linux, Chrome OS;
- «Command» + «Shift» + «P» — на операционной системе macOS.
Google chrome
Десктопная версия подразумевает следующие шаги. Откройте обозреватель. Нажимаем на значок троеточия в правой верхней стороне окна. В появившемся диалоговом окне браузера для включения анонимности выбираем «Новое окно в режиме инкогнито».
О том, как открыть режим инкогнито, когда применяется мобильная версия, поговорим далее. Открываем мобильную версию приложения на смартфоне и нажимаем в правой верхней части экрана на значок вертикальное троеточие. Запустившееся окно предложит выбрать кнопку «Новая вкладка инкогнито» — нажимаем.
Яндекс.Браузер
Чтобы войти в режим инкогнито в Яндекс.Браузере, действовать надо, как в Google Chrome. Отличие только в дизайне страницы.
Чтобы зайти на сайт инкогнито с мобильного приложения Яндекс.Браузера, также открываем вертикальное троеточие, и в меню выбираем «Новая вкладка Инкогнито». На открывшей странице выполняем любые действия, которые останутся секретными.
Firefox
В декстопной версии браузера Firefox нажимаем в верхнем правом углу на три горизонтальные полоски и в выпадающем списке выбираем «Новое приватное окно».
В мобильном приложении версии, кликнув по трем вертикальным точкам, выбираем меню «Приватная вкладка».
Opera
В браузере Opera меню настроек расположено иначе – в левом верхнем углу. Открыть иконку обозревателя и выбрать в выпадающем списке «Создать приватное окно».
В мобильном приложении Opera открываем окно с вкладками, прокручиваем экран в левую сторону, чтобы включить режим инкогнито в браузере. Нажимаем на «плюс» внизу страницы.
Safari
Чтобы включить скрытый режим в браузере Safari, на верхней панели открываем вкладку «Файл» и выбираем пункт «Новое частное окно».
В мобильном приложении меню вкладки находится в правом нижнем углу приложения. Нажимаем на меню «Частный доступ», выбираем «плюс» в нижней части экрана – теперь невидимка открыта с телефона.
Microsoft Edge
Переход на анонимный режим выполняется через значок с тремя точками «Дополнительно». В открывшемся меню выбираем строку «Новое окно InPrivate».
В мобильном приложении нажимаем на три точки и выбираем «Настройки» и тапаем «Новая вкладка InPrivate».
Internet Explorer
Открываем настройки в правом верхнем углу браузера в форме шестеренки. В выпадающем меню открываем «Безопасность», а далее «Просмотр InPrivate».
Включение скрытого режима просмотра в Opera
Как включить режим инкогнито в Опере? Этот вопрос интересует многих пользователей ПК, которые просматривают сайты через обозреватель Opera. Подобный функционал представлен в каждом современном браузере и предназначен для скрытого посещения веб-страниц с автоматическим удалением кеша, кукисов, истории сразу после закрытия вкладки. В статье я расскажу о такой возможности, способах её активации и недостатках.
Как включить режим инкогнито Opera?
Существует несколько простых методов, как запустить «Приватный просмотр». Наиболее распространенный предполагает применение клавиатуры. Пригодится комбинация клавиш Shiht+Ctrl+N, после срабатывания которой открывается одно новое окно, вкладка которого имеет соответствующий значок:
Также будет показана информация о нужном режиме с предложением активировать дополнительно VPN в Опере для еще большей защищенности просмотра.
Согласитесь, ничего сложного в этом нет – одно сочетание кнопок решает все проблемы.
Как открыть вкладку инкогнито в Opera через меню
Но что делать, если клавиатура частично неисправна, нужные клавиши не работают? В таком случает подойдет следующий метод.
- Необходимо в левом верхнем углу кликнуть по логотипу браузера – «Меню»;
- Отобразится перечень операций, где в практически в самом верху увидите нужный вариант:
Результат будет таким же, как и при предыдущем способе. Вообще элементарно, как мне кажется!
Полезный контент:
Активация по умолчанию через VPN
Достаточно в начале адресной строки кликнуть по соответствующему значку, а затем переместить переключатель в положение «Вкл.»:
Недостатки
Если достоинства такого подхода очевидны, то стоит упомянуть о «минусах», которые присущи режиму инкогнито в Опере:
- Как уже было сказано выше, при использовании ВПН вводятся некоторые ограничения на качество соединения. Обработка отправляемых Вами запросов производиться посредством сторонних серверов, расположенным в других странах. Это увеличивает время загрузки страниц. При этом скорость скачивания также лимитирована. К примеру, в обычной ситуации она составляет 1-2 Мб в секунду, а с включенным VPN – 50-100 Кб. Для посещения сайтов этого хватит, а вот на скачивание больших файлов уйдет немало времени. Да и стабильность соединения оставляет желать лучшего;
- В окне «Приватного просмотра» Opera не работают дополнения/расширения/плагины браузера, что является существенным недостатком. Это сделано для того, чтобы закрыть все «дыры», через которые может происходить утечка личных данных.
Как видите, минусов не так и много, хотя они довольно существенные. Поэтому, не стоит ждать от подобного функционала чего-то «космического». Он изначально предназначен исключительно для скрытного посещения веб-ресурсов с последующей очисткой всех следов.
А если хотите снять все ограничения в скорости, не открывать кучу дополнительных окон, тогда следует установить на компьютер полноценный клиент VPN, оплатив тариф (от 300 рублей в месяц и выше). Очевидно, что такой путь многим не подходит. Ну тогда не стоит жаловаться, искать несуществующие методы решения. Так устроен современный интернет – либо бесплатно, но с лимитами; либо «царские условия», но за деньги.
Уверен, что у Вас не осталось вопросов по теме – «Как включить инкогнито режим в Опера», ведь она предельно проста и понятна.
Насколько безопасен режим инкогнито в Яндекс браузере
Важно понимать, что пользователь не становится полностью невидимым в сети после активации анонимного режима, некоторые сайты могут определять месторасположение, IP-адрес, DNS и другие данные. Существует сервис, который показывает уровень анонимности в сети – whoer.net
Удовлетворительный результат – 70%, идеальный – 100%, низкие показатели указывают на лёгкость раскрытия информации о пользователе.
Особый режим со статусом инкогнито не гарантирует полную анонимность в сети (!!!), но защищает от слежения, похищения пользовательских данных и изучения истории поиска другими пользователями. Обозреватель не сохраняет действия в режиме инкогнито, все пароли, история поиска и просмотра сайтов удаляются после закрытия страницы. Чтобы включить анонимный режим в Яндекс браузере, достаточно использовать один из приведённых выше способов.
как включается, для чего нужен режим
Если вы не хотите, чтобы после вас на компьютере оставались какие-либо пароли и логины, запросы, известные файлы «кукис», история, в том числе все страницы, на которых вы были в течение включенного режима, то «Инкогнито» — это именно то, что вам нужно. При включенном режиме инкогнито вы не можете находить свои закладки. Они станут вам доступны после выхода из режима. Если вы входите во Всемирную сеть не со своего устройства, а с устройства знакомого, родственника или интернет-кафе, то старайтесь всегда по возможности включать этот режим. Конечно, вы можете доверять всем окружающим, но беречь от посторонних свои конфиденциальные данные просто необходимо.
Если вы переходимте на страницу какой-либо интернет-площадки, но не хотите чтобы кто-либо из окружающих знал об этом, вам поможет «Инкогнито». Если при обычном удалении истории вы можете кое-что упустить или забыть почистить кукисы, то тут не сохранится автоматически ничего. И при следующем попадании на этот сайт никаких признаков, что вы уже здесь были, не выявится.
Включить режим инкогнито в браузере Майкрософт легко. Для этого вам нужно выполнить следующие рекомендации:
- Запустите браузер Майкрософт.
- Найдите в верхней части программы иконку в виде трех точек (это быстрое меню).
- Далее выйдет «Новое окно» и ниже «Окно InPrivate».
- Уже открылось анонимное подокно. Теперь вам нужно только весим адрес, на интернет-площадку которого хотите попасть анонимно.
Как видите новый браузер от Майкрософт продолжил «традиции» предыдущих приложений-обозревателей, так что режим называется «InPrivate».
От кого не спрячет информацию даже режим «Инкогнито»?
Да, от всех ваших родственников, слишком любопытных друзей и знакомых «Инкогнито» станет спасением и скроет всю информацию без возможности ее восстановления. Однако на этом работа режима и заканчивается. На большее он не способен. То есть, все посещаемые вами страницы в течение режима «Инкогнито», а также любые виды активности на сайте, будут видны провайдеру. От него скрыть историю вы не сможете. Также режим «Инкогнито» не является помехой для крупных организаций и хакеров, непосредственно для самих разработчиков и владельцев посещаемой вами анонимно страницы.
Как создать закладку (сохранить страницу), вернуть закрытое подокно в режиме Инкогнито?
Если вы закрыли страницу во включенном режиме Инкогнито, то восстановить ее вы уже не сможете. И здесь будет бессмысленно тщательно обыскивать историю Майкрософт браузера, пытаясь найти браузер.
Если вам понравился какой-либо сайт, и вы решили добавить его в закладки, то в режиме Инкогнито это не получится. Единственный способ сохранения адреса – это скопировать его и сохранить в блокноте либо запомнить.
brauzergid.ru
Об InPrivate, Incognito или приватном просмотре
Эти функции делают одно и то же: позволяет пользователям просматривать веб-страницы без сохранения данных (кэша, истории, паролей или cookie-файлов). Но это делается локально . То есть вы скрываете историю просмотра сайтов только от людей, использующих ваш компьютер. Сами сайты, провайдер и каждый сервер, через который проходят ваши запросы, все равно знают, какие интернет-ресурсы вы посетили.
Но некоторые браузеры предлагают больше возможностей. Например, Opera позволяет использовать при просмотре веб-страниц VPN , чтобы интернет-провайдер не смог отслеживать сайты, которые вы посещаете.
Firefox блокирует трекеры и не позволяет им собирать информацию о вашем поведении. Кроме этого в режиме инкогнито данные для аутентификации на сайтах надежно защищены.
Как запустить браузер Google Chrome в режиме инкогнито
Google называет приватный просмотр Incognito . Чтобы открыть новое окно браузера в режиме Incognito , нажмите кнопку «Настройка и управление Google Chrome», расположенную в правом верхнем углу окна браузера. Затем выберите пункт «Новое окно в режиме инкогнито».
Откройте новое окно браузера Google Chrome в режиме инкогнито
Откроется новое окно, в котором объясняется, что в режиме инкогнито Chrome не сохраняет историю посещения веб-страниц, файлы cookie, а также информацию, вводимую в веб-формы. При этом любые файлы, которые вы загружаете, или закладки, которые вы создаете, сохраняются.
Также режим Incognito отключает расширения браузера Google Chrome. Но их можно активировать вручную.
Режим инкогнито в браузере Google Chrome
Для включения режима инкогнито в браузере Google Chrome можно использовать сочетание клавиш CTRL + SHIFT + N .
В Chrome можно распознать окно Incognito по его логотипу, расположенному в правом верхнем углу. Он представляет собой изображение человека в шляпе и темных очках.
Иконка режима инкогнито в браузере Google Chrome
Как запустить браузер Mozilla Firefox в режиме приватного просмотра
Чтобы включить приватный просмотр в Mozilla Firefox, нажмите кнопку «Открыть меню», расположенную в правой верхней части окна браузера. Затем выберите пункт «Новое приватное окно».
Откройте приватное окно в браузере Mozilla Firefox
После этого откроется новое окно с блокировкой контента. Браузер Firefox объясняет, что при просмотре в приватном режиме он не сохраняет историю посещенных веб-страниц, поиска, загрузок, историю заполнения веб-форм и cookie. Но загруженные вами файлы и созданные закладки сохраняются.
В отличие от других браузеров Firefox явно предупреждает пользователя о том, что интернет-провайдер может отслеживать историю посещения. Кроме этого Firefox включает блокировку контента, чтобы онлайн-трекеры не смогли собрать информацию о вашем поведении в интернете.
Приватный просмотр в браузере Mozilla Firefox
При активном режиме приватного просмотра в окне браузера отображается иконка с фиолетовой маской.
Иконка режима приватного просмотра в браузере Mozilla Firefox
Как запустить браузер Microsoft Edge в режиме InPrivate
Microsoft Edge использует то же название режима приватного просмотра, что и Internet Explorer: InPrivate . Чтобы запустить его, нажмите кнопку «Настройки и многое другое», расположенную в правом верхнем углу окна программы. В появившемся меню выберите пункт «Новое окно InPrivate».
Откройте окно InPrivate в браузере Microsoft Edge
Подводим итоги
Чтобы отменить режим инкогнито, достаточно закрыть приватное окно – это правило актуально для всех браузеров. Если ты перезагрузил браузер, но сайт открывается всё равно в «невидимке» – значит, кто-то нехороший «нахимичил» с настройками.
Если же твоя цель – избавиться от инкогнито совсем, так, чтобы никто не смог посидеть за твоим компом, не оставив следов – придётся помучиться подольше. Есть 2 способа достичь этой цели:
- установить программу IncognitoGone и поставить запрет через неё;
- самому влезть в редактор реестра и создать соответствующий параметр.
Прибегнуть к программе, конечно, проще, но я не советую решать все проблемы, используя сторонний софт. Так ты превратишь свой диск в мусорку. Попробуй поставить запрет через реестр – это на самом деле не так страшно и долго, как выглядит по инструкции.
Приходилось ли тебе задумываться о том, как избавиться от режима инкогнито? Расскажи, что привело тебя к такой мысли!
Полезен ли был этот пост?
Кликни на звездочку, чтобы оценить его!
Средний рейтинг 0 / 5. Итог: 0
Еще никто не проголосовал :((