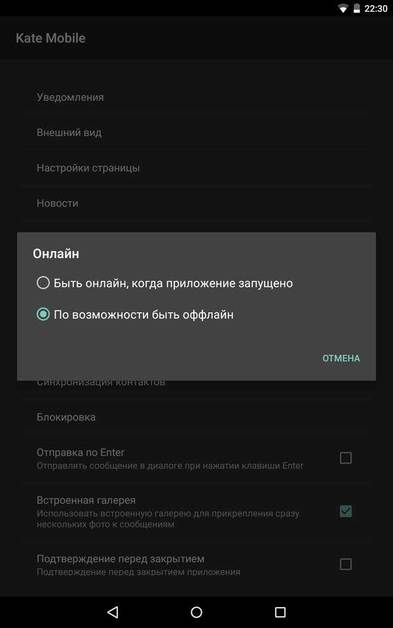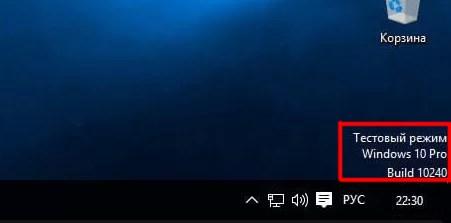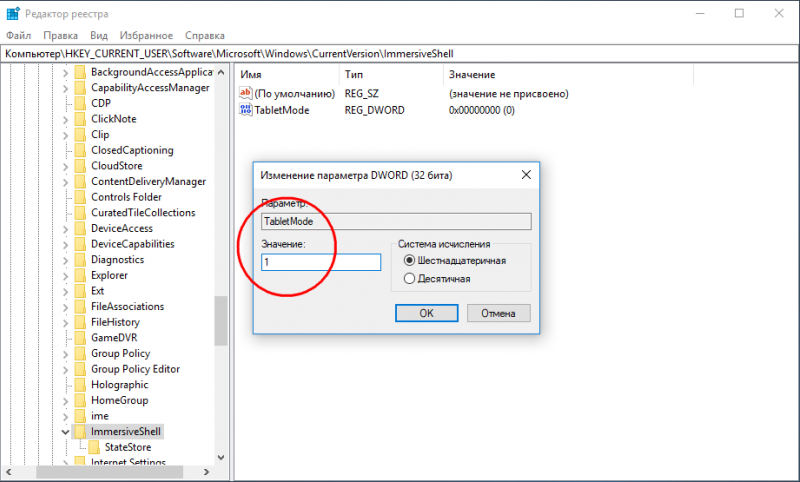Режим инкогнито в хроме: что это такое и как его включить?
Содержание:
- Включение на разных браузерах
- Включение скрытого режима просмотра в Opera
- Что такое приватный режим в браузерах и как он работает
- Шаг 3. Настройте правила
- Консоль администратора
- Как зайти в режим Инкогнито
- Зачем и как переустанавливать операционную систему на Макбуке
- Специальные приватные браузеры
- Как убрать или скрыть семейное положение ВК
- Как работает режим инкогнито
- Что такое режим инкогнито в браузере Google Chrome?
- Как включить режим инкогнито в Яндекс
- Что такое режим инкогнито
- Когда вы почувствовали, что ваша идея может стать чем-то большим?
- Наследуется
- Что собой представляет режим инкогнито в Гугл Хром
- Что такое “инкогнито”
- Режим инкогнито в Мозиле (Firefox), как включить
- Альтернативные варианты включения Инкогнито на Андроид
- Правильные и неправильные фразы о себе
- Что происходит с историей при активации приватной функции
- Процесс переустановки
- Итоги
Включение на разных браузерах
Как мы уже разобрались, режим инкогнито можно включить только в браузере Google Chrome. В других обозревателях опция для анонимной работы называется иначе. Но сначала разберемся с Хромом:
- Запустите веб-обозреватель.
- Откройте меню управления.
- Нажмите «Новое окно в режиме инкогнито».
Анонимный режим можно запустить с помощью горячих клавиш — Google Chrome работает сочетание Ctrl+Shift+N. В других браузерах порядок включения инкогнито не особо отличается, но сама опция называется по-другому.
Opera
Чтобы создать приватное окно в Opera, раскройте главное меню и выберите одноименный пункт. На верхней панели обозревателя появится уведомление, что вы работаете в режиме приватного просмотра.
Альтернативный способ указан в этом же меню управления браузером — сочетание клавиш Ctrl+Shift+N.
Mozilla Firefox
В Мозилле приватное окно открывается после нажатия одноименной кнопки в меню управления, которое вызывается нажатием на кнопку в виде трех горизонтальных полос.
Чтобы ускорить процесс запуска приватного сеанса, используйте сочетание Ctrl+Shift+P.
Yandex Browser
В веб-обозревателе от Яндекса опция скрытой работы активируется сочетанием Ctrl+Shift+N. Еще один способ — запуск инкогнито через настройки.
Откройте меню управления, перейдите в раздел «Дополнительно» и запустите окно, в котором ваша активность останется несохраненной после закрытия браузера.
Safari
Если вы пользуетесь Safari, то наверняка видели в меню «Файл» пункт «Новое частное окно».
Нажмите на него или используйте указанное сочетание клавиш, чтобы ваша частная жизнь осталась скрытой от третьих лиц.
Internet Explorer
Во встроенном обозревателе Windows функция скрытой работа называется InPrivate. Запускается она через настройки, как и в других обозревателях:
- Щелкните по кнопке в виде шестеренки.
- Раскройте раздел «Безопасность».
- Нажмите «Просмотр InPrivate».
Чтобы ускорить процесс включения анонимного сеанса в браузере, используйте сочетание клавиш Ctrl+Shift+P.
Microsoft Edge
В новом веб-обозревателе от Microsoft сохранилась привычная для пользователей опция включения просмотра InPrivate. Для запуска анонимного сеанса:
- Щелкните по кнопке с тремя точками.
- Выберите «Новое окно InPrivate».
- Введите адрес, на который нужно перейти анонимно.
Помните, что анонимно работает только одно окно или вкладка, в зависимости от обозревателя. Информация о сайтах, запущенных в других окнах браузера, сохранится в журнале и кэше.
-
Содержание1 Курсор стал расчёской, чёрным квадратом — почему и …
-
Содержание1 Чем и как можно запустить презентацию?2 Бесплатные …
-
Используйте поисковую форму на Гугл карте Орла чтобы …
-
Содержание1 Что такое резервная копия в Ватсапе1.1 Где …
Включение скрытого режима просмотра в Opera
Как включить режим инкогнито в Опере? Этот вопрос интересует многих пользователей ПК, которые просматривают сайты через обозреватель Opera. Подобный функционал представлен в каждом современном браузере и предназначен для скрытого посещения веб-страниц с автоматическим удалением кеша, кукисов, истории сразу после закрытия вкладки. В статье я расскажу о такой возможности, способах её активации и недостатках.
Как включить режим инкогнито Opera?
Существует несколько простых методов, как запустить «Приватный просмотр». Наиболее распространенный предполагает применение клавиатуры. Пригодится комбинация клавиш Shiht+Ctrl+N, после срабатывания которой открывается одно новое окно, вкладка которого имеет соответствующий значок:
Также будет показана информация о нужном режиме с предложением активировать дополнительно VPN в Опере для еще большей защищенности просмотра.
Согласитесь, ничего сложного в этом нет – одно сочетание кнопок решает все проблемы.
Как открыть вкладку инкогнито в Opera через меню
Но что делать, если клавиатура частично неисправна, нужные клавиши не работают? В таком случает подойдет следующий метод.
- Необходимо в левом верхнем углу кликнуть по логотипу браузера – «Меню»;
- Отобразится перечень операций, где в практически в самом верху увидите нужный вариант:
Результат будет таким же, как и при предыдущем способе. Вообще элементарно, как мне кажется!
Полезный контент:
Активация по умолчанию через VPN
Достаточно в начале адресной строки кликнуть по соответствующему значку, а затем переместить переключатель в положение «Вкл.»:
Недостатки
Если достоинства такого подхода очевидны, то стоит упомянуть о «минусах», которые присущи режиму инкогнито в Опере:
- Как уже было сказано выше, при использовании ВПН вводятся некоторые ограничения на качество соединения. Обработка отправляемых Вами запросов производиться посредством сторонних серверов, расположенным в других странах. Это увеличивает время загрузки страниц. При этом скорость скачивания также лимитирована. К примеру, в обычной ситуации она составляет 1-2 Мб в секунду, а с включенным VPN – 50-100 Кб. Для посещения сайтов этого хватит, а вот на скачивание больших файлов уйдет немало времени. Да и стабильность соединения оставляет желать лучшего;
- В окне «Приватного просмотра» Opera не работают дополнения/расширения/плагины браузера, что является существенным недостатком. Это сделано для того, чтобы закрыть все «дыры», через которые может происходить утечка личных данных.
Как видите, минусов не так и много, хотя они довольно существенные. Поэтому, не стоит ждать от подобного функционала чего-то «космического». Он изначально предназначен исключительно для скрытного посещения веб-ресурсов с последующей очисткой всех следов.
А если хотите снять все ограничения в скорости, не открывать кучу дополнительных окон, тогда следует установить на компьютер полноценный клиент VPN, оплатив тариф (от 300 рублей в месяц и выше). Очевидно, что такой путь многим не подходит. Ну тогда не стоит жаловаться, искать несуществующие методы решения. Так устроен современный интернет – либо бесплатно, но с лимитами; либо «царские условия», но за деньги.
Уверен, что у Вас не осталось вопросов по теме – «Как включить инкогнито режим в Опера», ведь она предельно проста и понятна.
Что такое приватный режим в браузерах и как он работает
Для начала сразу развею миф, который сложился у многих пользователей, считающих, что режим инкогнито в любом браузере способен обеспечить их полную анонимность при посещении сайтов в сети абсолютно для всех. Это далеко не так. Поэтому ниже я постараюсь доходчиво объяснить, насколько, а главное, для кого, можно стать «невидимкой» при приватном просмотре, чтобы вы не питали излишних иллюзий и четко представляли себе положение вещей.
Если говорить детально, то «невидимый режим» актуален только в том случае, если желаете скрыть от других пользователей (друзей, родственников, коллег по работе), имеющих наравне с вами доступ к компьютеру, следы вашей деятельности в интернете. Чтобы не быть голословным, предоставляю список данных, которые не будут сохраняться в режиме приватности:
- история посещенных страниц;
- история поисковых запросов;
- вводимые данные в формах для авторизации;
- файлы cookie (куки);
- перечень загрузок;
- пароли;
- кэш и автономные данные, которые удаляются после выхода из приватной вкладки (окна).
Но при этом имейте ввиду, что закладки, созданные в ходе приватного просмотра, сохранятся в стандартном режиме браузера, а скачанные файлы остаются на компьютере.
Ну и самое главное, IP-адрес, по которому и определяется местоположение пользователя в сети, в режиме инкогнито не меняется. Иными словами, вы, а вернее, следы и результаты вашего серфинга в интернете, остается «невидимыми» только для тех, с кем вы делите компьютер.
Для всех других заинтересованных сторон извне (поисковиков, провайдеров, администраторов корпоративной сети, а уж тем более, для спецслужб) вы остаетесь видимыми. Таким образом, режим инкогнито не обеспечивает полную анонимность.
Теперь вы знаете, какие задачи может решать приватный режим, а значит, сможете применять его, четко представляя его возможности. Перейти в просмотр инкогнито, который открывается в новой вкладке, а точнее, в новом окне, проще простого (ниже мы рассмотрим варианты перехода в этот режим для всех популярных браузеров). Приватное окно легко отличить по символу и/или соответствующей надписи. Вот как это выглядит, например, в Яндекс браузере:
Удобство заключается в том, что остается открытым окно, работающее в обычном режиме. Если вы пожелаете скрыть от коллег или родственников посещение тех или иных ресурсов и действия на них, то просто перебираетесь в приватную вкладку, где история не будет сохранена и все данные будут удалены после выхода из режима инкогнито. Вот и все.
Далее переходим к технической стороне дела и выясним, как включить приватный просмотр в браузерах на ПК и в их мобильных версиях, установленных на телефонах.
Шаг 3. Настройте правила
Выберите подходящий вариант ниже, чтобы открыть соответствующие инструкции.
Консоль администратора
Приведенная ниже информация относится к случаю, когда пользователи вошли в управляемый аккаунт Google в браузере Chrome или на устройстве с Chrome OS.
-
Войдите в Консоль администратора Google.
Используйте аккаунт администратора (он не заканчивается на @gmail.com).
-
На главной странице консоли администратора выберите УстройстваУправление устройствами Chrome OS.
-
Если вы хотите, чтобы принудительно использовался режим временного профиля:
- Нажмите Настройки пользователей и браузеров.
-
Слева выберите организацию, для которой требуется настроить правила.
Чтобы настройки применялись ко всем пользователям, выберите организацию верхнего уровня. В противном случае выберите дочернюю организацию. - Откройте раздел Безопасность.
- В меню «Принудительно включить режим временного профиля» выберите Удалять все локальные пользовательские данные.
-
Если вы хотите разрешить использование гостевого режима на устройствах под управлением Chrome OS:
- Нажмите Настройки устройств.
-
Слева выберите организацию, для которой требуется настроить правила.
Чтобы настройки применялись ко всем устройствам, выберите организацию верхнего уровня. В противном случае выберите дочернюю организацию. - Перейдите в раздел Настройки входа.
- В меню настроек гостевого режима выберите Разрешить гостевой режим.
-
Если вы хотите разрешить просмотр веб-страниц в режиме инкогнито:
-
Нажмите Настройки пользователей и браузеров.
Слева выберите организацию, для которой требуется настроить правила.
Чтобы настройки применялись ко всем пользователям, выберите организацию верхнего уровня. В противном случае выберите дочернюю организацию. - Откройте раздел Безопасность.
- В меню «Режим инкогнито» выберите Разрешить режим инкогнито.
-
Нажмите Настройки пользователей и браузеров.
- Нажмите «Сохранить».
Как зайти в режим Инкогнито
Чтобы открыть вкладку Инкогнито в Гугл Хроме, можно пойти двумя путями — воспользоваться горячими клавишами или меню браузера. Рассмотрим каждый из вариантов.
Через браузер:
В верхнем углу жмите на символ Настройка и управление (три горизонтальные точки). Найдите пункт Новое окно в режиме Инкогнито
Обратите внимание на появление специального значка — шапка, а под ней очки
Чтобы открыть анонимную вкладку с помощью горячих клавиш, введите комбинацию Ctrl+Shift+N. Особенность Google Chrome в том, что можно одновременно использовать обычные и анонимные вкладки, свободно перемещаясь между ними. При этом функция действует только для той страницы, для которой активирован режим.
Выбирая из двух вариантов, как в Гугл Хром войти в режим Инкогнито (горячие клавиши или браузер), лучше использовать первый вариант. Нажатие занимает меньше времени и позволяет оперативно открывать конфиденциальные вкладки.
Похожая ситуация касается и телефона. Чтобы открыть анонимную страницу в браузере Google Chrome на смартфоне, необходимо сделать следующие шаги:
- войдите в браузер на устройстве Андроид;
- с правой стороны от адресной строки жмите на символ Еще (три вертикальные точки);
- кликните на ссылку Новая вкладка Инкогнито.
Сразу после этого появляется окно со специальным значком, свидетельствующем о входе в устройство. Как и в случае с ситуацией на ПК, можно одновременно работать с разными типами вкладок — обыкновенными и конфиденциальными.
Зачем и как переустанавливать операционную систему на Макбуке
Причины переустановки операционной системы MacOS на компьютере Mac таковы:
- повреждение или износ встроенного накопителя (HDD);
- продажа или дарение MacBook другому человеку;
- «переезд» на другой MacBook (более новая модель, но с сохранением прежней версии системы MacOS);
- перенос данных на гаджеты Apple или на другой компьютер.
Какой бывает переустановка MacOS:
Очищение загрузочного тома при необходимости
Затем проверяйте статьи из этой статьи. Появится запрос о выборе загрузочного тома, выберите том и нажмите «Установить».
. Таким образом, вы можете восстановить свою систему из раздела восстановления, если что-то пойдет не так
Некоторым пользователям может быть полезно обратить внимание на содержимое папки «Приложения» для последующей ссылки. Снимок экрана может быть достаточным, но если нет, следующие шаги описывают простой способ создания списка приложений
Для завершения процесса потребуется несколько минут, поэтому оставьте его в рабочем состоянии. И особенно полезно, чтобы у нового пользователя была хорошая чистая машина, которая вернулась в свое заводское состояние. У большинства людей эта функция не включена.
- «с нуля», включая форматирование встроенного диска;
- переустановка «поверх», с сохранением личных данных и приложений (обновление MacOS).
Например, при помощи MacAppStore можно обновить версию OS X Lion и OS X Mountain Lion на более новую — OS X Mavericks.
Порядок действий при продаже или передаче компьютера Mac другому пользователю следующий. О нём следует упомянуть особо.
Но всегда лучше проверить. Но вам разрешено разрешать до 5 компьютеров. Не беспокойтесь, вы не теряете контент, и ничего не удаляется с вашего компьютера. Когда вы деактивируете компьютер, вы запрещаете ему доступ к защищенному контенту. И при необходимости вы можете авторизовать свой компьютер позже.
Не сохраняйте этот шаг позже. Если вы продаете или отдаете компьютер, у которого еще есть одна из ваших пяти авторизаций, вам необходимо отменить авторизацию всех ваших компьютеров, а затем повторно разрешить все, которые вы все еще используете. Это чертовски много неприятностей и времени для чего-то, что вы можете сделать сейчас, прежде чем отдавать или продавать.
- Резервное копирование личных данных с MacBook на отдельный носитель или «облачный» сервис.
- Отключение специальных служб и функционала, управляющих копированием и переносом данных.
- Стирание всей личной информации с диска.
Внимание! Прежде чем приступать к переустановке MacOS на ПК MacBook — потрудитесь сохранить все свои данные на внешнем носителе!
Об этом вначале и пойдёт речь. Здесь вы видите количество компьютеров, которые вы разрешили в прошлом
К сожалению, он не перечисляет имена этих компьютеров. Поэтому, если этот номер не согласен с вами, попробуйте несколько раз отменить авторизацию своего компьютера, пока он больше не будет разрешен
Здесь вы видите количество компьютеров, которые вы разрешили в прошлом. К сожалению, он не перечисляет имена этих компьютеров. Поэтому, если этот номер не согласен с вами, попробуйте несколько раз отменить авторизацию своего компьютера, пока он больше не будет разрешен.
Деактивировать программы и удалить другие полномочия
Кроме того, выберите «Деавторизовать все компьютеры», чтобы очистить пять разрешений. Затем повторно авторизируйте все свои компьютеры по одному. Многие сторонние приложения включают авторизацию и активацию машины, в частности программы для редактирования изображений, звука и видео. Активация приложения — это процесс подключения определенного приложения к действительной пользовательской лицензии.
Специальные приватные браузеры
Браузер DuckDuckGo
Браузер от поисковой системы DuckDuckGo, созданный с учетом конфиденциальности, этот мобильный браузер является первым и единственным приложением компании.
Он, конечно, использует свою поисковую систему, но мобильный браузер также заставляет сайты использовать шифрование, аналогичное дополнению браузера HTTPS Everywhere для настольных компьютеров.
DuckDuckGo также утверждает, что он «расшифровывает политику конфиденциальности».
Это означает, что при просмотре веб-страниц или поиске вы увидите рейтинг конфиденциальности на большинстве веб-сайтов – от A до F. Браузер конфиденциальности также поможет вам избежать агрессивных рекламных куки и отслеживания. Одна из его лучших функций – кнопка «Пожар», которая очищает все вкладки и данные одним нажатием.
DuckDuckGo Privacy Browser
Price: Free
Что касается функциональности и дизайна, браузер DuckDuckGo довольно стандартен и похож на Firefox и Chrome.
InBrowser
Это, вероятно, один из лучших вариантов для тех, кто серьезно относится к конфиденциальности и безопасности в Интернете.
Браузер находится в постоянном режиме инкогнито, что означает, что вся история, файлы cookie и логины удаляются с момента нажатия кнопки «Выход», «Домой» или «Закрыть». InBrowser также предоставляет поддержку TOR через Orbot и предлагает возможность использования услуг VPN.
Дизайн приложения довольно минималистический, но это связано с обязательством создателей удалить все раздражающие и ненужные объявления для более приятного ощущения.
После некоторых быстрых тестов мы обнаружили, что он так же функционален, как браузер Chrome или Firefox Android, хотя его поддержка плагинов для браузеров ограничена.
InBrowser — Инкогнито Просмотр
Price: Free
Как убрать или скрыть семейное положение ВК
Если вам по каким-то причинам надоела вся эта «Санта-Барбара» со всеми отношениями, то возможно убрать СП. Для этого необходимо среди статусов остановиться на первом — «Не выбырано» и сохранить его. После этого соответствующая строка не будет показываться на вашей страничке.
Чтобы скрыть свое семейное положение от чужих глаз нужно настроить приватность. Для этого переходим в меню «Мои Настройки» — вкладка «Приватность». Первый же пункт «Кто видит основную информацию моей страницы», именно он нам и нужен. Давайте кратко пройдемся по каждому из вариантов:
- Все пользователи — СП видно абсолютно для всех зарегистрированных пользователей;
- Только друзья — СП показывается только нашим друзьям;
- Друзья и друзья и друзей — объяснять, я думаю, не стоит;
- Только я — любоваться сем. положением будете только вы;
- Все кроме — вот сюда можно внести любого из ваших друзей;
- Некоторые друзья — на мой взгляд, самое оптимальное, если вы хотите хорошенько сократить список тех, кому будут видны ваши отношения. Нужно просто выбрать друзей из общего списка.
Как работает режим инкогнито
- Ваши действия в режиме инкогнито недоступны другим пользователям устройства.
- Chrome не сохраняет историю просмотров и информацию из форм. Файлы сookie и данные сайтов удаляются, когда вы выходите из режима инкогнито.
- Вы можете одновременно запускать окна в обычном режиме и инкогнито, а также переключаться между ними. Режим инкогнито действует только для открытых в нем страниц.
Кто может видеть ваши действия
Браузер Chrome не сохраняет информацию о веб-страницах, которые вы посещаете в режиме приватности.
Однако доступ к информации о ваших действиях могут получить:
- веб-сайты, которые вы посетили (включая просмотренную рекламу и ресурсы, которыми вы воспользовались на этих сайтах).
- администратор вашей организации или владелец сети, которую вы используете;
- ваш интернет-провайдер.
Что такое режим инкогнито в браузере Google Chrome?
Режим инкогнито может называться в других браузерах приватным просмотром (в Safari на Mac, например, Частное окно). Эта функция существует уже много лет. В таком режиме вы можете просматривать веб-страницы без сохранения браузером Google Chrome любой вашей информации о сеансе. Как только вы закроете созданное в режиме инкогнито окно, вся информация о сеансе тоже исчезнет.
Это означает, что Chrome не будет сохранять историю посещенных страниц, файлы cookie или данные форм, созданных в окне инкогнито. Браузер также блокирует функцию переоткрытия закрытых вкладок с помощью комбинации Ctrl + Shift + T и отключает расширения (но их можно включить вручную).
Этот режим можно использовать в разных случаях:
- Входить в одну из ваших учетных записей на компьютере друга, не вынуждая его выходить из своей учетной записи в этом же сервисе.
- Посмотреть, как веб-страница будет выглядеть для посторонних посетителей.
- Проверить, не мешает ли одно из ваших установленных расширений работе веб-сайта.
- Обойти ограничения просмотра страниц.
Хотя это невероятно полезно, имейте в виду, что вы не являетесь невидимым в режиме приватного просмотра. Веб-сайты все еще могут идентифицировать вас, и инкогнито не скрывает вашу активность в Интернете от вашего провайдера или сетевого администратора. Чтобы повысить свою конфиденциальность в этих аспектах, вам придется подключиться к сервису VPN.
Чтобы открыть новое окно в режиме инкогнито, откройте меню с тремя точками и выберите «Новое окно в режиме инкогнито» или нажмите комбинацию клавиш Ctrl + Shift + N (на Mac: Shift (⇧) + Command (⌘) + N ).
Как включить режим инкогнито в Яндекс
Чтобы разобраться с этим вопросом нам потребуется главное меню. Наведите курсор мышки на изображение с горизонтальными черточками, как на картинке. Нажав ее, перед Вами откроется небольшая панель с настройками.
Выберите пункт «Новое окно в режиме инкогнито» или строку с символом маски, как выделено на скриншоте. Название может отличаться в зависимости от установленной версии браузера.
Далее начинается деятельность частного доступа. Понять это можно по значку, изображенного в виде шпиона. Находится он в левом верхнем углу web-страницы.
Упросить задачу можно используя горячие клавиши:
- На ПК операционных систем Windows и Linux комбинация клавиш «Ctrl+Shift+N».
- На Mac OS «Command+Shift+N», они же «⌘ + Shift + N».
На заметку: Расширения, работающие в стандартном ключе, автоматически отключаются при использовании этой функции, но есть возможность их активировать.
Открываем систему частного просмотра прямо с сайта
Инструмент может открывать отдельные ссылки, находясь на любом сайте. Функция становится особенно актуальной, если Вы ищите подарок родственнику или другу, который пользуется этим же устройством.
Словом, Вы избегаете последствий подборки от «Яндекс-Директ».
Работа инкогнито в сервисе «Турбо»
Многие клиенты задаются вопросом, будет ли работать «Турбо» при включенной настройке анонимности. Это инструмент, работающий при падении скорости интернета.
Его польза заключается в увеличении работоспособности сети: он начинает быстрее грузить сайты и экономит трафик. Как только соединение в браузере упадет, запускается расширение и появляется логотип ракеты.
Порог включения составляет 128 кбит/с. Частный доступ никак не отражается на функционировании «Турбо»: при снижении или повышении скорости интернета значок появится и исчезнет по умолчанию.
Безопасный просмотр с мобильного устройства
Владельцы смартфонов и планшетов имеют возможность пользоваться анонимным просмотром, в случае, если на девайс установлен Яндекс браузер. При отсутствии его можно скачать из Play Market или Apple Store соответственно.
Чтобы открыть доступ на андроиде, зайдите в браузер и нажмите на символ с тремя точками – раздел настроек. Выберите необходимое действие. Далее появится предупреждение, что все пароли и контакты не будут сохраняться браузером. Признаком активации послужит изображение маски.
Для включения безопасной деятельности на IOS достаточно зайти в приложение и дотронуться до значка с тремя черными точками, выбрав «Новое окно инкогнито».
От чего не защищает невидимый серфинг с мобильного устройства
- При использовании беспроводной сети (Wi-Fi) данные сохраняются.
- Отсутствие возможности синхронизировать несколько страниц.
- Нет защиты от вредоносных программ и вирусов.
- Не защищает от платных подписок.
- Не работают рекомендации Яндекса «Дзен».
Это специальный сервис, который встроен в функционал браузера, с целью облегчить пользователю поиск интересных ему материалов. Словом, это подборка новостей, блогов и публикаций, составленных на основе поисковой истории приложения. На компьютере также есть «Дзен» рекомендации.
- Отключен «Турбо».
Как отключить аноним во всемирной паутине
Для прекращения работы в OS Windows, Linux и Mac на компьютерах достаточно закрыть web-страницу или окно. После выключения следы поисковых запросов удаляются автоматически.
Смартфон на базе андроида предусматривает иной способ выключения частного серфинга. Откройте кнопку «S» и перейдите на меню вкладок. Затем смахните страницу влево или вправо. Также можно использовать крестик, располагающийся в верхнем углу справа.
Если у Вас открыто несколько вкладок конфиденциального просмотра, также нажмите «S» для перехода в меню навигации. Далее активируйте кнопку из трех точек, выбрав на панели пункт «Закрыть вкладки инкогнито».
С планшета или телефона Apple достаточно закрыть приложение с помощью крестика.
Подводим итоги
На сегодняшний день стоит признать, что поиск информации во всемирной паутине, не оставляющий следов – необходимость, а не роскошь. Это неотъемлемое средство безопасности современного человека, позволяющее оберегать информацию, контакты и личные данные.
Что такое режим инкогнито
 Здравствуйте друзья! В статье речь пойдет о том, что такое режим инкогнито и как его подключить в браузере. В последнее время, всё чаще люди ищут информацию в Интернете.
Здравствуйте друзья! В статье речь пойдет о том, что такое режим инкогнито и как его подключить в браузере. В последнее время, всё чаще люди ищут информацию в Интернете.
И конечно же зарабатывают через Интернет. В процессе работы с браузером у нас практически постоянно накапливается история или как мы её называем Куки-файлы.
Приходиться очищать полностью весь браузер, чтобы удалить мусорные файлы, которые накопились на компьютере. К тому же, Вы не хотите, чтобы другие люди следили за тем, какие сайты Вы посещаете. Постоянно их удалять тоже надоедает, да и не всегда хватает времени на это дело. Разработчиками браузеров был придуман специальный режим, который называется инкогнито.
Он позволяет не сохранять подобную историю, и вместе с тем, все Ваши действия остаются в Интернете незаметными. Итак, как включить режим инкогнито в Гугл Хром рассмотрим этот вопрос дальше в статье.
Когда вы почувствовали, что ваша идея может стать чем-то большим?
Я довольно хорошо помню ночь, когда запустил Facebook в Гарварде. Обычно мы ходили есть пиццу с другом, с которым делали задания по информатике.
Наследуется
Что собой представляет режим инкогнито в Гугл Хром
Инкогнито или анонимный режим – это вариант работы браузера, который подразумевает отказ от ведения всевозможных логов. Во время стандартного просмотра сохраняются куки, кэш, история, информация о поисковых запросах, паролях и т.п. Режим повышенной скрытности работает в обход перечисленных данных, точнее они все равно используются, но лишь кратковременно – до момента закрытия вкладки.
Что сохраняться не будет:
- История посещённых страничек. Включается гостевой режим, в котором записи не производятся. Если открыть вкладку «История», в ней отобразятся ссылки на страницы, открытые в обычном режиме.
- Поисковые запросы. Хоть сам браузер их и не сохраняет, и отправляет запрос «Не отслеживать», нет гарантии, что поисковики прислушаются к пожеланиям пользователя.
- Кэш. Во время первого запуска сохраняется и хранится весь период использования вкладки/сайта, затем – автоматически удаляется.
- Куки. Принцип работает по аналогии с кэшем. Разработчики не стали полностью отключать cookies, ввиду того, что большинство сайтов не могут работать без этого элемента.
- Пароли от сайтов. После авторизации веб-ресурс формирует нужный файлик с кэшем и впускает в профиль. Как и в предыдущих случаях – закрытие вкладки приравнивается к выходу с аккаунта сайта.
Какие изменения останутся:
- Все созданные вручную закладки;
- Список загруженных файлов;
- Каждое изменение настроек.
В целом: глобальные настройки сохраняются, временные данные – нет.
Что такое “инкогнито”
Инкогнито – одна из популярных возможностей браузера Google Chrome, предназначенная для пользователей, которые хотят «бродить» по Интернету и оставаться при этом незамеченными. Этот специальный мод позволяет скрывать посещение различных сайтов и не оставлять следов на устройстве.
Среди пользователей нередко возникают споры о возможностях, которые дает или не дает анонимный режим. Разработчики говорят, что он предназначен для просмотра сайтов и разных Интернет ресурсов в том случае, если пользователю нужно, чтобы никто не знал о посещении этих страниц. Кроме того, как известно, поисковая система Google сохраняет запросы пользователей. В инкогнито никакие темы и поисковые запросы не добавляются в историю Гугл. Однако такие возможности вовсе не означают полную приватность. Не стоит забывать, что некоторые сайты и Интернет провайдеры оставляют за собой право следить за пользователями, несмотря на режим «невидимки».
Режим инкогнито в Мозиле (Firefox), как включить
Ранее мы рассмотрели, как можно подключить приватный режим в Гугл Хром. А сейчас это сделаем в браузере Мозила. Давайте, начнём. Запуск режима инкогнито в Мозиле немного похож на предыдущий вариант. Запускаем браузер Мозила Фаерфокс. Далее снова нажимаем на меню, и выбираем из него специальное приватное окно (Рисунок 3).
После того, как нажали, откроется приватный просмотр (Рисунок 4).
Данный браузер, как и Гугл, не будет сохранять следующие варианты Ваших действий в Интернете:
- сайты, которые Вы посетители в Сети;
- поиск информации в Интернете;
- мусорные (системные файлы);
- история, Куки-файлы.
Как видите, пользоваться режимом инкогнито в Интернете действительно выгодно для всех пользователей. Что касается других браузеров, таких как Яндекс, Опера и так далее. Там режим инкогнито включается таким же способом.
Альтернативные варианты включения Инкогнито на Андроид
Секретный режим в Samsung Browser
Стандартный браузер, установленный на телефон, также может иметь режим инкогнито. Например, Samsung Galaxy S10 имеет секретный режим в интернет-браузере Samsung. Чтобы использовать анонимный браузинг:
Приватные вкладки в браузере Firefox
Firefox также поддерживает просмотр в режиме инкогнито. Вот как это работает:
- Скачайте Firefox для Андроид.
- Откройте Firefox.
- Коснитесь меню из трех точек в правом верхнем углу.
- Нажмите «Приватная вкладка».
- Чтобы открыть ссылку в личной вкладке: Нажмите и удерживайте нажатой ссылку, чтобы открыть меню, и выберите «Открыть в приватной вкладке».
- Чтобы просмотреть открытые личные вкладки: Нажмите значок вкладки в верхней части экрана, затем нажмите значок маски, чтобы просмотреть сайты, которые вы открыли в режиме приватного просмотра.
- Чтобы закрыть вкладку, нажмите на значок с крестиком (X) рядом с вкладкой, которую хотите закрыть.
- Вы также можете закрыть все открытые вкладки, нажав кнопку меню, затем Закрыть личные вкладки.
InBrowser
InBrowser продвигает приватность на шаг вперед. Вероятно, это одно из лучших приложений для тех, кто серьезно относится к конфиденциальности и безопасности в Интернете.
Браузер работает в режиме постоянного инкогнито, следственно, вся история, файлы cookie и логины удаляются при нажатии Exit, Home или Close. InBrowser также предоставляет поддержку TOR через Orbot и возможность использования VPN-сервисов.
Дизайн приложения довольно минималистичен, но это связано с обязательством разработчиков удалить все надоедливые и ненужные рекламные объявления для приятного пользовательского опыта. После нескольких быстрых тестов мы обнаружили, что он так же функционален, как браузеры Chrome или Firefox для Android, хотя расширения не поддерживаются в полной мере.
Правильные и неправильные фразы о себе
Вопрос, как правильно составить резюме о себе, включает и список неправильных и правильных фраз, которые можно или нежелательно использовать.
Что лучше написать или что лучше указать – решать только соискателю, однако есть информация, которую не стоит использовать:
| ВЕРНО | НЕВЕРНО |
|---|---|
| Стрессоустойчивый | Легко справляюсь со стрессом |
| Веду здоровый образ жизни | Мало пью |
| Коммуникабельный | Легко общаюсь |
| Читаю профессиональную литературу | Люблю читать |
| Имеются публикации в профильных изданиях | Пишу статьи |
| Пунктуальный | Не опаздываю |
Важно понимать, как правильно написать в резюме о себе, ведь использовать готовые примеры — мало. Надо знать, что можно добавлять в раздел для конкретной вакансии, а что будет не очень уместно
Что происходит с историей при активации приватной функции
После включения «невидимки»,
отправляясь изучать просторы интернета, юзеры уверены, что никто не узнает, чем
именно они занимались во всемирной паутине. На самом деле некоторые данные
можно увидеть и сделать это могут:
- провайдер;
- посещаемые сайты;
- пользователи, умеющие использовать возможности ПК.
Отправляясь серфить интернет в обычном
режиме, в журнале обозревателя сохранятся данные об открываемых сайтах. Даже
после закрытия приложения информация не исчезнет, и будет сохраняться в
библиотеки обозревателя, пока юзер самостоятельно не почистить ее. При помощи
истории можно без особого труда отыскать нужную страницу.
В момент функционирования «невидимки»,
данная информация не будет помещаться в хранилище программы и после закрытия
страницы, все данные о ее посещении автоматически удалятся из браузера.
Исчезают практически все данные о сессии, но информация о визите все же
остается, что позволяет в будущем узнать, что именно делал пользователь в сети.
Увидеть, какие интернет-страницы
посещались после включения функции, практически невозможно. Сделать это сможет
пользователь, разбирающийся в работе компьютера и браузера.
Процесс переустановки
Итоги
В завершение отметим, что Инкогнито на Гугл Хром будет более эффективен, если дополнить его другими способами защиты. Как вариант, можно использовать браузер TOR, включить VPN, задействовать прокси-серверы или другие способы, обеспечивающие конфиденциальность работы в Интернете. Только при комплексном подходе можно максимально защитить свои действия в Сети и скрыть их от посторонних пользователей. При этом на 100% зашифровать свои действия все равно не получится. Следы действий пользователя все равно остаются у провайдера и поисковой системы. Кроме того, к ним всегда могут получить доступ правительственные органы.