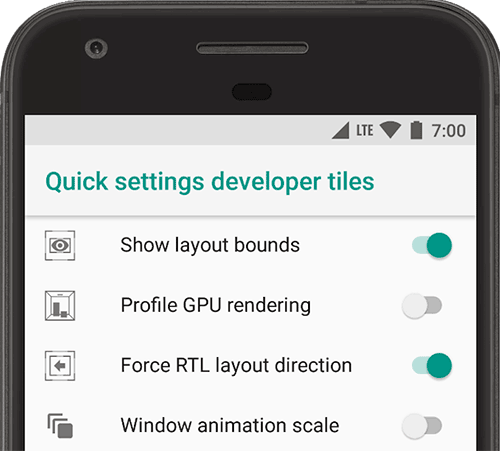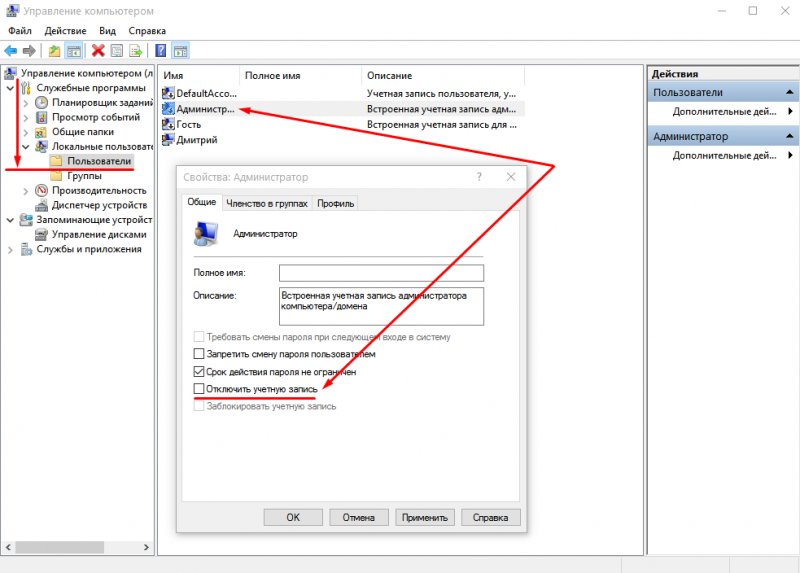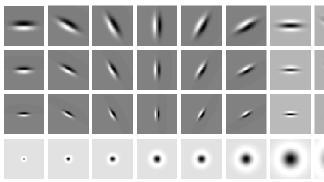Как включить или отключить режим планшета в windows 10
Содержание:
- В чем преимущества планшетного режима?
- Включение и отключение опции на Windows 10: несколько простых методов
- Как включить режим планшета?
- Что значит режим планшета в виндовс 10
- Без кнопки
- Как включить режим планшета Windows 10
- Особенности использования планшетного режима
- Зачем нужен режим планшета на ноутбуке
- Что делать, если в Windows 10 недоступен режим планшета
- Как включить режим планшета?
- Почему не получается выключить режим планшета на ноутбуке
- Как включать и выключать безопасный режим?
- Разница между планшетом и ноутбуком
- Применение автоматических настроек
- Как обстоят дела с играми
- Как Удалить Планшетный Режим На Windowsх 10 ~ Повседневные вопросы
- Практическое применение ноутбука и планшета
- Скачать Одноклассники на рабочий стол
В чем преимущества планшетного режима?
Наибольшую ценность режим представляет из-за своей практичности, привыкать к нему долго не придется в отличии от Windows 8.1, где главным приоритетом являлось свободное пространство (рабочая область). При этом для комфортного использования такого режима нужно было зубрить жесты, без которых обходиться было крайне сложно, теперь всё необходимое можно сделать через клавишу Представление задач. Все мы держали в руках планшеты и привыкли к такому оформлению.
Все ярлыки заменяются плиткой, большая часть элементов управления исчезает из поля зрения, спешу успокоить, меню Пуск остается практически без изменений и доступно при касании кнопки в левом верхнем углу, устройства навигации прячутся.
Все основные элементы режима интуитивно понятны и не представляют труда в освоении. Многие элементы управления, которые пропадают, компенсируются жестами. Вайпы с различных сторон вызовут все необходимые для управления Windows меню: активные приложения, адаптация размеров плитки, центр оповещений и другие.
Включение и отключение опции на Windows 10: несколько простых методов
Активировать режим «в самолёте», а потом вернуться в обычный через некоторое время можно несколькими способами: в области Windows с уведомлениями о недавних действиях, в окне «Параметры», в области со списком сетей Wi-Fi и с помощью сочетаний клавиш. Рассмотрим сегодня все четыре метода.
Через область с уведомлениями
Данную область ещё называют «Центром уведомлений». Она появляется на экране компьютера сразу после нажатия определённого сочетания клавиш, поэтому данный способ активации режима «в самолёте» можно считать одним из самых быстрых. Подробно рассмотрим роцедуру:
- На клавиатуре найдите две клавиши: Win (со значком Windows) и A (латинская). Зажмите одновременно эти две кнопки для вызова области с уведомлениями.
- Кроме уведомлений, вы увидите множество плиток внизу. Отыщите среди них плитку с названием «Режим «в самолёте». Она будет неактивной (ненасыщенного оттенка в отличие от активных плиток).
- Если вы не нашли эту плитку, нажмите на «Развернуть», чтобы в области уведомлений появилось больше плиток.
- Кликните по ней левой кнопкой мыши. Она станет активной через пару секунд — вы увидите, чтобы ваша сеть Wi-Fi и Bluetooth не работают.
- Чтобы отключить опцию снова кликните по той же плитке.
В области со списком сетей Wi-Fi
Ту же самую плитку можно найти в области, где расположен список доступных сетей Wi-Fi. Как её открыть? Рассмотрим этот способ подробно:
- На «Панели задач» (полоса внизу экрана, на которой располагаются иконки активных и закреплённых программ, а также кнопка «Пуск») в правом углу находится значок сети Wi-Fi в виде четверти круга. Кликните по нему левой кнопкой для запуска нужной области со списком сетей.
- Здесь располагаются несколько плиток, связанных с работой интернета.
- Находим уже знакомую плитку «Режим «в самолёте» и щёлкаем по ней левой кнопкой мыши.
- В результате плитка станет активной, а область уменьшится в размере.
- Чтобы выключить обратно опцию, повторно кликните по ней.
В окне «Параметры Windows»
В системном окне для настройки компьютера можно изменить множество параметров, а также активировать многие опции, включая режим «в самолёте». Этот способ может быть использован, например, в том случае, когда область уведомлений отказывается появляться на экране после зажатия клавиш. Что необходимо сделать?
- Чтобы открыть окно «Параметры Windows», щёлкните левой кнопкой мыши по значку в виде шестерёнки в меню «Пуск». Он находится прямо над иконкой для выключения компьютера.
- В новом большом окне кликаем один раз по разделу «Сеть и Интернет».
- Теперь переходим на вкладку «Режим в «самолёте». В ней видим переключатель. Чтобы включить режим, щёлкаем по нему левой кнопкой мыши один раз — переключатель станет в позицию «Вкл.»
- Чтобы вернуть всё на место, снова кликните по переключателю. В результате режим отключится.
С помощью сочетания специальных клавиш
На каждом ноутбуке (портативном компьютере) можно включить режим «в самолёте» с помощью определённой комбинации клавиш. У ноутбуков разных производителей они отличаются. Горячее сочетание клавиш по умолчанию встроено в систему: оно работает без установки дополнительных драйверов и других программ от производителя.
Например, у ноутбуков от ASUS комбинация клавиш следующая: Fn + F2. На последней клавише может быть нарисована беспроводная сеть. На новых моделях ноутбуков от этой фирмы на клавише расположен значок в виде самолёта.
На клавиатуре ноутбука ASUS на кнопка F2 есть значок в виде самолёта
Обычно одной из клавиш в комбинации является Fn. Она может идти в сочетании с F3, F4, F9, F12. Внимательно осмотрите клавиатуру своего ноутбука — возможно, вы найдёте значок беспроводной сети или самолёта на одной из кнопок.
Как включить режим планшета?
1 способ
- Заходим в Параметры, выбираем Система.
- В левом столбце меню находим название нужной функции, а в поле справа — переключатель. С его помощью можно как убрать режим планшета, так и включить обратно.
Здесь же настраивается, что будет запускаться при входе в систему: Continuum, обычный рабочий стол или то, что использовалось в последний раз перед выключением ноутбука.
Переход в Continuum может осуществляться следующими способами: автоматически, то есть безо всякого участия пользователя, автоматически, но с подтверждением, только вручную. Вы просто отмечаете в настройках тот способ, который удобен вам.
2 способ
- Открываем Центр уведомлений.
- Кликаем Режим планшета.
Этот способ появился позже первого, так как многие пользователи жаловались, что ручной переход слишком долгий и неудобный. Разработчики поместили кнопку для перехода в панель быстрых действий Центра уведомлений. Чтобы настроить этот быстрый способ, пройдите следующим путём:
- Параметры;
- Система;
- Уведомления и действия;
- Выберите быстрые действия.
Что значит режим планшета в виндовс 10
Как известно, новая версия операционной системы Microsoft — Windows 10, должна получить обновленные раздельные режимы интерфейса: режим рабочего стола для обычных ПК и ноутбуков и планшетный режим, для устройств с сенсорными экранами небольших размеров.
При этом, при желании, мы сможем включить планшетный режим и на «больших» устройствах с помощью специального переключателя, расположенного в новой панели уведомлений, которая является одним из нововведений в этой версии Windows.
Вот как выглядит этот переключатель (левая верхняя плитка в нижней части панели уведомлений):
К счастью, существует еще один способ включить на устройстве с ОС Windows 10 на борту так называемый «полноэкранный режим меню Пуск».
Для этого вам нужно проделать следующие несложные шаги:
1. Кликните по кнопке «Пуск» в левом нижнем углу экрана
2. В списке задач найдите и запустите «Settings» или – «Параметры»
3. В открывшемся окне найдите и кликните по плитке «Система»
4. В самом низу меню вы увидите пункт «Режим планшета». Войдите в него и установите переключатель в нужный вам режим
Достаточно просто, не правда ли? Теперь на своем Windows 10 ПК вы можете увидеть, как эта операционная система будет выглядеть и работать на планшете.
С выходом новой версии Windows 10 (начиная со сборки 9926), у пользователя появилась возможность использовать более функционально свою операционную систему на устройствах, поддерживающих сенсорный режим работы, то есть «трансформерах».
Стоит отметить, что вы можете пользоваться тачпадом и для привычного вида Windows, но, в таком случае, вы столкнетесь с рядом неудобств, таких как: промахи, по мелким значкам, неудобство использования экранной клавиатуры и т.п., соответственно теряя много времени.
И здесь на помощь нам приходит режим Continuum (планшетный) – это режим, который превращает меню Пуск в Стартовый экран, для которого использование оконных приложений недоступно.
В чем преимущества планшетного режима?
Наибольшую ценность режим представляет из-за своей практичности, привыкать к нему долго не придется в отличии от Windows 8.1, где главным приоритетом являлось свободное пространство (рабочая область).
При этом для комфортного использования такого режима нужно было зубрить жесты, без которых обходиться было крайне сложно, теперь всё необходимое можно сделать через клавишу Представление задач.
Все мы держали в руках планшеты и привыкли к такому оформлению.
Все ярлыки заменяются плиткой, большая часть элементов управления исчезает из поля зрения, спешу успокоить, меню Пуск остается практически без изменений и доступно при касании кнопки в левом верхнем углу, устройства навигации прячутся.
Все основные элементы режима интуитивно понятны и не представляют труда в освоении. Многие элементы управления, которые пропадают, компенсируются жестами. Вайпы с различных сторон вызовут все необходимые для управления Windows меню: активные приложения, адаптация размеров плитки, центр оповещений и другие.
Как отключить или удалить OneDrive в Windows 10?
Как включить режим планшета?
Включить данный функционал очень просто и зачастую, даже не придется ничего использовать, так как большинство адаптивных устройств, с маленьким экраном, при отключении клавиатуры автоматически переходят в него. Если же ваше устройство не производит это действие автоматически, скорее всего у вас большой экран, но вы хотите опробовать новую возможность, инструкция как это сделать в ручную представлена ниже.
2 способ
Следующий способ, используется в случае не возможности, по каким либо причинам применить первый, для этого нужно зайти в меню Пуск->Параметры(Settings)->Система->непосредственно на этой вкладке в самом низу вы найдете Режим планшета->выставите переключатель в необходимое положение.
При необходимости перейти назад в привычный режим управления, вам необходимо проделать те же действия, с единственной лишь разницей, переключать должен стоять в положении Off.
Особенности использования планшетного режима
Меню Пуск и приложения в таком представлении приобретают полноэкранный режим, предоставляя пользователю больше пространства для использования всех преимуществ Windows 10.
Для того что бы расположить несколько приложений рядом друг с другом, необходимо перетащить одно из них к краю монитора.
Вы не пропустите место, куда нужно прикрепить приложение, а также остальные, выбранные вами. Необходимо отметить, что ввиду удобства Windows 10 ввела ограничения, при котором нельзя использовать несколько приложений на одном экране, если его размер меньше 1024×768.
Без кнопки
Есть несколько методов отключения:
- Скачать программу, которая при запуске выключит планшет.
- Вытащить аккумулятор, оценить его внешний вид. Если он вздулся, стоит купить новой. При этом лучше проконсультироваться с продавцом в магазине электроники. Он подскажет, какая батарея подойдет для конкретного планшета.
- Дождаться полной разрядки. Гаджет отключится сам. Если продолжительно пользоваться устройством, он разрядится быстрее. Можно играть в игры, смотреть видео. Эти действия скорее приведут к разрядке.
Но не стоит доставать аккумулятор, если планшет на гарантии. Иначе бесплатный ремонт будет невозможен.
Как включить режим планшета Windows 10
Стоит отметить, что даже без тачскрина (на стационарном ПК с простым монитором) реально активировать данные возможности. Некоторые пользователи так поступают и остаются довольны подобным опытом эксплуатации. Возможно, и Вам понравиться. Предлагаю перейти к простой инструкции, которая отнимет у Вас не больше минуты!
Обратите внимание на правый нижний угол, где отображается значок уведомлений (возле часов). Если нажать на него, появиться дополнительное меню, где расположена кнопка включения «Режима планшета»:
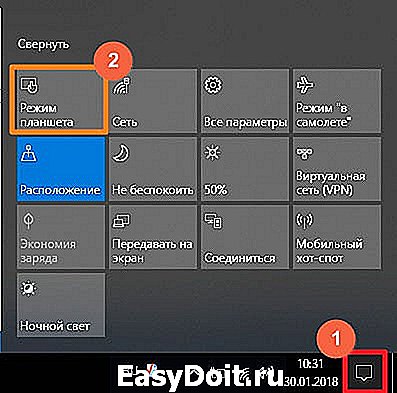
Как только кликните по элементу, экран преобразуется. Попробуйте!
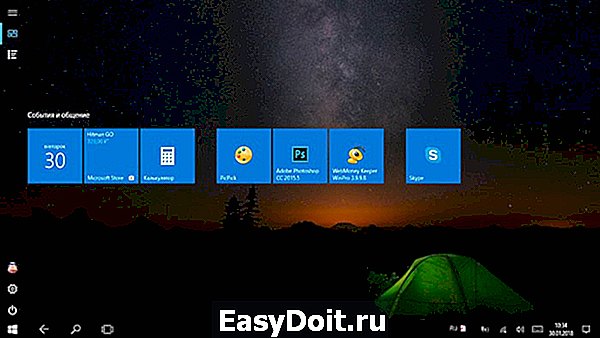
Кнопки увеличились, расположение объектов изменилось. Но курсор по-прежнему доступен, то есть, даже без сенсорного дисплея можно работать.
Что делать, если не активируется?
Стоит отметить, что не у всех пользователей в области уведомлений отображается нужный объект. Не стоит отчаиваться, ведь его можно добавить за несколько секунд:
Кликаем на «Пуск» в левом нижнем углу и выбираем «Параметры» (значок «шестерёнка») или же жмём комбинацию Win + X и в контекстном меню видим тот же пункт:
Далее переходим к категории «Система»:

В новом окне переключаемся на вкладку «Уведомления…» и видим справа ссылку «Добавить/удалить действие…»:
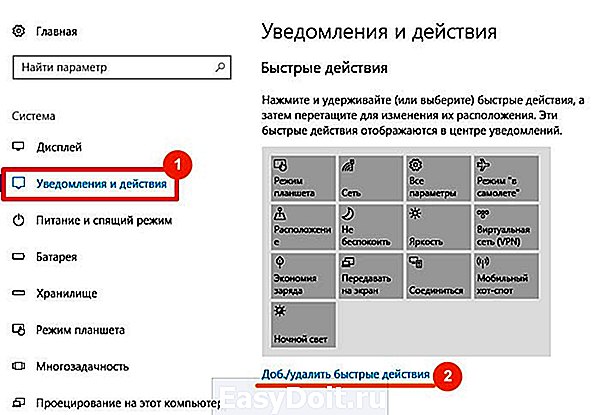
Осталось лишь просмотреть перечень и выбрать то, что хотите добавить на панель быстрого доступа.
Автор рекомендует:
Особенности использования планшетного режима
Меню Пуск и приложения в таком представлении приобретают полноэкранный режим, предоставляя пользователю больше пространства для использования всех преимуществ Windows 10.
Для того что бы расположить несколько приложений рядом друг с другом, необходимо перетащить одно из них к краю монитора.
Вы не пропустите место, куда нужно прикрепить приложение, а также остальные, выбранные вами. Необходимо отметить, что ввиду удобства Windows 10 ввела ограничения, при котором нельзя использовать несколько приложений на одном экране, если его размер меньше 1024×768.
Установка Android на компьютер
Больше особенностей описано ниже:
1. Предоставляется возможность менять размер окон нескольких приложений одновременно, за счет их общего края;
2. Кнопка «Назад» на панели задач предназначена для того, что бы вернуться к только что используемому приложению или к предыдущему окну этого же приложения;
3. Для того, что бы закрыть любое приложение, можно просто перетянуть его в нижнюю часть экрана;
4. С этого момента предоставляется возможность контролировать, какие приложения потребляют больше всего заряда вашего устройства в наглядном окне;
5. Режим экономии энергии заряда можно как активировать вручную, так и сделать его включение автоматическим при падении заряда до указанного процента;
6. Доработан и приведен в достойный вид браузер Microsoft Edge, с которым у рядового пользователя не возникает проблем: моментально загружается, удобный в использовании, экономит питание за счет своей «легкости» по системным ресурсам;
7. Ранее в Windows1 вызывало сложности использование «Параметров системы» ввиду чего приходилось бесконечно метаться между стандартной, компьютерной Панелью управления и таким меню, здесь наблюдается значительное улучшение удобства;
8. Существенно легче стало использовать программы, которые не разработаны под использование их в сенсорном режиме, большинство неловких моментов с невозможностью использовать экранную клавиатуру, неудобство в выделении необходимых категорий и тому подобные проблемы упразднены.
Как вызвать панель управления?
- При проведении пальцем от правого края экрана открывается центр поддержки;
- Все открытые приложения, на одноименной вкладке можно посмотреть, открыв её движением слева направо;
- При использовании приложений в полноэкранном виде, что бы посмотреть заголовки окон, необходимо произвести вайп сверху вниз;
- Панель задач доступна при проведении пальцем снизу вверх.
Зачем нужен режим планшета на ноутбуке
В первую очередь, данная возможность будет актуальна для владельцев ноутбуков с сенсорным экраном. В таком случае начинающим пользователям не придётся переводить свой взгляд на клавиатуру, отыскивая нужные клавиши. Такое решение гораздо упросит обучение человека с новой техникой.
Но ещё более эффективен этот режим окажется для обладателей гибридных ноутбуков. Людям с такими моделями клавиатура попросту будет не нужна, так как всё управление будет происходить непосредственно с самого экрана. Актуально это будет при дальних поездках, либо при эксплуатации устройства вне дома. Ведь гаджет уменьшается в объёмах практически в два раза, из-за чего его становится комфортнее переносить и пользоваться им.
Понадобиться данный режим может и том случае, если имеются механические проблемы с клавиатурой. У человека не всегда есть время, деньги и желание на ремонт своего старого оборудования, либо покупку нового, поэтому этот способ будет как весьма актуален. Особенно выручает он тогда, когда нужно срочно воспользоваться устройством, но клавиатура при этом не работает – на помощь приходит сенсорное управление.
К слову, более 50% пользователей пользуются этим режимом именно при этой проблеме. Часто случаются поломки самой клавиатуры, либо отдельных её элементов, а так же устройства управления. Заменить комплектующие не всегда возможно, но продолжать использования устройства всё же можно, если оно обладает гибридной системой.
Что делать, если в Windows 10 недоступен режим планшета
Для устройств с сенсорным дисплеем в Windows 10 разработчиками был реализован специальный режим планшета, позволяющий использовать приложения и меню Пуск в полноэкранном формате. Впрочем, воспользоваться им можно и на ноутбуках с обычными дисплеями. Переключение в режим планшета в «десятке» дело одного клика мышью, всё что вам нужно, это открыть Центр действий и нажать одноименную плитку.
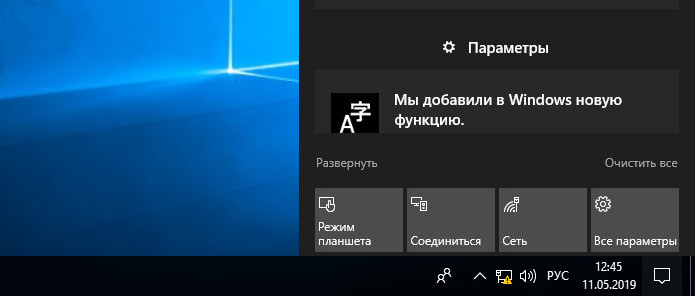
Однако может статься, что как раз на вашем компьютере режим планшета окажется недоступным. В большинстве случаев решается эта проблема очень просто. Планшетный режим будет недоступен, если к компьютеру подключен хотя бы один внешний дисплей. Фактически это делает невозможным его использование на десктопных компьютерах с внешними дисплеями, то же самое касается ноутбуков с подключенными к ним дисплеями.
Если лэптоп не использует внешних дисплеев, а кнопка планшетного преставления всё равно не активна, придется включить его в принудительном порядке.
Для этого нужно будет применить простенький твик реестра.
Выполните в окошке «Run» команду regedit и перейдите в открывшемся редакторе реестра к ключу:
HKCU\SOFTWARE\Microsoft\Windows\CurrentVersion\ImmersiveShell
В случае отсутствия последнего элемента ключа создаем его вручную.
В последнем подразделе вам нужно будет создать параметр типа DWORD с именем TabletMode и установить в качестве его значения единицу.

Если параметр уже существует, но его значение отличается от указанного, меняем его на единицу, закрываем редактор реестра и перезапускаем Проводник или перезаходим в учетную запись пользователя. после этого переключатель «Режим планшета» в Центре действий должен стать активным.
Как включить режим планшета?
Включить данный функционал очень просто и зачастую, даже не придется ничего использовать, так как большинство адаптивных устройств, с маленьким экраном, при отключении клавиатуры автоматически переходят в него. Если же ваше устройство не производит это действие автоматически, скорее всего у вас большой экран, но вы хотите опробовать новую возможность, инструкция как это сделать в ручную представлена ниже.
1 способ
Наиболее примитивный способ – перейти в Центр оповещений, правый нижний угол экрана, в всплывающий окне выбрать соответствующий ярлык.
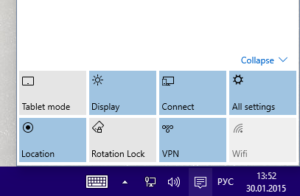 2 способ
2 способ
Следующий способ, используется в случае не возможности, по каким либо причинам применить первый, для этого нужно зайти в меню Пуск->Параметры(Settings)->Система->непосредственно на этой вкладке в самом низу вы найдете Режим планшета->выставите переключатель в необходимое положение.
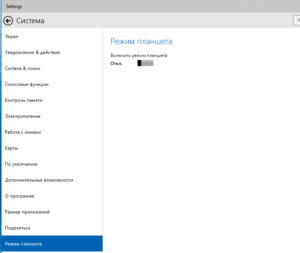 При необходимости перейти назад в привычный режим управления, вам необходимо проделать те же действия, с единственной лишь разницей, переключать должен стоять в положении Off.
При необходимости перейти назад в привычный режим управления, вам необходимо проделать те же действия, с единственной лишь разницей, переключать должен стоять в положении Off.
Почему не получается выключить режим планшета на ноутбуке
В некоторых случаях в «Центре уведомлений» не отображается пункт «Continuum» и выключить эту опцию планшета на ноутбуке не получается. В этом случае нужно произвести следующие действия.
Зайдите в «Пуск». В появившейся вкладке выберите иконку в форме шестерёнки, которая появится над кнопкой «Отключение компьютера» и зайдите в «Параметры».
Также в меню «Параметры» можно зайти с помощью других способов:
- Используйте комбинацию кнопок «Windows+X» либо кликните правой клавишей мышки по иконке «Пуск» и во всплывающем окне найдите меню «Параметры».
- Можно нажать одновременно комбинацию кнопок «Windows+I» и непосредственно открыть вкладку «Параметры».
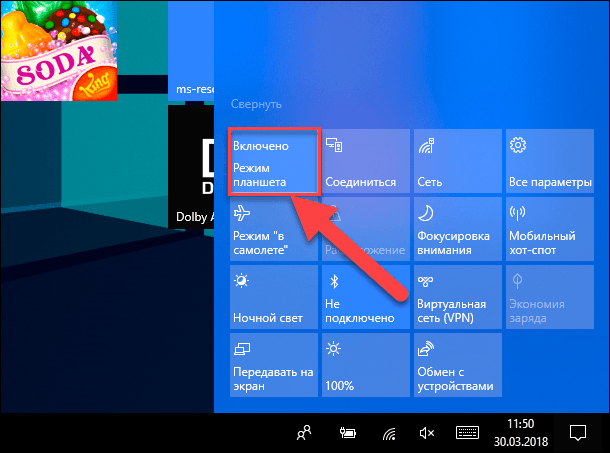
После в появившемся списке действий найдите пункт «Система». В новом меню укажите в левой части из предлагаемых вкладок пункт «Уведомления и действия».
В правой части напротив строки «Быстрые действия» кликните на пункт «Добавить/удалить быстрые действия» для настроек меню показываемых плиток.
Появится список всех возможных параметров. С помощью полосы прокрутки, опустите ползунок в самое нижнее положение и укажите из предложенного перечня режимов «Continuum», включите его, установив статус в соответствующей ячейке «Вкл.».
Справка! Режим «Continuum» появится во вкладке «Быстрые действия» возле остальных активных функций. Можно кликнуть и удерживать этот значок, передвигая его в более удобное место во вкладке быстрых действий.
После этого опция «Continuum» постоянно будет показана во время входа в «Центра уведомлений».
Как включать и выключать безопасный режим?
Большинству пользователей для того, чтобы отключить БР, необходимо попросту выключить устройство, а затем снова включить, и, дождавшись его загрузки ОС, снова наслаждаться любыми функциями гаджета. Однако не всегда простая перезагрузка помогает решить проблему, и даже после нее устройство снова может запуститься в том же режиме. Что же делать, если опять включился безопасный режим?
Многие после первой неудачной перезагрузки пробуют отключить устройство снова, вытащить из него батарею, подождать некоторое время и снова запустить планшет. Иногда это действительно помогает, однако, не у всех девайсов разработчиком предусмотрена простая конструкция задней крышки, предусматривающая лёгкое её снятие. В этом случае может помочь следующий способ:
- Выключить устройство
- Включить его, удерживая кнопку «домой» вплоть до полноценного запуска
Если это не помогло, можно попробовать перезапуск устройства в режиме Recovery. Такой режим присутствует на большинстве моделей со стоковой прошивкой от официальных производителей. Если снова провести аналогию с ПК, этот режим – что-то сродни BIOS.
Для того чтобы запустить Recovery, необходимо при включении планшета удерживать клавиши включения и понижения громкости. На некоторых моделях может сработать кнопка повышения громкости, также зажатая вместе с клавишей включения. Если же эти способы не помогли, необходимо обратиться к официальной инструкции от производителя, и поискать информации о запуске там.
Если же всё прошло гладко, то вниманию пользователя предстанет консоль, на которой нужно будет выбрать пункт «Reboot system». Для того чтобы перемещаться по пунктам консоли, используются обычно клавиши громкости. Если пользователя интересует сброс устройства до базовых настроек, необходимо выбрать строку «Wipe data/Factory Reset. В этом случае придётся подождать, пока устройство окончит работы по форматированию файлов и запустится в обычном режиме.
Если же все перечисленные способы не оказали никакого эффекта, а данные в памяти устройства важны для пользователя, то с этой проблемой лучше обратиться в сервисный центр, специалисты которого смогут вернуть операционной системе планшета полностью работоспособное состояние.
Разница между планшетом и ноутбуком
Чтобы понимать разницу, предлагаю разобрать важные параметры, из которых складываются плюсы и минусы планшета и ноутбука:
- Способ ввода информации. У сенсорного экрана сложнее использовать виртуальные кнопки, а съёмная клавиатура настолько компактна, что пользоваться ею затруднительно. Особенно с непривычки!
- Физические параметры на стороне планшета. Он весит не больше килограмма, идеально помещается в сумку и подходит любителям путешествовать.
- Живучесть батареи на стороне «таблетки». Мощность компьютера в течение дня требует подзарядки. Не желаете в разгар рабочего дня искать розетку, а задачи не требуют больших вычислительных способностей? Ваш выбор – планшет.
- Программное обеспечение сенсорного устройства полностью зависит от производителя. Сейчас их две: IOS и Android. Замена одной на другую невозможна, Apple и Google трепетно следят за своими детищами, чётко поделив пользователей на два лагеря. Максимум, что можно сделать, — это обновить прошивку до последней версии. С компьютерами проще, опытный программист перенастроит Windows под себя.
- Запас дискового пространства. Здесь перевес у лэптопов — у некоторых моделей жёсткие диски достигают объёма в 1,5 Тб, и прогресс на этом достижении не останавливается!
- По режиму мультизадачности выигрывает компьютер. Все, кто работает с «тяжёлыми» программами, выбирают мощность, а не компактность.
Одним из решающих моментов при выборе становится цена, но она напрямую зависит от технических характеристик. Покупать дорогой игровой ноутбук для работы в офисных программах равнозначно решить купить навороченный «Феррари» для поездок на рынок за картошкой.
Применение автоматических настроек
Если не хотите каждый раз выполнять описанные выше манипуляции, то можно в параметрах системы задать значения, которые будут установлены по умолчанию.
Нужно перейти на соответствующую вкладку слева (1), затем в главном части окна вверху указать нужное значение «При входе в систему» (2):
При выборе следует отталкиваться от того, как Вы преимущественно намерены использовать ПК – в режиме рабочего стола, или в качестве планшета.
Теперь при каждом запуске ОС у Вас будет автоматом подгружаться тот или иной интерфейс.
Современные технологии не стоят на месте, в связи с чем, производители бытовой электроники всегда удивляют своих клиентов чем-то новым. Так, например, в новейшей операционной системе «Windows 10» появилась возможность, которая позволяет сделать из ноутбука подобие портативного устройства.

Как обстоят дела с играми
Скоростной режим работы компьютера с активированным S-mode не позволяет скачивать игры. Даже если эти игровые программы предлагаются самим Microsoft Store. Дело в том, что продукты, находящиеся на виртуальных полках этого магазина, нередко требуют загрузки исправлений и обновлений с сайта разработчика, то есть со стороннего ресурса. Как известно, при активированном S-режиме возможно установить программы только из Microsoft Store. Для скачивания игр придется выйти из S-mode.
Компания Microsoft специально исключила возможность устанавливать на ПК игровые программы в S-режиме. Такая версия Win 10 изначально предназначена для офисной работы и использования в учебных учреждениях. Активация S-mode гарантирует, что компьютер будет использоваться только для выполнения поставленных задач, а играть в различные компьютерные игры на нем не удастся.
Как Удалить Планшетный Режим На Windowsх 10 ~ Повседневные вопросы
Как включить или отключить режим планшета в Windows 10
Режим Tablet Mode в Windows 10 обеспечивает более удобный интерфейс, позволяя запускать все приложения во весь экран (а не в windowsх) и давать вам экран «Запуск» вместо «Меню« Пуск ».
Если у вас есть устройство 2-в-1, Windows 10 спросит вас, хотите ли вы вводить режим планшета каждый раз, когда вы конвертируете ваш ноутбук в сланце.
Однако, если вы хотите вручную переключаться между режимами Tablet и Desktop, придерживайтесь режима рабочего стола даже на планшете или избегайте подсказки и переключайте его в режим планшета автоматически, вы можете изменить настройки.
Настройка режима планшета включает в себя три основных действия:
Планшетный режим Windows 10 (Windows 10 Tablet Mode) (XDRV.RU)
- Перейдите на вкладку «Режим планшета» в разделе «Настройки» -> Система.
- Включите или выключите опцию «сделать Windows более комфортной».
- Выберите, будет ли устройство автоматически переключаться на режимы, запрашивает или не переключается.
Пошаговые инструкции со скриншотами
1. Нажмите «Настройки» в меню «Пуск».
3. Выберите режим планшета в левой панели. Появится подменю режима Tablet.
4. Переключить «Сделать Windows более удобной в использовании …». на для включения режима Tablet. Переключите его, чтобы перейти в режим рабочего стола.
5. Выберите «Не спрашивайте меня и всегда переключайтесь» из меню «Когда это устройство автоматически переключается» если вы хотите, чтобы Windows 10 переключила режимы на вашем 2-в-1, не запрашивая вас.
7 способов сделать Windows 7 более удобной для Touch
Мой ноутбук Asus застрял в режиме n планшетов n Я 4gt мой пароль, поэтому я не могу перезагрузить его. Какие-либо предложения.
Попробуйте короткое сокращение клавиатуры, это помогло мне: управлять клавишей со стрелкой вверх
Этот метод не будет работать. Нажмите клавишу Windows и X, затем перейдите в диспетчер устройств. в списке нажмите «Интерфейс человека». затем щелкните правой кнопкой мыши на сенсорном экране Hid Compliant и отключите его.
его все еще не работает, несмотря на то, что я следовал инструкциям слова к слову
Попытка установить новую программу
не позволю мне, потому что или код ошибки 2502 и 2503
Если я получу деинсталлятор, у меня будет конфликт с Norton, некоторые продукты будут поставляться с AVG, это происходит каждый год в налоговое время
Я не могу открыть меню «Пуск» или Cortana или не могу изменить настройку громкости или увидеть мои уведомления. Аккумулятор заряжен на 100%. Я могу пойти в линию.
я делаю все, и он все еще не работает
У меня есть ноутбук с планшетным ПК.
Иногда сенсорный экран работает в режиме ноутбука / планшета и автоматически переключается на режим планшета, когда я переворачиваю экран, но иногда сенсорный экран не работает вообще, независимо от того, работаю ли я в режиме ноутбука или планшета. Если я перезапущу сенсорный экран, то, похоже, снова работает. Может кто-нибудь, пожалуйста, дайте мне решение или ответ. Благодарю.
Переключатель тумблера, который переходит из режима планшета, больше не находится в этом окне настройки системы — он, по-видимому, теперь находится только в центре действий (открывается, нажимая значок в крайнем правом нижнем углу экрана).
Келли. Ты исправил это. Я потратил столько времени на эту глупость, спасибо вам большое
Думаю, у меня может быть лучшее решение! Нажмите в самом нижнем правом углу экрана (это должна быть кнопка уведомления), и вверх выскочит центр действия. Затем просто выключите режим планшета.
система>планшетный режим > не дает мне возможности включить или выключить. я выбираю «Используйте режим рабочего стола и «никогда не спрашивайте меня, никогда не переключайтесь», но он все еще активирован. мой экран взломан, и я не могу его включить.
Сделал это, но не работал.
Большое спасибо. Это было очень полезно.
Я делал это несколько раз, и это не работает, что я могу помочь.
Я делал это несколько раз, но это не работает на моем ноутбуке. пожалуйста, я хочу знать, что случилось.
Что такое DLL? Кажется, я не могу заставить сенсорный экран работать. Пожалуйста, мне нужна помощь.
Большое спасибо, это очень ценно
Спасибо тебе за это
Практическое применение ноутбука и планшета
Учитывая перечисленные характеристики устройств, предлагаю разделить их так.
Ноутбук идеально подходит для выполнения сложных задач:

Планшет — это:
- развлечения, просмотр фильмов и сериалов, прослушивание музыки;
- электронная книга для чтения;
- лёгкий интернет-сёрфинг;
- «лёгкие» игры из встроенного магазина ОС.
Да, «таблетки» способны поддерживать графические редакторы и текстовые файлы, но для полноценного использования нужна сноровка. Конечно, производители идут на увеличение мощности, но пока дизайнеры, профессиональные редакторы и фотографы по-прежнему отдают предпочтение ноутбукам.

Лэптоп – это более серьёзная заявка, он самодостаточен, но не настолько мобилен. Получается, что вся разница кроется в функционале, а покупку советую делать, исходя из того, что вам нужно.
Скачать Одноклассники на рабочий стол
Эта инструкция актуальна для всех версий Windows, включая такие популярные, как Windows 7 или Windows 10.
Сделайте клик правой клавишей мыши на рабочем столе, чтобы появилось контекстное меню. Наведите курсор на строку «Создать», после чего появится еще одно выпадающее меню. В нем нажмите «Ярлык», как показано на скриншоте.
Перед вами появилось окно для создания ярлыка, выглядит оно так:
Как видите, нужно указать расположение объекта. В нашем случае это — адрес сайта или адрес конкретной страницы. Допустим, вы хотите, чтобы по клику отрывалась страница Одноклассников — тогда вводите адрес https://ok.ru/. Но бывает и так, что нужно открывать какую-то отдельную страницу, например, профиль определенного человека. В этом случае нужно вводить https://ok.ru/profile/123456789, где цифры 123456789 — id профиля пользователя. В нашем примере достаточно адреса https://ok.ru/, все равно в этом случае будет открываться наш профиль. Вводите адрес и нажимаете «Далее».
Теперь введите имя для своего ярлыка. Конечно же, проще всего указать имя Одноклассники, но это зависит исключительно от вашей ситуации. Грубо говоря, назвать ярлык вы можете как угодно, на его работоспособность это не повлияет. После указания имени нажмите «Готово».
Открываете рабочий стол и видите ярлык. Сделайте пару кликов и сразу же откроются Одноклассники! Ну не классно?!
Кстати, почему ярлык имеет значок браузера Хрома? Это просто — браузер Google Chrome установлен браузером по умолчанию, а потому используется его значок. Если бы Firefox был установлен браузером по умолчанию на компьютере, тогда бы именно его значок красовался на ярлыке. Впрочем, значок вы можете заменить. Для этого щелкните по значку правой клавишей мыши, чтобы открылось контекстное меню, после чего нажмите на строку «Свойства».
Во вкладке «Документ Интернета» нажмите на кнопку «Сменить значок».
Укажите значок и нажмите ОК
Обратите внимание, что на скриншоте выбран прозрачный значок. Если нажмете «Обзор», можете выбрать из значков, которые находятся на вашем компьютере
Но все это лирика. Главное, что теперь вы прямо с рабочего стола можете заходить в Одноклассники и это очень классно, не так ли?
Если у вас что-то не получается, вы можете поступить иным образом. Откройте свою страницу в Одноклассниках. Видите надпись «Надежный» в браузерной строке? Потяните за эту надпись в сторону рабочего стола (для этого сожмите браузер). Таким образом вы как бы вытягиваете страницу на рабочий стол.
Когда вы увидите значок Одноклассников рядом с браузером, как на скриншоте выше, просто отпустите клавишу мыши. Появится тот же самый ярлык для открытия Одноклассников.