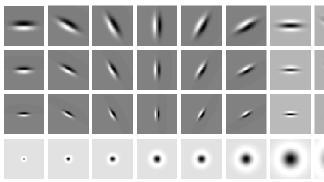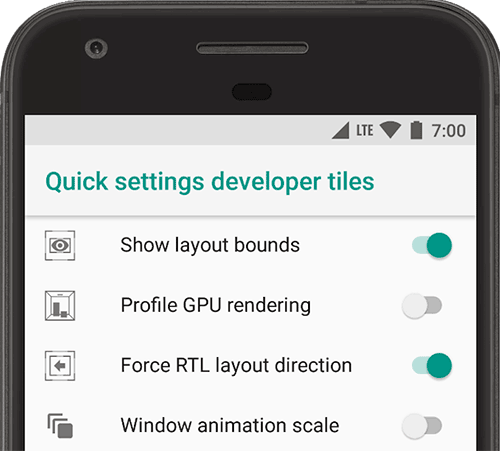Гибернация в windows 10: что это такое, как включить и отключить
Содержание:
- Решение возможных проблем
- Гибернация и сон в чем разница
- Таблица символов Windows
- Как отключить запрос пароля при выходе из спящего режима и гибернации?
- Что такое гибернация на ноутбуке
- Чем отличается сон от гибернации?
- Настройка гибернации
- Возможные проблемы
- Отключение режима сна
- Каким образом посмотреть историю в мобильном веб-навигаторе Yandex
- Гибернация и другие энергосберегающие режимы
- Включение и отключение
- Как включить тот или иной режим при бездействии системы?
- Плюсы и минусы режима гибернации
- Настройка режима сна
- Гибридный режим
Решение возможных проблем
Как правило, эти два способа наверняка помогут отключить режим гибернации в Windows 10. С их же помощью мы и включаем его. Но в некоторых ситуациях не работает гибернация в Windows 10 в принципе. Тогда, чтобы ее настроить опять воспользуемся реестром.
Если такая проблема возникла, то при выполнении команды powercfg /a вы увидите сообщение:
The hiberfile type does not support hibernatio.
Оно появляется, когда была попытка сэкономить дисковое пространство за счет файла hiberfil.sys, в котором хранятся данные последней сессии. В параметре HiberFileType установите 1 для перехода на сохранение полной версии. Это можно сделать и командой powercfg /h /type full.
Затем в систему.
И в питание.
Установите значение «Никогда» в обоих списках. Это будет запрет на отключение при длительном бездействии.
Однако, отключить спящий режим будет не экономично: батарея начнет разряжаться. Если вас такой вариант не устраивает и ноутбук часто используется без подключения к сети, то проверьте, разрешен ли выход из сна клавиатуре и мыши. Может быть, просто отсутствует реакция на манипуляторы, поэтому ПК не может включиться.
Для этого кликните правую кнопку мыши (ПКМ) на кнопке главного меню и выберите диспетчер устройств.
Откройте раздел с клавиатурой и выберите свойства с помощью ПКМ.
Установите флажок на опции разрешения выхода и сна.
Аналогично поступите с мышью.
Если галочки уже стояли, попробуйте обновить драйвер видеокарты. Это помогает, когда выход из гибернации состоялся (зашумел вентилятор и винчестер), а экран не включился. В диспетчере задач кликните ПКМ на разделе видеоадаптера и обновите драйвер. Если вы хотите сбросить Виндовс 10 до заводских настроек, смотрите инструкцию в другой нашей статье.
Можно скачать новый с сайта производителя, удалить имеющийся и установить новый.
Редко, но помогает отключение заставки. Через поиск находите опцию «Изменение заставки».
Затем отключите ее.
Последний способ решения проблемы – отключить быстрый запуск. Это делается в дополнительных параметрах электропитания.
Перейдите в настройку кнопок электропитания.
Отключите флажок и сохранитесь.
Если ни один из вышеперечисленных способов не помог выйти из гибернации, то рекомендуем обратиться к специалисту или в сервисный центр.
Гибернация и сон в чем разница
Windows 10 поддерживает также режим пониженного электропотребления, именуемый спящим. При переходе в него питание подается только на оперативную память, по-прежнему содержащую все данные системы и запущенных программ. Такое инженерное решение обеспечивает очень быстрый переход компьютера в рабочее состояние, однако если ОЗУ по какой-то причине будет обесточена (разрядится батарея или ПК отключат от сети), все данные будут потеряны. В этом заключается основная разница между гибернацией и сном. И еще. Чтобы выйти из гибернации на ноутбуке или ПК, нужно нажать кнопку питания, тогда как для выхода из сна достаточно поднять крышку лэптопа или нажать на клавиатуре любую клавишу.
Режимы гибернации
Последними версиями Windows поддерживаются и другие стандарты управления питанием, а именно:
- Гибридный спящий режим — функция, сочетающая в себе возможности гибернации и сна. Записывает состояние ОЗУ на диск, одновременно поддерживая сохранение данных в самой оперативной памяти. Компьютер при этом переводится в состояние пониженного потребления электроэнергии. Поддерживается в основном десктопными компьютерами.
- Быстрый запуск — функция, работающая подобно гибернации, но сохраняющая в hiberfil.sys только данные ядра, ускоряя тем самым запуск компьютера, выключенного обычным способом.
Какие режимы электропитания поддерживаются компьютером
Наличие в меню управления питанием указанных функций обычно указывает, что они поддерживаются и находятся в активном состоянии. Но даже если их там нет, это еще не означает, что ваш ПК их не поддерживает. К слову, узнать это нетрудно, достаточно выполнить в запущенной от имени администратора командной строке или PowerShell команду
которая тут же покажет, какие режимы поддерживаются, а какие нет
Обратите внимание, что спящий режим в данном примере называется ждущим (S3), как некогда в XP
Какому из режимов отдать предпочтение
Итак, мы разобрались с назначением описанных выше функций, и теперь осталось ответить еще на один вопрос: а какой режим для ноутбука лучше — сон или гибернация? Увы, однозначного ответа на этот вопрос не существует, так как всё зависит от конкретной ситуации. Если вам нужно ненадолго отлучиться от рабочего места, то, пожалуй, лучше перевести лэптоп к в режим сна при условии, что батарея имеет достаточный заряд. Если же нужно отложить работу на следующий день или вы собрались в дорогу, взяв с собою портативный компьютер, разумнее и правильнее будет воспользоваться режимом гибернации.
Таблица символов Windows
Как отключить запрос пароля при выходе из спящего режима и гибернации?
Указываем Имя
для новой задачи и ставим флажок «Выполнять с наивысшими правами
«:
Переходим на вкладку «Триггеры
«, нажимаем «Создать
Нажимаем «ОК
«. Переходим на вкладку «Действия
«, щелкаем «Создать
«. В следующем окне нажимаем «Обзор
«, указываем путь к утилите PsShutdown, и нажимаем «Открыть
«. В качестве аргументов указываем:
- -d — режим сна
- -h — режим гибернации
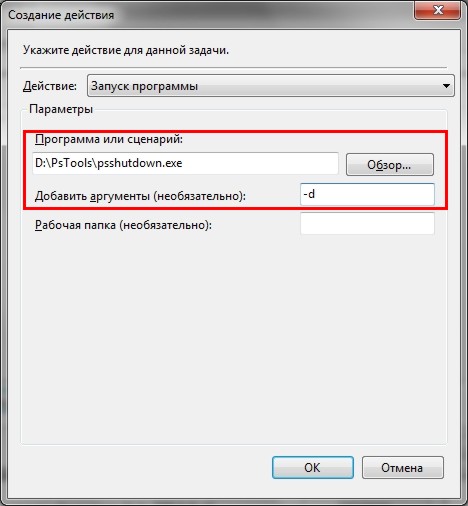
Нажимаем «ОК
«, в окне «Создание задачи» — ещё раз «ОК
«.
Компьютер на переход в спящий режим/гибернацию по расписанию настроен.
Вывод из сна/гибернации по расписанию
Чтобы успешно выводить компьютер из расширенных режимов питания по расписанию, необходимо чтобы электропитание компьютера (материнской платы) после отправки в сон/гибернацию не прерывалось.
Нажимаем «Создать задачу
«:
Указываем Имя
для новой задачи:
Переходим на вкладку «Триггеры
«, нажимаем «Создать
«, в следующем окне выставляем нужный график:
Нажимаем «ОК
«.
Чтобы вывести компьютер из спящего режима/гибернации, надо запланировать какую-то задачу. Это может быть что-то полезное, например, запуск Интернета, или что-то менее полезное, например, вывод сообщения. На последнем варианте и остановимся.
Переходим на вкладку «Действия
«, нажимаем «Создать
«, в следующем окне выбираем нужное действие
и пишем сообщение:

Нажимаем «ОК
«, переходим на вкладку «Условия
» и ставим флажок «Пробуждать компьютер для выполнения задачи
«:
Нажимаем «ОК
«.
Компьютер для выхода из сна/гибернации по расписанию настроен.
Остаются вопросы? Задавайте их на нашем .
В
место постоянного выключения ПК по завершению работы с ним, вместо этого можно с легкостью перейти в спящий режим Windows 10
, воспользовавшись определенной кнопкой. Как задействовать режим сна, как его дезактивировать, с какими трудностями может встретиться обычный юзер во время взаимодействия со sleep-mode – ответами на все приведенные выше вопросы мы собираемся снабдить уважаемого читателя в данной инструкции.
Что такое гибернация на ноутбуке
Многие пользователи ноутбуков могли заметить, что при выключении в главном меню отображаются такие строки как «Сон» и «Гибернация». Если со спящим режимом все понятно, тогда что такое гибернация на ноутбуке. На этот и другие вопросы, касающиеся гибернации, сна и гибридного спящего режима, ответит вам AnyDayLife.
Гибернация изначально была разработана специально для ноутбуков, и она является одним из режимов энергосбережения. В режиме гибернации компьютер потребляет намного меньше энергии, нежели в спящем. Но это ведь не самое главное отличие.
При закрывании крышки ноутбука многие модели переходят в спящий режим. Вывести ноутбук из спящего режим очень просто, да и времени уходит всего пара секунд. Открыли крышку, нажали на любую клавишу и ноутбук снова готов к работе. Все данные были записаны в оперативную память. что позволяет в считанные секунды возобновить работу компьютера.
В случае с гибернацией для восстановления работы системы придется подождать от 30 секунд до 2 минут (стандартное время загрузки для ноутбука той или иной модели). За это время система переходит в нормальный режим и подготавливает к работе все использованные во время предыдущего сеанса программы и файлы. За сохранность данных можете не волноваться, так как при переходе в гибернацию данные были записаны на жесткий диск в файл hiberfil.sys. Способ сохранения данных — это именно то, чем отличается сон от гибернации.
Удобно гибернацией пользоваться в том случае, если придется на долгое время оставить компьютер отключенным от сети. В спящем режиме потребление энергии намного больше, а так как данные записаны в оперативную память, то при отсутствии подключения к сети можно потерять все несохраненные данные.
Также есть гибридный спящий режим, но он в основном разработан для настольных ПК. Этот режим сочетает в себе и сон, и гибернацию: данные сохранены на жестком диске, но при этом восстановить работу системы можно в считанные секунды.
Теперь давайте разберемся, как включить гибернацию на ноутбуке. если вам необходим этот режим. Во-первых, для использования режима гибернации на ноутбуке должно быть намного больше места на жестком диске, нежели в оперативной памяти. Если места на жестком диске не хватает, то гибернация будет невозможна. Освободите место на жестком диске и перезагрузите компьютер, чтобы режим гибернации снова стал доступным.
Также гибернация невозможна в тех случаях, когда видеокарта не поддерживает этот режим. В этом случае придется обновить драйвера видеокарты.
Гибернация может быть отключена в BIOS компьютера. поэтому и не отображается в главном меню. Для включения гибернации перед началом загрузки системы войдите в BIOS (клавиша F2 или Del) и выберите меню настроек питания, через которое можно включить гибернацию.
Так как на ноутбуках стоят разные версии BIOS, то лучше изначально знать, поддерживается ли гибернация или нет. Для этого в строке поиска в главном меню введите cmd и в открывшемся окне наберите команду powercfg /a. В окне будут написаны все режимы энергосбережения, которые BIOS поддерживает и не поддерживает.
Включить режим гибернации можно через командную строку с правами администратора (cmd ). Для этого введите команду powercfg /h on. которая включит гибернацию на ноутбуке. Для выключения режима гибернации введите команду powercfg /h off .
Как видите, режим гибернации довольно удобен и им можно пользоваться всегда. Но если в нем нет надобности, тогда достаточно отключить его, чтобы компьютер автоматически переходил в спящий режим.
Чем отличается сон от гибернации?
Чтобы понимать отличия между режимами, придется немного углубиться в особенности работы обоих режимов:
- Сон подразумевает сохранение работы основных компонентов системы, хоть и в замедленном состоянии. Оперативная память (ОЗУ) и компоненты, отвечающие за ее работоспособность, продолжают потреблять электроэнергию, ведь в них хранятся данные о сессии.
- Если перейти в режим ожидания в Windows 10, аппаратное обеспечение полностью выключается. Единственный активный компонент – BIOS, но он питается от батарейки. После начала перехода в гибернацию все данные о сессии (в основном с оперативной памяти) переносятся в файл hiberfil.sys на жестком диске. Этот элемент занимает приличный объем места на винчестере. Для HDD обычно ситуация не представляет проблем, ведь на нем много памяти и большой ресурс работы, но SSD-диску гибернация значительно сокращает долговечность.
Краткий итог! Сон хоть и быстрее, но приводит к повышенной нагрузке на оперативную память и уменьшает автономность ноутбука. Гибернация немного медленнее, но значительно экономнее расходует энергию.
Настройка гибернации
Удобная настройка гибернации в Windows 10 может быть произведена в меню «Пуск». Сделать это можно для своего собственного удобства. Для этого необходимо произвести следующие действия:
- Заходим в «Пуск»;
- Открываем вкладку «Электропитание»;
- Находим кнопки электропитания;
- Изменяем доступ опций (необходимы права администратора);
- Сохраняем отображение кнопки режима гибернации в параметрах завершения работы в меню «Пуск».
Важно: необходимо убедиться, что при нажатии кнопки включения/выключения компьютера последний не уходил в режим гибернации при низком заряде аккумуляторной батареи. Сделать это можно во вкладке «Управление электропитанием»
Выходить из режима гибернации можно простым нажатием клавиши включения/выключения. Компьютер оперативно загрузится и позволит работать со своим содержимым.
Содержимое компьютера сохраняется в файл под названием hiberfil. sys. Файл является системным и его нельзя удалить или же убрать из предназначенной для него дирректории системных папок. Но его можно немного подкорректировать, чтобы он не занимал много места в оперативной памяти. Как это сделать, мы рассмотрим чуть ниже.
Возможные проблемы
Опытным пользователям хорошо известно, что спящий режим не всегда работает без перебоев и иногда могут возникать разного рода проблемы.
Выключение экрана после деактивации режима сна
Может случиться так, что после деактивации режима сна экран всё равно выключается. Причиной этому может быть включённая заставка. Чтобы решить эту проблему, необходимо:
- нажать Win+R, в открывшемся диалоговом окне ввести команду control desk.cpl,,@screensaver и нажать клавишу Enter;
- в выпадающем списке должен быть выбран вариант «нет», свидетельствующий об отключённой заставке;
- проконтролировать, чтобы флажок с надписи «Начинать с экрана входа в систему» был снят;
- нажать ОК и «Применить».
Самопроизвольное включение в режиме сна
Если после активации спящего режима ПК вдруг сам включился, причина может скрываться в таймерах пробуждения или же в периферии, которые следует деактивировать. Проверить, какие таймеры пробуждения активны в настоящий момент можно:
- запустив командную строку от имени администратора (Win+S и запрос «командная строка»);
- активировав команду powercfg -waketimers.
Если потребуется отключить какие-либо таймеры, нужно:
- набрать комбинацию Win+R и в открывшемся окне ввести команду taskschd.msc;
- в открывшейся библиотеке планировщика задач обозначить требуемую задачу и кликнуть по ней;
- выбрать пункт «Свойства» и перейти во вкладку «Условия»;
- снять флажок с надписи «Пробуждать компьютер для выполнения задачи».
Чтобы исключить возможность появления такой проблемы после загрузки нового ПО, можно сразу отключить все таймеры. Для этого нужно:
- набрать комбинацию Win+R и ввести control powercfg.cpl;
- кликнуть по «Настройкам схемы электропитания»;
- нажать на «Изменить дополнительные параметры питания»;
- в папке «Сон» найти пункт «Разрешить таймеры пробуждения» и выбрать положение «Отключить».
В папке «Сон» следует найти пункт «Разрешить таймеры пробуждения» и выбрать положение «Отключить»
При использовании режима сна могут возникать и другие проблемы, например, ПК не выходит из режима сна и не реагирует ни на какие действия. Такое бывает из-за неполадок в драйверах чипсета. В этом случае пользователь может загрузить и установить актуальные версии драйверов с официального сайта производителя.
Отключение режима сна
Если режим сна мешает работе, пользователь может его деактивировать одним из доступных способов.
Через меню «Параметры»
Для выхода из спящего режима посредством использования меню «Параметры» пользователь должен:
- Нажатием Win+I вызвать меню «Параметры».
- В открывшемся меню выбрать пункт «Система».
- В левой колонке открывшегося окна нажать на строку «Питание и спящий режим».
- В следующем окне будут размещены поля «Экран» и «Сон». В обоих параметрах поля «Сон» следует указать «Никогда».
- Найти на странице раздел «Дополнительные параметры питания» (как правило, в правой колонке) и кликнуть по нему.
- В левой колонке открывшегося окна выбрать подраздел «Настройка перехода в спящий режим».
- Повторить те же настройки, т. е. в поле «Переводить компьютер в спящий режим» дважды указать «Никогда».
- Нажать кнопку «Сохранить изменения».
Через панель управления
Ещё один метод выхода из спящего режима — с помощью «Панели управления». Для этого сначала потребуется вызвать «Панель управления» одним из способов:
- комбинацией Win+R открыть диалоговое окно, в котором ввести команду control;
- вызовом командной строки комбинацией Win+X с последующим нажатием на PowerShell и вводом той же команды control;
- простым вводом запроса «Панель управления» в поисковой строке. При этом, чтобы в будущем быстро открывать Панель управления, можно кликнуть правой клавишей мыши по открывшейся надписи «Панель управления» и закрепить её на панели задач.
После этого:
- На «Панели управления» следует найти раздел «Электропитание» и открыть его.
- Выбрать «Настройку перехода в спящий режим».В разделе «Электропитание» необходимо выбрать «Настройку перехода в спящий режим»
- В поле «Переводить компьютер в спящий режим» дважды отметить «Никогда» (от сети и от батареи).
- Кликнуть по надписи «Изменить дополнительные параметры электропитания».
- В открывшемся окне найти папку «Кнопки питания и крышка», раскрыть её и указать действия при закрытии крышки ноутбука и при нажатии на кнопку питания, как «Завершение работы», а также отключить таймер пробуждения.
Каким образом посмотреть историю в мобильном веб-навигаторе Yandex
Функционал мобильного приложения «Яндекс.Браузер» (Андроид, iOS) позволяет нам легко изучить и посмотреть наши последние посещения веб-ресурсов.
Для этого необходимо выполнить следующее:
- Запустите ваш Yandex.Browser;
-
На открывшемся базовом экране справа от поисковой строки будет кнопка настроек браузера в виде трёх горизонтальных линий. Тапните на неё для перехода в настройки вашего веб-навигатора;
Тапните на кнопку с тремя горизонтальными линиями
-
В открывшемся окне опций браузера нажмите внизу на вкладку со значком в виде часиков. Откроется страничка истории, которая включает перечень поисковых запросов и посещённых страниц, обычно с временем их посещения;
В других версиях Яндекс.браузер кнопка часов может находится вверху
- Тапнув на нужную страницу вы можете посетить её вновь.
Альтернативным способом узнать историю в браузере является нажатие на кнопку вкладок в виде квадрата с находящимся внутри числом.
Нажмите на указанную кнопку
После этого найдите кнопку с изображением часов и тапните на неё.
Тапните на кнопку с изображением часов
Откроются все посещенные страницы вашего Yandex, и вы сможете приступить к её просмотру и очистке.
Гибернация и другие энергосберегающие режимы
Рассмотрим более подробно такие режимы как спящий, гибернация и гибридный спящий режим.
Сон
В этом режиме вся информация, необходимая для возобновления работы после простоя, хранится в оперативной памяти (ОЗУ) компьютера. Поэтому её энергоснабжение сохраняется на рабочем уровне, а все остальные основные компоненты переводятся на пониженное потребление мощности. «Пробуждение» системы после сна занимает считанные секунды.
В стационарных компьютерах режим сна включён по умолчанию. Пользователи могут менять его параметры.
Гибернация
Название можно перевести как «зимняя спячка».
В режиме гибернации критичные для возобновления работы данные предварительно переносятся из памяти в накопитель (жёсткий или твердотельный диск) системы. Поскольку он сохраняет информацию и в выключенном состоянии, то после этого все компоненты, включая память, обесточиваются. При возобновлении работы данные накопителя возвращаются в ОЗУ. Такой двойной обмен информацией между памятью и накопителем делает переход в гибернацию и выход из неё не таким быстрым, как в режиме сна. С другой стороны, гибернация существенно превосходит сон в энергосбережении.
Значительная экономия энергии – несомненное достоинство гибернации. Неслучайно она изначально разрабатывалась для ноутбуков, в которых такая экономия всегда актуальна. В стационарных компьютерах гибернация по умолчанию отключена.
Гибернация не рекомендована и для ноутбуков с быстродействующими твердотельными накопителями SSD. Как известно, они рассчитаны на ограниченное количество циклов записи и частая гибернация может существенно сократить срок их службы.
Для пользователей ноутбуков с накопителем небольшого объёма может оказаться неприемлемым отдавать несколько гигабайтов под файл hiberfil.sys. Именно в этом файле жёсткого диска хранятся данные, необходимые для возобновления работы компьютера.
Наконец, режим гибернации иногда может мешать выходу из сна. При этом на экране появляется сообщение об ошибке Resume from hibernation. Естественно, что в таких случаях выйти из режима гибернации лучшее решение. Как это сделать рассмотрим в инструкции ниже.
Гибридный сон
Этот режим – синтез сна и гибернации с преобладанием первого. Сначала компьютер переходит в сон, перенося текущую рабочую информацию в оперативную память. Затем включается гибернация, дублируя эти данные в накопитель. Однако в штатном режиме гибридного сна после этого не происходит планового обесточивания компонентов, включая ОЗУ.
Иными словами, гибридный сон – обычный режим сна, в котором хранящаяся в памяти текущая рабочая информация задублирована в накопителе. Она будет востребована только при аварийном отключении питания.
Активированный по умолчанию режим сна в настольных компьютерах точнее называть гибридным сном, хотя пользователь и имеет возможность сделать его обычным сном.
Включение и отключение
Отключение
Если пользователю этот режим без надобности, то давайте рассмотрим, как отключить режим гибернации в Windows 10. Для этого необходимо зайти в реестр операционной системы нажатием клавиш Win+R. В открывшейся строке ввести команду на английском языке: powercfg- h off. После этого опция энергосбережения будет отключена.
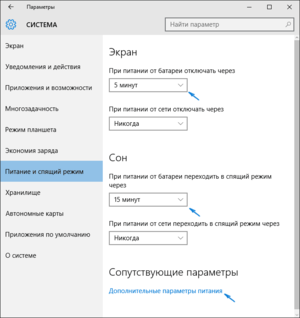 Был рассмотрен самый простой способ, как отключить гибернацию в Windows 10. Этот способ не потребует от пользователя каких-либо специальных навыков и познаний в области компьютерной техники и выполняется буквально в несколько кликов.
Был рассмотрен самый простой способ, как отключить гибернацию в Windows 10. Этот способ не потребует от пользователя каких-либо специальных навыков и познаний в области компьютерной техники и выполняется буквально в несколько кликов.
Вернемся к файлу, в котором хранятся все пользовательские данные. Размер файла изначально по умолчанию составляет 70% от объема оперативной памяти вашего компьютера, а это достаточно много. Но компания Майкрософт предвидела это и позволяет редактировать этот параметр. Вот как это можно сделать.
 Активируем командную строку указанным выше методом. В появившейся строке прописываем команду powercfg/h/type reduced, после чего нажимаем ввод. Как видно — это довольно просто. Размер файла уменьшается до 50 процентов, экономя пространство оперативной памяти.
Активируем командную строку указанным выше методом. В появившейся строке прописываем команду powercfg/h/type reduced, после чего нажимаем ввод. Как видно — это довольно просто. Размер файла уменьшается до 50 процентов, экономя пространство оперативной памяти.
Включение
Поверьте, активация данной функции является такой же простой, как и ее отключение. Для этого вам все так же необходимо будет вызвать реестр своего компьютера, нажав сочетание клавиш Win+R. В появившейся строке ввести заветную команду — powercfg. exe/hibernate on. Больше ничего вводить не надо. После этой команды вы сможете вновь пользоваться режимом энергосбережения.
Как включить тот или иной режим при бездействии системы?
Хотя по умолчанию, система Windows 10 должна определить предпочтительный редим сама, в зависимости является ли устройство ноутбуком или персональным компьютером, всё же рекомендуется настроить эти параметры вручную:
- Посредством меню Пуск найдите в поиск Панель Управление (классическую версию).
- Далее перейдите в подменю Система и Безопасность > Электропитание.
- Вы увидите на экране текущую схему питания, который кстати, вы можете изменить в зависимости от ваших нужд;
- Напротив схемы, будет ссылка Настройка схемы электропитания. В текущем окне вы можете указать через сколько минут отключать сигнал к монитору и когда переводить компьютер в сон, будь то через 30 минут или несколько часов, также можно вовсе отключить данный параметр.
- Чтобы удостовериться, что система будет использовать именно гибридный режим, под настройками времени нажмите ссылку Изменить дополнительные параметры питания.
- Некоторые пункты будут неактивны, для их разблокировки, нажмите на ссылку напротив иконки с щитом — Изменить параметры, которые сейчас недоступно.
- Пролистайте список до пункта Сон, в котором удостоверьтесь, что параметр Разрешить гибридный спящий режим установлен на Значение:Вкл.
Еще один момент, по умолчанию, при выходе из обоих режимов, система попросит у нас ввести пароль текущего пользователя, если вы не хотите этого делать, в том же окне найдите название вашей выбранной схемы питания, и в поле Требоваться введения пароля при пробуждении, измените значение на Нет.
Плюсы и минусы режима гибернации
Среди базовых преимуществ:
- быстрый запуск компьютера после завершения работы с помощью данного способа. Поэтому, многие пользователя даже привыкли заменять гибернацией обычное выключение;
- настраиваемость, удобная автоматизация;
- возможность быстрого сохранения большого количества данных из разных программ с помощью одного действия. Гибернация создаст резервную копию для всех редактируемых файлов.
 Разберем преимущества и недостатки использования режима гибернация
Разберем преимущества и недостатки использования режима гибернация
Недостатки режима гибернация
Но данный режим имеет и существенные недостатки:
- для резервной копии необходимо значительное количество памяти на жёстком диске;
- если Windows установлена на необычный вид носителя или устройство, процесс перехода в гибернацию и сохранения файлов может быть затруднён. Это происходит из-за способности загружающей сохранённую информацию программы обнаруживать для сохранения только раздел диска, на который установлено само средство;
- несовместимость некоторых программ с данным режимом. Не все системные программы, драйвера, и средства работы поддерживают совместимость с данными, которые сохранены с помощью гибернации. Также есть вероятность частичного сброса настроек компьютерной периферии;
- возможны конфликты программных средств, используемых для гибернации с другими ОС, параллельно установленными на устройстве, драйверами накопителей памяти или оболочкой BIOS;
- хранящаяся во внутренней памяти копия состояния ПК имеет проблемы шифрования. Вследствие чего данные, сохранённые таким образом довольно-таки слабо защищены. Этот факт представляет собой лазейку для несанкционированного доступа к сохранённой информации, и «замороженным» процессам.
 Частые переходы в режим гибернации приводит к нарушению функционирования компьютера и работы системы в целом
Частые переходы в режим гибернации приводит к нарушению функционирования компьютера и работы системы в целом
Всегда помните, что любые возможности прекращения работы следует использовать с умом и по надобности, не злоупотребляя полезными функциями своего ПК.
Настройка режима сна
Регулировки спящего режима могут выполняться с использованием меню «Параметры» или «Панели управления».
В меню «Параметры»
Вызвать меню «Параметры» можно комбинацией Win+I, после чего в открывшемся окне следует выбрать раздел «Система». Далее нажимаем на «Питание и спящий режим» и оказываемся на странице регулировок. Здесь можно выбрать, через какое время «бездействия» будет отключаться (и будет ли отключаться вообще) экран при работе от сети и от аккумулятора, а также сколько должен «простоять» компьютер для перехода в режим сна.
Схему электропитания можно настроить таким образом, что отключения дисплея и перехода в режим сна не будет происходить никогда
Если в подразделе «Сопутствующие параметры» выбрать «Дополнительные параметры питания», можно оказаться на странице «Электропитание», где в рекомендованной сбалансированной схеме нажать на «Настройку схемы электропитания», после чего откроется окно с настройками, также позволяющими выбрать требуемые параметры работы. После нажатия на «Изменить дополнительные параметры» откроется окно, в котором можно настроить:
- время, через которое будет отключаться жёсткий диск;
- переход ПК в режим сна, гибернации или в гибридный режим;
- работу таймеров пробуждения;
- реакцию на закрытие крышки ноутбука и нажатие кнопки питания и т. д.
В «Панели управления»
Выполнить настройки режима сна можно через панель управления, которая открывается одним из перечисленных выше способов.
Видео: о регулировках схемы электропитания в режиме сна
Чтобы настроить схему электропитания, можно кликнуть правой клавишей мыши по значку аккумулятора, расположенному в правой части панели задач. В этом случае откроется окно, в котором будет надпись «Электропитание» — жмём на неё. В открывшемся окне следует:
оставить активированной сбалансированную схему и нажать на «Настройку схемы электропитания»;
в следующем окне выбрать необходимые параметры, т. е. указать, через какое время простоя должен выключиться дисплей и включиться режим сна (при работе от сети или от батареи). Кроме того, можно настроить яркость монитора;
открыть окно изменения дополнительных параметров и выполнить требуемые настройки
Каждая из таких настроек будет влиять на режим энергопотребления, что более важно для ноутбука, т. к
правильно настроенная схема электропитания обеспечит максимально возможную по длительности работу аккумулятора. Среди доступных регулировок:
отключение жёсткого диска через указанное время;
перевод в режим сна, гибернацию или гибридный режим после указанного времени простоя. Если, например, указано, что гибернация должна включиться через 180 минут, это означает, что компьютер перейдёт в режим гибернации после трёх часов пребывания в режиме сна;
включение и отключение так называемых таймеров пробуждения. Некоторые из установленных программ могут «будить» пребывающий в режиме сна компьютер с помощью таких таймеров. Если это нежелательно, функцию можно отключить;
реакция на закрытие крышки ноутбука, нажатие кнопок питания и спящего режима. Можно выбрать, что должно происходить, например, в момент закрытия крышки ноутбука — переход в сон, гибернацию, выключение или отсутствие каких-либо действий.
Если какой-то из параметров был введён ошибочно, можно вернуться к первоначальному состоянию нажатием на кнопку «Восстановить параметры по умолчанию»
Если какой-то из параметров был настроен неверно, после чего появились проблемы при работе компьютера, можно вернуться к первоначальному состоянию нажатием на кнопку «Восстановить параметры по умолчанию».
Помимо этого, пользователь может указать, должен ли происходить выход из спящего режима после прикосновения к мыши, т. к. иногда это не требуется. Для этого нужно:
- Открыть «Диспетчер устройств» (нажатием правой кнопкой мыши по меню «Пуск»).
- Выбрать папку «Мыши и иные указывающие устройства» и правой клавишей кликнуть по одному из выпавших вариантов мыши.
- Открыть «Свойства» и раздел «Управление электропитанием».
- Повесить (или снять, в зависимости от необходимости) флажок на надписи «Разрешить этому устройству выводить компьютер из ждущего режима».
На надписи «Разрешить этому устройству выводить компьютер из ждущего режима» нужно повесить или снять флажок
Всё то же самое можно выполнить и для папки «Клавиатуры», т. е. указать, должен ли компьютер выходить из спящего режима после нажатия на одну из кнопок клавиатуры.
Гибридный режим
Начиная с Vista и до Windows 10 у операционных систем Microsoft появился новый способ сохранения рабочей сессии, сочетающий преимущества обоих предыдущих. Гибридный спящий режим — это перевод компьютера в состояние пониженного потребления электроэнергии с одновременным сохранением запущенных программ и открытых файлов и в ОЗУ, и в файл на жестком диске.
Благодаря этому в случае скачка напряжения или отключения света вся открытая информация сохранится. Гибридный сон хорош для персональных компьютеров и там, где электросети отличаются плохой надежностью. ПК “проснется” правильно даже если данные сбросятся в оперативной памяти.
https://youtube.com/watch?v=MXw6GQO28II