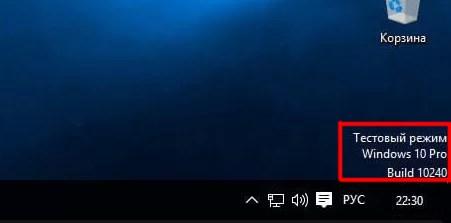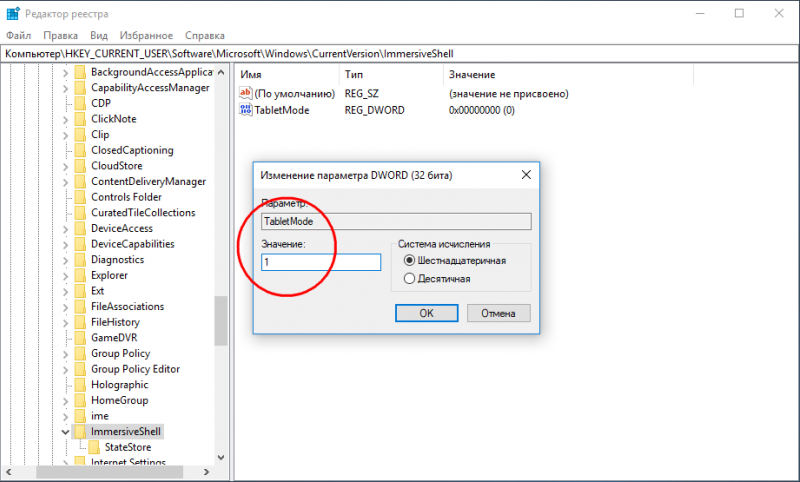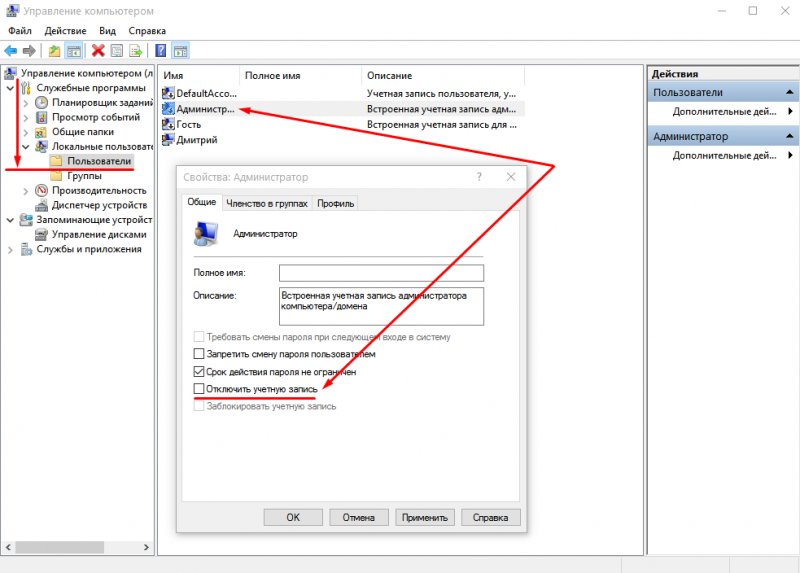Нужен ли защитник windows 7: отзывы пользователей. как включить и отключить защитник windows 7
Содержание:
- Введение
- Рейтинг лучших мобильных телефонов для игр
- Включение облачной защиты в реальном времениTurn on real-time and cloud-delivered protection
- Вопросики
- Как включить Защитник Windows 7
- Дополнительно
- Редактор групповой политики
- Как вручную (автономно) обновить встроенный в Windows 10 антивирус Windows Defender (Защитник Windows)
- Включение Защитника Виндовс 7
- HDMI 2.0b
- Рефлекторная дуга в биологии виды, схема строения, примеры
- Отключение Windows Defender в O&O ShutUp10
- Настройки и дополнительные функции Защитника Windows
- Настройка при помощи меню «Управление компьютером»
- Как восстановить?
- Как полностью выключить защитника
- Защитник windows: включить и отключить, функции, обновление
- Отключение через панель управления
- Выключение службы
- Возможно ли удаление защитника из системы виндовс 7
- Невыдающиеся показатели Защитника Windows
Введение
Ни для кого не секрет, что сегодня находиться в Глобальной паутине с «голой» системой небезопасно. Другими словами, если у вас имеется машина под управлением Windows без установленного антивирусного решения, вопрос заражения – удел времени. Причём реалии таковы, что счёт уже идёт не на дни и даже, а на часы. Понимают это все: и производители антивирусных систем, и сама компания Microsoft. И, если действия первых известны всем (практически у каждого производителя в портфеле предложений имеются средства класса Internet Security), работа детища Билла Гейтса на ниве безопасности мало кому знакома. Так можно ли надёжно защититься встроенными средствами операционной системы? Именно на этот вопрос мы попробуем дать ответ.
Рейтинг лучших мобильных телефонов для игр
Включение облачной защиты в реальном времениTurn on real-time and cloud-delivered protection
Выполните следующие действия, чтобы включить облачную защиту в реальном времени.Complete the following steps to turn on real-time and cloud-delivered protection. Вместе эти антивирусные функции защищают вас от программ-шпионов и могут предоставлять исправления для проблем с вредоносными программами через облако.Together, these antivirus features protect you against spyware and can deliver fixes for malware issues via the cloud.
- Щелкните меню Пуск.Select the Start menu.
- В строке поиска введите безопасность Windows.In the search bar, type Windows Security. Выберите соответствующий результат.Select the matching result.
- Выберите Защита от вирусов угроз.Select Virus & threat protection.
- В разделе Параметры защиты от вирусов и угроз выберите Управление параметрами.Under Virus & threat protection settings, select Manage settings.
- Переведите каждый переключатель в разделе Защита в реальном времени и Облачная защита в положение «Включено».Flip each switch under Real-time protection and Cloud-delivered protection to turn them on.
Если эти параметры не отображаются на экране, они могут быть скрыты.If you don’t see these options on your screen, they may be hidden. Выполните следующие действия, чтобы сделать их видимыми.Complete the following steps to make them visible.
- Щелкните меню Пуск.Select the Start menu.
- В поисковой строке введите групповая политика.In the search bar, type group policy. Затем выберите Изменить групповую политику из списка результатов.Then select Edit group policy from the listed results. Откроется редактор локальных групповых политик.The Local Group Policy Editor will open.
- Выберите Конфигурация компьютера > Административные шаблоны > Компоненты Windows > Безопасность Windows > Защита от вирусов и угроз.Select Computer Configuration > Administrative Templates > Windows Components > Windows Security > Virus and threat protection.
- Выберите Скрыть область «Защита от вирусов и угроз» .Select Hide the Virus and threat protection area.
- Выберите Отключено > Применить > ОК.Select Disabled > Apply > OK.
Вопросики
Пользователям Windows 8/10 следует помнить, что Защитник прошит в браузер Internet Explorer прочно. И удаление Защитника может вызвать непредсказуемые последствия при работе с IE. Но, следует отметить, что в России этот браузер традиционно не хвалят и потому на ошибки в его работе никто и не жалуется.
- Отключает ли установка Security Essentials в Windows Vista/7 функции Защитника? Да (см. выше), Защитник Windows в Windows 7 как отдельно стоящий модуль отключается. В Windows XP его лучше удалить вручную.
- Так что же, Security Essentials заменяет Windows Defender в разных версиях? Нет, но если вы используете доустановленный Security Essentials, в запуске прежнего Защитника как минимум отпадает необходимость. Почему? Ответ абзацем выше.
Успехов.
Как включить Защитник Windows 7
Для ее включения защитника, либо щелкните на этом сообщении, либо введите в поле поиска в меню Пуск слово защитник и нажмите клавишу <Enter>. Это приводит к запуску программы Защитник Windows. Далее в окне программы Защитник Windows нужно проверять следующие значения в области Состояние.
- Расписание проверки. Если здесь отображается значение Не выполнять автоматическую проверку, значит, программа Защитник Windows не настроена так, чтобы она автоматически выполняла в системе проверку на предмет признаков шпионского ПО.
- Защита в реальном времени. Если здесь отображается значение Выкл., значит, программа Защитник Windows не следит активным образом за попытками проникновения в систему шпионского ПО.
Шаги, необходимые для настройки программы Защитник Windows, чтобы она не только автоматически регулярно проверяла систему на наличие признаков шпионского ПО, но и также активно наблюдала за любой подозрительной активностью в режиме реального времени, перечислены ниже.
- Щелкните на ссылке Программы.
- Щелкните на ссылке Параметры.
- Щелкните на разделе Автоматическая проверка.
- Установите отметку рядом с опцией Автоматически проверять компьютер (рекомендуется).
- Щелкните на разделе Защита в реальном времени.
- Установите отметку рядом с опцией Использовать защиту в режиме реального времени (рекомендуется).
- Щелкните на кнопке ОК.
Дополнительно
Следующие функции активируются пользователями довольно редко, поэтому и были отнесены нами в соответствующий раздел. Подробно останавливаться на каждой из них вряд ли имеет смысл: шифрование и резервное копирование системы – известные инструменты. Поэтому остановимся лишь на новых и «улучшенных» функциях.
Родительский контроль. В представлении Microsoft должен включать в себя контроль проведённого времени за компьютером, контроль запуска приложений и игр, контроль посещаемых сайтов, а также ведение отчётности по каждому из направлений. В Windows 7 родительский контроль был тесно интегрирован с Windows Live, требовал дополнительной регистрации в этой службе. По сути, был полностью «завязан» на ней. В Windows 8 модуль стал «отвязанным», то есть не требующим дополнительной регистрации в Windows Live. Всё можно настраивать прямо в системе.. Тем не менее, компонент по прежнему связывается с серверами Microsoft для обновления своих баз (возрастные ограничения в играх, сайты с «взрослым» контентом и т.п.).
Установка на накопитель. Нововведение в «восьмёрке» в виде функции Windows To Go, которая позволяет записать образ системы на флешку и получать доступ к привычному рабочему окружению практически на любом имеющемся под рукой компьютере. С точки зрения безопасности эта встроенная функция позволила штатными средствами создавать LiveUSB.
Виртуализация. Ещё одна новая встроенная функция Windows 8, доступная практически «из коробки». Но не обошлось без нюансов. Новая функциональность задействована в 64-разрядных сборках операционной системы и может быть активирована только при наличии в компьютере процессора с поддержкой аппаратной виртуализации и механизма трансляции адресов второго уровня SLAT (Second Level Address Translation). Для включения VM-инструментария нужно в окне настройки компонентов Windows отметить флажком пункт Hyper-V и произвести установку дополнительного программного модуля. Тем самым, получаем полноценное средство для создания и управления виртуальными машинами. В качестве гостевых систем могут быть использованы не только клиентские и серверные продукты Microsoft, но и решения на базе Linux, развертывание которых может производиться без дополнительной правки пользователем конфигурационных файлов и параметров. В частности, встроенные средства виртуализации Windows 8 поддерживают Ubuntu. Это может оказаться хорошим подспорьем для любителей интернет-сёрфинга, т.к. большинство вредоносных программ являются Windows-ориентированными.
Редактор групповой политики
Некоторые пользователи Windows не могут поменять параметры службы windefend. Вы можете увидеть сообщение «Эта программа заблокирована групповой политикой».
Если вы также столкнулись с этой проблемой, необходимо изменить параметры групповой политики. Для разных версий ОС существуют разные методы.
Решение для пользователей 8 и 10 версий
- Вызовите диалоговое окно «Выполнить». Это делается с помощью сочетания клавиш Win + R.
- В открывшемся небольшом окошке введите «gpedit.msc» и нажмите Enter.
- Откройте раздел «Конфигурация компьютера».
- Перейдите в папку «Административные шаблоны», а затем – «Компоненты Windows».
- Найдите раздел «Endpoint protection» (или «Защитник Windows»).
- Откройте «Защита в режиме реального времени».
- Дважды кликните по записи «Выключить защиту в реальном времени».
- Если напротив пункта «Включен» установлена отметка, ее требуется поставить на «Отключен» или «Не задано».
Решение для пользователей 7 версии
Перед выполнением дальнейших действий следует сделать резервную копию реестра.
- Запустите программу «Выполнить», например, с помощью Win + R
- Наберите «regedit», затем нажмите Enter
- Найдите HKEY_LOCAL_MACHINE\Software\Policies\Microsoft\Windows Defender
- Удалите значение для параметра DisableAntiSpyware.
- Закройте реестр и перезагрузите систему.
Дополнительные сведения по настройкам Защитника в реестре можете почерпнуть здесь: https://support.microsoft.com/ru-ru/kb/927367
Как вручную (автономно) обновить встроенный в Windows 10 антивирус Windows Defender (Защитник Windows)
Привет друзья! Все мы знаем, что встроенный в Windows 10 бесплатный антивирус защищает нашу операционную систему от различных вредоносных программ и получает обновления вирусных сигнатур каждый день через Центр обновлений Windows.
Если вы отключили обновления в Windows 10, то это значит, что встроенный в операционную систему антивирус Windows Defender также не будет обновляться. Поэтому имеет большое значение, держать Центр обновления Windows включенным, чтобы Защитник Windows получал обновления своевременно.
Если вы по каким-либо причинам отключили обновления Windows, то обновить Windows Defender можно вручную (автономно), в сегодняшней статье я покажу вам, как это можно сделать.
В параметрах Windows выбираем «Обновление и безопасность»,
затем «Защитник Windows» и смотрим версию подсистемы, а также определения антивирусной программы и определения антишпионской программы. После ручного обновления версии должны измениться.

Щёлкаем левой мышью на кнопке «Поиск Windows»
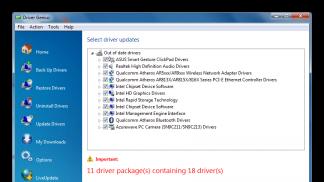
и набираем «Защитник Windows», затем жмём на появившееся приложение «Защитник Windows»,
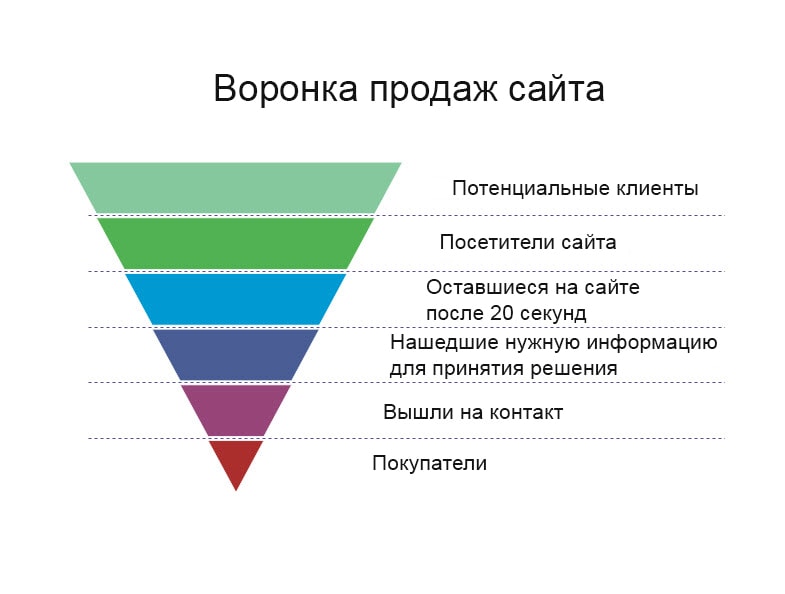
появляется окно антивируса Windows Defender. Видим, что определения вирусов и программ-шпионов очень старые.
Жмём на кнопку «Обновить».

Жмём на кнопку «
Обновление определений
».

Происходит обновление антивирусных баз Защитника Windows.

Антивирус обновлён.
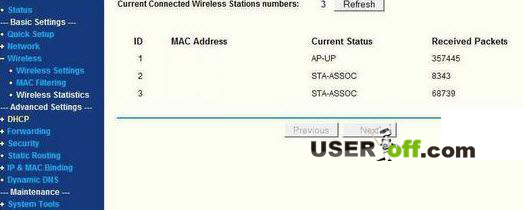
Версия подсистемы, а так же определения антивирусной программы и определения антишпионской программы изменились.

В процессе обновления у вас может выйти ошибка — «Не удалось обновить определения вирусов и программ шпионов».

https://www.microsoft.com/en-us/wdsi/definitions
Обновление защиты от вредоносных программ и программ-шпионов программное обеспечение Microsoft.
Ведём шкалу прокрутки вниз до слов…

Обновления для защиты от вредоносных программ и программ-шпионов.

Выбираем версию установленной на нашем компьютере операционной системы и её разрядность. В моём случае, это Windows 10-64 бит.
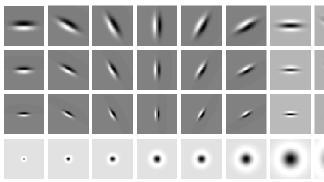
Мне на компьютер скачивается файл mpam-fe.exe с обновлениями вирусных сигнатур для Защитника Windows размером 120 Мб. Запускаю данный файл от администратора.
Программа не открывает никакого окна. Windows Defender обновляется за несколько минут. Теперь в параметрах Windows выберите «Обновление и безопасность», затем «Защитник Windows» и смотрите версию подсистемы, а также определения антивирусной программы и определения антишпионской программы
. После ручного обновления версии должны измениться.
Наверняка у многих пользователей системы от Microsoft возникает вопрос: нужен ли защитник Windows 7? Для того чтобы ответить, вначале стоит рассмотреть, за что отвечает и какие функции выполняет встроенный антивирус.
Включение Защитника Виндовс 7
Теперь мы рассмотрим методы включения Windows Defender. В двух из трёх описанных ниже способов нам потребуется всего лишь поставить галочку. Делать мы это будем в параметрах Защитника, конфигурации системы и через программу Администрирование.
Способ 1: Настройки программы
Этот способ повторяет почти всю инструкцию по отключению через настройки Защитника, разница будет лишь в том, что сам Defender предложит нам его включить, как только будет запущен.
Повторяем инструкцию «Способ 1: Настройки программы» с 1 по 3 шаг. Появится сообщение от Защитника Windows, которое уведомит нас о его выключенном состоянии. Нажимаем на активную ссылку.
Спустя некоторое время откроется главное окно антивируса, выводящее данные о последней проверке. Это значит, что антивирус включился и полностью готов к работе.
Способ 2: Конфигурации системы
Одна галочка и Defender работает вновь. Достаточно просто повторить первый шаг инструкции Способ 2: Отключение службы, а затем второй, только необходимо поставить галочку напротив службы «Защитник Windows».
Способ 3: Возобновление работы через Администрирование
Существует ещё один способ включения данной службы с помощью «Панели управления», но он несколько отличается от первой инструкции по включению, когда мы запускали конкретно программу Защитника.
-
Заходим в «Панель управления». Как её открыть, вы можете узнать, ознакомившись с первым шагом инструкции «Способ 1: Настройки программы».
-
Находим в «Панели управления» программу «Администрирование» и щелчком мыши запускаем её.
-
В открывшемся окне «Проводника» будет находиться много разных ярлыков. Нам нужно открыть программу «Службы», поэтому нажимаем два раза ЛКМ на её ярлык.
-
В меню программы «Службы» находим «Защитник Windows». Нажимаем по ней правой кнопкой мыши, затем в выпадающем меню кликаем на пункт «Свойства».
-
В окне «Свойств» включаем автоматический запуск данной службы, как показано на скриншоте. Жмём на кнопку «Применить».
-
После этих действий загорится опция «Запустить». Производим нажатие по ней, ждём пока Защитник возобновит работу и щёлкаем «ОК».
На этом все. Надеемся, что этот материал помог вам решить проблему включения или отключения Windows Defender.
Опишите, что у вас не получилось.
Наши специалисты постараются ответить максимально быстро.
HDMI 2.0b
Рефлекторная дуга в биологии виды, схема строения, примеры
Отключение Windows Defender в O&O ShutUp10
Бесплатная программа O&O ShutUp10 служит для отключения всевозможных настроек Windows 10, касающихся безопасности и конфиденциальности пользователя. С компьютера пользователя на сервера Майкрософт отправляется большое количество различных данных, программа помогает отключить большую часть средств системы, ответственных за передачу данных пользователя.
O&O ShutUp10 скачать
Программа не требует установки на ПК, приложение работает на русском языке. Подробнее об использовании программы O&O ShutUp10 читайте здесь.
- Запустите программу O&O ShutUp10 на компьютере от имени администратора.
- В окне программы перейдите к разделу «Windows Defender и Microsoft SpyNet».
- Создайте точку восстановления системы, а затем отключите параметры: «Отключить членство Microsoft SpyNet», «Отключить отправление проб данных в Microsoft», «Не отсылать Microsoft информацию о заражении системы вирусом», «Отключить Windows Defender».
- Передвиньте переключатель в положение включено (переключатель станет зеленого цвета).
Перезагрузите компьютер.
При необходимости, в программе O&O ShutUp10 снова можно включить Защитник Windows 10, передвинув переключатель в отключенное положение (красный цвет). Для применения изменений выполните перезагрузку компьютера.
Настройки и дополнительные функции Защитника Windows
Настройки системного антивируса находятся в разделе «Защитник Windows» «Обновление и безопасность» (там же, откуда запускается пользовательская панель управления). Если кликнуть в окне антивируса кнопку «Параметры», вы сразу попадете в нужный раздел.
Что тут можно настроить:
Включить/отключить защиту в реальном времени. Если эту функцию деактивировать, антивирус перестанет проверять загружаемые файлы, запускаемые программы и т.д. Иногда это требуется при установке каких-либо специализированных утилит, на которые антивирус «ругается ни за что».
Включить/отключить облачную защиту и/или автоматическую отправку образцов (вирусов). При включении функции «Облачной защиты» вы разрешите антивирусу отправлять в лабораторию Microsoft обнаруженные вредоносные файлы. Если при этом задействовать функцию «Автоматической отправки», то антивирус будет делать это самостоятельно, т.е. без предварительного получения разрешения пользователя.
Добавить объект в список исключения из проверки. Если вы никак не можете скачать программу из интернета, т.к. она блокируется антивирусом сразу после загрузки, ее можно добавить в этот список (подробней будет рассмотрено ниже).
Включить/выключить расширенные уведомления. Если не хотите получать от «Защитника Windows» множество «непонятных» уведомлений, лучше просто отключить эту функцию. На эффективность работы антивируса это никак не повлияет.
Запустить автономную проверку компьютера на вирусы. Это специальный режим проверки, предполагающий выполнение сканирование на разных этапах завершения работы и загрузки системы. Некоторые вирусы способны загружаться перед загрузкой самого антивируса, что делает их обнаружение практически невыполнимой задачей. При использовании функции «Автономной проверки» шансы обнаружения подобных угроз значительно увеличиваются.
Настройка при помощи меню «Управление компьютером»
Также службу приложения «Защитник Windows 7» можно включить и через «управление» (вариант рекомендуется, если по каким-либо причинам меню конфигурации системы не помогло). Для этого перейдите в панель управления и выберите пункт «Администрирование», далее щелкните по ярлыку с надписью «Управление компьютером» и в раскрывшемся окне найдите список слева. В нем выбираем «службы и приложения», далее «службы», и перед нами раскрывается полный список служб.
Как и в предыдущем варианте, ищем пункт «Служба защитника Windows», делаем по нему клик правой кнопкой мыши (ПКМ) и выбираем пункт «свойства», где жмем «запустить», а также выбираем тип запуска «автоматически».
Применив параметры и перезапустив компьютер, служба будет включена. Приложение «Защитник Windows 7» как отключить, так и включить можно именно через этот пункт.
При правильном выполнении вышеописанных действий, в центре поддержки появится соответствующее уведомление, вследствие чего вы сможете успешно включить антивирус. Стоит упомянуть, что все производимые действия также актуальны и для Windows 8.
Как восстановить?
Восстановление отключенного вручную Защитника производится в обратном порядке в соответствии с инструкцией по отключению. При отключении через «Редактор реестра» нужно открыть директорию, где был создан параметр, после чего удалить его.
Если отключение велось через «Редактор локальной групповой политики» следует перейти по вышеупомянутой ветке, и перевести переключатель в режим «Отключено». При выборе отключения через меню «Службы» в пункте «Тип запуска» выбираем «Включена».
Действия из первого пункта выключения можно не проводить, так как после перезагрузки компьютера Защитник включится автоматически.
Как полностью выключить защитника
В новых редакциях Windows 10 (1903 и выше) сначала необходимо отключить «Защиту от подделки», которая мониторит компьютер на внесение изменений вредоносным ПО и блокирует доступ к настройкам.
Все шаги необходимо выполнять от имени администратора.
1. Нажмите на значок стрелки в трее, щелкните по иконке щита.
2. Откройте раздел «Защита от вирусов и угроз».
3. Перейдите в «Управление настройками».
4. Отключите защиту от подделки.
Рассмотрим несколько способов, как полностью выключить системный антивирус Windows Defender.
Способ 1: в редакторе групповых политик
Способ сработает, если у вас установлена Windows 10 редакции «Профессиональная» или «Корпоративная».
1. В меню Пуск введите gpedit.msc и откройте приложение.
2. Раскройте ветку: Конфигурация компьютера – Административные шаблоны – Компоненты Windows.
3. В левом списке выберите папку «Антивирусная программа защитника Windows». Затем в правой части окна дважды кликните по настройке «Выключить антивирусную программу Защитник Windows».
В настройках активируйте переключатель в положение «Включено» и нажмите кнопку «Применить».
4. Далее поочередно откройте следующие настройки:
- Разрешить запуск службы защиты от вредоносных программ.
- Разрешить постоянную работу службы защиты от вредоносных программ.
В каждой из них установите переключатель в положение «Отключено» и нажмите «Применить».
5. Перейдите в папку «Защита в режиме реального времени».
Измените следующие параметры:
- Выключить защиту в реальном времени: установите переключатель в положение «Включено».
- Включить наблюдение за поведением — Отключено.
- Проверять все загруженные файлы и вложения — Отключено.
- Отслеживать активность программ и файлов на компьютере — Отключено.
6. После проделанных действий обязательно перезагрузите компьютер.
На заметку. Для повторной активации защитника проделайте все шаги в обратном порядке, только параметры во всех настройках установите в «Не задано».
Способ 2: в редакторе реестра
Способ подойдет, если у вас установлена Windows 10 редакции «Домашняя».
Важно! Выполняйте шаги в той последовательности, в которой они указаны в инструкции. Не изменяйте другие параметры реестра, так как некорректные действия могут нарушить работу системы
Если вы начинающий пользователь, рекомендую прочитать материал для общего ознакомления. Ведь существует более простой способ отключения защитника – при помощи специальной программы (см. ).
1. В меню Пуск введите regedit и запустите редактор реестра.
2. Разверните ветку HKEY_LOCAL_MACHINE, а в ней SOFTWARE.
3. Чуть ниже раскройте ветку «Policies», а в ней «Microsoft». Кликните правой кнопкой мыши по «Windows Defender», в контекстном меню выберите «Создать» — Параметр DWORD (32 бита).
4. Задайте название DisableAntiSpyware. Затем дважды щелкните по параметру, в поле значение напечатайте 1 и нажмите OK.
5. Правой кнопкой мыши кликните по «Windows Defender», в пункте «Создать» выберите «Раздел». Название для раздела укажите Real-Time Protection.
6. В этот раздел добавьте еще несколько параметров DWORD (32 бита) со значением 1:
- DisableIOAVProtection
- DisableBehaviorMonitoring
- DisableRealtimeMonitoring
- DisableOnAccessProtection
7. Создайте раздел с названием Spynet, добавьте в него три параметра:
- DisableBlockAtFirstSeen, значение 1.
- LocalSettingOverrideSpynetReporting, значение 0.
- SubmitSamplesConsent, значение 2.
8. Разверните ветку: HKEY_LOCAL_MACHINE\SYSTEM – CurrentControlSet – Services – WinDefend. Найдите параметр Start и задайте ему значение 4.
В дополнение можно отключить иконку защитника в трее. Для этого откройте Диспетчер задач, перейдите на вкладку «Автозагрузка», щелкните правой кнопкой мыши по «Windows Security notification icon» и выберите пункт «Отключить».
9. Перезагрузите компьютер.
Для возобновления работы защитника нужно будет удалить все созданные параметры.
Способ 3: через PowerShell
- В меню Пуск напечатайте Powershell, и запустите приложение от имени администратора.
- Введите команду Set-MpPreference -DisableRealtimeMonitoring $true, и нажмите клавишу Enter.
Защитник windows: включить и отключить, функции, обновление
«Защитник windows» — что это?
Как открыть «Защитник windows»?
Какие функции есть у программы?
Если вы выберете меню «Параметры проверки», то программа предложит вам три варианта:
1. Быстрая проверка. Это вариант самый простой и самый быстры. Он установлен на компьютере как стандартный, по умолчанию. В случае его включения, будет осуществляться проверка системных файлов на наличие в них вирусных файлов.
Так же, в данной программе имеется так называемый «Журнал». В нем указаны все действия, которые совершались программой и действия, применяемые к другим, опасным программам.
Вкладка «Параметры» позволяет управлять сканированием компьютера.
Как включить и отключить защитник windows 7?
А что делать, если «защитник windows» не запускается? Для этого заходим в меню «Пуск» и в строке поиска вводим слово «Службы».
Как отключить защитник windows?
В том случае, если на вашем компьютере установлен Microsoft Security Essentials, «Защитник windows» выключится самостоятельно.
Как обновить «Защитник windows»?
Отключение через панель управления
В первом случае рассмотрим использование более привычных средств Windows.
Откройте панель управления. Сделать это можно с помощью кнопки «Пуск», выбрав затем одноименный пункт:
Есть и другой способ, который подойдет в том числе для Windows 8. Нажмите на сочетание клавиш WIN+R, после чего появится окно «Выполнить». Вам необходимо написать слово control
и нажать ОК.
Панель управления открыта. Ищем здесь пункт под названием «Защитник Windows». Вот он:
Перед вами появится окно. В нем необходимо нажать на кнопку «Программы».
Откроется еще одно окно. В нем вы увидите список программ против шпионского ПО. Нажмите пункт «Параметры».
Выключение службы
Как отключить Защитник windows? Для этой цели предусмотрено два метода: менеджер служб операционной системы и параметры программы. Далее рассмотрим подробно каждый из них.
Способ №1
Для того, чтобы выключить защитник при помощи менеджера служб нужно в поисковой строке меню «Пуск» набрать слово «Службы». В блоке «Программы» поисковой выдачи должна быть строка с пиктограммой шестеренок, которая и откроет означенный диспетчер.
В окне диспетчера будет список всех активных служб, среди которых необходимо найти пункт с названием службы и два раза кликнуть по нему. Это откроет окно параметров службы, в котором будет кнопка «Остановить». Для этих же целей служит ссылка слева от списка.
Способ №2
Для этого понадобится открыть параметры защитника и выбрать вкладку «Администратор». Снять чекбокс с пункта «Использовать эту программу» и сохранить изменения.
После такого выключения, включить службу можно будет только при помощи центра поддержки.
Возможно ли удаление защитника из системы виндовс 7
Пользователь операционной системы Windows 7 не сможет справиться с поставленной задачей стандартными средствами. То есть деинсталлировать защитник без использования стороннего софта не получится. То же самое касается и базового брандмауэра виндовс семь.
- простой и понятный интерфейс. Разобраться в работе приложения сможет даже неопытный пользователь ПК;
- минимальные системные требования к техническим характеристикам компьютера;
- удаление любого системного софта одним нажатием по его иконке. Защитник Windows не является исключением.
Важно! Прежде чем использовать программу Windows Defender Uninstaller, рекомендуется сохранить все важные сведения на внешний накопитель во избежание их возможного удаления
Интерфейс программы Windows Defender Uninstaller, предназначенной для удаления приложений операционной системы
Таким образом, классическое приложение «Защитник» на операционной системе Windows 7 обладает рядом преимуществ и особенностей. Поэтому данную программу нежелательно удалять. Если пользователь решил установить профессиональный антивирус для обеспечения защиты своего ПК, то системный софт нужно отключать. Информация, представленная в данной статье, позволит ответить на вопрос, как выключить защитник виндовс 7 в минимально короткие сроки.
Невыдающиеся показатели Защитника Windows
Большинство пользователей Windows делают ставку на интегрированный Защитник, поскольку он якобы не мешает в работе. Во время тестирования мы установили, что этот продукт постоянно улучшается, поскольку компания Microsoft с каждым обновлением «десятки» привносит в него новые функции. Но в целом защита от Microsoft слишком слаба, что и выливается в предпоследнее место в нашем рейтинга.
В случае с набором известных образцов вредоносного ПО решение от Microsoft подбирается к 100%, однако атаки нулевого дня достаточно часто обводят Защитник вокруг пальца. Это вынудило нас снизить оценку за обнаружение до минимальной. Те, кто не собирается платить за антивирус, получат с Avast Free Antivirus гораздо лучшую защиту.