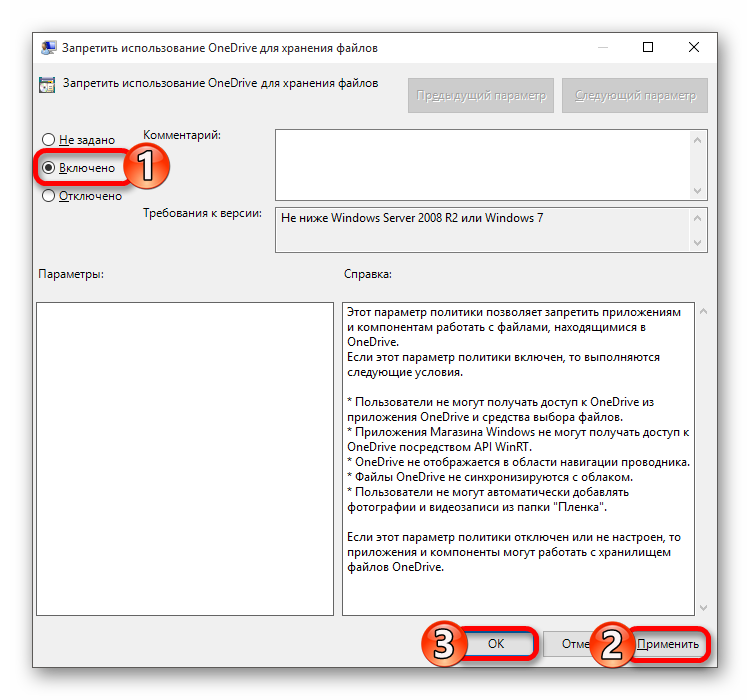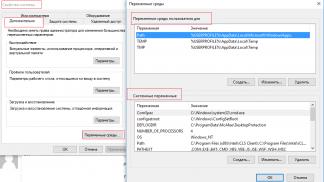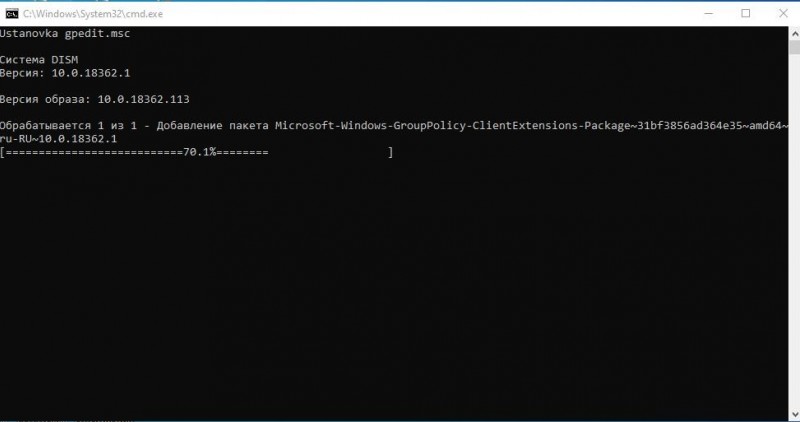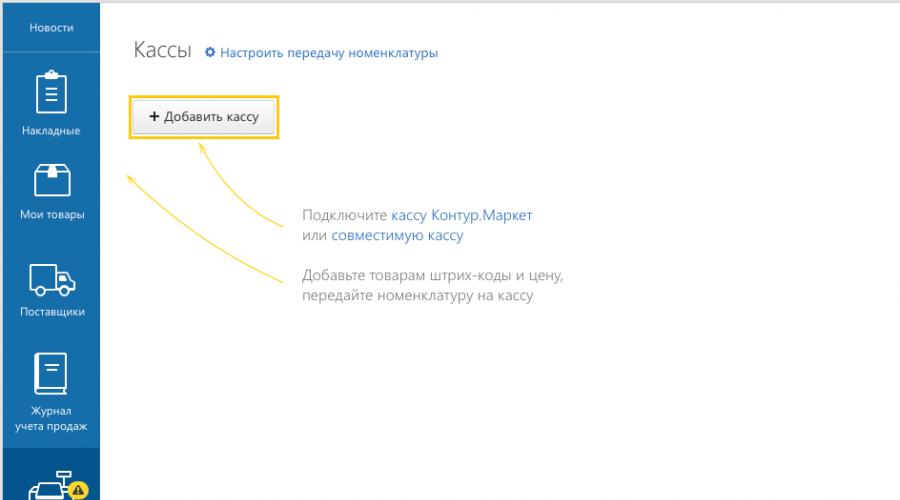Как отключить защитник windows 10 навсегда
Содержание:
- Как удалить защитник Windows 10?
- Убираем значок уведомлений защитника Виндовс
- Проблемы с правильной работой защитника
- Метки
- Что такое защитник Windows 10
- Где находится и как совсем избавить от средства удаления вредоносных программ
- Отключение Windows Defender с помощью сторонних программ
- Сторонние утилиты
- Сторонние программы для отключения
- Как отключить?
- Предупреждение системы безопасности Windows 7 — как отключить
- Отключение Защитника Windows 10 навсегда
- Отключение Windows Defender в O&O ShutUp10
- Как отключить защитника при помощи программ
- Как полностью выключить защитника
- Зачем отключают защиту в реальном времени
- №3 Использование программы «DWS»
- Как отключить Безопасность Windows
- Зачем нужно отключать защитник Windows?
- Как отключить защитник Windows 10
- №2 Используем «реестр Windows»
Как удалить защитник Windows 10?
Если после всех пунктов у вас всё равно выбиваются ошибки в защитнике Windows 10 (код ошибки 0x8050800c и др), следует вызвать меню «Выполнить» (Win+R) и ввести значение services.msc;
- В графе «Служба защитника Windows» должно указываться, что служба включена;
- Если существуют различного рода проблемы, необходимо установить FixWin 10, где в «System Tools» использовать «Repair Windows Defender»;
- Затем проверить системные файлы ОС на целостность;
- В случае наличия точек восстановления Windows 10 – используйте их.
И напоследок, рассмотрим вариант, как безвозвратно удалить «Защитник Windows 10» с вашего компьютера.
1. В первую очередь, необходимо отключить программу защитника по одному из вышеперечисленных способов (либо установить программу «Do not spy» и выбрать пункт «Disable Windows Defender, применив изменения);
2. После того, как вы его отключили, следует перезагрузить ваш компьютер и установить «IObit Unlocker»;
3. Следующий шаг – это запуск программы IObit Unlocker, куда следует перетащить папки с защитником;
4. В графе «Разблокировать» выберите «Разблокировать и удалить». Подтвердите удаление;
5. Необходимо выполнить данный пункт с папками в «Program Files X86» и «Program Files»;
6. Компоненты программы были удалены с вашего компьютера.
Надеюсь, информация о том, как отключить защитник windows 10 вам помогла.
Убираем значок уведомлений защитника Виндовс
Сначала очистим автозагрузку:
• Откройте диспетчер задач CTRL+SHIFT+ESC.
• Переключитесь во вкладку «автозагрузка».
• Отыщите Windows Defender Notification и кликните ПКМ.
• Отключите программу.
После перезагрузки исчезнет иконка из панели уведомлений. Но все процессы продолжат работать в фоновом режиме.
Временное выключение
Начиная с версии 1703 Creators Update настройки антихакерского софта перенесены в раздел настройки системы. Чтобы временно отключить SmartScreen (автономное выявление уязвимостей) надо изменить некоторые параметры.
• Откройте настройки. Для этого запустите меню «ПУСК» и кликните на иконку шестерни.
• Нажмите на «обновление и безопасность».
• Перейдите к настройкам управления.
• Переключаемся к пункту «параметры защиты от вирусов и других угроз».
• Деактивируем анализ в реальном времени.
К сожалению, вышеописанные действия помогают до первой перезагрузки. Если хотите полностью отключить защитник виндовс 10, то понадобится модифицировать реестр.
Проблемы с правильной работой защитника
Защитник Windows, как и любая программа, может сбоить и периодически отключаться. Рассмотрим наиболее популярные из ошибок.
Перестал запускаться защитник или появляется ошибка с кодом 577
-
Найдите в поиске Windows панель управления и запустите её.
-
Перейдите к разделу «Система и безопасность».
-
Откройте пункт «Администрирование».
-
Запустите сервис «Службы».
-
В общем списке найдите «Служба защитника Windows» и откройте её.
-
Если состояние службы не «Выполняется», то кликните по кнопке «Запустить», а в типе запуска выберите пункт «Автоматически».
-
Последовательно нажмите кнопки «Применить» и «ОК». После перезагрузите компьютер.
Защитник не обновляется автоматически (обновление вручную)
Поскольку вирусы непрерывно совершенствуются, защитнику требуются постоянные обновления базы данных, чтобы всегда обеспечивать максимальную защиту системы. Если вы не отключали автоматическое обновление защитника, а он перестал самостоятельно обновляться, нужно один раз обновить его вручную, чтобы функция восстановилась.
-
Используя поисковую строку Windows, откройте программу «Защитник Windows».
-
В открывшемся окне перейдите во вкладку «Обновить» и кликните по кнопке «Обновление определений», чтобы активировать проверку доступных обновлений. После дождитесь окончания процесса и перезагрузите компьютер.
Метки
Что такое защитник Windows 10
Приложение имеет оригинальное название – «Windows Defender» и является предустановленной программой, которая защищает компьютерные устройства от атаки вирусными программами, а также от возможных угроз взлома операционной системы пользователя злоумышленниками. Этот продукт считается наиболее свежей вариацией бесплатной защитной программы от Windows Defender.
Необходимо отметить, что изначально представленный защитник распространялся в качестве простого дополнительного приложения, однако, после выхода операционной системы Windows 8, он является стандартной программой.
Где находится и как совсем избавить от средства удаления вредоносных программ
Средство удаления вредоносных программ (MRT) — ещё один встроенный антивирус Windows, который по-тихому удаляет вредоносные программы и процессы из системы, а потом отсылает отчёт о проделанной работе в компанию Microsoft. Но может случиться так, что MRT начнёт конфликтовать со сторонним антивирусом или грузить центральный процессор. Чтобы этого избежать, можно просто удалить MRT, без которого система будет чувствовать себя совершенно комфортно.
Чтобы избавиться от средства удаления вредоносных программ, вам надо пройти в проводнике по пути «C:\Windows\System32», куда оно записано, и удалить имеющуюся там папку MRT.
Удалите папку MRT
Защитник Windows и MRT выполняют одну и ту же функцию: обеспечение безопасности системы. Следите за тем, чтобы эти две службы обновлялись и постоянно работали. Но лучше всё-таки отключить защитник Windows и установить сторонний антивирус: несмотря на все старания организации Microsoft, антивирусы справляются со своей задачей намного лучше, чем стандартный защитник.
Отключение Windows Defender с помощью сторонних программ
Вышеописанные алгоритмы требуют предельной внимательности от пользователя и базовые навыки работы с устройством. Не всем хочется повторять вышеописанные действия. Поэтому сторонние разработчики создали приложения для автоматизированной модификации реестра:
• Win Updates Disabler;
• Destroy Windows 10 Spying (DWS);
• Defender Control.
Приведем пример, используя последнюю программу из списка. Скачайте через поиск Яндекс. После окончания загрузки запускаем .exe файл и в появившемся окне выбираем «Disable Windows Defender».
Если процедура сработает (подождите 2 минуты), то окно станет красным.
Сторонние утилиты
Основные способы отключения Defender средствами системы мы разобрали, теперь давайте посмотрим, как выключить Защитник Windows 10 с помощью сторонних утилит. Наиболее часто используемыми из них являются NoDefender, Win Uрdаtes Disabler и Destroy Windows 10 Spying.
NoDefender
Утилита NoDefender самая простая. Она не требует установки, а отключение Защитника в ней сводится к нажатию одной кнопки «Disable Windows Defender». Правда, использование программы имеет некоторые особенности. Так, перед отключением самого Защитника нужно открыть его настройки в приложении «Параметры» и деактивировать функции «Защита в реальном времени», «Облачная защита» и «Автоматическая отправка образцов».
Win Uрdаtes Disabler
Утилита Win Uрdаtes Disabler изначально разрабатывалась как средство отключения обновлений, но она также умеет отключать и Защитник. Распространяется программка в обычной и портативной версиях, поддерживает русский язык. Пользоваться ею предельно просто. Запускаем, отмечаем птичкой пункт «Отключить Защитник Windows», жмем кнопку «Применить сейчас». После внесения изменений потребуется перезагрузка компьютера.
Destroy Windows 10 Spying
Похожим образом работает Destroy Windows 10 Spying. Запустив эту утилиту, вам нужно будет переключиться на вкладку «Настройки», включить профессиональный режим и отметить галочкой пункт «Отключить Windows Defender».
Далее следует на вкладке «Главная» нажать кнопку «Destroy Windows 10 Spying».
Изменения вступят после перезагрузки.
Сторонние программы для отключения
Если отключить защитник вышеописанными способами не получилось, можно воспользоваться сторонними бесплатными приложениями.
Win Updates Disabler
С помощью программы Win Updates Disabler вы можете управлять и другими сервисами Windows, если это необходимо. Программу Win Updates Disabler можно с лёгкостью найти в интернете. От вас требуется только скачать её, установить, выбрать отключаемые параметры и применить изменения.
Выберите, что необходимо отключить
Destroy Windows 10 Spying (полностью избавиться от защитника)
Программа Destroy Windows 10 Spying ориентирована на отключение шпионских функций Windows 10, но через неё можно отключить и стандартный антивирус.
-
Найдите в интернете, скачайте, установите и запустите программу Destroy Windows 10 Spying. Перейдите к разделу «Настройки» и поставьте галочку напротив «Отключить Windows Defender». Со всех ненужных вам пунктов галочки лучше снять.
-
Перейдите на главную вкладку, нажмите большую кнопку и дождитесь окончания процесса. После перезагрузки защитник отключится.
Как отключить?
В 7 версии ОС
Отключение Защитника значительно более сложная задача, нежели его включение. Вызвано это соображениями безопасности, дабы вредоносное ПО не смогло отключить утилиту за пользователя.
Для отключения необходимо провести следующие действия:
- Взываем меню «Пуск» и в строке поиска найти и запустить «Панель управления».
- В «Панели управления» находим и запускаем пункт «Защитник Windows».
- В открывшемся окне выбираем пункт «Программы», а затем «Параметры».
- В меню слева стороны кликаем на строку «Защита в реальном времени». Снимаем соответствующую галочку.
- Далее в меню выбираем пункт «Администратор» и снимаем галочку с пункта «Использовать эту программу».
- Нажимаем кнопку «Сохранить». Система оповестит вас, что защита была снята. Игнорируем сообщение.
Важно! Вышеперечисленные действия необходимы для одноразового отключения утилиты.
Для того, чтобы убрать её из автоматического запуска необходимо провести дополнительные действия:
- Открываем окно «Выполнить». Сделать это можно через «Пуск» или сочетанием клавиш Win+R.
- В текстовое поле открывшегося окна вводим команду «services.msc» и нажимаем «Ок». Данное действие открывает меню «Службы».
- В списке находим пункт «Защитник Windows» и открываем.
- В открывшемся окне находим пункт «Тип запуска» и меняем его значение на «Отключена».
- Для того, чтобы не получать уведомления о том, что программа не работает открываем «Центр поддержки». В окне находим и кликаем на пункт «Не получать больше сообщения на тему: «о защите от шпионских программ и прочего вредоносного кода».
В 10 версии ОС
В 10 версии операционной системы отключение Защитника было ещё более усложнено. Одноразовое отключение производится следующими действиями:
- В правой части панели управления находим значок в форме щита. Он может быть расположен как прямо на панели, так и в меню выпадающем при нажатии на стрелку. Кликаем на него.
- В открывшемся окне выбираем пункт «Защита от вирусов и угроз» и далее кликаем на гиперссылку «Параметры защиты от вирусов и других угроз».
- Все имеющиеся в меню переключатели переводим в выключенное положение.
- Для того, чтобы не получать уведомления об отключенном Защитнике жмём на кнопку «Закрыть» рядом с восклицательным знаком и надписью «Облачная защита отключена. Устройство может быть уязвимым».
Важно! Описанные выше действия отключают Защитник до следующей перезагрузки компьютера.
Чтобы произвести отключение навсегда необходимо совершить дополнительные действия:
- Запускаем меню «Выполнить» через «Пуск» или комбинацией клавиш Win+R.
- В текстовое поле открывшегося окна вводим команду «gpedit.msc» и нажимаем «Ок». Это действие откроет службу «Редактор локальной групповой политики».
- В меню навигации слева открываем раскрываем древо в заданной последовательности: «Конфигурация компьютера», «Административные шаблоны», «Компоненты Windows», «Антивирусная программа «Защитник Windows».
- При нажатии на последний пункт в меню справа появится список в котором нужно найти пункт «Выключить антивирусную программу «Защитник Windows».
- Двойным кликом открываем заданный пункт, после чего в открывшемся окне меняем значение переключателя на параметр «Включено».
- Применяем все изменения.
Внимание! Если вы используете Home версию операционной системы вторую часть инструкции выполнить не удастся. Связано это с тем, что в данной версии нет «Редактора локальной групповой политики».. В этом случае можно использовать другой способ:
В этом случае можно использовать другой способ:
- Запускаем меню «Выполнить» через «Пуск» или комбинацией клавиш Win+R.
- Вводим в текстовое поле команду «regedit». Выполнив это действие, вы откроете «Редактор реестра».
- В меню навигации раскрываем древо в такой последовательности: «Компьютер», «HKEY_LOCAL_MACHINE», «SOFTWARE», «Policies», «Microsoft», «Windows Defender».
- После нажатия на последний пункт из списка в меню справа производим клик правой кнопкой мыши. Выбираем пункт «Создать», «Параметр DWORD (32 бита)». Открываем созданный параметр левой кнопкой мыши.
- Название параметра указываем как «DisableAntiSpyware», а в пункте значения ставим цифру 1.
- Применяем все изменения и перезагружаем компьютер.
Предупреждение системы безопасности Windows 7 — как отключить
Как следует подумайте – стоит ли так рисковать. Ваш компьютер будет совершенно беззащитен перед угрозами извне. Столь нелюбимые всеми предупреждения все же дают возможность задуматься – а надо ли скачивать и устанавливать незнакомые файлы. Но если вы решили – вперед:
- Нажмите кнопку Пуск и выберите Панель управления
- Система и безопасность
- Сообщениями управляет «Центр поддержки»
- Вам надо его настроить. Как видно в правой части можно деактивировать разные уведомления по отдельности. Но если вы хотите более тонкую настройку – нажимайте
- И снимайте галочки
Больше вам ничего не надоедает. Но если однажды какое-либо ПО внесет необратимые изменения и ваш ПК перестанет работать – не стоит винить кого-либо кроме себя.
Кроме обычных уведомлений, есть еще возможность отключить предупреждения о попытках стороннего ПО внести изменения на ваш компьютер. Вот этого точно не стоит делать, если только вы не хотите поэкспериментировать и выяснить, сколько ОС проживет в таком режиме в условиях современных информационных угроз.
В окне Центра поддержки выберите изменение параметров.
И вот здесь вы можете провести настройку. Опустите движок вниз и все уведомления будут деактивированы. Это значит, что любое ПО будет хозяйничать в вашей систему безнаказанно и без вашего ведома.
Отключение Защитника Windows 10 навсегда
Способ 1 – Через реестр
1. Откройте окно «Выполнить» (Windows +R), введите команду regedit и нажмите «ОК».
2. Перейдите к следующей ветви реестра:
HKEY_LOCAL_MACHINE\SOFTWARE\Policies\Microsoft\Windows Defender
3. Кликните правой кнопкой мыши на пустом месте слева и создайте параметр DWORD (32 бита) с именем DisableAntiSpyware.
4. Двойным щелчком мыши откройте только что созданный параметр, присвойте ему значение 1 и нажмите «ОК».
Теперь можете закрыть редактор реестра и проверить действие этого метода через параметры компьютера. Там вы можете убедиться, что все настройки, связанные с Defender стали неактивными. Вы также можете попробовать запустить встроенный антивирус, нажав ссылку в самом низу «Открыть Защитник Windows».
В результате вы получите сообщение о том, что защитник Windows 10 отключен групповой политикой.
Если вы захотите вновь активировать отключенный защитник Windows 10, то достаточно удалить параметр DisableAntiSpyware или изменить его значение на 0.
Способ 2 – С помощью редактора локальной групповой политики
1. Запустите команду gpedit.msc через окно «Выполнить» (Windows + R).
2. Перейдите к следующему разделу:
Конфигурация компьютера -> Административные шаблоны -> Компоненты Windows -> Endpoint Protection
3. В этом разделе слева найдите пункт «Выключить Endpoint Protection» и откройте его.
4. Активируйте этот параметр, как показано на изображении ниже и нажмите «ОК».
Закройте редактор групповой политики и можете, как и в первом способе, проверить отключился ли Defender.
Если нужно обратно включить Защитник Windows, выполните все действия, описанные выше, и присвойте параметру значения «Не задано». При этом для активации встроенного антивируса может потребоваться перезагрузка.
Способ 3 – Программа NoDefender
Если описанные выше способы не помогли, вы можете попробовать утилиты, специально созданные для отключения Защитника Windows. Одной из таких является NoDefender.
2. Распакуйте полученный архив и запустите программу.
3. В первом окне программы нажмите «Next».
4. Далее нажмите кнопку «Open Windows Defender Settings», которая открывает настройки Защитника Windows в параметрах компьютера.
5. Отключите следующие параметры: защита в реальном времени, облачная защита и автоматическая отправка образцов.
6. Далее переходим к следующему шагу (кнопка «Next») и нажимаем «Disable Windows Defender».
7. Затем нажмите «Next» и на последнем шаге «Exit».
Все. Защитник Windows 10 отключен. Теперь если попробуете активировать Defender, будет выведено сообщение «Приложение отключено и не ведет наблюдение за компьютером».
Разработчики приложения утверждают, что повторный запуск NoDefender позволяет снова активировать защитник. У меня сделать это не получилось.
Отключение Windows Defender в O&O ShutUp10
Бесплатная программа O&O ShutUp10 служит для отключения всевозможных настроек Windows 10, касающихся безопасности и конфиденциальности пользователя. С компьютера пользователя на сервера Майкрософт отправляется большое количество различных данных, программа помогает отключить большую часть средств системы, ответственных за передачу данных пользователя.
O&O ShutUp10 скачать
Программа не требует установки на ПК, приложение работает на русском языке. Подробнее об использовании программы O&O ShutUp10 читайте здесь.
- Запустите программу O&O ShutUp10 на компьютере от имени администратора.
- В окне программы перейдите к разделу «Windows Defender и Microsoft SpyNet».
- Создайте точку восстановления системы, а затем отключите параметры: «Отключить членство Microsoft SpyNet», «Отключить отправление проб данных в Microsoft», «Не отсылать Microsoft информацию о заражении системы вирусом», «Отключить Windows Defender».
- Передвиньте переключатель в положение включено (переключатель станет зеленого цвета).
Перезагрузите компьютер.
При необходимости, в программе O&O ShutUp10 снова можно включить Защитник Windows 10, передвинув переключатель в отключенное положение (красный цвет). Для применения изменений выполните перезагрузку компьютера.
Как отключить защитника при помощи программ
В предыдущем разделе я показал, как отключить защитника вручную в настройках системы. Но эти способы сложны для большинства пользователей. Поэтому сейчас я расскажу о программах, при помощи которых можно сделать всё то же самое в пару кликов.
Winaero Tweaker
Небольшая утилита, которая предназначена для тонкой настройки параметров Windows 10. Среди прочего через нее можно отключить защитника:
- Раскройте пункт «Windows Defender» и щелкните по «Disable Windows Defender».
- Установите галочку в чекбокс «Disable Windows Defender».
- Нажмите на кнопку «Reboot now» для перезагрузки ПК и внесения всех необходимых настроек.
Преимущества программы:
- Бесплатная, небольшая по размеру.
- Есть портативная версия (без установки).
Из недостатков: нет поддержки русского языка.
O&O ShutUp10
Еще один классный твикер для десятки, с помощью которого можно тонко настроить параметры конфиденциальности, отключить обновления и функционал Windows Defender.
- В главном окне приложения переместитесь в самый низ.
- Активируйте переключатель «Отключить Windows Defender» в разделе «Windows Defender и Microsoft SpyNet».
- Закройте программу и перезагрузите компьютер.
Преимущества:
- Бесплатная.
- Не требуется установка.
- Главное меню на русском языке.
Win Updates Disabler
Win Updates Disabler – легкое, портативное приложение, предназначенное, в первую очередь, для блокировки обновлений. Дополнительно в нем присутствует настройка для выключения защитника.
- В главном окне программы поставьте галочку в чекбокс «Отключить Защитник Windows» и кликните по «Применить сейчас».
- Перезагрузите компьютер.
Преимущества:
- Не требует установки.
- Отключает защиту всего в один клик мышкой.
- Бесплатна.
Как полностью выключить защитника
В новых редакциях Windows 10 (1903 и выше) сначала необходимо отключить «Защиту от подделки», которая мониторит компьютер на внесение изменений вредоносным ПО и блокирует доступ к настройкам.
Все шаги необходимо выполнять от имени администратора.
1. Нажмите на значок стрелки в трее, щелкните по иконке щита.
2. Откройте раздел «Защита от вирусов и угроз».
3. Перейдите в «Управление настройками».
4. Отключите защиту от подделки.
Рассмотрим несколько способов, как полностью выключить системный антивирус Windows Defender.
Способ 1: в редакторе групповых политик
Способ сработает, если у вас установлена Windows 10 редакции «Профессиональная» или «Корпоративная».
1. В меню Пуск введите gpedit.msc и откройте приложение.
2. Раскройте ветку: Конфигурация компьютера – Административные шаблоны – Компоненты Windows.
3. В левом списке выберите папку «Антивирусная программа защитника Windows». Затем в правой части окна дважды кликните по настройке «Выключить антивирусную программу Защитник Windows».
В настройках активируйте переключатель в положение «Включено» и нажмите кнопку «Применить».
4. Далее поочередно откройте следующие настройки:
- Разрешить запуск службы защиты от вредоносных программ.
- Разрешить постоянную работу службы защиты от вредоносных программ.
В каждой из них установите переключатель в положение «Отключено» и нажмите «Применить».
5. Перейдите в папку «Защита в режиме реального времени».
Измените следующие параметры:
- Выключить защиту в реальном времени: установите переключатель в положение «Включено».
- Включить наблюдение за поведением — Отключено.
- Проверять все загруженные файлы и вложения — Отключено.
- Отслеживать активность программ и файлов на компьютере — Отключено.
6. После проделанных действий обязательно перезагрузите компьютер.
На заметку. Для повторной активации защитника проделайте все шаги в обратном порядке, только параметры во всех настройках установите в «Не задано».
Способ 2: в редакторе реестра
Способ подойдет, если у вас установлена Windows 10 редакции «Домашняя».
Важно! Выполняйте шаги в той последовательности, в которой они указаны в инструкции. Не изменяйте другие параметры реестра, так как некорректные действия могут нарушить работу системы
Если вы начинающий пользователь, рекомендую прочитать материал для общего ознакомления. Ведь существует более простой способ отключения защитника – при помощи специальной программы (см. ).
1. В меню Пуск введите regedit и запустите редактор реестра.
2. Разверните ветку HKEY_LOCAL_MACHINE, а в ней SOFTWARE.
3. Чуть ниже раскройте ветку «Policies», а в ней «Microsoft». Кликните правой кнопкой мыши по «Windows Defender», в контекстном меню выберите «Создать» — Параметр DWORD (32 бита).
4. Задайте название DisableAntiSpyware. Затем дважды щелкните по параметру, в поле значение напечатайте 1 и нажмите OK.
5. Правой кнопкой мыши кликните по «Windows Defender», в пункте «Создать» выберите «Раздел». Название для раздела укажите Real-Time Protection.
6. В этот раздел добавьте еще несколько параметров DWORD (32 бита) со значением 1:
- DisableIOAVProtection
- DisableBehaviorMonitoring
- DisableRealtimeMonitoring
- DisableOnAccessProtection
7. Создайте раздел с названием Spynet, добавьте в него три параметра:
- DisableBlockAtFirstSeen, значение 1.
- LocalSettingOverrideSpynetReporting, значение 0.
- SubmitSamplesConsent, значение 2.
8. Разверните ветку: HKEY_LOCAL_MACHINE\SYSTEM – CurrentControlSet – Services – WinDefend. Найдите параметр Start и задайте ему значение 4.
В дополнение можно отключить иконку защитника в трее. Для этого откройте Диспетчер задач, перейдите на вкладку «Автозагрузка», щелкните правой кнопкой мыши по «Windows Security notification icon» и выберите пункт «Отключить».
9. Перезагрузите компьютер.
Для возобновления работы защитника нужно будет удалить все созданные параметры.
Способ 3: через PowerShell
- В меню Пуск напечатайте Powershell, и запустите приложение от имени администратора.
- Введите команду Set-MpPreference -DisableRealtimeMonitoring $true, и нажмите клавишу Enter.
Зачем отключают защиту в реальном времени
Пользователи прибегают к отключению встроенной антивирусной защиты Windows по целому ряду причин. К примеру, любое защитное решение, не только Microsoft Defender, может допускать ложные срабатывания.
Кроме того, нередко владельцы «пиратских» копий продуктов Microsoft и других разработчиков используют разного рода программы-активаторы, которые определяются антивирусами как вредоносные, коими по сути и являются.
Наконец, наличие возможности отключения встроенной защиты может быть актуальным в свете последних изменений в Windows 10, с помощью которых Microsoft усложнила пользователям блокировку сбора данных телеметрии.
- Короткая ссылка
- Распечатать
№3 Использование программы «DWS»
«DWS» или «Destroy Windows 10 Spying» предназначена для отключения шпионских возможностей «десятки» (о которых уже давно слагают легенды). Это универсальная программа, которая способна также удалить приложения Metro и отключить приложения.
Также она добавляет шпионские IP Майкрософта в черный список и брандмауэр для полного отключения шпионского функционала. Способна эта программа отключить и «Защитник Windows». А скачать ее можно с сайта разработчика. И даже установки не нужно. Вот инструкция.
1. Запускаем «Проводник Windows», перемещаемся в каталог со скачанной программой (1), кликаем по ней правой кнопкой мыши (2) и запускаем ее от имени администратора (3).
2. В главном окне утилиты сразу перемещаемся на вкладку «Настройки».
3. Теперь отмечаем галочкой пункт «Включить профессиональный режим» (1), затем отмечаем «Отключить Windows Defender» (2) и возвращаемся на главную вкладку (3).
4. В главном окне просто жмем на большую кнопку с надписью «Destroy Windows 10 Spying» и дожидаемся завершения операции.
Заключительные действия
По завершении работы программа потребует перезагрузить компьютер. Не стоит от этого отказываться. После рестарта вы больше не увидите назойливого значка «Защитника Windows» и его сообщений о какой-то мифической угрозе.
Стоит отметить, что «DWS» — отнюдь не единственная программа такого типа. Но именно она работает быстрее всех и отличается высокой надежностью. К тому же, она совершенно бесплатна и миниатюрна. Да и проста в использовании.
Заключение
Итак, мы попробовали отключить «Защитник Windows», который постоянно раздражал своими необоснованными инсинуациями в адрес некоторых файлов и программ. Как оказалось, сделать это можно несколькими способами. Но они довольно сложны для новичков.
Если вы не хотите заморачиваться с настройками реестра или корпеть над редактором групповых политик, то можно просто использовать программу «DWS», которая отключит пресловутый «Защитник» быстро и безболезненно.
Как отключить Безопасность Windows
Также, вы можете отключить сам центр управление параметрами антивируса «Безопасность Windows».
Нажмите Windows + R и введите regedit, чтобы вызвать редактор реестра. Перейдите по следующему пути:
- Ищем с права значение с именем Start, жмем по нему два раза и в поле вводим цифру 4.
Смотрите еще:
- Узнать какие программы подключены к Интернету в Windows
- Изоляция ядра и Целостность памяти в Защитнике Windows 10
- Как обновить и очистить прошивку процессора безопасности TPM
- Как отключить фильтр SmartScreen в Windows 10
- Как включить или отключить Брандмауэр в Windows 10
Загрузка комментариев
Зачем нужно отключать защитник Windows?
По работе мне каждый день приносят для ремонта персональные компьютеры сотрудники нашей организации и я там всегда наблюдаю картину из из нескольких антивирусов)
Почти 80% компьютеров имеют антивирус с приставкой FREE а к ним относится всеми «любимый» антивирус под названием AVAST
Avast в конце 2019 года засветился на том, что собирал и продавал на сторону персональные данные пользователей третьим лицам (почитать можно на хабре ) с одной стороны тут ничего удивительного нет:
Да и я не помню чтобы данный антивирус что то ловил или как то спасал) он больше играет роль спокойствия пользователя (это как раньше иконку в машину вешали и люди были уверены что, теперь то все будет хорошо))) )
В заключении данного блока хочу сказать, что сторонние антивирусы да еще и бесплатные не дают вам гарантию безопасности, поэтому читаем дальше)
После ухода Стива Балмера продукт Микрософт по мне стал намного лучше и на данный момент я могу сказать со всей ответственностью, что я на данный момент использую как антивирус только Защитник Windows и больше ничего!
У меня бывают моменты когда надо поставить другое ПО которое может вызвать подозрение у защитника и естественно он заблокирует все файлы и удалит, поэтому я защитник отключаю только ради того, чтобы поставить нужное мне спец ПО ))) (ну вы поняли о чем я )
Как отключить защитник Windows 10
Защитник Виндовс — это компонент операционный системы, который обеспечивает ее защиту от программных угроз в виде вирусов и другого вредоносного программного обеспечения. Это базовая система защиты ОС, если вы не хотите устанавливать сторонние антивирусы и файрволы.
Не всем он подходит, часто вызывает сильные тормоза в системе, не дает запускать некоторые файлы, блокируя их, и еще раздражает постоянно появляющимися уведомлениями на весь экран. Поэтому, чтобы отключить его, сделайте следующее:
1 Способ — устанавливаем антивирус
Самое правильное решение — это установить стороннее программное обеспечение для защиты своего компьютера. В любом случае, защита там будет лучше, доступных настроек больше. И главное — система останется под защитой. Защитник Виндовс отключится автоматически после установки такого ПО.
К примеру, можно использовать ESET Internet Security или любой другой комплекс защиты. Касперский, Доктор Веб, Авира. Есть множество бесплатных вариантов.
2 Способ — используем сторонние утилиты
Рассмотрим две простые утилиты, которые быстро и просто помогут выключить эту функцию. Программы устанавливать не нужно, просто запускаете и выключаете Windows Defender. Работают они и с новыми сборками Виндовс 10.
Defender Control
Суперпростая утилита, которая не требует даже установки. Просто запустите ее и нажмите на кнопку отключения защитника. И все, он будет отключен.
Особенности:
- Простое управление в один клик
- На русском языке
- Не требует установки
- Показывает текущее состояние функции
ConfigureDefender
Тоже не требует установки. Достаточно запустить утилиту и указать, что хотите выключить все функции защитника. Установите все пункты в «Disabled» и нажмите на кнопку «Refresh».
Особенности:
- Тонкие настройки каждой службы
- Простое управление
- Три шаблона настроек на выбор
- На английском языке
3 Способ — отключаем через реестр
1. Нажмите клавиши WIN + R на клавиатуре и введите команду — regedit
2. Скопируйте в адресную строку следующий путь (или сами перейдите по нему):
Компьютер\HKEY_LOCAL_MACHINE\SOFTWARE\Policies\Microsoft\Windows Defender
3. В правом окне с параметрами кликните по пустому месту правой кнопкой мыши и создайте DWORD 32 бита. Сразу же переименуйте его в — DisableAntiSpyware
4. Откройте его и установите значение в единицу -1, нажмите на ОК. Перезагружать компьютер не обязательно, новые параметры должны сразу вступить в силу.
Чтобы снова включить эту функцию — просто удалите созданный параметр.
4 Способ — отключаем в редакторе групповой политики
1. Нажмите одновременно на клавиши WIN + R и введите команду — gpedit.msc
2. Перейдите по пути: Конфигурация компьютера — Административные шаблоны — Компоненты Windows — Антивирусная программа «Защитник Windows».
Раздел может называться немного по-другому, но слова «Защитник Windows» там точно будут.
3. В правом окне откройте параметр выключения этой функции и активируйте его, установив во включенное положение.
В заключение
Раньше были и другие способы отключения, но с каждой новой сборкой Виндовс 10 — они все стали неактуальными. На данный момент лучше всего установить какой-нибудь антивирус или использовать сторонний софт.
№2 Используем «реестр Windows»
По сути, реестр управляет всей работой операционной системы. Он же отвечает за обновления и антивирусную защиту. Поэтому продвинутые пользователи и специалисты используют именно редактор реестра для тонкой настройки ОС.
Однако с ним нужно быть предельно аккуратным. Одно неверное действие может повесить всю систему. И тем не менее, мы попробуем полностью отключить «Защитник Windows» при помощи редактора реестра. Вот инструкция.
1. Жмем на клавиатуре «Win+R», вводим в строке «regedit» (1) и нажимаем «ОК» (2).
2. Откроется редактор реестра. Теперь нам нужно найти требуемый раздел. Для этого достаточно просто ввести в строку поиска (что в верхней части окна) текст «HKEY_LOCAL_MACHINE\ SOFTWARE\Policies\Microsoft\Windows Defender» и нажать на «Enter».
3. Теперь кликаем на пустом месте и выбираем «Создать» (1), затем – «Параметр DWORD 32 бита» (2).
4. Называем параметр «DisableAntiSpyware» (1), присваиваем ему значение «1» (2) и жмем на кнопку «ОК» (3).
5. Далее таким же способом создаем параметры с названиями «AllowFastServiceStartup» и «ServiceKeepAlive». Но им уже присваиваем значение «0» (1), нажимаем на «ОК» (2) в обоих случаях.
6. А теперь нам нужно переместиться в подраздел «Real-Time Protection» (1) и создать там два параметра с именами «DisableOAVProtection» (2) и «DisableRealtimeMonitoring» (3). Им нужно выставить значение «1».
Заключительные действия
После этого даже самое глобально обновление не сможет реанимировать «Защитник Windows». И он больше никогда не попадется на глаза пользователю. Однако после этого всего нужно перезагрузить машину. Ведь изменения можно будет увидеть только после рестарта.
Это один из самых действенных способов, позволяющих полностью выключить встроенную защиту Windows 10. Однако и этот, и предыдущий являются ручными. Но есть возможность немного облегчить себе работу и использовать для этого стороннее приложение.