Как удалить помощник по обновлению до windows 10 навсегда
Содержание:
- Для чего необходим помощник по обновлению Windows 10
- Для чего нужен «Помощник по обновлению Windows 10»
- Блокировка Update Assistant через брандмауэр
- Мошенники
- Как скачать Windows 10 November 2020 Update (версия 1909) и создать установочный носитель
- Отключение доступа к Центру обновления Windows 10 в редакторе реестра
- Как легко избавиться «апдейтов»
- Способы обновления Windows 7, 8, 8.1 до Windows 10 после 29 июля 2016
- Обновление Windows 10: по шагам
- Отключение центра обновлений Windows 10 навсегда в службах
- Обновление с помощью Помощника
- Включение автообновления
- Простая настройка своими руками
- Что делает Update Assistant?
- Улучшение постоянно, начало новой эры
- Обзор видов
Для чего необходим помощник по обновлению Windows 10
Основным предназначением помощника является проверка совместимости действующей мощности компьютера с последней версией операционной системы. Приложение автоматически проверяет параметры десктопной или мобильной версии (в настоящее время поддержка мобильных гаджетов прекращена). В числе основных параметров мониторинга – центральный процессор, оперативная память и резерв свободного места на жестком диске. Кроме того, средство обновления проверит лицензию пользователя на пользование фирменными программами «Майкрософт».
После скачивания приложения пользователи могут выбрать один из двух вариантов установки:
- Последовательное обновление системы в сопровождении помощника (автоматический режим). В ходе установки будет происходить скачивание набора новых микропрограмм с последующей заменой основных компонентов. Стоит отметить, что на десктоп будет установлена новая система. Прежняя версия при этом будет перемещена в отдельную папку с целью предоставления возможности отката.
- Второй способ перехода на новую версию в традиционном формате. При помощи все того же помощника создается образ системы на носителе, с которого в последующем можно будет произвести установку. Предварительно нужно будет указать считыватель в качестве основного устройства запуска Windows.
Побочная функция помощника состоит в том, что он является резервным средством обновления системы. Он срабатывает, когда по каким-либо причинам перейти на новые версии софта не представляется возможным из-за сбоев встроенного центра обновлений.
В последних версиях Windows (я пишу это в 2019 год), помощник не требует специальной загрузки при наличии официального дистрибутива системы и последних обновлений.
Для чего нужен «Помощник по обновлению Windows 10»
«Помощник» — небольшая программа, не требующая установки. Она автоматически сканирует систему, выявляет наличие доступных обновлений и предлагает их пользователю, если, конечно, они были найдены. После того как последние версии будут найдены, начнётся их загрузка и установка. Весь процесс утилита выполняет сама: пользователю нужно лишь запустить её и подтвердить перезагрузку компьютера, необходимую для окончания установки обновлений.
Приложение делает практически то же самое, что и «Центр обновлений», встроенный во все версии Windows. Однако оно имеет другой дизайн и может сработать в том случае, когда «Центр обновлений» по каким-то причинам не способен найти или установить новые версии.
Загрузка приложения
Приложение бесплатно, поэтому загружать его стоит только с официального сайта Microsoft. Учтите, на данной странице представлено две программы: средство Update Assistant для обновления установленной Windows 10 и программа для перехода с предыдущей версии ОС на «десятку», расположенная ниже. Нас интересует первый вариант.
Заходим на сайт Microsoft и скачиваем Update Assistant
Блокировка Update Assistant через брандмауэр
Чтобы быстро открыть папку, где лежат файлы программы, находим на рабочем столе ярлык Update Assistant и кликаем по нему ПКМ. В меню выбираем “Расположение файла”. В открывшейся папке нажимаем на “Тип” и получаем группу из 9 приложений.
Затем действуем следующим образом:
- Кликаем ПКМ по кнопке “Пуск” и открываем панель управления.
- Проходим путь “Система и безопасность”→”Брандмауэр Windows”→”Дополнительные параметры”.
- Активируем “Правила для входящих подключений” и следом “Создать правило”.
- Откроется Мастер и в первом окне оставляем активной строчку “Для программы”. Проходим далее.
- Через обзор открываем путь к папке, где у нас лежит Update Assistant.
- Выбираем первый файл bootsect.
- Проходим далее, блокируем подключение и заканчиваем введением имени, например, Windows 10 Update Assistant Block.
- Аналогичным образом блокируем каждое из 9 приложений, содержащихся в папке с файлами Update Assistant.
- Затем переходим в “Правила для исходящего подключения”→”Создать правило” и точно так же блокируем подключение вышеуказанных приложений.
Благодаря этим действиям помощник можно отключить навсегда. Утилита не сможет подключаться к сети и загружать обновления для Windows 10. Даже если мы запустим ее вручную, то получим ошибку подключения.
Мошенники
Настолько не рекомендуем вам скачивать данное приложение со сторонних сайтов, поскольку есть очень большая вероятность скачать вирус, либо другое вирусное программное обеспечение. Чем это может грозить? Множеством неприятных проблем, среди которых похищение банковских карт, а если хакер достаточно хороший мастер, то есть возможность по ошибке следователей получить уголовную дело по статье «Мошенничество», т. к. такие истории в наше не редкость. Также если хотите скачать какое-либо приложение, то в Windows 10 присутствует свой собственный магазин приложений, где есть и бесплатные версии, а платные не такие уж и дорогие, несмотря на курс доллара, т. к. цены ориентированы на Россию.
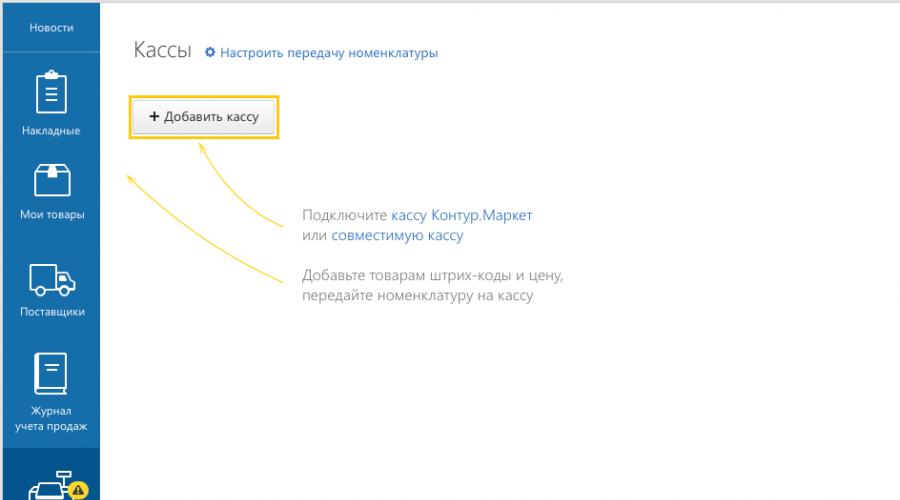
Как скачать Windows 10 November 2020 Update (версия 1909) и создать установочный носитель
Корпорация Microsoft предоставляет удобный инструмент Media Creation Tool для скачивания Windows 10 November 2020 Update (версии 1909) и создания ISO-образа, загрузочной флешки или обновления текущей операционной системы до новейшей версии. Обновление Windows 10 November 2020 Update (версия 1909) доступно начиная с 12 ноября 2020 года и будет распространяться через службу Windows Update постепенно. Новые устройства как всегда в приоритете, старые компьютеры получат обновление позднее. Однако, если нет терпения ждать, можете скачать его прямо сейчас, используя небольшое приложение под названием Media Creation Tool, для создания ISO-образа, загрузочного USB-накопителя или обновления вашей нынешней системы.
Что нужно знать
У вас должно быть рабочее интернет-соединение, чтобы загрузить установочные файлы.
Свободного места на системном диске должно быть как минимум 12 ГБ для загрузки установочных файлов.
При создании USB-накопителя, обратите внимание, что любые данные, хранящиеся на нем, будут удалены, так как Media Creation Tool отформатирует его.
Если вы собираетесь создать носители с установочными файлами Windows 10 для 32-разрядных или 64-разрядных, по отдельности, то потребуется использовать DVD объемом не менее 4 ГБ или USB-накопитель объемом не менее 3 ГБ.
Для создания носителей с установочными файлами Windows 10 как для 32-разрядных, так и для 64-разрядных, вам понадобится пустой диск размером 8 ГБ или USB-накопитель объемом не менее 6 ГБ.
Если вы намерены обновить свой текущий компьютер или устройство, убедитесь в соответствии системным требованиям .
Что такое Media Creation Tool
Инструмент представляет собой небольшой исполняемый файл, предлагаемый корпорацией Microsoft, который позволяет создавать установочный носитель или напрямую обновлять текущую версию операционной системы до нового выпуска Windows 10. Скачайте финальную версию Media Creation Tool с официального источника загрузки:
Запустите файл MediaCreationTool1909.exe . Если появится запрос от контроля учетных записей (UAC), разрешить этому приложению вносить изменения на этом устройстве, нажмите «Да ».
Примите условия лицензии.
На вопрос, обновить этот компьютер или создать установочный носитель. Выберите второй вариант: «Создать установочный носитель (USB-устройство флеш-памяти, DVD-диск или ISO-файл) для другого ПК
Затем выберите язык, выпуск и архитектуру, которые хотите использовать для создания установочного носителя
Обратите внимание, что можно «Использовать рекомендуемые параметры для этого ПК. », тогда средство создания носителя определяет характеристики вашей текущей системы и использует их для создания установочного носителя
После выбора нужных параметров нажмите «Далее »
», тогда средство создания носителя определяет характеристики вашей текущей системы и использует их для создания установочного носителя. После выбора нужных параметров нажмите «Далее ».
Выберите носитель. Можно использовать USB-накопитель, или же создать ISO-файл.
Если решено создать USB-накопитель, вы увидите все флешки подключенные к вашему компьютеру или устройству. Выберите ту, которую хотите использовать и не забывайте, что все данные на ней будут уничтожены, так как инструмент отформатирует ее.
При создании ISO-файла, инструмент попросит выбрать место сохранения и присвоить имя. Выберите нужное местоположение, имя и нажмите кнопку «Сохранить », чтобы начать создание файла ISO.
Независимо от типа носителя, который был выбран, USB-накопитель или ISO-файл, Media Creation Tool начнет скачивать установочные файлы.
После чего, начнется создание выбранного вами носителя (USB-накопителя или ISO-файла).
Нажмите «Готово
» по завершении процесса.
Созданный ISO-файл можно записать на DVD-диск или создать загрузочную флешку.
Если вы не знакомы с процессом установки, то можете воспользоватся с нашим руководством: Как выполнить чистую установку Windows 10.
Вывод
Использование Media Creation Tool является интуитивно понятным и простым в использовании. Если следовать нашей инструкции, вам не составит особого труда создать собственный ISO-образ или загрузочную флешку с установочными файлами Windows 10.
Отключение доступа к Центру обновления Windows 10 в редакторе реестра
Перед тем как начать, отключите службу Центра обновлений Windows 10 обычным способом (в дальнейшем она может включиться при выполнении автоматического обслуживания системы, но доступа к обновлениям у неё уже не будет).
Для этого выполните следующие шаги:
- Нажмите клавиши Win+R на клавиатуре (где Win — клавиша с эмблемой Windows), введите services.msc и нажмите Enter.
- В списке служб найдите «Центр обновления Windows» и дважды кликните по названию службы.
- Нажмите «Остановить», а после остановки установите «Отключена» в поле «Тип запуска».
Готово, центр обновления временно отключен, следующий шаг — отключить его полностью, а точнее — заблокировать ему доступ к серверу центра обновлений.
Для этого используйте следующий путь:
- Нажмите клавиши Win+R, введите regedit и нажмите Enter.
- В редакторе реестра перейдите к разделу HKEY_LOCAL_MACHINESYSTEM нажмите по имени раздела правой кнопкой мыши и выберите «Создать» — «Раздел». Назовите этот раздел Internet Communication Management, а внутри него создайте еще один с именем Internet Communication.
- Выбрав раздел Internet Communication, нажмите правой кнопкой мыши в правой части окна редактора реестра и выберите «Создать» — «Параметр DWORD».
- Укажите имя параметра DisableWindowsUpdateAccess, затем дважды нажмите по нему и задайте значение 1.
- Аналогичным образом создайте параметр DWORD с именем NoWindowsUpdate со значением 1 в разделе HKEY_LOCAL_MACHINE Software Microsoft Windows CurrentVersion Policies Explorer
- Также создайте параметр DWORD с именем DisableWindowsUpdateAccess и значением 1 в разделе реестра HKEY_LOCAL_MACHINE Software Policies Microsoft Windows WindowsUpdate (при отсутствии раздела, создайте необходимые подразделы, как это описывалось в шаге 2).
- Закройте редактор реестра и перезагрузите компьютер.
Готово, с этого момента центр обновлений не будет иметь доступа к серверам Майкрософт для загрузки и установки обновлений на компьютер.
Если вы включите службу (или она включится сама) и попробуете проверить наличие обновлений, вы увидите ошибку «С установкой обновлений возникли некоторые проблемы, но попытка будет повторена позже» с кодом 0x8024002e.
Примечание: судя по моим экспериментам, для профессиональной и корпоративной версии Windows 10 достаточно параметра в разделе Internet Communication, а на домашнюю версию этот параметр, наоборот, не оказывает воздействия.
Как легко избавиться «апдейтов»
Когда тормозам «нетбука» нет конца, то идут на такие меры. Войдите в меню «Пуск» и в настройках выберите «Сеть и интернет». Далее перейдите во вкладку Wi-Fi и там найдите свою сеть. Клацнув по ней, в настройках укажите ее лимитной (для всех сборок). Так мы останавливаем «автоапдейт» «безболезненно» для ОС. Лучше задать значение в реестре или отключить службу прямо в диспетчере задач. Можно использовать утилиту DWS, скачать ее легко на сайте разработчика (или найдите любой другой источник, файлообменник).
У программы широчайшие возможности, она позволит удалить все метро-приложения, One Drive, отключить обновление, даже сбор информации нахождения пользователя, введенной им на клавиатуре информации. Утилита без вредоносного кода (хотя защитник реагирует).
Самое неприятное в «десятке» — это то, что многие процессы запускаются сами по себе и протекают в недрах системы, вызывая усиленную нагрузку процессора и прочих компонентов: на «холостом ходу» сборка 1703 выполняет от 120 процессов! А потом ни одна программа быстро не открывается и не может запускаться на бюджетном ПК.
Способы обновления Windows 7, 8, 8.1 до Windows 10 после 29 июля 2016
Если вы задаётесь вопросом, как обновиться до Windows 10 в 2017 году
, то, наверняка, уже видели в сети различные варианты реализации данного процесса.
Первый вариант — использовать ключ продукта, которым активирована система, уже прошедшая процесс обновления на Windows 10 до 29.07.2016 года
, но подвергшаяся последующему откату обратно на Windows 7 или Windows 8/8.1. Суть способа заключается в том, что лицензионный ключ, использованный однажды для автоматической активации Windows 10, привязывается к данной системе на серверах Microsoft и может быть использован для активации продукта при следующей установке/обновлении. Но если вы, как в нашей ситуации, изначально не желали обновляться до Windows 10, то этот способ вам не подходит.
Третий вариант — обновление до Windows 10 для людей с ограниченными возможностями.
Давайте рассмотрим этот способ детальнее.
Обновление Windows 10: по шагам
ШАГ 1 — подключите устройство к интернету
Для начала необходимо удостовериться (проверить), что есть подключение к сети интернет
В большинстве случаев достаточно просто обратить внимание на значок сети в трее (рядом с часами )
Доступ к интернету есть!
Отмечу, что есть способы обновления и без подключения к сети (однако, это гораздо дольше (нужна будет спец. программа, и вам все равно понадобится какой-нибудь компьютер с интернетом)). Поэтому в этой заметке этот вариант я не рассматриваю…
ШАГ 2 — зайдите в параметры Windows
Далее нужно открыть параметры Windows (не путайте с панелью управления!).
Параметры — Windows 10
Еще один способ зайти в параметры — нажать сочетание кнопок Win+i. После чего откройте раздел «Обновление и безопасность». Пример см. на скриншоте ниже.
Это окно можно открыть, нажав сочетание Win+i
ШАГ 3 — запустите проверку и дождитесь окончания загрузки
В разделе «Обновление и безопасность» перейдите во вкладку «Центр обновления Windows» и нажмите по кнопке «Проверка наличия обновлений».
Проверка наличия обновлений / Скриншот к статье «Как обновить Windows 10″
После чего Windows проверит наличие обновлений — если они будут найдены, она автоматически приступит к их загрузке (от вас ничего более не требуется).
Отмечу, что загрузка может занять достаточно длительное время (зависит от скорости вашего интернета и размера обновлений).
Центр обновления Windows — загрузка обновлений
Обновить сейчас
После загрузки помощника по обновлению — просто запустите его и дождитесь окончания его работы. См. скриншот ниже.
Выполняется обновление
ШАГ 4 — сохраните все открытые документы и перезагрузите компьютер
Когда все обновления будут загружены и сконфигурированы, вы увидите сообщение, что требуется перезагрузка. Рекомендую предварительно сохранить все открытые документы и нажать на кнопку «Перезагрузить сейчас».
Перезагрузить сейчас
Если вы не перезагрузите компьютер вручную — Windows сделает это автоматически в не периода активности (например, когда вы отправите компьютер в сон…).
ШАГ 5 — дождитесь окончания установки
Далее увидите сообщение: «Работа с обновлениями. Завершено: 30%. Не выключайте компьютер».
Останется только дождаться окончания установки…
Работа с обновлениями — завершено 30% / Кликабельно
Кстати, чтобы просмотреть какие обновления уже установлены — можете воспользоваться спец. журналом. Ссылка на него доступна в «Центре обновления Windows» (чтобы открыть параметры Windows — нажмите Win+i).
Просмотр журнала обновлений
В журнале все обновления расположены по датам установки (см. скрин ниже ).
Обновления по датам
Как узнать текущую версию ОС
Для этого есть несколько способов. Наиболее информативный через вкладку сведения о системе. Чтобы ее открыть — нажмите сочетание кнопок Win+R, введите команду msinfo32 и нажмите OK.
msinfo32 — просмотр свойств системы
В открывшемся окне будет показана версия ОС, номер сборки, модель компьютера и т.д. Скриншот окна представлен ниже в качестве примера.
Сведения о системе
Запуск обновления через командную строку
Если обновить систему через параметры Windows не получилось, то можно попробовать выполнить это принудительно (через командную строку).
1) Для этого сначала нужно запустить командную строку от имени администратора (нажмите сочетание кнопок Ctrl+Shift+Esc, чтобы открылся диспетчер задач. Далее нажмите файл/новая задача и впишите команду cmd, нажмите OK. Пример ниже ).
Запуск командной строки от имени админа
2) В командной строку наберите последовательно две команды (скрин ниже в помощь):
- wuauclt /detectnow — производит поиск обновлений (принудительно);
- wuauclt /UpdateNow — устанавливает найденные обновления.
Обновление Windows 10 через командную строку
Как удалить определенное обновление
Центр обновления Windows — просмотр журнала / Кликабельно
В этом журнале можно не только просмотреть все установленные обновления, но и удалять их (для этого обратите внимание на ссылку под заголовком, см. пример ниже )
Журнал — удалить обновления / Кликабельно
Успешной работы!
Первая публикация: 22.04.2019
Корректировка: 14.10.2020
Отключение центра обновлений Windows 10 навсегда в службах
Несмотря на то, что Windows 10 сама запускает центр обновления после отключения его в службах, это можно обойти. Путь будет таким
- Нажмите клавиши Win+R на клавиатуре, введите services.msc и нажмите Enter.
- Найдите службу Центр обновления Windows, отключите её, дважды кликните по ней, в тип запуска установите «Отключена» и нажмите кнопку «Применить».
- В этом же окне перейдите на вкладку «Вход в систему», выберите пункт «С учетной записью», нажмите «Обзор», а в следующем окне — «Дополнительно».
- В следующем окне нажмите «Поиск» и в списке внизу выберите учетную запись без прав, например — Гость.
- Нажмите Ок, снова Ок, а затем укажите любой пароль и подтверждение пароля, запоминать его не нужно (несмотря на то, что у учетной записи Гость нет пароля, все равно укажите его) и подтвердите все сделанные изменения.
- После этого Центр обновления Windows 10 больше не запустится.
Если что-то осталось не до конца понятным, ниже — видео, на котором все шаги отключения центра обновления показаны наглядно (но есть ошибка касающаяся пароля — его следует указать).
Обновление с помощью Помощника
После запуска приложение определит текущую версию Windows 10 и предложит установить самую последнюю версию.
Апдейт инициируется кнопкой «Обновить сейчас», правда сначала будет проанализирована конфигурация компьютера на предмет соответствия требованиям операционной системы. Также Помощник проверит достаточно ли места на диске. Если будет выявлена какая-то проблема, то появится предупреждающая надпись, а сама процедура прервется. Наиболее часто загвоздка возникает из-за нехватки свободного дискового пространства для обновления. Пример появляющегося в этом случае сообщения приведен на скриншоте ниже.
После устранения всех несоответствий можно нажать «Попробовать еще раз», другой вариант – отменить обновление, а потом запустить его заново. Если Update Assistant на этот раз даст добро, начнется скачка и установка нужных файлов. Вы в это время можете работать с любыми приложениями, как если бы апдейт не производился.
Включение автообновления
Для включения автообновлений в Windows 7 разработчиками предусмотрен целый ряд способов. Остановимся на каждом из них подробно.
Способ 1: Панель управления
Наиболее известный вариант выполнить поставленную задачу в Windows 7 – это произвести ряд манипуляций в Центре управления обновлениями, путем перехода туда через Панель управления.
- Щелкаем по кнопке «Пуск» внизу экрана. В раскрывшемся меню переходим по позиции «Панель управления».
В открывшемся окне Панели управления переходим в самый первый раздел – «Система и безопасность».
В новом окне щелкаем по наименованию раздела «Центр обновления Windows».
В открывшемся Центре управления с помощью меню, расположенного слева, перемещаемся по пункту «Настройка параметров».
В открывшемся окне в блоке «Важные обновления» переставляем переключатель в позицию «Устанавливать обновления автоматически (рекомендуется)». Щелкаем «OK».
Теперь все обновления операционной системы будут происходить на компьютере в автоматическом режиме, и пользователю не нужно беспокоиться об актуальности ОС.
Способ 2: Окно «Выполнить»
Перейти к установке автообновления можно также через окно «Выполнить».
- Запускаем окно «Выполнить», набрав комбинацию клавиш Win+R. В поле открывшегося окошка вписываем командное выражение «wuapp» без кавычек. Щелкаем по «OK».
После этого открывается сразу Центр обновления Windows. Переходим в нем в раздел «Настройка параметров» и все дальнейшие действия по включению автообновления выполняем точно так же, как и при переходе через Панель управления, описанном выше.
Как видим, использование окна «Выполнить» может значительно сократить время на выполнение задачи. Но данный вариант предполагает, что пользователь должен запомнить команду, а в случае с переходом через Панель управления действия все-таки интуитивно понятнее.
Способ 3: Диспетчер служб
Включить автообновление можно также через окно управления службами.
- Для того, чтобы перейти в Диспетчер служб, перемещаемся в уже знакомый нам раздел Панели управления «Система и безопасность». Там кликаем по варианту «Администрирование».
Открывается окно с перечнем различных инструментов. Выбираем пункт «Службы».
Также непосредственно в Диспетчер служб можно перейти и через окно «Выполнить». Вызываем его нажатием клавиш Win+R, а далее в поле вводим следующее командное выражение:
Кликаем «OK».
При любом из двух описанных вариантов действий (переход через Панель управления или окно «Выполнить») открывается Диспетчер служб. Ищем в перечне наименование «Центр обновления Windows» и отмечаем его. Если служба вообще не запущена, то следует её включить. Для этого щелкаем по наименованию «Запустить» в левой области окна.
Если в левой части окна отображаются параметры «Остановить службу» и «Перезапустить службу», то это означает, что служба уже работает. В этом случае пропускаем предыдущий шаг и просто кликаем два раза по её названию левой кнопкой мыши.
Запускается окно свойств службы Центра обновлений. Кликаем в нем по полю «Тип запуска» и выбираем из раскрывшегося перечня вариантов «Автоматически (отложенный запуск)» или «Автоматически». Кликаем по «OK».
После указанных действий автозапуск обновлений будет активирован.
Способ 4: Центр поддержки
Включение автообновления имеется возможность произвести также через Центр поддержки.
- В системном трее щелкаем по треугольной иконке «Отображать скрытые значки». Из открывшегося перечня выбираем значок в виде флажка – «Устранение проблем ПК».
Запускается небольшое окошко. Кликаем в нем по надписи «Открыть центр поддержки».
Запускается окно Центра поддержки. Если у вас отключена служба обновления, то в разделе «Безопасность» будет отображаться надпись «Центр обновления Windows (Внимание!)». Кликаем по находящейся в том же блоке по кнопке «Изменить параметры…».
Открывается окно выбора параметров Центра обновления. Кликаем по варианту «Устанавливать обновления автоматически (рекомендуется)».
После данного действия автоматическое обновление будет включено, а предупреждение в разделе «Безопасность» в окне Центра поддержки исчезнет.
Как видим, существует целый ряд вариантов запустить автоматическое обновление на Windows 7. По сути, все они равнозначны. Так что пользователь просто может выбрать тот вариант, который удобнее лично для него. Но, если вы хотите не просто включить автообновление, но и произвести некоторые другие настройки, связанные с указанным процессом, то лучше всего все манипуляции производить через окно Центра обновления Windows.
Опишите, что у вас не получилось.
Наши специалисты постараются ответить максимально быстро.
Простая настройка своими руками
Перед тем, как настроить получение обновлений на Windows 10, стоит определиться, будут ли использоваться сторонний антивирус и безлимитный и быстрый интернет. Если нет, то лучше остановить автообновления, полностью исключив данную службу в Windows. Этот способ сделает невозможным загрузку приложений из Магазина и скачивания обновлений «Защитником», при этом сэкономит вам трафик и перестанет грузить компьютер. Но, отключив половину функционала системы, не стоит удивляться иногда сбоям и риску заражения вирусом.
За все приходиться платить, поэтому для слишком слабых устройств (например, одноядерных ноутбуков) десятую ОС ставить не рекомендуют, уж лучше использовать Linux-дистрибутивы или старые версии «окон». Это могут быть Windows 7 или какой-нибудь Debian, Xubuntu (не нуждаются в антивирусе). Для рабочего состояния даже слабой машины не нужно слишком много. Главное — это здравый подход и применение действенных инструментов (легкой системы, антивируса, остального софта). На «тяжелой» и новой ОС выключайте обновления лишь в крайнем случае — когда нет возможности поставить более старую систему.
Что делает Update Assistant?
Update Assistant – официальная разработка Microsoft, Помощник, призванный загружать и устанавливать обновления безопасности в Windows 10. Если после сканирования компьютера система не обнаруживает на нем актуальных пакетов безопасности, то Update Assistant автоматически инсталлируется на устройство и начинает свою работу. Значок утилиты мы видим на рабочем столе. Если не выполнять апдейт, то программа постоянно будет выдавать предупреждение о том, что наш ПК нуждается в установке последних обновлений безопасности: Your device needs the latest security updates. В меню помощника находятся кнопки “Сделать позже” и “Обновиться сейчас”. Выбор за нами.
Если мы не будем сейчас загружать обновления, то окно утилиты может просто не закрыться. А, завершив процесс работы программы принудительно, мы столкнемся с тем, что система снова подключит Update Assistant. Поэтому многие пользователи стремятся навсегда отключить или удалить этот софт.
Если же мы согласны на обновления, то сначала придется освободить место на системном диске (8 ГБ), а потом подождать достаточно долгое время. Компьютер самостоятельно загрузит все файлы актуального обновления, верифицирует их и инсталлирует. Весь процесс занимает 3–4 часа (большую роль играют технические характеристики устройства и скорость интернет-соединения). После нескольких перезагрузок на компьютере установится свежая версия Windows 10 от 1709 и выше.
Улучшение постоянно, начало новой эры
Изначально Виндовс 10 задумывалась, как передовая система нового поколения, предоставляемая «как сервис». Она постоянно улучшается, меняется ее дизайн. Так что получать актуальные обновления на этой ОС есть смысл, хотя они и «тяжеловесные». Главное, чтобы компьютер был мощным. Получать актуальные апдейты с улучшениями поможет настройка центра, а для этого в «креативной» сборе 1703 нужно выбрать обычный источник обновлений (не бизнес). В более старых версиях системы придется довольствоваться общими кумулятивными обновлениями.
Перед тем как обновить систему, постарайтесь сохранить все важные для вас файлы. Хотя бы перенесите их на другой системный том (диск D, E) или в облако, запишите на DVD диск, флеш-накопитель или внешний HDD.
Тем пользователям, кто решил выключить «автопдейт» и при этом не ставить сторонний антивирус, стоит помнить, что обновления системы неразрывны с программой «Защитник Windows». Если ранее они были не зависимы друг от друга, то теперь работают в одной связке. Поэтому если программа апдейта не запущена, встроенная защита неэффективна. И вам придется время от времени устанавливать заплатки.
Обзор видов
Сегодня в продаже встречается огромное количество мебельных подушек, в свете чего при необходимости удастся подобрать даже самый креативный экземпляр для своего интерьера
Для удобства выбора производители разделили продукцию данной категории на несколько основных разновидностей, принимая во внимание конструкционные особенности аксессуаров
Думки
Стандартный вариант, который представляет собой изделие небольшого размера. Оно может быть использовано не только для декоративных целей, но и для отдыха. Думки можно класть под спину, голову или ноги, такие подушки позволят расслабить мышцы, принять удобное положение тела на диване.
Чаще всего думки имею квадратную форму, что считается неоспоримым достоинством изделий, поскольку такие аксессуары будут прекрасно сочетаться с любым интерьером, их можно использовать на диванах разной конфигурации и размера.
Стеганые
Следующая разновидность включает в себя изделия разной формы. Выделяются данные модели тем, что их чехол будет простеган по периметру при сохранении определенной симметрии размещения строчек.
Турецкие
Аксессуары из данной категории могут иметь какие угодно размеры и формы. Очень часто в продаже встречаются квадратные и прямоугольные подушки, также при необходимости можно отыскать круглые изделия. Отличительной особенностью продукции считается ее оформление в ярко выраженном восточном стиле. Отдельного внимания турецких аксессуаров заслуживают используемые украшения – различные сборки, складки, чехлы с тематическим декором.
Секционные
Среди предложенного ассортимента диванных подушек также встречаются откидные модели, выделяющиеся секционной поверхностью с наполнителем.
Валики
Подушки, входящие в данную категорию, выделяются среди остальных разновидностей своей удлиненной формой. Изделия могут быть большими, которые используются на тахте или диване в качестве подлокотников. Также длинные подушки-валики можно подкладывать под спину или голову, используя одну или несколько изделий.
В отдельную категорию выделяют подушки, имеющиеся нестандартные размеры и форму. К ним можно отнести детские аксессуары, по своему внешнему виду имитирующие животных, буквы или цифры, другие геометрические фигуры.










