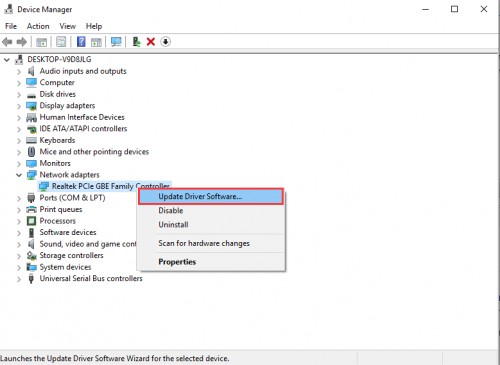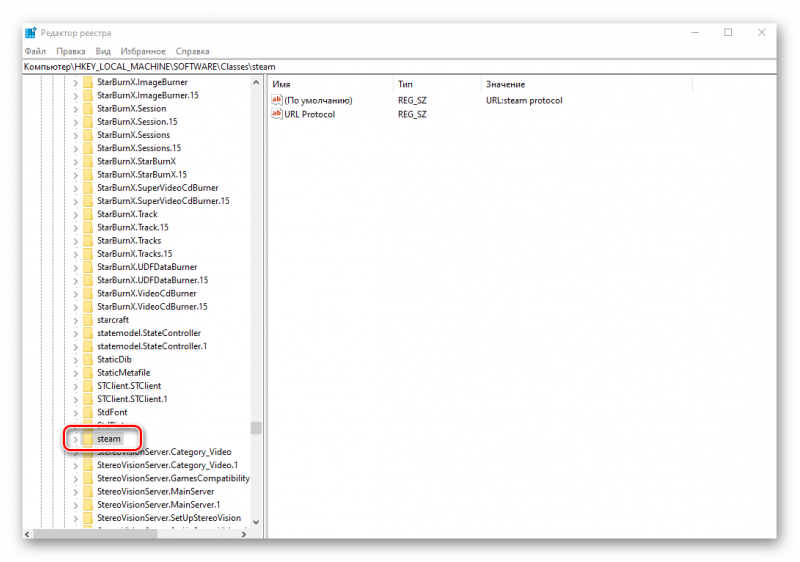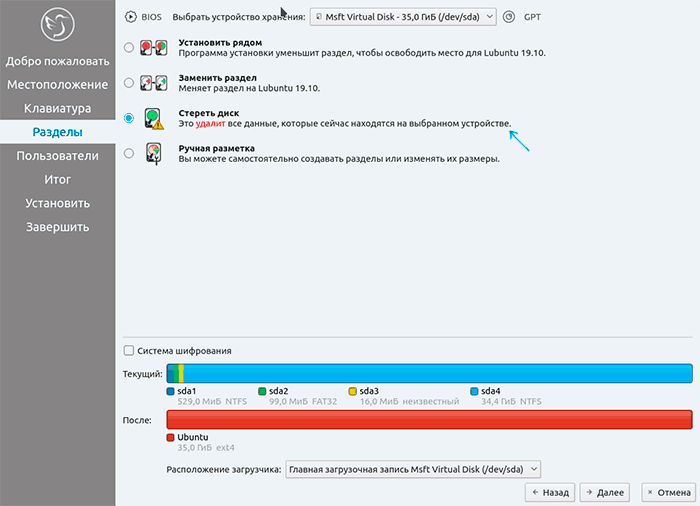Как полностью удалить драйвера видеокарты amd radeon в windows 10, 4 способа
Содержание:
- Диспетчер устройств
- Использование программы Display Driver Uninstaller
- 3 способа удаления устаревших и ненужных драйверов
- Как удалить драйвера от видеокарты через Диспетчер устройств
- Удаление с помощью сторонней утилиты
- Driver Cleaner
- Удаление drivers в сторонней утилите
- 3 способа удаления устаревших и ненужных драйверов
- Существуют особенности ведения трансляции в инстаграм
- Если откат не помог
- Удаление ресурсами Windows
Диспетчер устройств
Задаваясь вопросом, как правильно обновить драйвера видеокарты, предварительно их деинсталлировав, можно воспользоваться диспетчером устройств.
В зависимости от версии операционной системы, данная функция запускается различными способами:
- Для Windows 7 проходим путь Пуск->строка “Выполнить”->вписываем команду “devmgmt.msc” и жмем ENTER.
- Для Windows 8 и Windows 10 жмем комбинацию клавиш Win+R и вводим такую же команду.
Упомянутая команда откроет окно Диспетчера Устройств, в котором следует найти графу под названием “Видеоадаптеры”. Выбрав нужное устройство, например, видеокарту Geforce – кликаем по нему ПКМ. Далее потребуется кликнуть на кнопку “Удалить” и искомая операция будет выполнена.
Как уже упоминалось выше, наиболее эффективным решением в вопросе удаления и последующего обновления “дров”, является применение специальных программ, которые будут рассмотрены ниже в этой статье.
Использование программы Display Driver Uninstaller
Кроме стандартного способа для удаления драйверов через панель управления и с использованием службы Windows, можно воспользоваться универсальным приложением Display Driver Uninstaller. Эта программа подходит как для полного удаления драйвера nvidia, так и для удаления драйверов AMD. Чтобы воспользоваться данной программой вам необходимо скачать и установить ее на свой компьютер. Для этого наберите в поисковой системе «Display Driver Uninstaller Download» и скачайте самую последнюю версию программы.
Разархивируйте ее на диск и запустите приложение. Скорее всего программа предложит запустить систему в безопасном режиме. В этом режиме приложение наиболее безопасно и полностью удалит драйвера из системы. Компьютер перезагрузится и запустит приложение.
Сперва переключите язык приложения на русский и выберите соответствующий тип видеодрайвера.
Теперь можно приступить к удалению драйвера видеокарты. Программа состоит из одного окна, в котором есть всего три кнопки:
- Удаление и перезагрузка;
- Удаление без перезагрузки;
- Удаление и выключение.
Если вы планируете замену видеокарты в вашем системном блоке, тогда выберите кнопку «Удаление и выключение», в остальных случаях выбирайте первую кнопку.
В дополнение к удалению вы можете в опциях программы настроить дополнительные параметры удаления. Например можно отказаться от удаления «PhysX» или не создавать точку восстановления для восстановления системы (что я не рекомендую делать). В общем опций не много и они понятны. В большинстве случаев вам не придется даже заходить в данные настройки.
Еще одной особенностью использования данной программы будет то, что после удаления драйверов отключается автоматическая загрузка драйверов сервисом Windows Update. После установки нового драйвера вы сможете включить эту функцию. Для этого запустите программу Display Driver Uninstaller и нажмите на кнопку «Включить установку драйверов через Windows Update».
3 способа удаления устаревших и ненужных драйверов
Через диспетчера устройств
Это надежный, простой и довольно быстрый способ. Можно удалить практически любой драйвер, не нужно ничего скачивать дополнительно или устанавливать. Рассмотрю все по шагам.
- Сначала открываем диспетчер устройств. Сделать это можно через панель управления Windows, или просто нажав Win+R, а затем в строку «Открыть» ввести команду devmgmt.msc (пример ниже на скриншоте).
Запуск диспетчера устройств — devmgmt.msc
- Далее нужно найти в списке то устройство, у которого мы хотим удалить драйвер. Затем щелкнуть по нему правой кнопкой мышки и в появившемся контекстном меню выбрать свойства.
Диспетчер устройств — свойства
- После чего откройте вкладку «Драйвер» и нажмите кнопку «Удалить устройство» (см. скриншот ниже).
Удалить устройство
Через панель управления
Некоторые драйвера можно удалить с помощью стандартного приложения в Windows «Удаление программ» (ссылка есть в панели управления, см. скриншот ниже).
Примечание!
Этот способ хорош тем, что помимо самого драйвера, часто идет в комплекте рабочий центр для управления и изменения настроек драйвера.
Например, драйвера на звук (панель управления Realtek), на видеокарту (Nvidia или AMD) и пр. — во всех них есть спец. центры управления. Если эти драйвера удалить через диспетчер устройств — то эти «центры» останутся в системе, поэтому их целесообразнее удалять через панель управления.
Панель управления — программы — удаление
Далее в списке попробуйте найти те драйвера, которые хотите удалить. Например, у меня нашлось:
- Драйвер графики Intel (драйвер на видеокарту);
- Компоненты Intel;
- Пакет драйверов Windows — Atheros Communications (Wi-Fi драйвера);
- Пакет драйверов Windows — Dell Inc и т.д.
Выделены драйвера, которые есть в списке программ
Для удаления выберите нужный драйвер и нажмите кнопку «Удалить/изменить» в верхней части окна. Собственно, здесь более комментировать нечего.
С помощью утилиты Driver Sweeper
Для тех случаев, когда обычными способами удалить драйвер не получается — можно прибегнуть к специальным утилитам. Одна из таких утилит (причем, одна из лучших) — это Driver Sweeper!
Driver Sweeper
Надежная утилита, предназначенная для удаления драйверов из системы Windows (хочу подчеркнуть, что удаление будет выполнено очень чисто, даже системный реестр будет проверен на все «хвосты», и, если оные будут найдены — так же подвергнуться зачистке!).
Помимо всего прочего, утилита позволяет сделать резервную копию всех драйверов в системе (перед удалением — рекомендую сделать!).
После установки и запуска программы — первое, что рекомендую сделать, переключить язык на русский (по умолчанию, будет выбран английский). Для этого щелкните в меню по Language и выберите Russian (см. скриншот ниже).
Переключение языка на русский
Затем в меню слева выберите «Анализ и очистка», отметьте галочками всё, что хотите найти и жмите кнопку анализа.
Анализ и поиск старых «дров»
Через мгновение Driver Sweeper предоставит вам весь список драйверов, которые вы можете очистить. Например, в моем случае я удалил AMD драйвера (что интересно, т.к. на ноутбуке только встроенная Intel HD карта — и они в принципе не нужны!).
Выбор драйверов для удаления…
Как удалить драйвера от видеокарты через Диспетчер устройств
Первый способ удаления драйверов, это удаление через Диспетчер устройств. Для того чтобы открыть Диспетчер устройств кликните правой кнопкой по иконке «Мой компьютер» и откройте пункт «Свойства». После этого перед вами появится окно под названием «Просмотр основных сведений о вашем компьютере». В этом окне нужно нажать на ссылку «Диспетчер устройств».
Также вы можете воспользоваться поиском в меню Пуск или на стартовом экране Windows 8. Просто введите в поиск фразу «Диспетчер устройств» и откройте найденную программу.
После этого вам необходимо найти раздел «Видеоадаптеры», открыть его и кликнуть правой кнопкой по вашей видеокарте. После этого появится контекстное меню в котором нужно выбрать пункт «Свойства».
Дальше перед вами должно открыться окно со свойствами вашей видеокарты. Здесь нужно перейти на вкладку «Драйвер» и нажать на кнопку «Удалить».
После этого запустится процесс удаления драйверов от видеокарты. Дождитесь окончания удаления и перезагрузите компьютер.
Удаление с помощью сторонней утилиты
Этот способ может помочь даже в том случае, если драйвер и программы видеокарты не отображаются в «Панели управления».
Итак, рассмотрим процесс удаления на примере программы Display Driver Uninstaller.
Шаг 1. Установите программу Display Driver Uninstaller на компьютер:
-
Скачайте программу с официального сайта.
-
Откройте скачанный файл.
-
Выберите папку для распаковки программы. Рекомендуется указывать путь, не имеющий в своем обозначении символов кириллицы.
-
Откройте папку с распакованной программой. Вы увидите исполняемый файл — это и есть сама утилита.
Шаг 2. Однако для ее работы нужно загрузить ваш компьютер в «Безопасном режиме». Для того чтобы зайти в «Безопасный режим»:
-
Откройте меню «Пуск» и в системном поиске введите «Конфигурация системы». Это аналог команды «msconfig», запускаемой через приложение «Выполнить». Нажмите Enter.
-
Откроется консоль «Конфигурация системы». Необходимо перейти на вкладку «Загрузка» и в группе «Параметры загрузки» выделить строку «Безопасный режим» с параметром «Минимальная». Нажмите «ОК» для сохранения изменений.
-
Консоль предложит перезагрузить компьютер. Соглашаемся. После перезагрузки вы окажетесь в нужном режиме.
-
В «Безопасном режиме» запустите «Диспетчер устройств» (сделать это можно с помощью системного поиска в меню «Пуск»). Запомните название вашей видеокарты AMD.
Шаг 3. Теперь можно работать с утилитой.
-
Запускаем файл, полученный в результате распаковки.
-
Откроется окно программы. Отметьте, что вам необходимо удалить драйверы видеокарты именно AMD (видеокарты ATI относятся к той же группе). Для удобства можете изменить язык интерфейса на русский. Теперь необходимо найти большую кнопку с надписью «Удалить и перезагрузить». Нажмите ее.
-
Запустится процесс удаления драйвера. Ожидайте. Ни в коем случае не выключайте компьютер!
-
Программа, завершив процесс, уведомит вас, что она выключила автозагрузку драйверов. Довольно полезная функция, без нее ваша система при загрузке в нормальном режиме сама скачает удаленный драйвер, и все усилия будут напрасны. Поэтому просто нажмите «ОК».
-
После перезагрузки системы зайдите в «Диспетчер устройств» и убедитесь, что драйвер видеокарты действительно удален.
- Теперь можно выключать загрузку в «Безопасном режиме» и перезагружать компьютер.
Заходим в «Конфигурацию системы» и выключаем «Безопасный режим»
Готово! Можете приступать к установке нового драйвера.
Driver Cleaner
На закуску оставил платный продукт Driver Cleaner. Сегодня эту программу можно без труда скачать с торрентов или файлообменников в интернете, и воспользоваться всеми прелестями платного продукта. При первом запуске программы рекомендую сразу обновить базы. В них содержится информация о том, как правильно удалять самые последние версии драйверов. Типа, как в антивирусах. Забавно, но скаченная с торрентов версия корректно обновляется и матом не ругается
Заходим в меню «Инструменты -> Обновление программы»
В окне обновления жмём «Далее», у меня нашло 8 файлов, в которых была информация о драйверах драйверах AMD и NVidia. Жмём «Закончить» для загрузки обновлений и заново запускаем программу.
Далее, как обычно, выбираем драйвера из списка. Чтобы выбрать всё что касается NVidia или AMD, соответственно, выбираем эти пункты (т.е. не обязательно выбирать каждый из подпунктов и добавлять их в список). Если нужно выбрать несколько пунктов, то ставим галочку «Несколько фильтров одновременно» и добавляем их в список с помощью кнопки со стрелочками.
Чтобы иметь возможность выбирать после анализа отдельные файлы и ключи реестра, которые будут очищены, не забываем чекнуть «Use Advanced cleaning». И нажимаем «Scan» или «Начать». Отмечу, что эта программа имеет самый большой список поддерживаемых устройств и после анализа было найдено самое большое количество файлов и ключей, подлежащих удалению.
После анализа, который у меня длился намного дольше, чем у предыдущих программ, появляется список, в котором вам нужно выбрать все пункты и нажать «Clean».
Всё, осталось перезагрузиться! Как вы видите, каждая программа имеет свои преимущества и недостатки. Можно использовать все три сразу по очереди, хуже не будет.
UPDATE: Есть одна официальная утилита Display Driver Uninstaller, которая появилась на сайте радеона уже после написания статьи. Ознакомиться с функционалом и скачать её можно здесь http://radeon.ru/downloads/utils/ddu/. Подойдёт для AMD, NVidia и Intel.
Надеюсь, у вас не осталось вопросов, а если остались или есть что дополнить, то милости прошу в комментарии.
А вот видео с разбором трёх описанных мною программ.
Посмотреть это видео на YouTube
Удаление drivers в сторонней утилите
Если указанный выше метод деинсталляции не помог решить проблему, то можно воспользоваться лучшей программой для удаления драйверов видеокарты – Display Driver Uninstaller. Чтобы очистить driver видеокарты при помощи данной утилиты, потребуется:
- Зайти на официальный портал – Wagnard Soft.
- В разделе «Software» щелкнуть по значку с надписью «Display Driver Uninstaller (DDU) V18.0.0.9 Released».
- Проскролить в самый низ экрана и перейти по гиперссылке «Click here for DOWNLOAD & SUPPORT».
- Спуститься вниз окна обозревателя и перейти по гиперссылке «Official Download Here». Кликнуть на «Сохранить»: начнется загрузка «DDU v18.0.0.9.exe».
- Переместить скачанное приложение на рабочий стол, запустить «DDU.exe» и следовать подсказкам на мониторе: менять стандартный путь для распаковки данных не нужно.
- Завершить все сторонние процессы и открыть «Display Driver Uninstaller.exe».
- На мониторе появится диалоговое окно «Launch option» — установить рекомендованный параметр «Safe Mode», чтобы осуществить перезагрузку ПК в защищенном режиме.
- После того как компьютер загрузится в «Безопасном режиме», на экране автоматически отобразится окошко DDU.
- В верхней части активного диалогового окна находится интерактивная клавиша «Удалить и перезагрузить (настоятельно рекомендуется)». После того как пользователь нажмет на указанную кнопку, запустится процесс правильного удаления драйвера Nvidia, а в DDU появится перечень деинсталлированных объектов. Но до этого нужно будет указать в поле «Выбор…» параметр «Nvidia». Кроме того, при помощи указанной утилиты можно «чисто» удалить AMD и Intel.
- После завершения автоматического процесса очистки drivers компьютер перезагрузится.
- Можно переустановить driver видеокарты.
https://youtube.com/watch?v=A-cXYl3Q_Xo
После того как пользователь удалит старый драйвер Nvidia, следует обязательно установить новый. Для этого выполнить следующие действия:
3 способа удаления устаревших и ненужных драйверов
Через диспетчера устройств
Это надежный, простой и довольно быстрый способ. Можно удалить практически любой драйвер, ненужно ничего скачивать дополнительно или устанавливать. Рассмотрю все по шагам.
-
Сначала открываем диспетчер устройств. Сделать это можно через панель управления Windows, или просто нажав Win+R, а затем в строку «Открыть» ввести команду devmgmt.msc (пример ниже на скриншоте).
-
Далее нужно найти в списке то устройство, у которого мы хотим удалить драйвер. Затем щелкнуть по нему правой кнопкой мышки и в появившемся контекстном меню выбрать свойства.
-
После чего откройте вкладку «Драйвер» и нажмите кнопку «Удалить устройство» (см. скриншот ниже).
Через панель управления
Некоторые драйвера можно удалить с помощью стандартного приложения в Windows «Удаление программ» (ссылка есть в панели управления, см. скриншот ниже).
Примечание!
Этот способ хорош тем, что помимо самого драйвера, часто идет в комплекте рабочий центр для управления и изменения настроек драйвера.
Например, драйвера на звук (панель управления Realtek), на видеокарту (Nvidia или AMD) и пр. — во всех них есть спец. центры управления. Если эти драйвера удалить через диспетчер устройств — то эти «центры» останутся в системе, поэтому их целесообразнее удалять через панель управления.
Панель управления — программы — удаление
Далее в списке попробуйте найти те драйвера, которые хотите удалить. Например, у меня нашлось:
- Драйвер графики Intel (драйвер на видеокарту);
- Компоненты Intel;
- Пакет драйверов Windows — Atheros Communications (Wi-Fi драйвера);
- Пакет драйверов Windows — Dell Inc и т.д.
Выделены драйвера, которые есть в списке программ
Для удаления выберите нужный драйвер и нажмите кнопку «Удалить/изменить» в верхней части окна. Собственно, здесь более комментировать нечего.
С помощью утилиты Driver Sweeper
Для тех случаев, когда обычными способами удалить драйвер не получается — можно прибегнуть к специальным утилитам . Одна из таких утилит (причем, одна из лучших) — это Driver Sweeper!
После установки и запуска программы — первое, что рекомендую сделать, переключить язык на русский (по умолчанию, будет выбран английский). Для этого щелкните в меню по Language и выберите Russian (см. скриншот ниже).
Переключение языка на русский
Затем в меню слева выберите «Анализ и очистка», отметьте галочками всё, что хотите найти и жмите кнопку анализа.
Анализ и поиск старых «дров»
Через мгновение Driver Sweeper предоставит вам весь список драйверов, которые вы можете очистить. Например, в моем случае я удалил AMD драйвера (что интересно, т.к. на ноутбуке только встроенная Intel HD карта — и они в принципе не нужны!).
Выбор драйверов для удаления…
Вот, собственно, и все.
Легкого и быстрого удаления!
Статья откорректирована: 25.01.2019
Существуют особенности ведения трансляции в инстаграм
- начало работы будет сопровождаться сообщением пользователям о том, что вы запустили трансляцию;
- вести прямой эфир можно не более часа. Не совсем понятно, зачем разработчики сделали такое ограничение. Это не очень удобно, так как придется заново начинать трансляцию после окончания времени. Возможно, это сделано для того, чтобы в дальнейшем ввести платные сервисы;
- пользователь, который начал вещание, может сразу отвечать на вопросы своих зрителей, которые они оставляют в комментариях;
- после окончания трансляции видео можно удалить или сохранить.
Для начала работы необходимо войти в приложение инстаграм. На страничке в левом верхнем углу появится аватарка пользователя с изображением маленького знака плюс. Работа в прямом эфире начнется именно с нажатия на этот значок.
Нажав на этот значок, откроется новая страничка с включенной камерой. Внизу экрана необходимо выбрать вкладку «прямой эфир».
Когда перейдете по вкладке прямой эфир, откроется страница с разделом «Начать прямой эфир». В этом же окне можно увидеть системное предупреждение об уведомлении подписчиков пользователя о начале трансляции. Пользоваться можно обеими камерами. Во время ведения трансляции камеры можно переключать с основной на фронтальную.
Завершить работу в прямом эфире также просто, как и начать. В верхнем правом углу есть строка «Завершить». Нажмите на нее, и появится возможность завершить трансляцию.
После нажатия на кнопу «Завершить прямой эфир», откроется окно, в котором будут предложены варианты дальнейшей работы с отснятым видео. Его можно удалить, проведя по соответствующей кнопке влево или сохранить. Для этого нажмите на кнопку «Сохранить» в верхнем правом углу экрана телефона.
Если откат не помог
Откат можно сделать и полностью вручную: удалить ваш текущий драйвер вовсе, скачать на официальном сайте комплектующего старую версию драйвера и установить ее. Это подействует, если предыдущий пункт вам не помог.
Зайдите в то же окно, но теперь нажмите на кнопку в самом низу “Удалить”. Это тоже может потребовать перезагрузки системы.
Запомните этот комплектующий и впредь его не обновляйте, если точно уверены, что новый драйвер пагубно повлиял на систему. Лучше подождите еще одной свежей версии драйвера и попробуйте ее.
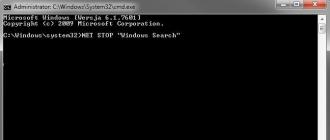
Откат драйверов и восстановление драйверов
Лучшая практика, связанная с драйверами аппаратного обеспечения, – всегда поддерживать их в актуальном состоянии. Обычно более новые версии драйверов приносят с собой лучшую совместимость, большую стабильность и иногда новые функции. Почему вы не хотите обновлять? Поскольку несколько раз после обновления вы можете увидеть один из них:
Ну, иногда новые драйверы, выпущенные (особенно версии драйверов BETA), могут фактически вызвать проблемы, включая синие экраны, сбои и сбои в работе оборудования. Если вы оказались в ситуации, когда вы недавно обновили драйвер и с тех пор были проблемы , не паникуйте, эта проблема может быть исправлена
. Ниже я перечислил два метода возврата к предыдущей версии драйвера. Первый метод использует утилиту диспетчера устройств Windows, а второй метод использует Driver Reviver, наш отмеченный наградами инструмент обновления драйверов.
Откат драйвера с помощью диспетчера устройств Windows
Диспетчер устройств Windows – это список всех компонентов оборудования на вашем компьютере. Вы можете найти устройство, которое вы ищете в этом списке, для возврата к более старой версии установленного для него драйвера.  Чтобы получить доступ к Диспетчеру устройств, вам нужно сначала открыть панель управления (вы можете получить доступ к ней через меню «Пуск»), а затем открыть «Диспетчер устройств». После того, как вы открыли Диспетчер устройств, вам необходимо выполнить следующие шаги, чтобы отбросить драйвер в предыдущую версию:
Чтобы получить доступ к Диспетчеру устройств, вам нужно сначала открыть панель управления (вы можете получить доступ к ней через меню «Пуск»), а затем открыть «Диспетчер устройств». После того, как вы открыли Диспетчер устройств, вам необходимо выполнить следующие шаги, чтобы отбросить драйвер в предыдущую версию:
Найдите устройство, с которым, по вашему мнению, возникают проблемы, обычно синие ошибки экрана вызваны адаптером дисплея
Щелкните правой кнопкой мыши имя устройства
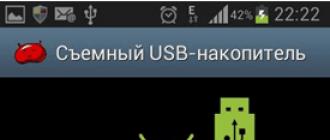
-
- Выберите «Свойства». Откроется диалоговое окно для этого устройства.
- Откройте вкладку «драйвер».

-
- Нажмите кнопку «Откат драйвера».
- Это откроет предупреждающее сообщение об откате водителя. Вы всегда можете установить новую версию, поэтому нажмите «Да»,

Следуйте инструкциям. Может потребоваться перезагрузка системы. Если проблема не устранена, вы можете выполнить те же действия и нажать кнопку «Обновить драйвер..».
Откат драйвера с помощью драйвера Reviver
Если вы используете Driver Reviver для обновления своих драйверов, процесс перехода к более старой версии драйвера еще проще. Driver Reviver имеет функцию резервного копирования, которая позволяет вам восстановить предыдущий драйвер всего за несколько простых шагов. Вот как:
Open Driver Reviver
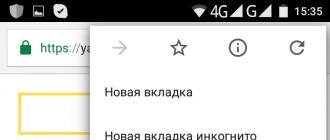
Перейдите на вкладку «Резервное копирование».
Нажмите «Начать восстановление»
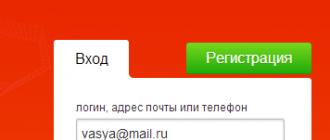
Здесь вы увидите список ранее созданных точек восстановления. Выберите тот, где вы обновили драйвер, который вызывает проблемы.

Теперь вы увидите список драйверов, включенных в эту резервную копию. Выберите только тот драйвер, который вы хотите отменить. Вам не нужно катить их обратно. Нажмите «Восстановить»
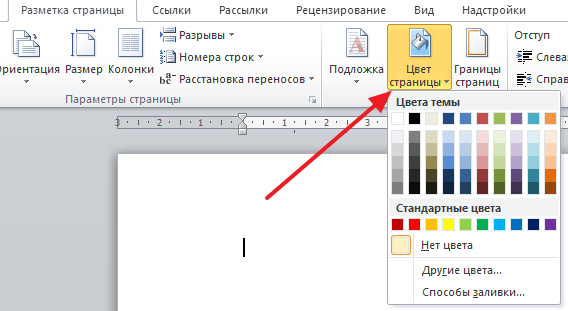
Вы можете получить следующее сообщение о неподписанном драйвере. Выберите «Установить этот драйвер в любом случае»,
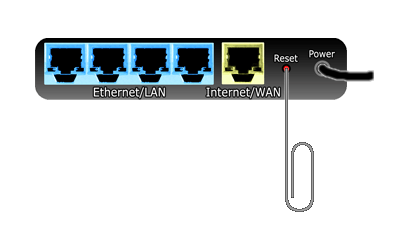
И ваше дело!

Если вы хотите, чтобы этот драйвер не отображался в результатах сканирования в будущем, вы можете запустить сканирование с помощью Driver Reviver после восстановления драйвера. Вы увидите, что этот драйвер устарел (потому что мы восстановили старую версию, и мы всегда ищем новые версии при проведении сканирования). Щелкните правой кнопкой мыши на драйвере и выберите «Исключить этот драйвер из будущих сканирований». Теперь вы не увидите это обновление, и вы можете обновить все остальные драйверы, не обновляя это.

Надеюсь, это помогло вам справиться с какой бы то ни было проблемой, с которой вы столкнулись. Если нет, оставьте мне комментарий ниже, и я сделаю все возможное, чтобы помочь вам.
Удаление ресурсами Windows
Как и любой софт, дрова можно удалить двумя способами – с помощью собственных ресурсов операционной системы или с привлечением стороннего программного обеспечения. При удалении средствами Виндовс, следы действий софта могут остаться в системных папках и файлах, то есть он удалится не полностью. В результате того, что остатки софта будут вмешиваться в работу компьютера, вызывать сбои и ошибки, которые могут быть сначала нечастыми и появиться не сразу. Кроме того, драйверы нвидиа или другой карты будут конфликтовать с новыми дровами и нарушать их работу. Не исключено, что в таком случае нова карта не установится вовсе.
С другой стороны – только собственные утилиты операционной системы могут абсолютно корректно и безопасно удалить driver nvidia. Тогда как сторонний софт в редких случаях может вызвать ошибки. Перед тем, как использовать его, попробуйте провести удаление драйверов следующим способом. И если ошибки или конфликты будут возникать – используйте дополнительные программы.