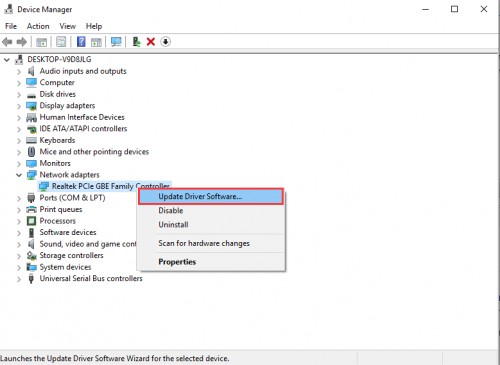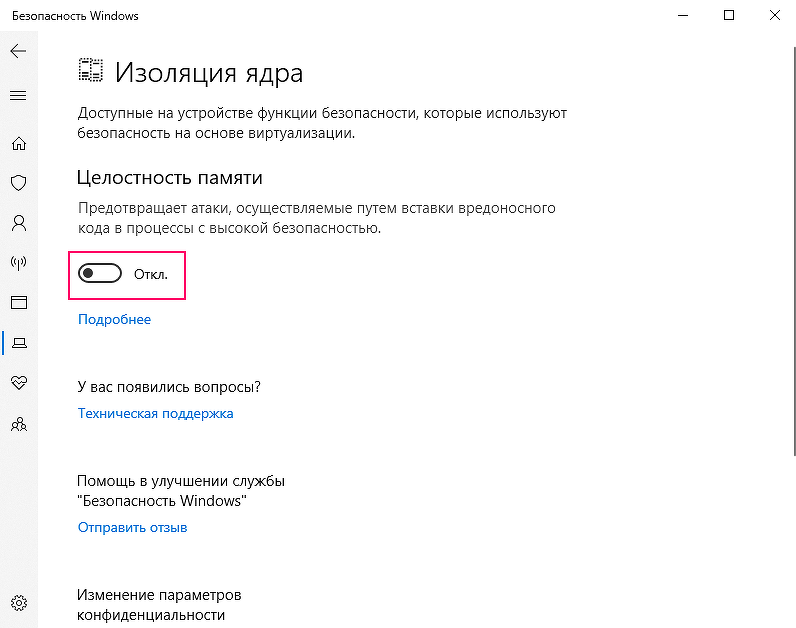Как удалить драйвера на видеокарту windows 10
Содержание:
- Введение
- AMD Catalyst Install Manager — что это такое?
- Полная спецификация AMD Clean Uninstall Utility:
- Как удалить драйвера видеокарты NVIDIA
- Разновидности
- Особенности работы
- Удаляем Catalyst Примите меры
- Уборка
- Удаление драйвера видеокарты AMD Radeon через Панель управления
- Осторожно, может быть вирус!
- Процесс удаления
- Обновилась утилита для полного удаления драйверов видеокарт AMD и Nvidia — Display Driver Uninstaller 9.2 + Torrent (торрент)
Введение
Немногим более года назад на рынке графических карт царствовала nVidia, а ATi только начала запускать несколько интересных и в тоже время проблематичных (как с точки зрения самого железа, так и с точки зрения драйверов) новинок. Год пролетел очень быстро, и сегодня ATi можно рассматривать в качестве лидера по производству аппаратных средств машинной графики, а Catalyst от ATi быстро доросли до надежного и превосходно справляющегося со своими функциями набора графических драйверов.
Приняв во внимание основные критические замечания о своих драйверах, канадская компания приложила огромные усилия в стремлении улучшить Catalyst, и сегодня сертифицированный WHQL набор драйверов обновляется каждый месяц, как правило, с исправлениями найденных ошибок и с добавлением новых функций. Хочу предупредить вас от мысли о том, что данный материал является чем-либо вроде рекламной акции или исповеди неисправимого фаната ATi
Да, я являюсь гордым обладателем Radeon 9800 Pro, и я не поддался всеобщему слепому убеждению в том, что ATi имеет серьезные проблемы с аппаратной частью или с неудовлетворительным качеством Catalyst. Но это убеждение исходит только из богатого личного опыта
Хочу предупредить вас от мысли о том, что данный материал является чем-либо вроде рекламной акции или исповеди неисправимого фаната ATi. Да, я являюсь гордым обладателем Radeon 9800 Pro, и я не поддался всеобщему слепому убеждению в том, что ATi имеет серьезные проблемы с аппаратной частью или с неудовлетворительным качеством Catalyst. Но это убеждение исходит только из богатого личного опыта.
Я уверен в том, что огромное большинство этих проблем вызвано недостаточно аккуратно установленными драйверами или остатками от старых драйверов, а также некорректно сконфигурированными параметрами настройки, как в течение, так и после инсталляции. Да, вы правильно меня поняли, в большинстве проблем виноваты именно вы сами. Но не стоит беспокоиться — прочитав это небольшое руководство, вы сможете корректно провести чистую установку Catalyst и связанные с ней процедуры. Если послушаетесь моих советов, то сможете максимально обезопасить себя от проблем, связанных с драйверами.
Я практически уверен в том, что многие из читателей сейчас сомневаются в моих словах, но правда состоит в том, что исходя из собственного опыта, я могу заключить, что фактически отсутствуют какие-либо проблемы у последних Catalyst или у железа от Ati, а большинство ошибок в их работе связано с неправильной установкой драйвера.
AMD Catalyst Install Manager — что это такое?
Менеджер установки драйверов для видеокарт AMD.
При установке можно выбрать компоненты драйверов, например:
Другими словами — оболочка, при помощи которой вы ставите дрова, а также компоненты. Что ставить — можно выбрать самостоятельно галочками (только нужно выбрать пользовательская установка).
Но если быть точнее, то все происходит так — вы скачали дрова с сайта AMD, далее запускаете и прога сразу вам предлагает что-то распаковать:
Потом уже, если я все правильно понимаю — из той папки куда все распаковалось, оттуда уже запускается менеджер:
Потом уже начинается сама установка, кнопкой Browse можно вручную указать куда ставить (лучше пусть по умолчанию будет Program Files):
Здесь также важно понимать — есть два способа установки:
- Express — менеджер поставит все нужные дрова одним махом, все что он считает нужным, то и поставит.
- Custom — вы сможете вручную указать какие компоненты ставить, а какие нет.
Больше подходит для опытных юзеров. Еще внизу есть галочка Allow Web Content.. означает что-то типа разрешить веб-контент, не знаю что это, но я бы снял галочку.
Потом вам еще нужно будет принять лицензионное соглашение, и потом уже начнутся ставится дрова:
Полная спецификация AMD Clean Uninstall Utility:
| Общая информация | |
| Название | AMD Clean Uninstall Utility |
| Издатель | Advanced Micro Devices Inc (AMD) |
| Веб-сайт издателя | Не указан |
| Дата выпуска | Неизвестна |
| Добавлено | октябрь 29, 2018 |
| Версия | 2.1.0.0 |
| Категория | |
| Категория | Удаление программ и антивирусов |
| Операционная система | |
| Операционная система | Windows 10, 8.1, 8, 7 |
| Дополнительные условия | Нет |
| Языковая локализация | |
| Язык | Английский |
| Ручная установка | Нет |
| Информация о файле | |
| Размер файла | 1.82 Mb |
| Имя файла | amdcleanuputility-x64.exe |
| Популярность | |
| Посмотрели | 1 168 |
| Всего загрузок | 328 |
| Загрузок за прошлую неделю | 8 |
| Загрузок за текущую неделю | 1 |
| Отзывов | 0 |
| Комментариев | 0 |
| Рассказали о нас |
| Цены | |
| Модель лицензирования | Бесплатно |
| Регистрация | Не указано |
| Ограничения в работе | Не указано |
- Скриншоты
- Отзывы 0
- Обсуждения 0
- FAQ
Нажмите на изображение чтобы его увеличить.
Еще нет отзывов у этого приложения — ваш может стать первым.
Похоже нет никаких вопросов и комментариев к этому приложению.
Мой комментарий
Часто задаваемые вопросы (FAQ)
Для того чтобы загрузить AMD Clean Uninstall Utility, следуйте простым инструкциям:
- Чтобы загрузка установочного файла началась, нажмите на синюю кнопку «Скачать с сервера» расположенную чуть выше.
- После чего, сервер подготовит и проверит установочный файл на наличие вирусов.
- Если файл не заражен и с ним все в порядке, появиться кнопка «Скачать».
- Нажав на кнопку «Скачать» начнется загрузка файла на Ваш компьютер.
Мы не просим Вас проходить нудный процесс регистрации или отправлять какие либо СМС для подтверждения. Просто скачивайте и пользуйтесь на здоровье =)
- Чтобы найти загруженный файл, зайдите в «Мой компьютер» или запустите «Проводник» (находится рядом с кнопкой пуск).
- В левой части окна откройте папку «Загрузки», где хранятся все загружаемые файлы с интернета.
Как удалить драйвера видеокарты NVIDIA
Привет друзья! Удалить драйвера видеокарты NVIDIA можно тремя способами. Насчёт упомянутой нашим читателем программы Driver Sweeper скажу, она имеет совместимость с Windows 7, Vista, XP и не работает в Windows 8.1, 10, а уже знакомая нам по предыдущим статьям утилита Display Driver Uninstaller совместима со всеми операционными системами.
Во первых, удалить старые драйвера на видеокарту NVIDIA, перед установкой новых, можно с помощью самого установщика драйвера.
Например, на нашем ноутбуке установлена видеокарта GeForce GT 750M, практически такая же по характеристикам, как и у нашего читателя. Скачиваем на неё новейший драйвер на официальном сайте NVIDIA.
Запускаем установку. Отмечаем пункт. Выборочная установка (дополнительные параметры)
Отмечаем пункт Выполнить чистую установку. «При чистой установке восстанавливаются все настройки NVIDIA по умолчанию и удаляются все профили, созданные пользователем» и жмем Далее.
Произойдёт полное удаление имеющихся драйверов видеокарты, а затем установка новых.
Как видим, в начале процесса происходит удаление драйвера видеокарты NVIDIA
и последующая установка нового.
Драйвер видеокарты установлен удачно, но в моём случае тоже присутствует ошибка и вышла она из-за того, что по каким-то причинам отказался устанавливаться сервис GeForce Experience – автоматически обновляющий драйвера видеокарты, но мне он особо не нужен.
Именно таким образом вам удастся решить большую часть проблем с драйверами графического процессора.
Также не забываем про самый простой способ удаления любого программного обеспечения и драйверов в том числе.
Панель управления->Удаление программы.
Отмечаем левой мышью графический драйвер и жмём на кнопку Удалить/Изменить.
Ну и самое последнее средство удаления драйвера графического адаптера — это программа Driver Uninstaller 15.1.0.0.
Скачиваем архив с программой на официальном сайте
http://www.wagnardmobile.com/DDU/ и распаковываем его в папку.
Программа работает только в безопасном режиме.
Чтобы попасть в безопасный режим, жмём Пуск->Выполнить->набираем в поле ввода msconfig
Заходим на вкладку Загрузка, отмечаем пункт Безопасный режим. Применить и ОК.
Перезагружаемся, и мы в Безопасном режиме.
В Диспетчере устройств видим нашу видеокарту GeForce GT 750M и сейчас мы произведём её полное удаление
Запускаем исполняемый файл программы Driver Uninstaller 15.1.0.0.
Выбираем русский язык и видеокарту NVIDIA, жмём Удалить и перезагрузить.
Начинается процесс удаления драйвера видеокарты.
Display Driver Uninstaller отключает в операционной системе возможность автоматической загрузки и установки всех драйверов. После перезагрузки и установки драйвера можете её включить.
Затем следует перезагрузка. Открываем диспетчер устройств и видим, что драйвер удалён.
Не забудьте на вкладке Загрузка снять галочку с пункта Безопасный режим, затем нажать Применить и ОК
После загрузки в обычном режиме устанавливаем новейшую версию драйвера.
Статья по этой теме: NVSlimmer — устанавливаем только нужные компоненты драйвера NVIDIA
Разновидности
Установка специализированных драйверов защищает видеокарты от снижения производительности в случае «утяжеления» цепи транзакций (файла DAG). В начале декабря 2020 года на рынке представлены три варианта Blockchain драйверов:
ЧИТАТЬ Видеокарта NVIDIA GTX 1080 ti: технические характеристики, особенности разгона, основные конкуренты
- Драйверы поколения Crimson ReLive Edition (beta). ПО появилось на рынке летом 2020 года, адаптировано только к майнингу под управлением Windows версий от седьмой до десятой. Предполагается разрядность ОС 64 бита. Разработчики выпустили утилиту, совместимую с GPU моделей RX 400-500, а также HD 8500-8900 и 7700-7900. Видеокарты под управлением упомянутого драйвера используются также в игровом режиме.
- Обновление Crimson ReLive Edition for Blockchain Compute (beta). Доработанная модификация, совместимая с ОС Windows от седьмого (Service Pack 1) до десятого релиза, разрядностью 64 или 32 бита. Приложение предполагает использование видеокарты исключительно в ходе добычи криптовалют.
- Adrenalin Edition Graphics Driver. Обновление вышло летом 2020 года, драйвер совместим с Windows стандарта 64 бита. Разработчики встроили функцию ручной настройки видеокарты, присутствуют режимы Graphics (для обычной работы) и Compute (для хеширования блоков).
Специализированные драйверы целесообразно устанавливать майнерам, работающим на алгоритме Ethash (DaggerHashimoto), требующем полной загрузки модуля RAM. Методика хеширования используется при добыче криптовалют Ethereum, Ethereum Classic, Pirl, Ubiq, Expanse.
Особенности работы
Удаляем Catalyst Примите меры
Всякий раз, когда вы собираетесь приступить к инсталляции новых драйверов или совершать любые другие существенные изменения в системе (конечно, если вы не испытываете 100% уверенности в правильности своих действий или не заядлый игрок в рулетку), если возможно, используйте функцию Восстановления системы (в данной статье в качестве примера рассматриваются действия в операционной системе Windows XP, но с небольшой корректировкой они могут быть применены к линейкам WindowsNT/9x). Создав точку восстановления, если вы почувствуете, что при инсталляции драйвера, что-то идет не так, всегда сможете вернуть систему к тому состоянию, с которого начинали. Я также убедительно настаиваю на использовании Восстановления системы, если решитесь на один из хитрых способов, описанных в этом руководстве, например на редактирование реестра или удаление старых устройств из Диспетчера устройств.
Перед тем, как двинуться дальше
Если ранее на текущей инсталляции Windows у вас стояла видеокарта от другого производителя, то я настоятельно рекомендую отформатировать системный диск и переустановить операционную систему. Сделать это необходимо в целях повышения производительности и устойчивости. Многие пользователи получили проблемы при «грязном» переходе от nVidia к ATi или обратно на одной инсталляции Windows. Здесь я приведу несколько подсказок, позволяющих эффективно удалить из вашей системы следы старых устройств, наподобие графических адаптеров, но помните, что ничто не сможет превзойти «чистую» установку Windows.
Другим источником проблем, который часто начисто упускается из виду, является устаревший драйвер на чипсете материнской платы. Вне зависимости от того, будут ли это Intel INF драйвер, VIA Hyperion 4-in-1, или же SiS AGP драйвера, они контролируют то, каким способом AGP-порт «разговаривает» с видеокартой. Правильный обновленный драйвер чипсета способен исправить многие из проблем.
И, в конце концов, многие из проблем вашей Ati-видеокарты, могут быть напрямую связаны с настройками в Windows. Вам придется оптимизировать эти параметры, чтобы быть в полной уверенности в том, что сделано все возможное для улучшения работы графической подсистемы.
Уборка
Есть еще несколько узелков, которые необходимо завязать, после того как будет проделано все то, что описано выше.
Вот они:
1. Отключение ATi Services.
На этом этапе мы отключим некоторые ненужные сервисные функции, которые активированы драйвером ATi. Чтобы понять, о чем я говорю, вызовите командную строку (Пуск — Выполнить) и наберите Services.msc. Теперь внимательно посмотрите на список сервисов, тут добавлены две новые позиции — ATi Hotkey Poller и ATi Smart.
Сервис ATi Hotkey Poller необходим только в том случае, если вы используете для настройки горячие клавиши ATi Hotkey, просмотреть которые можно в ATi Control Panel. Если вы их не используете (в этом случае вы ничего не теряете), то можете безбоязненно дважды кликнуть по этому сервису и Disabled в поле Startup Type.
Функции сервиса ATi Smart менее определенные, т.к. его настроек нет в ATi SmartGart (в Панели управления). Кажется, он постоянно наблюдает за качеством работы и делает некоторые корректировки в работе графической системы при необходимости повышения стабильности. Но выполняет он свои задачи довольно неэффективно, пожирая при этом ресурсы. Я настоятельно рекомендую отключить этот сервис, так будет лучше. После того как он был отключен раз и навсегда, я ни разу об этом не пожалел.
Обозначенные выше сервисы будут удалены из оперативной памяти после последующей перезагрузки.
2. Частота обновления монитора.
Windows XP и Windows 2000 при работе в ряде режимов имеют проблемы с частотой обновления монитора: она составляет всего 60 Гц для любого разрешения. Это довольно мало, тогда как большинство мониторов могут поддерживать значительно более высокую частоту, особенно на низких разрешениях. Многие люди замечают мерцания при частоте обновления 60 Гц, кроме того, такая частота небезопасна для зрения при длительной работе за компьютером (как утверждают специалисты, глаз может зафиксировать мерцания даже на частоте 200 Гц).
Довольно странно, почему ни Microsoft, ни производители видеокарт не предпринимают усилий в направлении решения этой проблемы. Лучшим выходом будет вручную заставить Windows использовать максимально возможную частоту обновления на всех поддерживаемых разрешениях.
Лучший способ решения этой проблемы — воспользоваться утилитой, подобной Refresh Force. Скачайте и запустите эту небольшую программу (файл ReForce.exe). Нажмите кнопку Auto Populate, и она определит максимально возможную, поддерживаемую установленным оборудованием частоту. Нажмите кнопку Apply, теперь вашим глазам не грозит быстрое уставание! Необходимо использовать эту утилиту всякий раз, когда переустанавливаете драйвер, поэтому держите ее под рукой.
Другой способ преодоления порога в 60 Гц — это использование функции Refresh Rate Override, доступной в Displays — Attributes из ATI Control Panel. Хотя, на мой взгляд, лучшим выходом является использование Refresh Force, окончательный выбор остается за вами.
3. Дефрагментация.
Заключительный шаг, который часто упускается из виду. Рекомендуется дефрагментировать жесткий диск после всякой установки/копирования/удаления приложений, игр, драйверов, больших файлов. Всякий раз, когда добавляется или удаляется файл на ваш жесткий диск, он «фрагментируется», т.е. части одного относительно большого файла располагаются на физически удаленных частях диска. А это уменьшает производительность дисковой подсистемы. Итак, после того как завершите установку драйвера, идите в Пуск — Программы — Стандартные — Служебные — Дефрагментация, выберите диск и оставьте его наедине с самим собой на некоторое время (зависящее от объема диска и степени его запущенности). Выполняйте эту процедуру регулярно, и не забывайте про нее после инсталляции драйверов, установки игр и пр.
Удаление драйвера видеокарты AMD Radeon через Панель управления
Удалить драйвер видеокарты AMD Radeon можно таким же способом, как и любую другую программу. То есть через «Панель управления». Для этого откройте «Панель управления» и перейдите в раздел «Удаление программы».
Кроме этого данный раздел «Панели управления» можно открыть с помощью поиска в меню «Пуск». Для этого достаточно ввести в поиск фразу «Удаление программы» и выбрать найденное системой приложение.
После открытия раздела «Удаление программы» перед вами откроется список всех программ, которые вы установили на свой компьютер. Для того чтобы найти здесь драйвер от видеокарты AMD Radeon введите в поиск слово «AMD» (если у вас старая версия драйвера, то в поиск нужно вводить слово «ATI»).
После использования поиска в списке приложений должен остаться только ваш драйвер от видеокарты. Кликните по нему правой кнопкой мышки и выберите пункт «Изменить».
После этого откроется установщик драйверов, с помощью которого можно будет удалить драйвер видеокарты AMD Radeon.
После завершения удаления драйвера видеокарты AMD Radeon не забудьте перезагрузить компьютер.
Осторожно, может быть вирус!
Известны случаи, когда зловреды принимают облик Catalyst Control Center, то есть маскируются под эту доверенную программу. Если центр Catalyst работает некорректно, сбоит, не отображает интерфейс с настройками, не запускается или выдаёт ошибку при попытке деинсталляции, выполните проверку программы и всего системного раздела при помощи антивирусной программы.
Наилучшим образом для выполнения этой задачи подойдёт Dr.Web CureIt! и AdwCleaner.
Внимательно следуйте вышеописанным инструкциям, чтобы правильно, не нарушая работоспособность Windows, удалить ПО Catalyst Control Center и при необходимости драйвера видеокарты.
Процесс удаления
Удалить GeForce Experience можно следующими способами.
Способ 1: Стороннее ПО
Для удаления как GF Experience, как и любых других программ, можно использовать всевозможные сторонние программы, которые имеют соответствующую функцию. Например, можно использовать CCleaner.
- В самой программе нужно перейти в раздел «Сервис».
Здесь нас интересует подраздел «Удаление программ». Обычно этот пункт по умолчанию включен. При этом справа появится список всех установленных на компьютере приложений. Здесь следует отыскать «NVIDIA GeForce Experience».
Теперь нужно выбрать эту программу и нажать на кнопку «Деинсталляция» справа от списка.
После этого начнется подготовка к удалению.
В конце останется только подтвердить, что пользователь согласен избавиться от этой программы.
Преимуществом такого подхода является дополнительный функционал подобных программ. Например, CCleaner после удаления предложит очистить оставшиеся от ПО ненужные файлы, что является более эффективным способом удаления.
Способ 2: Стандартное удаление
Обыкновенная процедура, которая обычно не доставляет никаких проблем.
- Для этого нужно отправиться в «Параметры» системы. Лучше всего это делать через «Этот компьютер». Здесь в шапке окна можно увидеть кнопку «Удалить или изменить программу».
После ее нажатия система автоматически откроет раздел «Параметров», где производится удаление всех установленных программ. Здесь следует отыскать GeForce Experience.
После нажатия на этот вариант появится кнопка «Удалить».
Остается выбрать этот пункт, после чего необходимо подтвердить удаление программы.
После этого программа будет удалена. В более ранних версиях обычно весь пакет ПО от NVIDIA был связан и удаление GF Exp влекло за собой удаление и драйверов. Сегодня такой проблемы нет, так что все остальное программное обеспечение должно остаться на месте.
Способ 3: Удаление через «Пуск»
Точно так же можно сделать, используя панель «Пуск».
- Здесь следует найти папку «NVIDIA Corporation».
После ее открытия можно увидеть несколько вложений. Самым первым обычно как раз идет GeForce Experience. Нужно щелкнуть на программе правой кнопкой мыши и выбрать вариант «Удалить».
Откроется окно раздела «Программы и компоненты» традиционной «Панели управления», где точно так же нужно найти требуемый вариант. Остается выбрать его и нажать вверху окна вариант «Удалить/изменить программу».
Далее снова нужно следовать указаниям Мастера удаления.
Такой способ может подойти в том случае, если в «Параметрах» данная программа не отображается по тем или иным причинам.
Способ 4: Нестандартный метод
Многие пользователи сталкиваются с тем, что ни в «Параметрах», ни в «Панели управления» процесс удаления не отображает данную программу. В такой ситуации можно пойти нестандартным путем. Обычно в папке с самой программой файла для деинсталляции по какой-то причине нет. Так что можно просто удалить эту папку.
Само собой, предварительно следует завершить процесс выполнения задачи, иначе система будет отказывать в удалении папки с исполняемыми файлами. Для этого следует нажать на иконку программы на панели уведомлений правой кнопкой мыши и выбрать вариант «Выход».
После этого можно удалить папку. Она расположена по пути:
Название у нее соответствующее – «NVIDIA GeForce Experience».
После удаления папки программа перестанет автоматически запускаться при включении компьютера и больше не будет беспокоить пользователя.
Обновилась утилита для полного удаления драйверов видеокарт AMD и Nvidia — Display Driver Uninstaller 9.2 + Torrent (торрент)
04.11.2013 17:30
Slayer Moon
SocButtons v1.5
Стала доступной для скачивания новая версия очень полезной бесплатной утилиты для полного удаления драйверов современных и не очень видеокарт от лидеров рынка — AMD и Nvidia.
Вот список на английском, что обновлено.
- Shadowplay support
- Remove AMD eventviewer stuff.
- Packages are now removed from non standard folders (AMD CCC in 13.11B6 for example)
- Some improvement to the auto update notification features. (it now check my server and guru3d server too)
- Update to the English language, added Italian language (Credits weah), German (Credits Have Heart), Polish (Credits freeman94)
- Fixed Nvidia demo that were also remove by DDU
Обратите внимание на рабочее окно программы, интерфейс доступен на многих языках, но не на русском. Впрочем, и без него всё вполне понятно:
Качаем:
|
|
Теги:
View the discussion thread.
| < Новости софта / новинки программного обеспечения (Software News) за 04.11.2013: Fotosizer, Batch It! Ultra, Image for Windows, Freemake Video Downloader, FlashFXP, AlwaysMouseWheel, Sumatra PDF и многое другое | Новинки софта/приложений для Android, iOS, Windows Phone и не только за 03.11.2013: Яндекс.Деньги, HD Photo Viewer, Angry Birds Star Wars II, GMaps, Evernote и многое другое > |
|---|
| Последние материалы на сайте: |
|