Как можно установить драйвера на ос windows 10, 3 способа и откуда загрузить
Содержание:
- Определяем модель
- Определение модели устройства
- Установка драйверов на видеокарту автоматически, с помощью программ
- Программа для установки драйверов и последующего обновления.
- Что нужно для установки драйвера
- Интервью
- Как установить драйвера на компьютер Windows 7 без интернета?
- Компьютер с нуля!
- Как установить драйвера на ноутбук
- Обновление драйверов NVIDIA
- Поиск и установка драйверов с помощью DriverPack Solution
- Ручная инсталляция драйверов
- С Интернета
- Возможные проблемы
- Ручная установка — инструкция
- Где скачать драйвера для ОС Windows 10?
- Установка драйвера в Windows 7
- Что нужно для установки
Определяем модель
Это можно сделать так:
-
открыть «Панель управления» через «Пуск» в Виндовс 7. В Виндовс 8/10 нажать сочетание клавиш «Win+X», в меню открыть «Панель управления»;
-
выбрать пункт «Система и безопасность»;
-
а затем – «Система»;
-
здесь есть пункт – «Диспетчер устройств». После клика на значке откроется окно;
-
в списке устройств открываем вкладку «Видеоадаптеры», кликнув по значку в виде треугольника.
Здесь будет указана модель плат, установленных на ПК, интегрированные карты часто обозначены как Intel(R) HD Graphics.
В раскрытом списке будет указана модель видеокарты, переписываем ее
Если таким способом не удается определить модель, придется открыть корпус и взглянуть на видеокарту.
На плате видеокарты можно найти ее модель
Определение модели устройства
С внешним (подключаемым к компьютеру) оборудованием обычно не возникает никаких сложностей. Всю необходимую информацию (в частности — модель) можно обнаружить на корпусе устройства либо в техдокументации к нему. Если сделать это по каким-либо причинам невозможно либо устройство не является внешне подключаемым (например, встроенная в компьютер видеокарта), нужные сведения о нем можно получить при помощи системного приложения «Диспетчер устройств»:
- Нажмите «Win + R» на клавиатуре.
- В окно «Выполнить» впишите команду «devmgmt.msc» без кавычек, затем нажмите «ОК».
- Приложение «Диспетчер устройств» будет запущено, в котором отобразится список подключенных и встроенных в компьютер устройств.
Далее в списке программы «Диспетчер устройств» требуется найти название устройства, для которого будет устанавливаться/обновляться драйвер. Если устройство не определяется операционной системой, напротив его названия должен присутствовать значок — желтый вопросительный или восклицательный знак. Например:
В данном случае ОС удалось определить тип устройства, т.е. — «Запоминающее устройство для USB». Возможна и другая ситуация:
В данном случае Windows не может определить ни тип, ни название устройства.
Если же драйвер требуется просто обновить, достаточно найти наименование оборудования в представленном списке.
В некоторых случаях названия устройства бывает достаточным для поиска драйвера. Но, определив идентификационный номер оборудования, сделать это проще. Для этого выполните следующие шаги:
- Кликните два раза по наименованию устройства (или по элементу «Неизвестное устройство», если оно не определяется операционной системой).
- Откроется окно свойств оборудования. Откройте вкладку «Сведения».
- Немного ниже в блоке «Свойство» раскройте выпадающее меню, выберите в нем пункт «ИД оборудования».
В разделе «Значение» в верхней строке будет указан идентификационный номер устройства. Скопируйте его.
Теперь останется перейти на сайт любой поисковой системы и вставить в поисковую строку скопированный ранее идентификационный номер.
В результатах поиска будут отображены страницы, на которых присутствует информация об искомом устройстве. Там же, возможно, будут находиться и ссылки для скачивания драйверов. Останется лишь скачать ПО под установленную на компьютер версию и разрядность операционной системы (если неизвестна, нажмите комбинацию клавиш «Win + Pause» — в открывшемся окне отобразится нужная информация).
Установка драйверов на видеокарту автоматически, с помощью программ
Из программ для установки драйверов на windows можно выбрать, например, ДрайверХаб.
Скачайте DriverHub, инсталлируйте и запустите его. Кликните по кнопке «Найти сейчас» в главном окне, ПО начнет сканирование, после чего выведет список ПО, которые можно установить/обновить. Перейдите в «Режим эксперта», выберите необходимое ПО и кликните по кнопке «Установить».
Софт начнет скачивание и произведет инсталляцию программного обеспечения, по окончании которой, не забудьте перезагрузить компьютер.
В заключение
Видите, все сделать самому довольно легко, и нет необходимости вызывать для этого мастера и платить ему не маленькую сумму. Надеюсь вам был полезен этот материал, добавляйте сайт в закладки и заходите еще.
Программа для установки драйверов и последующего обновления.
DriverHub представляет собой менеджер драйверов, предназначенный для установки и обновления ПО от широкого списка компьютерных устройств. Программа полностью бесплатная, подходит для компьютеров под управлением Windows 7 и выше (32 и 64 бит).
Работать с программой очень просто. Достаточно стандартным способом установить и запустить программу. В основном окне приложения кликните по кнопке «Найти сейчас».Далее программа будет сканировать систему, собирать сведения о ней и об установленных на компьютере устройствах. Это обычно занимает 15-30 секунд.После сканирования программа выведет список драйверов, которые могут быть установлены/обновлены.Далее останется лишь отметить галочками нужные драйверы и кликнуть по кнопке «Установить». Программа DriverHub самостоятельно скачает драйверы со своего онлайн-хранилища, а затем также автоматически установит их.
Как можно заметить, установка ПО при помощи DriverHub занимает в разы меньше времени и сил. Кроме прочего, использование утилиты позволит избежать риска установки драйверов, неподходящих к системе/устройству, зараженных вирусами или содержащих потенциально нежелательное ПО (это обычное явление при скачивании драйверов с непроверенных источников).
Что нужно для установки драйвера
Для того, чтобы установить драйвер вручную, нужен установочный диск или специальное программное обеспечение, которое поможет вам пошагово выполнить всю процедуру установки. Ниже мы рассмотрим одну из таких программ – Driver Easy. Бывают такие ситуации, когда по причине несовместимости драйвер с установочного диска выдаёт ошибку. Именно в таких случаях нам и нужны программы, которые помогут найти и обновить драйвер. К тому же этот вариант будет более приемлемым для владельцев нетбуков, в которых зачастую отсутствует дисковод. Для таких случаев есть вариант установки необходимого драйвера с USB-накопителя, его мы тоже сегодня разберём, так как этот метод имеет свои особенности.
Интервью
Как установить драйвера на компьютер Windows 7 без интернета?
С интернетом все понятно скачал нужный драйвер пакет, произвел настройку и установил, а что делать, если нет интернета?
С такой ситуацией я встречался довольно часто, приезжал на дом за город, ехал аж 2,5 часа, приезжаю, а там нет интернета, благо заранее я все подготовил.
Решить данный вопрос достаточно легко.
Как только вы приобретете жесткий диск. На него нужно скачать драйвер пакеты. Например, Driver Pack Solution 2019, 2017, 2015 годов. Лучше иметь запасные, так как может и встретиться старый компьютер.
Нажимайте на сайте данную кнопку.
Далее выберите куда сохранить программу.
На рабочем столе запускайте вот такой значок.
Нажимайте запустить.
Ура мы скачали установщик драйверов на компьютер.
Драйвер пак это очень удобное приложение. С его помощью можно устанавливать различные драйвера.
После загрузки программы необходимо сделать некоторые настройки.
Выбираем обязательно режим эксперта. Его я выделил красной рамкой.
Компьютер с нуля!
1) Нажимаем windows + R
2) В открывшемся окне набираем hdwwiz, жмём OK
3) В открывшемся окне, жмем Далее (Next)
4) В следующем окне выбираем Установка оборудования, выбранного из списка вручную. (Install the hardware that I manually select from a list), жмём Далее (Next)
5) Выбираем в списке самую верхнюю строчку Показать все устройства (Show all devices), жмём Далее (Next)
6) В следующем окне нажимаем на кнопку Установить с диска(Install From Disk), в нижнем правом углу
7) В открывшемся окне нажимаем кнопку Обзор(Browse) и указываем путь к файлу драйвера (inf-файл), нажимаем Ok, а затем Далее(Next). Впрочем в windows 7 можно ограничиться указанием примерной папки, где находится драйвер. Далее всю черновую работу система выполнит сама.
8) Подтверждаем желание установить нажатием Далее(Next)
Ну хорошо, с установкой драйвера разобрались, а как установить драйвер, если windows вообще не может понять, что за устройство вы «воткнули» в компьютер? То есть устройство обнаружено windows но определяется это как Неизвестное устройство. Тогда делаем следующее — нужно узнать VendorID (VEN) (код изготовителя устройства присвоенный Майкрософт) или DeviceID (DEV) (код экземпляра устройства) устройства, и пусть вас это не пугает! Ничего сложного в этом нет. Главное четко следуйте инструкции, вам даже не нужно пытаться понять закарючки, с которыми вам придется столкнуться.
Данные сведения Вы можете узнать воспользовавшись Диспетчером устройств.
1) Откройте Пуск, на значке Компьютер кликните правой кнопкой мыши. Зайдите в Свойства
2) В левой части окна найдите Диспетчер устройств и кликните левой кнопкой мыши один раз
3)Нажмите правой кнопкой мыши на необходимом Вам устройстве и выберите пункт Свойства
4) Перейдите на вкладку Сведения и в ниспадающем списке выберите ID оборудования.
5) Зайдите на сайт: https://www.pcidatabase.com/ и введите одно из найденных Вами значений.
Теперь зная точно производителя устройства и его модель — отправляйтесь на сайт изготовителя устройства и ищите там драйвер для вашей железяки. Скачивать и устанавливать драйверы нужно только с официальных сайтов изготовителей оборудования. Не скачивайте драйверы где попало, иначе можете нарваться на неприятности вплоть до «синего экрана смерти windows», ну или на вирус например.
Как установить драйвера на ноутбук
Здравствуйте друзья! Буквально вчера я попал в такую же ситуацию, пришёл в гости к своему знакомому и он попросил меня переустановить Windows 8 на Windows 7 на новом ноутбуке с жёстким диском GPT. К тому же новый ноутбук Toshiba имел ещё одну особенность, которая иногда усложняла жизнь при установке драйверов, а точнее так называемое переключаемое видео: Intel + nVidia, то есть две видеокарты
Первая Intel HD Graphics 4000 встроенная в процессор Core i7, вторая дискретная NVIDIA GeForce GT 740M.
как установить драйвера на ноутбукПосле удачной установки я зашёл в Диспетчер устройств и не удивился, ноут новый и для многих устройств в Windows 7 драйверов нет.
Важно Перед установкой драйверов на ноутбук в первую очередь создайте на всякий случай точку восстановления системы.которая содержит огромное количество драйверов практически на все известные устройства,

Скачать её можно по этой ссылке http://drp.su/ru/download.htm
Выбираем «DriverPack Offline» и жмём «Скачать»
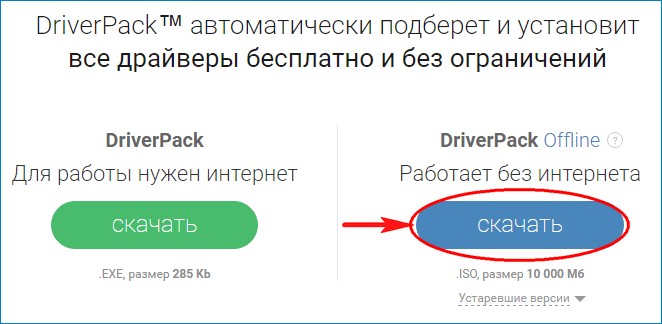
В последнее время многие пользователи не жалуют эту сборку, так как в обычном режиме она устанавливает вместе с драйверами различный побочный софт, но этого не произойдёт, если устанавливать драйвера в режиме «Эксперт», в этом случае на ваш ноутбук установятся только выбранные вами драйвера.
Для скачивания нам нужна бесплатная программа торрент, скачать можно на официальном сайте http://www.utorrent.com/intl/ru/
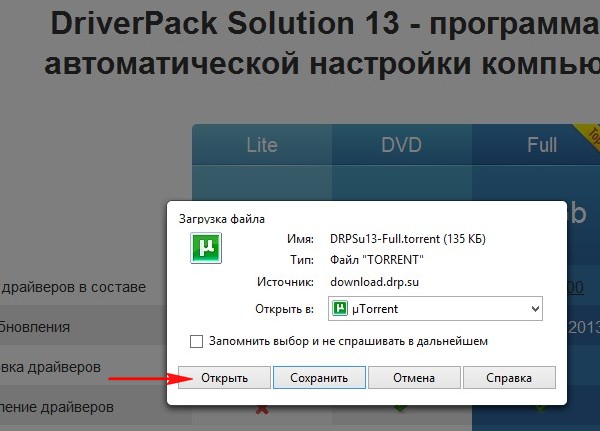
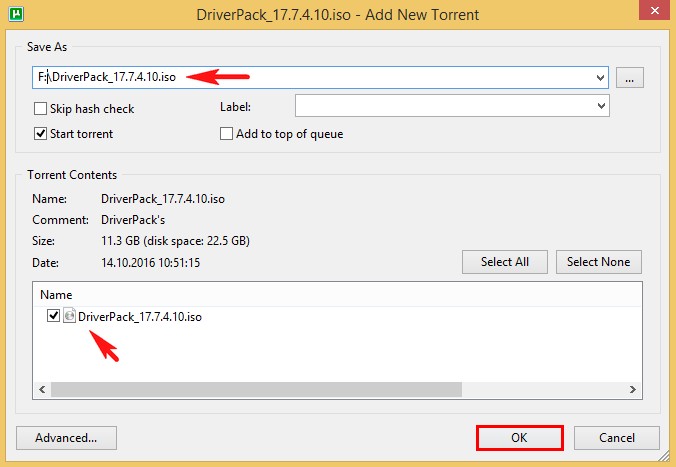
Сборка драйверов DriverPack Solution скачивается в ISO-образе — DriverPack_17.7.4_Offline.iso.
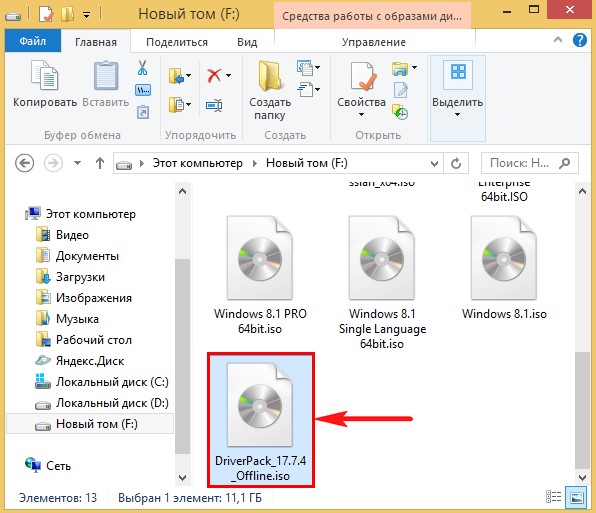
Подсоединяем ISO-образ DriverPack Solution к виртуальному дисководу и запускаем исполняемый файл DriverPack.exe.
Лично я создаю на флешке или переносном жёстком диске USB папку с названием DriverPack и копирую в неё содержимое ISO-образа DriverPack Solution. Когда мне нужно установить драйвера на какой-либо компьютер или ноутбук, я подсоединяю к нему флешку и запускаю исполняемый файл программы DriverPack Solution, затем устанавливаю драйвера, делается это примерно так.

Происходит проверка конфигурации ноутбука.
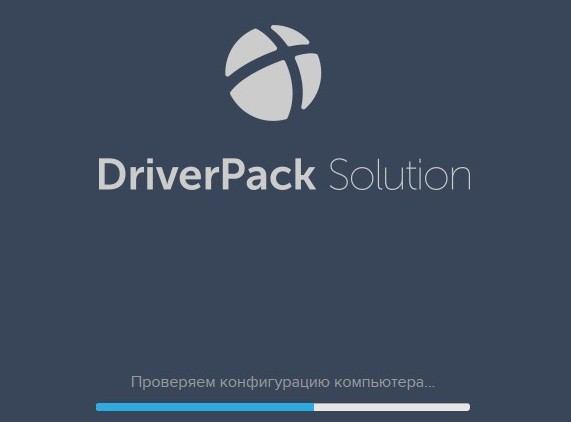
Выбираем обязательно Режим эксперта!

Отмечаем галочками все драйвера для установки. Самым первым будет установлен драйвер USB 3.0 расширяемого хост-контроллера Intel.
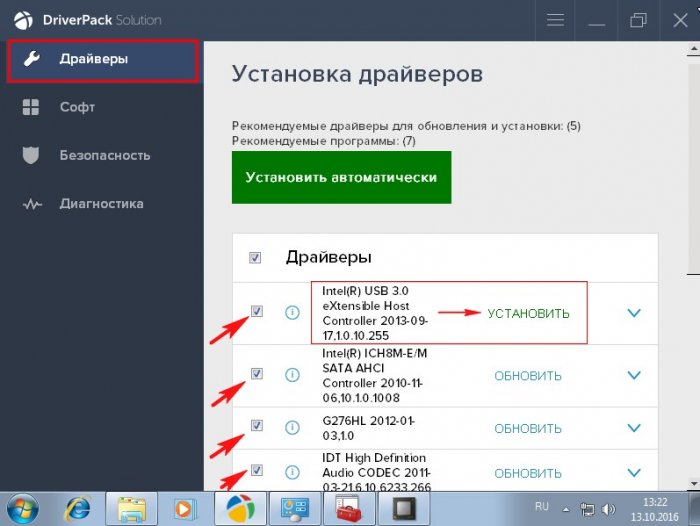
Снимаем галочки со всех утилит и жмём на кнопку «Установить драйверы»

Начинается процесс установки драйверов.

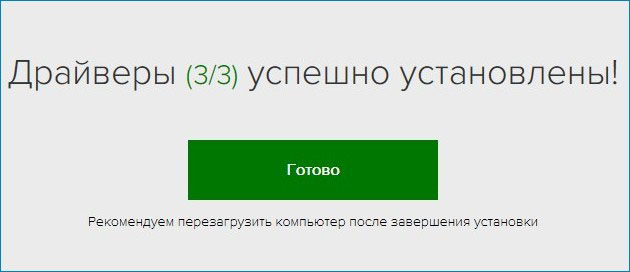
Вот мы и установили драйвера на ноутбук.

http://support.toshiba.com/drivers
или здесь
http://www.toshiba.ru/service-centres/pcsupport

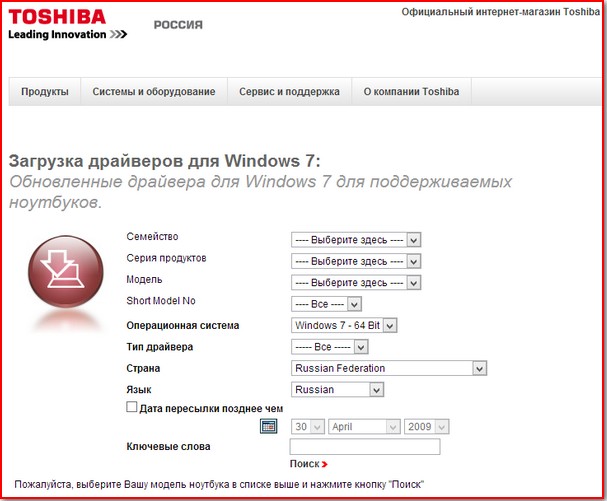
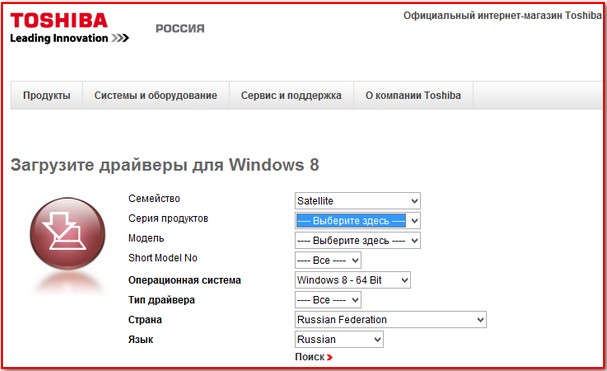
Статьи, которые вам пригодятся:
1.
2. Программы-менеджеры для автоматической установки драйверов
3. Автоматическое обновление драйверов с помощью программ Slim Drivers и Advanced Driver Updater
4. Как установить Windows 7 на новый ноутбук, на котором присутствуют только порты USB 3.0 и отсутствует оптический привод! Как после установки системы скачать и установить драйвера, ведь сетевой адаптер и порты USB 3.0 работать у вас не будут
Обновление драйверов NVIDIA
Если вы знаете свои параметры видеоадаптера, то можно воспользоваться Вариантом 1.
Если вы не знаете параметры своей графики, то рекомендую воспользоваться Вариантом 2. Нажимаем Графические драйверы
Выйдет окошко с разрешением на запуск приложения. Нажимаем Run
Затем выйдет еще один такой же запрос. Жмем так же Run
В моем случае Smart Scan не смогла просканировать мой компьютер. Пробовал на Google Chrome и на Internet Explorer. Возможно потому, что в моей системе нет компонентов NVIDIA
Если у вас установлена видеокарта NVIDIA, то скорее всего вам подберут свежий драйвер и дадут ссылку на его скачивание.
Если же Smart Scan не сможет проверить ваш компьютер, то придется использовать Вариант 1. Там необходимо выбрать Серию и Семейство продуктов. Операционная система и язык у меня автоматически установились правильно. Нажимаем Поиск и Загрузить сейчас
Устанавливаете скачанный драйвер.
Поиск и установка драйверов с помощью DriverPack Solution
Установить необходимое программное обеспечение быстро и удобно можно с помощью мощной программы — DriverPack Solution.
Это полностью бесплатное приложение, которое автоматически найдет недостающие или неактуальные драйверы и установит новые. Именно эту программу используют многие компьютерные мастера для настройки устройств. За годы пребывания на рынке она успела себя отлично зарекомендовать.
Все потому, что устанавливать драйвера очень просто, ведь вашего участия в этой процедуре не требуется. Все что вам нужно, это:
-
Скачать установщик DriverPack с официального сайта https://drp.su/ru.
-
Установить его и открыть на своём компьютере.
-
Выбрать автоматическую установку и подождать, пока программа сама установить все необходимое для нормальной работы программное обеспечение.
- После этой процедуры ваш компьютер должен начать полноценно работать.
Установка драйверов вручную с помощью DriverPack Solution
Что бы настроить параметры установки вручную делайте следующее:
-
На главной странице программы нажмите на раздел «Режим эксперта».
-
Вам нужен раздел «Драйверы», но прежде чем к нему перейти необходимо в других разделах убрать галочки с софта, который DriverPack предлагает дополнительно. Откройте раздел «Софт», уберите галочки с ненужных программ.
-
Откройте раздел «Защита и чистка», уберите галочки с предлагаемого софта.
-
Вернитесь в раздел «Драйверы», сделайте активными ползунки в пунктах «Показать альтернативные и установленный драйверы» и «Показать дополнительную информацию».
-
Проверьте и установите или уберите галочки с предлагаемых драйверов, если вы уверены, что все правильно, нажмите «Установить все».
Ручная инсталляция драйверов
Разработчики оборудования размещают программное обеспечение на официальных сайтах. Если вы пользуетесь ноутбуком, то обычно всё самое необходимое можно найти на странице модели. Если же компьютер был собран из комплектующих, то для установки программного обеспечения придётся походить по разным порталам. Впрочем, обычно не хватает 1-2 драйверов, так что много времени инсталляция не займёт.
Для ручного поиска нужен интернет. Если драйверы сетевого адаптера или Wi-Fi-модуля не установились автоматически, то придётся скачивать их на другом компьютере, а затем переносить на флешку. В любом случае, сначала нам нужно найти программное обеспечение. Сделать это можно разными способами:
- Зайти на страницу производителя, найти модель оборудования и скачать драйверы.
- Набрать в поисковых запросах фразы типа «драйверы на видеокарту NVIDIA модель».
-
Открыть через «Диспетчер устройств» свойства оборудования, перейти на вкладку «Сведения», выбрать значение «ИД оборудования», скопировать и вставить в поисковую строку со словами «драйверы скачать».
Первый способ — самый безопасный и потому предпочтительный. Проблема в том, что на сайтах производителей может не оказаться нужного программного обеспечения — например, для старых моделей. Тогда в игру вступают сторонние сайты с драйверами. В любом случае, вы найдёте архив с установочным файлом, который нужно скачать и распаковать. Иногда интернет вообще не нужен — программное обеспечение поставляется на дисках вместе с оборудованием.
Инсталлировать загруженный драйвер можно двумя способами. Первый — с помощью того установочного файла, который располагался в архиве. Драйверы устанавливаются так же, как и программы, через мастера инсталляции.
Второй способ — ручная установка через «Диспетчер устройств». Помните, когда мы нажали «Обновить драйвер», появилось окно с двумя вариантами: «Автоматический поиск» и «Выполнить поиск драйверов на этом компьютере»? Мы выбирали первую опцию, а теперь нужна вторая.
Если у нас есть установочные файлы драйверов, то мы можем просто указать к ним путь
Дальше всё просто:
- Нажимаем на кнопку «Обзор».
- Выбираем в проводнике папку, в которой лежит установочный файл.
- Нажимаем «Далее» и ждём, пока завершится инсталляция драйвера.
- Перезагружаем компьютер.
После повторного запуска системы нужно зайти в «Диспетчер устройств» и убедиться в том, что программное обеспечение установлено корректно, восклицательного знака нет, а оборудование работает без ошибок.
Если у вас есть диск с драйвером, то вместо того, чтобы нажимать на кнопку «Обзор» и указывать путь к папке, кликните по пункту «Выбрать драйвер из списка уже установленных». В следующем окне появится кнопка «Установить с диска», при нажатии на которую вы сможете выбрать букву носителя.
Если с оборудованием поставляется диск с драйверами, используйте его для установки
Опцию выбора драйвера из списка установленных можно также использовать для переустановки программного обеспечения. Мастер инсталляции выдаст список совместимых драйверов, причём в нём может быть как актуальная версия, так и старые сборки. Вам нужно выбрать подходящий вариант, нажать «Далее» и дождаться завершения установки.
С Интернета
Установить драйвера для компьютера под управлением Windows 7 непосредственно с Интернета, не скачивая файлы на жёсткий диск, не получится. Пользователю, желающему действовать самостоятельно, следует:
Снова открыть «Диспетчер устройств» и, перейдя к тому, для которого нужно установить драйвер, кликнуть по заголовку правой клавишей мыши и выбрать опцию «Свойства».
Открыть папку «Сведения».
В выпадающем списке перейти к разделу «Описание устройства».
Щёлкнуть по выведенному на экран результату правой клавишей мыши и скопировать название устройства.
Ввести в адресной строке браузера запрос «Драйвер/Скачать драйвер / только что полученное наименование» и нажать Enter.
Перейти на любой заслуживающий доверия сайт, содержащий искомый драйвер для компьютера под Windows 7.
Нажать на кнопку «Скачать».
И, пройдя ряд промежуточных этапов, сохранить исполняемый файл или архив в любой каталог на жёстком диске.
Порядок дальнейших действий пользователя зависит от вида скачанного драйвера. Если это обычный установщик с расширением EXE, MSI и так далее, достаточно запустить его и пройти все этапы инсталляции.
Если такого файла в папке нет, стоит попробовать отыскать в распакованной папке данные с описанием «Сведения для установки» и, кликая по заголовкам правой клавишей мыши, инсталлировать их по одиночке.
Возможные проблемы
В этом случае лучше найти и загрузить другой софт, который не имеет подобных недостатков. Однако можно пойти другим путем. Распакуйте скачанный пакет файлов с драйвером. Возможно, для этого потребуется программа Universal Extractor.Проверьте, чтобы внутри архива был файл с расширением *.inf. Если он есть, вы сможете инсталлировать это программное обеспечение в систему.Подключите устройство и дождитесь, пока Windows завершит его обнаружение. Зайдите в «Диспетчер устройств». Найдите подключенное оборудование, нажмите на него правой кнопкой и выберите «Обновить драйверы».Выберите пункт «Выполнить поиск на этом компьютере».
Нажмите «Выбрать из списка установленных».Появится окно со списком категорий. Чтобы не искать нужное оборудование, нажмите «Показать все устройства».Нажмите «Установить с диска».Нажмите кнопку «Обзор». Укажите путь к распакованным ранее файлам. Найдите файл с расширением *.inf, выделите его и нажмите «Открыть».
Выделите добавленный драйвер и нажмите «Далее» – начнется его установка.
После окончания инсталляции появится соответствующее уведомление. Нажмите кнопку «Закрыть» и проверьте в «Диспетчере устройств», что оборудование установилось без ошибок.
Ручная установка — инструкция
Установка драйвера вручную при помощи диспетчера устройств
1. Откройте панель управления Windows 10, нажав одновременно клавишу Win + X (клавиша Windows и клавиша X) и кликните левой кнопкой мыши на пункт «Панель управления»
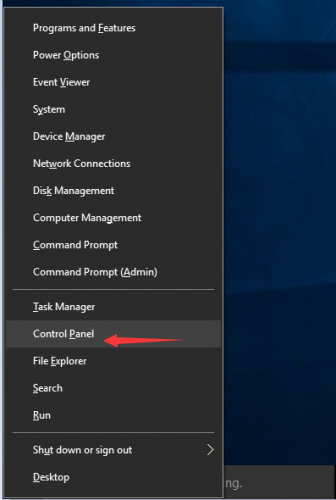
2. Для удобства желательно настроить маленькие значки.
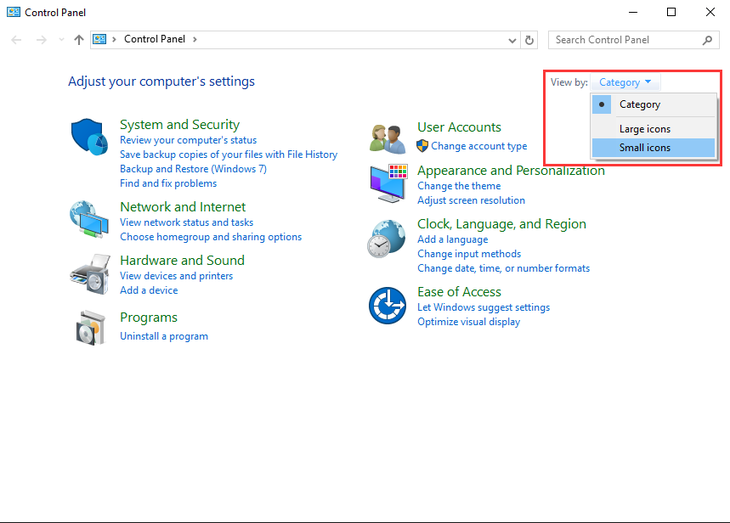
3. Кликните на «Диспетчер устройств».

В окне диспетчера устройств разверните категории и найдите нужное вам устройство. Затем щелкните правой кнопкой мыши на имя устройства и выберите «Обновить программное обеспечение драйвера». На фото приведён пример установки драйвера сетевого адаптера Realtek PCIe GBE Family Controller.
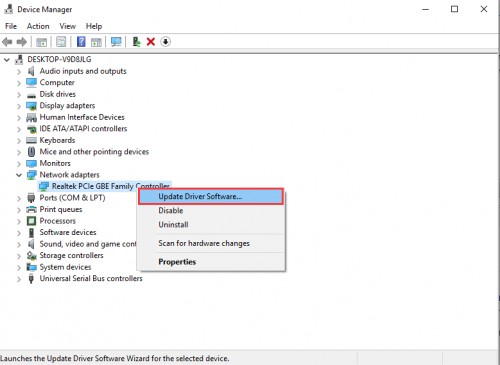
Установка драйвера вручную при помощи программы Driver Easy
1. В главном окне программы Driver Easy нажмите на драйвер устройства, нуждающегося в обновлении. После этого вы увидите стандартное окно диспетчера задач, о котором было написано выше. Выберите устройство для обновления.
Где скачать драйвера для ОС Windows 10?
Актуальные драйвера для Windows 10 можно скачать на двух ресурсах:
Если вам необходим драйвер для конкретного устройства или аппаратной части, его можно скачать исключительно с сайта разработчика продукта. К примеру, если это видеокарта NVidia, то драйвера для OS Windows 10 стоит искать в рубрике «Поддержка», «Загрузка драйверов». Здесь нужно выбрать и указать модель видеокарты, версию и разрядность Виндовс 10.
ВАЖНО! Драйвера для комплектующих стоит загружать только с сайтов разработчиков, так как они не имеют вирусов и разработаны специально под официальные сборки Windows 10. Со сторонними сборками Десятки могут возникнуть проблемы с совместимостью драйвера
Список официальных драйверов:
Что же касается установки драйверов на ОС Windows 10, то этот процесс можно выполнить двумя способами:
- Вручную;
- Программным методом.
Способ установки драйверов вручную
Чтобы установить драйвер вручную, стоит загрузить его на свой ПК, а далее выполнить следующие действия:
Жмём правой кнопкой мыши на значке «Пуск» и выбираем «Диспетчер устройств».
Откроется новое окно. В списке ищем, к примеру, видеоадаптер. Нажимаем на нём правой кнопкой мыши и выбираем «Обновить драйвер».
Запустится мастер установки драйверов. Выбираем «Выполнить поиск на этом компьютере».
Система найдёт загруженный драйвер или путь к нему нужно будет прописать вручную.
После установки драйвера стоит перезагрузить компьютер.
Способ установки драйверов программным способом
Также драйвера на Windows можно установить с помощью специальных программ. Среди них стоит выделить: Slim Drivers, Driver Booster, Driver Pack Solution. Рассмотрим пример установки драйверов на примере последней программы.
Скачиваем и запускаем Driver Pack Solution.
Программа проанализирует систему и выдаст сообщение о количестве драйверов, которые устарели или отсутствуют. Чтобы их установить, нажимаем «Install».
Запустится установка драйверов, после которой необходимо перезагрузить ПК.
Также в этой программе можно выбрать, какие драйвера устанавливать, а какие нет.
Как обновить программное обеспечение комплектующих ПК под Windows 10?
Прежде, чем обновлять драйвера для операционной системы Windows 10, стоит учесть один нюанс: компания Microsoft разработала ряд универсальных драйверов. Поэтому, если даже драйвер от Windows 8.1 подходит для Десятки, система загрузит универсальный. Однако, если вы проверили наличие актуального драйвера, выполняем следующие действия:
- Жмём правой кнопкой мыши на значке «Пуск». Выбираем «Диспетчер устройств». Выбираем элемент с жёлтым треугольником, который свидетельствует о том, что драйвер не установлен или повреждён. Жмём правой кнопкой мыши и выбираем «Обновить драйвер».
- В новом окне выбираем «Автоматический поиск обновлённых драйверов».
Запустится поиск драйвера в сети.
После загрузки драйверов, утилита установит их на ПК.
После установки, перезагружаем компьютер.
Список самых необходимых драйверов для работоспособности Windows 10
Многие пользователи ОС Windows 10 задаются вопросом, какие драйвера нужны больше всего. Среди важных выделим следующие:
- Microsoft .NetFamework 3,5 – 4,6;
- Библиотеки Visual С++;
- Драйвер для набора микросхем (чипсет);
- SM-Bus – драйвер главной шины (часто входит в состав драйвера чипсета);
- Драйвера управления питанием (ATK/ACPI);
- Подсистема MEI;
- TXE – механизм доверенного исполнения;
- Аудиодрайвер (зачастую это Realtek, Dolby);
- Видеодрайвер. Если видеоадаптеров два, то сначала устанавливается драйвер для встроенной видеокарты и только затем для дискретной;
- Драйвер на локальную сеть Ethernet и Wi-Fi;
- Драйвер для камеры (в зависимости от модели);
- Драйвер на тачпад;
- Драйвер на кард-ридер;
- USB 2.0 – 3.0;
Все эти драйвера можно найти на сайте производителя материнской платы или ноутбука.
Установка драйвера в Windows 7
Рассмотрим, как принудительно установить драйвер в Windows 7 на примере веб-камеры Defender AV-W2035. Имеется скачанный с просторов Интернета драйвер AV-W2035_VISTA.zip, который мы успешно распаковали в папку C:/AW-0350-MIC-VISTA. Для начала нам нужно просмотреть, где же находится у нас файл с расширением *.inf. Для этого в свойствах папок Windows нужно включить отображение расширений файлов, чтобы название файлов писались с их расширениями. Либо использовать весьма полезную программу Total Commander или схожий файловый менеджер. Просмотрев папки (можно воспользоваться поиском файла) мы нашли файл snpstd2.inf
Следует запомнить весь путь до этого файла, чтобы потом было легче найти его в Проводнике. Подключаем камеру к компьютеру, и дожидаемся, когда Windows завершит все свои операции по определению нового оборудования.
Открываем Диспетчер устройств (Пуск –> Панель Управления –> Диспетчер устройств)
Сразу видно устройство USB camera без установленных драйверов. Правой кнопкой мыши нажимаем на камере и в контекстном меню выбираем пункт Обновить драйверы…
в открывшемся окне нажимаем Выполнить поиск драйвером на этом компьютере
и далее выбираем Выбрать драйвер из списка уже установленных драйверов и кнопку Далее
Откроется окно со списков категорий оборудования.
Чтобы даром время не терять и не ломать голову, просто указываем на первую строчку Показать все устройства и жмем кнопку Далее
В следующем окне у нас откроется список имеющихся драйверов в системе (если они есть). Но так как мы знаем, что у нас есть папка с драйвером, то ничего не выбирая из списка, нажимаем на кнопку Установить с диска…
Нажимаем кнопку Обзор…
и с помощью Проводника ищем наш файл с расширением *.inf, выделяем его мышкой и следуем по кнопке Открыть
и, конечно же, кнопочку ОК
Теперь в окне со списком имеющихся драйверов появиться наш драйвер (если драйвер не подходит для оборудования, то система выдаст ошибку).
Здесь следует обратить внимание на галочку Только совместимые устройства. Дело в том, что если подключаемое оборудование не тестировалось на совместимость с установленной версией Windows, то драйвер для него не найдется, несмотря на то, что он может быть вполне рабочим
Поэтому в некоторых случаях эту галочку следует убрать и повторить поиск драйвера снова.
Итак, после того как файл с драйвером найден, выделяем в списке мышкой наш драйвер и нажимаем кнопку Далее
Начнется установка драйвера
Может появиться предупреждение Windows о том, что устанавливаемый драйвер не имеет цифровой подписи либо не проверялся на совместимость. Если уверены, что драйвер взят с надежного источника и точно предназначен для устанавливаемого оборудования, то такого предупреждения абсолютно не стоит бояться, а следует согласиться на дальнейшую установку драйвера. По окончании установки система выведет окно о завершении.
В успешной установке драйвера можно убедиться в Диспетчере устройств, где подключаемое устройство уже не будет иметь вопросика, а его название поменяется на правильное, созданное производителем. В нашем случае с камерой это будет появившееся устройство с названием USB PC Camera (SN9C103)
Установка закончена, можно спокойно начать пользоваться новым оборудованием!
Что нужно для установки
Для установки необходимых софтов на компьютер необходимо приобрести (записать) специальный диск или дополнительную программу. Последний вариант имеет пошаговую инструкцию. Вручную активировать утилиты на ноутбук после системной переустановки поможет Driver Easy.
Внимание! Иногда, при использовании установочного носителя с основными программами, операционка выдает ошибку. Если нет специальных знаний или времени на устранение недостатков, стоит воспользоваться дополнительным приложением
Применение установочного диска невозможно и на некоторых моделях ноутбуков – в последние годы устройства производят без дисковода.







