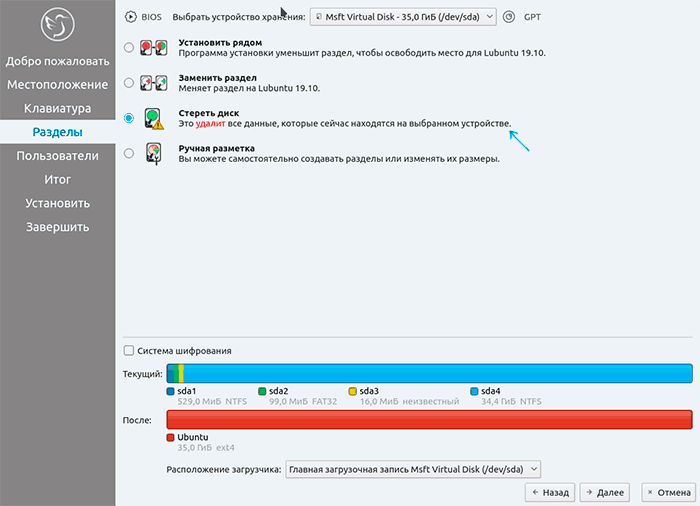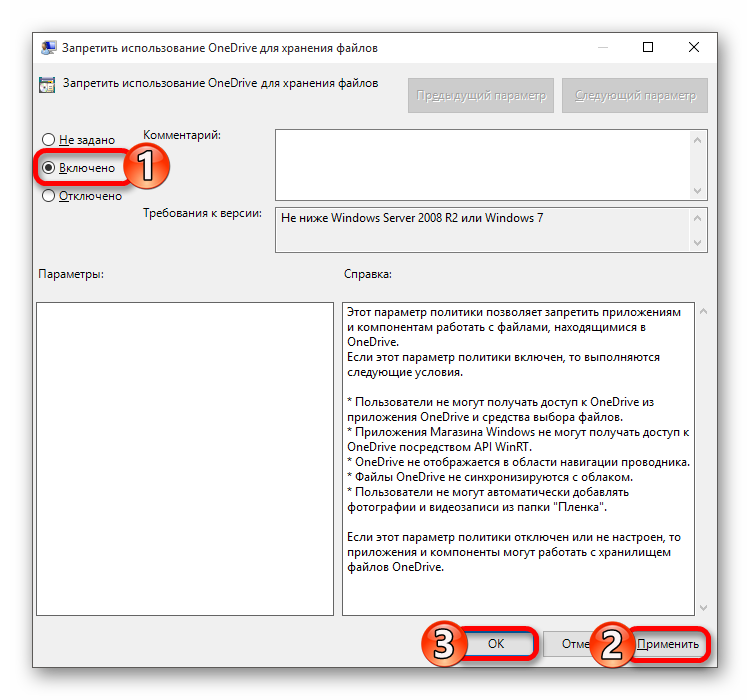Легкое решение, как удалить программу в windows 10, 7, 8 и xp полностью
Содержание:
- Введение
- Как удалить все стандартные приложения
- Деинсталляция классических программ посредством командной строки
- ClamWin
- Удаление ненужных программ в windows 10 с помощью меню «параметры»
- Internet Explorer
- Утилита-твикер WPD
- ПО из сторонних источников
- 10AppsManager
- Способы удаления программ на ПК
- Полное удаление программ, в т.ч. невидимых
- Как удалить программу в windows 10, 8, 7 и XP — пошаговое руководство
- Как удалить программу (приложение) в Windows 10
- Удаление при помощи дополнительных инструментов
- Мультяшная картинка из фото онлайн
Введение
Часть встроенных приложений Виндовс 10 и программы из Магазина Майкрософт (Microsoft Store) удаляются довольно просто, без каких-либо дополнительных действий. Другую часть предустановленных приложений Виндовс можно удалить лишь при помощи специально написанных скриптов или сторонних утилит.
Удаление прог, созданных сторонними производителями, с компа Виндовс 10, обычно, проходит следующим образом: системное средство запускает на PC специальное приложение — деинсталлятор от разработчика удаляемого программного обеспечения, который выполняет деинсталляцию (удаление) программы с писишника.
Специализированные программы сторонних производителей выполняют удаление приложений более тщательно, чем при использовании системного средства Windows. Частенько после деинсталляции программы на PC остается немало следов от удаленного приложения: различные файлы, папки, библиотеки и т.п.
Программа-деинсталлятор удаляет ненужную программу, сканирует операционку Виндовс, находит остатки удаленного софта, а затем выполняет очистку PC от оставшихся следов. Этим способом производится максимально полная очистка системы от оставшегося мусора.
В данном руководстве вы найдете инструкции о том, как удалить программу в Виндовс 10 разными способами:
- из параметров Виндовс 10;
- использование инструмента «Приложения и компоненты»;
- удаление программы из меню «Пуск»;
- из командной строки;
- с помощью Виндовс PowerShell;
- из программы для оптимизации писишника;
- при помощи программы — деинсталлятора.
Сначала давайте разберемся, где находится удаление прог в Виндовс 10. Юзер может открыть системный инструмент для удаления прог через приложение «Параметры» или «Панель управления». Другие способы подразумевают использование команд или помощь сторонних приложений.
Как удалить все стандартные приложения
Если вам требуется удалить все имеющиеся встроенные приложения, вы можете использовать команду Get-AppxPackage | Remove-AppxPackage без каких-либо дополнительных параметров (хотя можно так же использовать параметр allusers, как это было продемонстрировано ранее, чтобы удалить все приложения для всех пользователей).
Однако, в этом случае рекомендую быть осторожными, поскольку в список стандартных приложений входит также магазин Windows 10 и некоторые системные приложения, обеспечивающие правильную работу всех остальных. В ходе удаления, вы можете получить сообщения об ошибках, но приложения все равно будут удалены (кроме браузера Edge и некоторых системных приложений).
Деинсталляция классических программ посредством командной строки
Командная строка также позволяет избавиться от ненужного софта, навязываемого Майкрософт. Для этого придется воспользоваться инструментом для управления Windows 10 (WMIC). Увы, но он позволяет управлять только программными продуктами, установленными через Windows Installer.
1. Вызываем командную строку администраторскими привилегиями.
2. Выполняем в ней «wmic».
3. Выполняем «product get name» с целью получения списка продуктов, которые подлежат удалению через CMD.
Сохранить перечень приложений с данными об их версии в текстовый документ поможет строчка:
Расширенная HTML версия списка программ в виде таблицы сохраняется посредством команды:
Названия и путь сохранения документов можно изменять.
В этом случае, по сравнению с PowerShell, выводится также информация о версии приложения (Version), его разработчике (Vendor), дате инсталляции (InstallDate) и краткое описание (Description) при наличии.
В Windows 10 можно отфильтровать список по любому из перечисленных параметров. Так, например, для получения перечня софта от компании Piriform, выполните строчку:
А вывести перечень офисных программ поможет строка:
Проведем удаление приложения, например, Word от Майкрософт, через командную строку. Команда будет иметь следующий вид:
Название любой иной программы необходимо задавать в кавычках после «name», аргумент «/nointeractive» избавит пользователя от подтверждения выполнения операции.
Для продвинутых пользователей следует отметить, что WMIC способна осуществлять управление инсталляционными пакетами и на удаленных станциях, но для этого необходим IP целевого компьютера для осуществления подключения к нему.
Разобраться в командах WMIC и PowerShell для управления инсталлированным софтом сможет любой пользователь, даже не владеющий азами программирования и не имеющий навыков в администрировании ПК на базе Windows 10.
ClamWin
Программа является бесплатным антивирусным сканером, который можно успешно использовать на ОС Windows XP. На сегодняшний день возможно установить только англоязычную версию программы. Возможности этого антивируса заключаются в следующем:
- Проведения планового сканирования по заранее заданному расписанию;
- Антивирусный сканер;
- Автоматическое обновление имеющихся антивирусных баз;
- Возможность интеграции антивируса в стандартный браузер (Internet Explorer);
- Есть несколько дополнительных плагинов для Microsoft Outlook.
Антивирус может пригодиться только в том случае, если необходима базовая защита операционной системы от внешних атак. Для полноценной защиты ClamWin не подойдет, поскольку антивирусные базы обновляются не так часто, как на других антивирусах, а сканер вирусов не включается автоматически. Это значит то, что файл нужно проверять на наличие вирусов вручную. Программа практически не “съедает” системные требования и её работа незаметна (в положительно аспекте).
Удаление ненужных программ в windows 10 с помощью меню «параметры»
Разработчик Windows 10 создал меню «параметры» как замену панели управления. Но так как люди привыкли к привычной панели управления, перевести пользователей оказалось трудно. Поэтому меню остается только альтернативой ПУ. С помощью утилиты можно производить удаление программ с операционной системы Windows 10. В этом разделе публикации расскажем, где находится данная прога на компьютере и как ею пользоваться.
1В первую очередь нужно открыть меню, зажав одновременно две клавиши на клавиатуре Win + I, можно совершить то же самое действие, непосредственно, через меню Пуск;
2Далее требуется перейти в раздел под названием Система: кликаем левой кнопкой мыши по нему.
3Далее кликаем по Приложения и возможности.
4После выполнения предыдущего шага вы сможете наблюдать список приложений, установленных в системе.
Деинсталляция осуществляется следующим методом:
1Сначала требуется выделить программу. Далее нажимаем левой кнопкой мыши по вкладке Удалить.
2После чего выйдет подтверждение на удаление софта, нажимаем Удалить
Система автоматически запустит инсталлятор или установщик Виндовс, где нужно совершить несколько нажатий для удаления.
Как можно было уже догадаться, данный вариант удаления приложений не представляет собой чего-то кардинально нового. Это обычный функционал, позволяющий удалять различные программы и игры. И данный метод идентичен первому, только удаление спицифичными средствами windows 10.
Internet Explorer
Давайте будем перед собой честными — большинство из нас использует Internet Explorer для скачивания другого браузера (Chrome или Firefox) сразу же после установки Windows 10. Затем это приложение мало кому нужно. Так почему бы его тоже не удалить?
Перейдите по пути Пуск → Параметры → Приложения → Приложения и возможности → Дополнительные возможности. Найдите и выберите в списке Internet Explorer, после чего нажмите «Удалить».
Теперь в Windows 10 этого браузера больше не будет. Но если он вам вдруг понадобится (например, для работы со специфическими плагинами регистраторов), то в этом же окне нажмите на кнопку «Добавить компонент», выделите нужный пакет и нажмите кнопку «Установить».
Утилита-твикер WPD
Портативная утилита WPD – это твикер, в первую очередь предназначенный для отключения в Windows 10 слежки Microsoft. А в числе дополнительного функционала утилита содержит возможность удаления приложений UWP. В главном окошке WPD кликаем «Приложения».
Синим блоком отмечаем приложения, которые мы хотим удалить. И жмём кнопку «Удалить выбранное».
Ожидаем удаления.
И всё.
Утилита WPD, как видим, также предлагает удобство в виде пакетного удаления приложений. Её могут использовать для непосредственного решения поставленной в статье задачи те, кто между прочим интересуется темой приватности «Десятки».
ПО из сторонних источников
Программы, полученные не из магазина Microsoft, зачастую оставляют после себя файлы в системе. Иногда они могут даже отображаться в списке установленных, хотя и были удалены. Подчистить все следы можно двумя способами – вручную и с помощью специализированного ПО. Рассмотрим оба варианта подробнее.
Способ 1: Специализированный софт
Подробнее: Программы для удаления программ, которые не удаляются
В качестве примера мы используем Soft Organizer, но предложенный ниже алгоритм будет применим и для других программ.
Способ 2: Ручная очистка
К сожалению, даже самым продвинутым программам не всегда удается корректно и полностью стереть остатки удаленного ПО. В таких случаях приходится делать все самостоятельно. Это значит, что нужно проверить все основные папки и реестр на предмет наличия лишних файлов. Выполните следующие действия:
- Откройте «Проводник» Windows и перейдите в папку «Документы». По умолчанию ссылка на нее есть в левой части окна.

Проверьте, есть ли в данной папке каталог, который относится к удаленной ранее программе. Как правило, он имеет такое же название, как и сам софт. Если есть, тогда просто удалите его стандартным способом, поместив в «Корзину» или минуя ее.

Аналогичным образом нужно проверить другие папки – «Program Files» и «Program Files (х86)». Если у вас 32-разрядная система, последняя папка будет отсутствовать. Находятся они по следующим адресам:
Именно в данные каталоги по умолчанию устанавливаются все программы. Если после деинсталляции в них остались папки, попросту удалите их, но будьте осторожными, чтобы не затронуть лишнее.

Следующим шагом будет очистка директорий, которые скрыты от пользователя. Для доступа к ним откройте «Проводник» и кликните по адресной строке правой кнопкой мышки. Из появившегося контекстного меню выберите пункт «Изменить адрес».

В активированное поле введите команду , после чего нажмите «Enter» на клавиатуре.

Появится перечень директорий, которые создаются при инсталляции той или иной программы. Как и в других папках, в этой вам нужно отыскать остатки удаленного софта по названию. Если найдете их – смело удаляйте.

Далее точно таким же образом, через адресную строку, перейдите в каталог . Если есть следы удаленных приложений – сотрите их.

Теперь нужно проверить реестр. Все дальнейшие действия следует выполнять очень внимательно, иначе можно навредить системе. Для вызова редактора нажмите сочетание клавиш «Windows+R» и введите в поле открывшегося окна команду и нажмите «Enter».
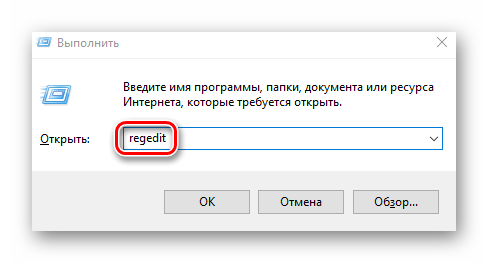
Когда откроется окно «Редактор реестра», нажмите в нем комбинацию «Ctrl+F». Это позволит открыть окно поиска, которое также можно вызвать через меню «Правка» и пункт «Найти».

Введите в поисковое поле название программы или имя организации производителя. Тут сложно угадать, по какому именно пути будут храниться ключи в реестре. После ввода запроса нажмите кнопку «Найти далее».
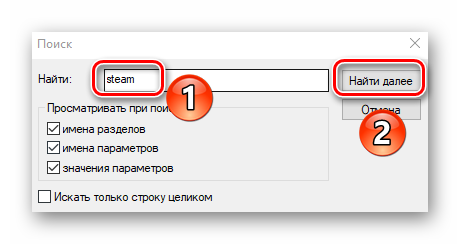
Спустя некоторое время дерево реестра откроется в том месте, где найдено совпадение по поисковому запросу. Обратите внимание, что это может быть как целая папка, так и отдельный файл внутри другого каталога. Удалите найденный элемент, затем нажмите кнопку «F3» для продолжения поиска.

Повторяйте поиск до тех пор, пока не появится окно с сообщением «Поиск в реестре завершен». Это значит, что больше совпадений нет. В такой ситуации можно закрыть «Редактор реестра», так как вы стерли все следы удаленных ранее программ. При желании можно повторить поиск с другим запросом.
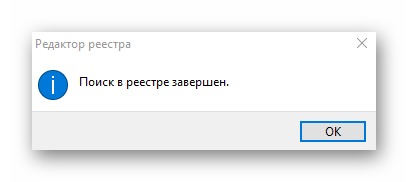
10AppsManager
Эта портативная разработка проста в использовании. Достаточно кликнуть мышкой по ненужным значкам, подтвердить выбранное действие и подождать несколько секунд.
В левом нижнем углу расположена кнопка «Reinstall», которая поможет вернуть удаленные приложения. Всё просто, согласны?
Кстати, многие считают, что решить проблему поможет окно «Установка и удаление программ», которое запускается из «Панели управления» (новое название раздела — «Программы и компоненты», если Вы не знали). Поспешу Вас огорчить. Данный способ не подходит для решения нашей проблемы. С его помощью реально деинсталлировать только пользовательский софт.
И даже Revo Uninstaller не спасёт…
Способы удаления программ на ПК
В этом разделе, прежде всего, рассмотрим самый распространённый способ — системные средства.
С помощью «Панели управления»
1. В поле поиска и ввода команд (справа от кнопки «Пуск») начинаем вводить словосочетание «Панель управления». Ещё до окончания набора вверху появляется одноимённая строка. Щёлкаем на ней.
В Windows 7 вызов «Панели управления» производится в контекстном меню (вызываемом нажатием правой клавиши мыши) кнопки «Пуск», как это показано на скриншоте.
2. В окне «Панели управления» Windows 10 щёлкаем раздел «Программы и компоненты».
3. В открывшемся одноимённом окне выделяем соответствующую строку. Вверху списка команд появляются действия, возможные по отношению к выделенному приложению, среди которых – и нужное нам «Удалить».
Посредством «Приложений и возможностей»
- В контекстном меню кнопки «Пуск» щёлкаем раздел «Приложения и возможности».
- В новом одноимённом окне появляется длинный список установленных в системе приложений. Для нахождения нужного часто приходится прокручивать этот список вниз, как показано на скриншоте.
После щелчка на строке подлежащего удалению приложения, под его именем открываются кнопки возможных действий. Щёлкаем кнопку «Удалить». Если удаляется не сторонняя утилита, а приложение Windows, то система потребует подтверждения действия.
Удалить с помощью меню «Пуск»
Список установленных на компьютере приложений вызывается и из меню кнопки «Пуск». Сначала нужно прокрутить список до нахождения строки необходимого приложения.
В контекстном меню искомой строки (на скриншоте выбрано популярное приложение Skype) щёлкаем на пункте «Удалить».
Посредством программной папки
Как отмечалось выше, установленные на ПК программы хранятся в системных папках Program Files или Program Files (x86). В список хранимых файлов входит и встроенный деинсталлятор программы под именами Uninstall.exe или Uninst.exe. Для корректного удаления папок и файлов его достаточно просто запустить. Встроенный деинсталлятор удобен в случаях, когда, по каким-то причинам, установленная на компьютере программа не отображается в их списке. На скриншоте представлен случай удаления с компьютера архиватора WinRar.
Полное удаление программ, в т.ч. невидимых
Несмотря на то, что встроенный менеджер Windows деинсталлирует программы как положено, в системе могут оставаться следы в виде файлов и папок на диске, а также записи в реестре. С точки зрения порядка на компьютере, это не имеет никакого значения, но если повторная установка программы (может быть другой версии) или драйвера (драйвер это тоже программа!) приводит к ошибкам, то стоит пристальнее отнестись к удалению старой версии.
Для этого существует специальные приложения, рассмотрим самое известное Revo Uninstaller. Эта программа может показать программы, которых не видно в стандартном менеджере.
Запустим Revo Uninstaller и сделаем небольшую настройку: зайдите в меню «Настройки -> Деинсталлятор» и снимите галку «Создавать точку восстановления системы перед деинсталляцией». Это намного ускорит удаление ненужных программ, но точка восстановления сама создавать не будет. Впрочем, при стандартном удалении этого тоже не происходит, да и не нужно.
Для запуска полного удаления два раза кликаем по программе в списке и следуем мастеру.
Когда процесс завершится, можно выбрать тип сканирования компьютера на вычищение остатков программы:
- Безопасный – самый быстрый;
- Умеренный – по умолчанию, оставляем его;
- Продвинутый – если выбираете этот способ, то галочку создания точки восстановления лучше не снимать. Если что-то пойдёт не так, вы сможете вернуть систему к прежнему состоянию.
По окончанию сканирования отображается отчёт с остаточными файлами и ветками реестра, проверяем и нажимаем «Удалить»:
Чтобы почистить ноутбук от приложений из магазина Microsoft, перейдите на вкладку «Приложения Windows».
Есть ярлык, как удалить эту программу?
В программе Revo Uninstaller есть крутая фишка «Режим охотника». Активируйте и режим, и на рабочем столе появится мишень. Мишень можно перенести мышкой на ярлык любой программы, и если она определится как удаляемая, то вы увидите варианты действий, выберите «Деинсталлировать»:
Если же программа не определится, то вы увидите сообщение о невозможности ничего сделать. Чтобы выйти из режима охотника нажмите по мишени правой кнопкой -> «Выход».
Geek Uninstaller
Ещё одна утилита, не требующая установки:
Запускается прямо из zip-архива, не требует настроек. Просто выберите программу из списка и кликните два раза. После удаления софта стандартным мастером, начнётся процедура сканирования на следы частей программы, проверьте результат и нажмите «Удалить».
Бывают ситуации, когда стандартный мастер зависает или просто не работает, тогда можно включить «Принудительное удаление» в меню «Действия». Вы не будете отвечать на вопросы, Geek Uninstaller просто удалит все файлы и элементы реестра Windows от этой программы.
Чтобы избавиться от приложений из Магазина, переключите режим работы в меню «Вид -> Программы из Windows Store».
Как удалить программу в windows 10, 8, 7 и XP — пошаговое руководство
Весь процесс полного удаления приложений из виндовс я решил разбить на несколько этапов. Первый — самый важный, без которого большинство программы вы никак не удалите, но рекомендую также проследовать по остальным шагам, чтобы убедиться, что в системе нигде ничего не осталось.
Я, честно говоря, перед тем как удалить программу в windows 10, в последнее время полагаюсь уже на интуицию, ввиду имеющегося опыта 🙂 Если программа надежная, лицензионная, то обхожусь только 1-м пунктом. Если же нужно софт переустановить, что на зывается «начисто», то стараюсь еще и подчистить остатки после 1-го шага.
Сразу хочу предупредить: ниже пойдет информация о том как удалять и затем подчистить остатки от установленных в систему программ, т.е. от тех, что инсталлировались в Windows! Речь не идет о программах, которые запускаются прямо из скачанной папки. Такое ПО называют «Portable», т.е. портативным и поскольку оно не требует установки, убрать его можно путем обычного удаления скачанной папки.
Шаг 1 — Удаление программы через встроенную утилиту Windows
Данный этап подразумевает снос ненужного софта через стандартный раздел «Приложения и возможности» в Windows 10 или «панель управления», которая была наиболее популярна до 8-й версии винды.
Тут все предельно просто…
Инструкция для Windows 10:
-
Нужно перейти в раздел «приложения и возможности», находящийся в параметрах системы. Проще всего так и набрать в поиске:
-
Кстати, о том как пользоваться поиском в разных Windows я писал здесь »
В открывшемся списке выберите программу, подлежащую сносу 🙂 и увидите кнопку «удалить». Далее запустится уже мастер удаления соответствующей программы. Процесс обычно схож, но могут быть маленькие, незначительные отличия.
Общая суть — нажимайте кнопку «далее» или «next», пока удаление не будет завершено 🙂
А при выборе некоторых программ вы еще будете видеть доступными кнопки «изменить» и «восстановить». Первая позволяет изменить комплектацию установки, например, доустановить или, наоборот, убрать какие-то компоненты. Вторая — восстанавливает стандартный набор файлов программы (может помочь, если ПО стало работать как-то не так как раньше).
Для других поколений системы (XP, 7, 8) процесс на самом деле почти и не отличается, только удалять будем уже не через утилиту «приложения», а через стандартную панель управления. Для этого:
-
Открываем «пуск», переходим в панель управления (в 8-ке можно набрать в поиске «панель управления» и перейти туда).
-
Там открываем «удаление программы».
-
Находим в списке нужную прогу, выбираем и соответствующей кнопкой удаляем (процесс удаления зависит от самой программы, о чем уже говорил выше).
Важно! После того как выполните удаление, рекомендую перезагрузить компьютер, поскольку после этого действия некоторые программы еще удаляют за собой оставшиеся файлы. Так происходит не со всем софтом, но, думаю, ребутнуть комп труда не составит 🙂 Если удаляете сразу несколько прог, то это не значит, что перезагрузку нужно делать по очереди, после каждого удаления
Все, что нужно снесли и ребутнули, вот так нормально
Так происходит не со всем софтом, но, думаю, ребутнуть комп труда не составит 🙂 Если удаляете сразу несколько прог, то это не значит, что перезагрузку нужно делать по очереди, после каждого удаления. Все, что нужно снесли и ребутнули, вот так нормально.
Шаг 2 — Проверка папок Program Files
После того как ненужная программа удалена из системы и компьютер был перезагружен, стоит дополнительно проверить еще системные каталоги, куда по умолчанию устанавливается весь софт.
Возможно вам будет интересно узнать, как узнать разрядность системы. Об этом я рассказал здесь »
А суть наших действий такая:
-
Отправляемся на диск С: и смотрим обе папки на наличие в них другой папки, имеющей название удаленной программы. Предположим я удалил WinDirStat.
-
Если видим каталог с этим же названием, то удаляем и его (имя папки бывает чуть отличается от названия программы). А некоторые папки могут находиться глубже в этой иерархии.
Например, есть определенный разработчик (пусть будет Adobe), а у него программы Photoshop, Illustrator и другие. Так вот, в каталоге Program Files может быть папка с названием бренда (adobe, например), а внутри уже отдельные каталоги с файлами соответствующих программ.
Ну а если ничего нет в каталоге Program Files, то значит удалилось все стандартным путем через приложения или панель управления. Ну или во время перезагрузки системы. Но стоит также проверить еще 3-й пункт ниже.
Кстати, некоторые пользователи при установке программ меняют путь, поэтому если вы тоже меняли, то нужно смотреть те папку, в которые вы устанавливаете софт.
Как удалить программу (приложение) в Windows 10
По сравнению с предыдущими версиями Windows, в Windows 10 изменений связанных с управлением приложениями не много. Да, появился магазин, который неплохо работает, и с которого можно устанавливать программы. Но сегодня не об этом. В этой статье я расскажу как быстро удалить программу в Windows 10.
Я, например, все время что-то устанавливают, проверяю, и со временем список установленных программ прилично вырастает. А все эти программы занимают место на жестком диске (как правило на системном диске С) и прилично засоряют систему. Более того, множество программ добавляется в автозагрузку, и запускается при включении компьютера. А это замедляет запуск Windows 10.
Поэтому, предлагаю выделить несколько минут, и удалить ненужные приложения. Я уверен, что найдется парочка программ, которыми вы точно не пользуетесь.
Быстрый способ удалить приложение в Windows 10
Все можно сделать через настройки, стандартным средством. Откройте Пуск – Параметры. Выберите раздел Система, и перейдите на вкладку Приложения и возможности.
Вы увидите список установленных программ. Можно выполнить поиск по имени, включить сортировку, или включить отображение программ с какого-то определенного локального диска. Так же, возле каждой программы будет указан ее размер, что полезно.
Что бы удалить нужную программу, достаточно нажать на нее, затем нажать на кнопку Удалить, и еще раз нажать на кнопку Удалить.
Возможно, понадобиться подтвердить удаление в окне самой программы. Там просто следуем инструкции.
Еще один способ. Нажмите сочетание клавиш + R, введите appwiz.cpl и нажмите Ok.
Откроется окно Программы и компоненты. Там так же в таблице будет указан размер, дата установки, издатель, и версия. Для удаления нужной программы просто нажмите на нее два раза. Или правой кнопкой мыши, и выберите Удалить/Изменить.
Дальше либо начнется процесс удаления, либо появится окно, в котором нужно подтвердить удаление.
Удаляем программу через меню Пуск
Есть еще один очень простой способ. Открываем меню Пуск, и нажимаем на Все приложения. Дальше находим нужную программу (как правило, нужно сначала открыть папку с программой), нажимаем на нее правой кнопкой мыши и выбираем Удалить.
Думаю, такой способ тоже может пригодится.
Программа для полного удаления приложений в Windows 10
Если по какой-то причине не удаляется программа в Windows 10, или вы хотите выполнить полное удаление со всеми записями в реестре, папками и другой информацией, то для этого нужно использовать специальные программы – деинсталляторы. Самая популярная среди бесплатных, наверное Revo Uninstaller. В этой программе конечно же намного больше разных возможностей, чем в стандартном средстве Windows.
Скачать программу можно с официального сайта (там все время новая версия): https://www.revouninstaller.com/revo_uninstaller_free_download.html. Там есть free версия. Скачайте ее и установите на компьютер. В Windows 10 она работает отлично, все проверил.
Удаление приложения через Revo Uninstaller происходит в несколько шагов. В главном окне выделите нужное приложение, и нажмите на кнопку Удалить.
Подтверждаем удаление нажав Да. Появится окно с выбором способа удаления. Выбираем необходимый, и нажимаем Далее. Там возле каждого способа есть подробное описание на русском языке.
Начнется процесс удаления. После того как он закончится, нажмите на кнопку Далее. Может понадобиться еще закрыть окно установщика самой программы, которую мы удалили.
Программа Revo Uninstaller начнет поиск дополнительной информации, которая осталась в системе. Вы увидите результат. Выделите необходимые пункты, и нажмите кнопку Удалить. Подтвердите очистку выбранных пунктов.
После этого, окно Revo Uninstaller можно закрывать.
Думаю, этих способ вполне достаточно. Проверяйте время от времени установленные приложения на вашем компьютер, и удаляйте ненужные. Что бы они не засоряли систему.
Удаление при помощи дополнительных инструментов
Существует большое количество программ, предназначенных для деинсталляции компонентов в Windows 10 и очистки ОС в целом. Рассмотрим самые популярные и проверенные среди пользователей варианты. Все они могут быть использованы на системах любой разрядности – как на x32 Bit, так и на x64 Bit
Важно лишь напомнить, что не стоит использовать нелицензионные программы, ведь удаление ПО – это операция, оказывающая прямое влияние на ОС
Your Uninstaller
Your Uninstaller – крайне удобная программа для удаления любых компонентов Windows. Для того, чтобы воспользоваться её возможностями, необходимо следовать следующей инструкции:
- Открываем приложение. В нижней части окна отображается количество установленных программ и объём памяти, занимаемый ими:
- Кликаем правой кнопкой мыши по компоненту, который необходимо удалить, и нажимаем на Uninstall»:
- Выбираем режим удаления. По умолчанию активирован обычный. Рекомендуется воспользоваться именно им:
- Запустится процесс создания точки восстановления системы, после чего откроется окно стандартного мастера удаления, с помощью которого и нужно будет проводить процедуру деинсталляции.
Перейдём к следующей утилите для удаления установленных программ.
Revo Uninstaller
Revo Uninstaller – максимально простая утилита, не требующая от пользователя никаких дополнительных знаний.
- При первом же запуске формируется список установленных приложений, среди которых нужно выбрать желаемое, кликнуть по нему и нажать на кнопку «Удалить» в верхнем меню:
- Процесс удаления ничем не отличается от стандартного. Смысл использования подобных утилит состоит лишь в том, что многие из них удаляют и все связи, оставленные удаляемой программой, и составляют наиболее полные списки имеющихся приложений.
Перейдём к последней утилите.
CCleaner
CCleaner – это, несомненно, самая популярная утилита по очистке системы, исключению из автозагрузки и удалению компонентов, в том числе. Для того, чтобы пользоваться ею, не нужно читать отдельных инструкций – необходимо просто открыть данный инструмент, перейти в раздел «Сервис», остаться во вкладке «Удаление программ» и выбрать там нужную. Выбрав, нажимаем на кнопку «Деинсталляция» в правом меню. Процесс удаления аналогичен предыдущим:
Мультяшная картинка из фото онлайн
Обработка JPEG фотографий онлайн.
Главное нужно указать фото или картинку на вашем компьютере или телефоне, нажать кнопку OK внизу, подождать пару секунд и скачать готовый результат. Все остальные настройки уже выставлены по умолчанию.
Если лица будут получаться слишком жёлтыми или красными, то можно попробовать понизить насыщенность цветов в дополнительных настройках, указав значение около нуля, а в некототорых случаях даже меньше. Обновлённая версия этого эффекта, при всех настройках по умолчанию, даёт такой же результат, как и предыдущая.
Исходное изображение никак не изменяется. Вам будет предоставлена другая обработанная картинка.
3) Дополнительные настройки цветности
Насыщенность цветов
4) Формат изображения на выходе
Обработка обычно длится 5-30 секунд.