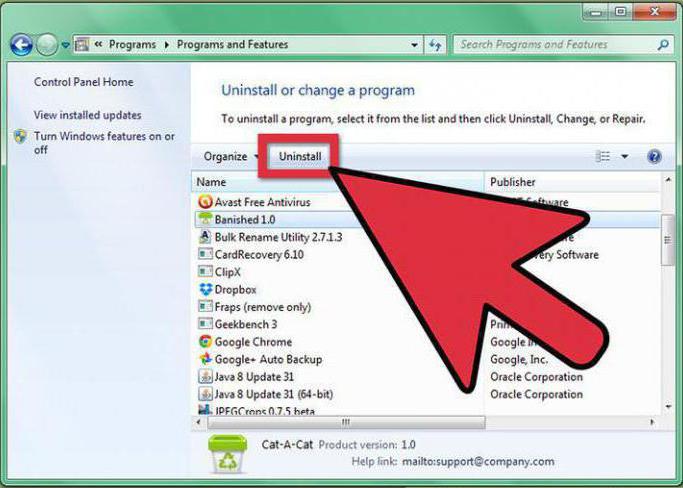Как удалить windows 7 с компьютера полностью рассмотрим по шагам
Содержание:
- Как удалить папку Windows.old в Windows 10
- Варианты удаления windows 7 с компьютера
- Восстановление непосредственно на мобильном устройстве
- Удаление старого windows после установки нового
- Как удалить старую/вторую windows
- CCleaner
- Как удалить одну из двух операционных систем для Windows 7 (для 8 версии не отличается)
- Как удалить вторую операционную систему с компьютера
- Как удалить Windows 7 с компьютера, если у вас нет оригинального установочного диска?
- Откуда взялась папка Windows.old
- Как удалить семёрку или восьмёрку, если вы обновились до десятки
- Ошибки диска
- Альтернативные способы удаления второй Windows 7
- Как удалить вторую операционную систему Windows из загрузки
Как удалить папку Windows.old в Windows 10
Если вы обновились с Windows 7-8 до Windows 10, или установили новую сборку, то на вашем системном диске С появилась папка Windows.old, которая содержит копию старой установки Windows и довольно большая по размеру. Данная статья покажет вам, как удалить Windows.old в Windows 10.
Если вы удалите данную папку то не сможете откатить систему к предыдущей сборке Windows. Если вы не планируете возвращаться к предыдущим версиям Windows, и если вам не нравится то, что какие-то папки занимают на системном диске от 10Гб — воспользуйтесь одним из способов указанных в этой статье.
Удалить Windows.old с помощью настроек.
1.Заходим в меню «Пуск» выбираем «Параметры»;
2.Открываем «Система»;
3. С левой стороны выбираем «Хранилище», а с правой стороны нажимаем на диск С (то есть выбираем тот диск на котором установлена Windows);
4.После сканирования система покажет, что и сколько занимает места на данном диске. Используя стрелку вниз на клавиатуре — опуститесь вниз списка и откройте «Временные файлы»;
5. Поставьте галочку на «Предыдущая версия Windows» и нажмите «Удалить файлы» (в этом меню вы также можете удалить хлам в корзине, загрузках и т.д., проще говоря почистить диск от лишнего).
Теперь можете закрывать настройки, папка Windows.old удалена.
Удалить Windows.old с помощью очистка диска
Этот способ выполняется немного дольше, но также легок и не требует каких-то специальных программ.
1.В строке поиска пишем cleanmgr и выбираем «Очистка диска» из найденных результатов (также можно было нажать клавиши Win+R и выполнить команду cleanmgr);
2.Выберите диск на котором у вас установлена система Windows, обычно это диск С, выбираем его и нажимаем «ОК»;
3.Ниже выбираем «Очистить системные файлы»;
4.Еще раз выбираем диск на котором Windows и нажимаем «ОК»;
5.Поставьте галочку в «Предыдущие установки Windows», также чтобы освободить больше места можно поставить галочку в поле «Временные файлы установки Windows», после чего нажать «ОК»;
Начнется процесс удаления, когда очистка диска завершится — папка будет Windows.old удалена.
Удалить Windows.old с помощью ccleaner
По сути тот же самый способ удаления папки Windows.old, что и выше, но с помощью стороннего программного обеспечения. Если на вашем компьютере установлена утилита для чистки системы Ccleaner — воспользуйтесь ей.
1.Запустить утилиту Ccleaner;
2.Выбираем «Очистка» => Windows => опуститесь вниз и в списке «Прочее» поставьте галочку в поле «Старая установка Windows» => после чего нажмите «Очистка» => еще раз «Очистка» чтоб очистить найденное => в следующем окне подтверждаем очистку.
Всё, когда процесс очистки завершится — папка Windows.old будет удалена.
Удалить Windows.old в командной строке
1.Запускаем командную строку от имени администратора: один из способов — это нажать на меню «Пуск» правой клавишей мыши и выбрать «Командная строка (администратор);
2.Скопируйте и вставьте следующие команды в командную строку и нажмите клавишу ВВОД после каждой из них. (смотрите рисунок ниже)
attrib -r -a -s -h C:\Windows.old /S /D
RD /S /Q %SystemDrive%\windows.old
После выполнения команд закройте командную строку. Папка Windows.old будет удалена.
Есть еще один способ: зайти в дополнительные параметры запуска => запустить там командную строку => выполните команду DiskPart чтобы увидеть какая буква у диска с Windows => выполняем команду list volume и смотрим по объему диска, который из них содержит систему, запоминаем букву и выполняем команду exit чтобы выйти из DiskPart. Теперь нужно выполнить команду RD / S / Q » E : \ Windows.old» только вместо E укажите букву диска, которую вы узнали в DiskPart. После выполнения команд закройте командную строку и нажмите «Продолжить».
Данных способов удаления папки Windows.old должно Вам хватить, если есть дополнения — пишите комментарии. Также пишите, какой способ помог именно Вам! Удачи Вам
Варианты удаления windows 7 с компьютера
Надоело пользоваться windows 7? Хотите вернуться к проверенной XP или установить более современную «восьмерку»? Тогда вам будет полезно узнать, как удалить windows 7 с компьютера.
Подготовка системы
Прежде чем вы начнете деинсталлировать Виндовс 7 с ноутбука или компьютера, позаботьтесь о резервном копировании файлов. Хорошо, если жесткий диск разделен, и у вас есть специальный том для хранения информации, который не придется форматировать, устанавливая другую систему.
Откройте диск с файлами и создайте на нём специальную папку. Скопируйте в созданный каталог нужные сведения. Это может быть содержимое папки «Мои документы», «Мои видеозаписи», «Музыка» и т.д.
Обязательно сделайте резервную копию файлов с рабочего стола: при форматировании системного раздела они будут удалены.
В качестве резервного хранилища при отсутствии второго раздела на жестком диске можно использовать сетевые папки или съемные носители.
Удаление операционной системы
После сохранения нужной информации в безопасном месте можно приступать непосредственно к удалению системы. Если вы не удалили папку windows Old, то можете использовать её для возврата к предыдущей версии Виндовс. Однако этот вариант не подходит, если вы обновили windows Vista до «семерки» – система должны быть установлена поверх предыдущей версии.
Наиболее приемлемым вариантом удаления windows 7 является форматирование диска. Осуществить его можно при установке другой версии операционной системы от Microsoft.
Помните, что в таком случае уничтожены будут не только системные файлы, но и вся остальная информация, которая хранилась на жестком диске (или в системном разделе, если винчестер был предварительно разделен).
Однако если вы предварительно сделаете резервную копию всех нужных данных, то лучшего варианта, чем форматирование «харда», просто не существует. Другая версия Виндовс в таком случае будет ставиться на чистый носитель, что гарантирует её корректную работу.
Установка второй системы
Если у вас есть возможность сделать специальный раздел для второй системы, можно установить её, а затем убрать из списка загрузки windows 7. В таком случае все файлы на жестком диске сохранятся.
Чтобы избавиться затем от «семерки» в списке выбора загрузки, нужно знать, как удалить вторую операционную систему. В windows XP, например, это можно сделать с помощью редактирования файла boot.ini. Нужно лишь удалить строчку, в которой прописана загрузка windows 7, и сохранить файл.Сами же файлы операционной системы (папки «windows», «Пользователи» и т.д.) придется удалять вручную.
Нужно ли вообще деинсталлировать windows 7?
Если вас не устраивают какие-то отдельные компоненты, гораздо удобнее настроить windows 7 под себя, чем полностью деинсталлировать её с компьютера.
К тому же адекватной альтернативы среди продуктов Microsoft нет: в windows 8.1 хоть и исправлены некоторые недочеты, общее впечатление от работы системы всё равно остается не самым восторженным. Поэтому лучше воспользуйтесь указанными ниже рекомендациями и просто оптимизируйте работу windows 7 под свои потребности:
- Не нагружайте систему лишними программами и приложениями.
- Дефрагментируйте периодически жесткий диск.
- Постоянно следите за своей автозагрузкой.
- Проверяйте реестр на наличие ошибок и своевременно исправляйте их.
- Установите лицензионный антивирус с актуальной базой сигнатур и сканируйте систему хотя бы раз в неделю, чтобы не допустить её заражения.
Даже если вы решите удалить «семерку», ничего страшного не произойдет. В любом случае, установить windows 7 всегда можно заново.
https://youtube.com/watch?v=qNDdX4eqBI0
Восстановление непосредственно на мобильном устройстве
Можно попытаться вернуть свои фото после удаления непосредственно на телефоне или планшете при помощи специальных приложений. В сегодняшнее время их существует так же достаточно много, и всегда появляются все новые.
Мы рассмотрим два представителя – Undeleter и DiskDigger Photo Recovery. Они требуют наличия Root-прав, но второе приложение можно «обмануть», о чем будет рассказано ниже.
От пользователя требуется осуществить следующие шаги:
Приложение DiskDigger Photo Recovery
Еще одно функциональное приложение, с которым можно работать на любом устройстве под управлением Андроид. Оно как бы требует Рута, но поддается своего рода «обману», если на вашем телефоне не открыт Root. Поэтому здесь два пути развития событий.
Пользователи с правами «суперпользователя» могут сразу пропустить первый нижеописанный шаг и приступить непосредственно к процедуре восстановления, а те, у кого их нет, сначала вынуждены скачать и установить дополнительно ПО.
Удаление старого windows после установки нового
После установки новой виндовс на винчестере остаются файлы от старой версии, которые могут занимать несколько гигабайт дискового пространства. Более того, в меню загрузки предыдущие версии виндовс продолжают «висеть», предлагая с них загрузиться пользователю. К тому же они засоряют винчестер ПК и тормозят его работу. Итак, как удалить старую винду?
Через меню очистки диска
Убрать старую версию windows можно через утилиту очистки диска, которая есть во всех ОС Microsoft, включая windows 10
https://youtube.com/watch?v=qYLiOBVpB6g
Заходим в «Компьютер» и кликаем правой кнопкой мыши на иконку раздела, где была предыдущая версия. Выбираем пункт «Свойства», дальше – «Очистку диска».
Система начнет сканировать данный раздел на наличие trash-файлов; в их числе будет пункт «Предыдущие установки виндовс»
Проверьте, чтобы он был отмечен галочкой. Подтвердите удаление. windows еще раз спросит, хотите ли вы продолжить операцию – нажимайте «ОК». Через несколько минут утилита осведомит вас о том, что все trash-файлы были удалены.
Утилиту очистки диска можно вызвать другим способом: кликните левой кнопкой манипулятора «Пуск» и в строке поиска введите слово «Очистка» (работает и для windows 10/windows 8.1). В появившемся перечне выберите пункт очистки диска. Кликните кнопку «Enter». Утилита предложит выбрать раздел, где будет произведена операция очистки
Дальше действуйте так же, как было описано в предыдущем пункте. Все – старые виндовс начнут удаляться.
Предыдущую версию windows можно обнаружить и удалить посредством других программ-очистителей. Можно воспользоваться, к примеру, CCleaner, последняя версия которого была оптимизирована для работы с windows 10. Можно устанавливать и другие утилиты – Glary Utilities, IOBit Advanced Care и так далее. Главное, чтобы они поддерживали работу с windows 10/8.1/7.
Удаление папки «windows.old» и корректирование меню загрузки
Бывает такое, что ни стандартная утилита-чистильщик windows, ни сторонняя не могут найти старые файлы. Это приводит к тому, что пользователю приходится самому искать папку «windows.old», удалять ее, а затем через виндовсовское меню конфигурации загрузки отключать функцию выбора уже несуществующей версии. Но для этого нужно установить права системного администратора
https://youtube.com/watch?v=fsvp1r7OIFs
https://youtube.com/watch?v=tcvB9VlSwpo
Как это сделать? Очень просто: нажимаете комбинацию клавиш Win+R, вводите secpol.msc и кликаете «Enter». В появившемся левом меню дважды кликаете на «Локальные политики», затем – «Параметры безопасности». После этого, теперь уже в правом окошке, ищите пункт «Учётные записи: Состояние «Администратор». Дважды по нему кликаете и переключаем с «Отключен» на «Включен» и сохраняете изменения.
После этого нужно перезагрузиться и запустить новую (не старую!) версию операционной системы. После основной стадии загрузки windows предложит вам зайти через две учетные записи, среди которых будет администраторская. Заходим именно через нее. Все, теперь можно баловаться с системой на правах системного администратора.
Теперь нужно через «Проводник» зайти в тот раздел, где расположена папка «windows.old» и удалить ее. Для этого нужно кликнуть правой кнопкой манипулятора по иконке данной папки и выбрать пункт «Свойства». Затем нужно кликнуть на «Безопасность» и дальше – на «Дополнительно». Среди предложенных вкладок выбираем «Владелец», нажимаем кнопку «Изменить» и выбираем ту учетную запись, из-под которой будет проводиться удаление. Сохраняем изменения кнопкой «Применить» и кликаем «ОК».
Появится сообщение, что мы стали владельцем данного каталога. Нажимаем «ОК». Теперь можно удалять папку «windows.old» (после последующего ее перемещения в «Корзину» данный каталог нужно убрать и оттуда).
Теперь нужно зайти в меню конфигурации загрузки. Нажимаем комбинацию клавиш Win+R, вводим msconfig и кликаем «Enter». Переходим к вкладке «Загрузка» и выбираем предыдущие версии windows. Нажимаем кнопку «Удалить»
Компьютер выдаст уведомление о необходимости перезагрузки. Соглашаемся и перезапускаем систему. Все, вопрос «как удалить старый windows» решен.
Как удалить старую/вторую windows
Александр Шихов, 12.12.2013 (обновлено 11.07.2017)
После установки новой операционной системы поверх или параллельно (в другой раздел) предыдущей встает вопрос, как избавиться от остатков старой версии. Прежняя windows, если она установлена в этот же раздел, получает имя windows.old и не мешает основной системе. Если же старая операционная система установлена в другой раздел, то имя папки остается прежним, но новой системе это тоже не мешает. Все, казалось бы, хорошо, но есть две проблемы. Во-первых, старая система занимает полезное место и объем может быть более чем внушительный. Во-вторых, она присутствует в меню загрузки, которое мы видим при включении компьютера. Как же отделаться от старой windows?
Почему нельзя просто удалить старые файлы?
Старые системные файлы просто так удалить не получится. Мешает отсутствие доступа к папке у пользователя текущей версии windows. Обычно возникает такое сообщение.
Внимание! Приступайте к удалению старых каталогов windows и Program Files (файлы программ) только после того, как перенесете все их данные в новую windows!
Если новая система установлена в том же разделе, что и старая
В этом случае нам надо просто очистить старые системные файлы, включая папку windows.old. Для этого мы используем программу «Очистка диска», которая входит в состав операционной системы. Подробную инструкцию можно найти на сайте Microsoft.
Кстати, таким же способом вы можете удалить ненужные обновления windows и ряд других служебных файлов.
Удаляем старую windows из меню загрузки
Для наведения порядка в меню загрузки открываем «Дополнительные параметры системы» (для этого нажмите Win-Pause и выберите одноименный пункт).
Теперь снимаем галку «Отображать список систем…». Все: старая операционная система не будет появляться в меню загрузки при старте компьютера.
Для любителей контролировать все параметры запуска предлагаем способ с прямым редактированием этого меню. Нажимаем Win+R и в появившемся окне пишем msconfig.
Старую систему из списка просто удаляем.
Удаляем старые системные файлы
А теперь займемся удалением самого каталога windows старой системы. Для этого находим его на диске и открываем свойства папки.
Здесь выбираем «Безопасность» и нажимаем на кнопку «Дополнительно».
Чтобы стать владельцем папки, наберите имя пользователя, под которым вы работаете в указанное на картинке поле.
Не забудьте установить галки «Заменить владельца подконтейнеров и объектов» и «Заменить все записи …», нажмите Ок.
Теперь вы владелец папки и в ваших силах удалить каталог. Во время удаления может выйти вот такое сообщение.
Поставьте галочку «Выполнить для всех…» и нажмите Продолжить.
Помните, что после удаления старых системных файлов путь назад будет закрыт. Так что не спешите с этим. Убедитесь сначала, что все нужные вам программы и данные перенесены в новую систему.
← Понравился материал? Читайте нас на Facebook
Если на компьютере было выполнено обновление Windows или во время чистой установки не проводилось форматирование системного диска, в файловой системе появится каталог Windows.old. Можно удалить его стандартными средствами или сторонними утилитами. Занимает папка более десяти гигабайт, поэтому у пользователей и появляется желание избавиться от нее.
Надо сказать, что каталог Windows.old ни в коем случае не следует удалять, если вы планируете вернуться на предыдущую версию ОС. Поэтому рекомендуется оставить его по крайней мере на пару месяцев. За это время можно будет протестировать все возможности новой редакции Windows и оценить, стоит ли выполнять откат изменений.
CCleaner
Для неопытных пользователей инструкции могут показаться сложными. Чтобы упростить действия, можно воспользоваться сторонней утилитой под названием CCleaner. Она абсолютно бесплатна, а интерфейс полностью переведен на русский язык. Как удалить Windows.old при помощи CCleaner?
Надо заметить, что использование стороннего софта — самый ненадежный способ удаления каталога Windows.old. Подобные утилиты не всегда могут получить необходимые права.
Установив десятую версию ОС, дважды подумайте, до того как удалить Windows 7. Old поможет восстановить «семерку», если новая редакция не понравится или аппаратные средства компьютера окажутся недостаточно производительными для нового софта.
Как удалить одну из двух операционных систем для Windows 7 (для 8 версии не отличается)
Удалить старую Windows после установки новой советуют как раз работая в меню той системы, которая останется на компьютере. Процедура возможна и со старой версии (своеобразное самоудаление) но так будет проще. Например, когда нужно удалить предыдущие версии Windows 7, а оставить «восьмерку» (хотя процесс не отличается между 7 и 8).
Удалить второй Windows 7 при запуске можно вместе с разделом. Для этого подходит функция «Управление дисками», на 8 и 7 Windows она работает одинаково. Вначале ПКМ нажимается на удаляемом разделе, далее надо выбрать строчку «Удалить том».
На завершающем этапе ПКМ нажимается на действующем разделе и выбирается пункт «Расширить том»
Таким образом, объем памяти раздела увеличится за счет предыдущего.
Вот так через командную строку можно удалить операционную систему, если их две. Даже неопытные владельцы смогут удалить вторую операционную систему. Остались вопросы? Задаем!
ПОСМОТРЕТЬ ВИДЕО
Нередко, чтобы сохранить работоспособность некоторых программных инструментов или компьютерных игр мы оставляем предыдущую версию операционной системы. Между тем активно пользуемся новой системой, так сказать, обживаем её. Приходит момент отказаться от устаревшей версии, по ряду причин…
Как удалить вторую операционную систему с компьютера
Если загрузка каждый раз начинается с выбора операционки, то это не критично. Удалить операционную систему с компьютера получается через командный центр. Метод подходит для разных версий Виндовс (в том числе 7 и 8), и выполняется в четыре этапа:
- После включения ПК нужно включить командную строку (клавиши Win и R). В строчке ввода меню «Выполнить» прописать команду «msconfig» и подтвердить действия нажатием кнопки «ОК» (или нажать«Ввод»);
- Дальше происходит редактирование меню загрузки Windows 7.
рис.1. Для этого в окне выбирается вкладка «Загрузка»
Перед тем, как удалить старый Windows, надо выбрать лишние строчки (когда операционка инсталлировалась пару раз и не придерживались рекомендации, то строчек может быть сразу 3-4) и удалить.
рис.2. Волноваться не стоит, удаление не навредит работоспособности текущей ОС, действия подтверждаются нажатием «ОК»
На следующем этапе приложение предложит перезагрузить технику. Мастера советуют не откладывать это действие на потом, нужно чтобы система оперативно внесла некоторые изменения в загрузочную запись ОС.
Вот таки получается удалить второй Windows 7 при запуске, после включения уже не будет появляться окно с двумя вариантами. По умолчанию работать начнет та серия операционки, которая устанавливалась последней (В это время предыдущих издательств Виндовс уже не будет, существовали только записи в загрузочном окне).
Во время форматирования нужно быть бдительным Вначале следует проверить все, что там хранится. В частности, должны быть папки с программными файлами, учетными записями пользователей и папка Windows. Когда пришлось удалить вторую операционную систему, раздел будет не на диске C.
Как удалить Windows 7 с компьютера, если у вас нет оригинального установочного диска?
Отсутствие оригинального установочного диска — это не беда для продвинутого юзера, ведь скачать пиратскую версию «оригинального» iso образа «Виндовс» можно практически на любом соответствующем сайте. Если вы хотите удалить Windows 7 с компьютера, помните, что к ключ «пиратке» может идти разный, поэтому будьте очень внимательны — записывайте тот пароль, который указывается вместе со ссылкой на архив с ОС.
Теперь скачиваем программу для записи образа на диск. Для этого можно использовать утилиту ImgBurn
После того как она скачалась, устанавливаем ее на ПК, берем чистый DVD +R (или RW — неважно) и вставляем его в ром. После этого открываем программу записи, жмем Browse и выбираем пункт «образ Windows»
Нажимаем «открыть», выставляем на минимальную скорость и ждем, пока утилита запишет файл.
Далее вы увидите окошко с информацией о том, что диск успешно записан. Нажимайте «Ок» и вынимайте DVD+R из рома. Не пугайтесь, если диск выедет сам автоматически после записи — так устроена программа. Первый шаг выполнен. Теперь о том, как удалить Windows 7 с компьютера.
Первым делом выставьте в БИОСе значение «First boot device CD-Rom». Предварительно следует перезагрузить или и нажать delete. В некоторых случаях также можно применить клавиши F1, F2, F8 и Ins. Чтобы не было неразберихи, на экране своего монитора программа сама скажет вам, какую кнопку следует нажимать для входа в BIOS.
Откуда взялась папка Windows.old
После переустановки операционки пользователи нередко замечают, что на накопителе С появилась папка под названием Виндовс.олд. Правда, Windows.old иногда создается и в процессе обновления. Например, если обновить Виндовс 7 или 8, 8.1 до «десятки». Windows.old может появиться и после чистой установки, если предварительно не было выполнено форматирование.
В Виндовс.олд находятся копии прежних ОС, а еще программные и пользовательские файлы. Содержимое старой папки можно извлечь и использовать. Например, оттуда разрешается забрать данные, созданные пользователем собственноручно. Хранящиеся в этой папке служебные файлы можно использовать для возвращения к предыдущей операционке. Откатить систему назад лучше через «Параметры», перейдя в «Обновление и безопасность», а оттуда – в «Восстановление».
Если пользователь не раз выполнял обновление системы или переустановку Win 10, то у него на накопителе С может быть несколько старых ОС. Иногда прежняя версия операционки, хранящаяся в Windows.old, достигает весьма внушительных размеров. Именно по этой причине пользователи хотят от этой папки избавиться. Если новая ОС работает без проблем, старые данные разрешается убрать.
Как удалить семёрку или восьмёрку, если вы обновились до десятки
последней версииновой версией
Обычно хватает для этих целей стандартной утилиты для удаления старых (временных или мусорных) файлов. Например, CCleaner. Но если предыдущая версия все еще занимает место, то проделайте шаги, которые удалят остатки старой ОС полностью.
- Зайдите в панель задач и через поиск найдите «Очистку диска». Выберете нужный ярлык.
- Во вкладке отметьте все временные данные и включите функцию очистки.
- Чтобы удалить данные предыдущей системы, кликните по параметру «Очистить системные файлы». Она расположена внизу слева.
- Вам нужно будет выбрать тот диск, на котором находится старая операционка.
- Когда вы увидите все нужные для удаления файлы, там будет пункт «Предыдущие установки Виндовс». Именно этот пункт и нужно выбрать.
- Чистим и перезагружаем компьютер.
После этих действий откатиться к предыдущей версии Виндовс уже очень сложно, поэтому убедитесь, что решили окончательно оставить Windows 10.
Ошибки диска
Альтернативные способы удаления второй Windows 7
Стоит отметить, что вторую папку со старой Windows 7 можно удалить еще одним способом. Для этого необходимо:
- открыть каталог, в котором хранится папка Windows.old;
- нажать на нее правой кнопкой мыши;
-
и выбрать пункт «Удалить».
Чтобы удалить папку со старым дистрибутивом, также можно:
- выбрать папку;
- нажать сочетание клавиш «Shift+delete».
В этом случае папка будет удалена безвозвратно, минуя хранение в корзине
Важно отметить, что данный способ удаления не позволит восстановить никогда предыдущую версию дистрибутива
Как удалить вторую операционную систему Windows из загрузки
Сначала удалим из загрузки вторую операционную систему, для того чтобы убрать эту ОС из загрузки, и из окна выбора систем, отображающемся при включении или перезагрузки компьютера. Для этого необходимо войти в настройки конфигурации системы.
Выполните следующие действия:
- Нажмите одновременно на сочетание клавиш клавиатуры «Win» + «R».
- Запустится диалоговое окно «Выполнить».
- В поле «Открыть:» введите команду: «msconfig» (без кавычек).
- Нажмите на клавишу «Enter».
- Откроется окно «Конфигурация системы», в котором нужно открыть вкладку «Загрузка».
- Здесь находится список установленных операционных систем на компьютере. Выделите ОС, которую нужно удалить из загрузки, а затем нажмите на кнопку «Удалить».
- В списке загружаемых ОС осталась только одна текущая операционная система.
- Нажмите на кнопку «ОК» для применения выполненных настроек.
- В окне «Настройка системы» появится предупреждение о необходимости выполнить перезагрузку компьютера. Нажмите на кнопку «Перезагрузка».
После перезагрузки, на ПК запустится Windows, оставшаяся в параметрах загрузки. Исчезнет окно выбора для запуска операционной системы, с помощью которого пользователь выбирал, какую ОС нужно запустить после включения или перезагрузки компьютера.
Вам также может быть интересно: