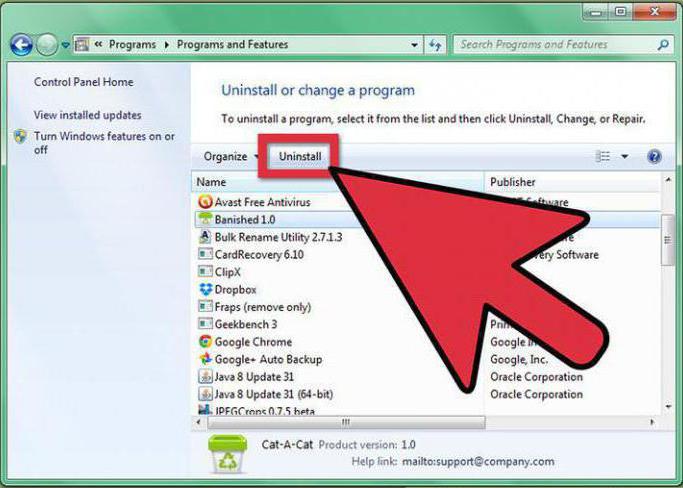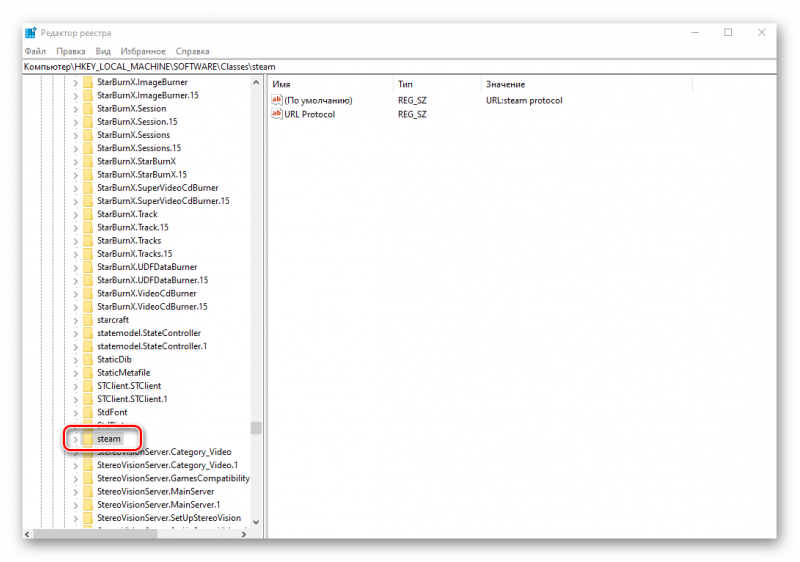Как с компьютера удалить windows 10 полностью?
Содержание:
- Как удалить Windows 10 при установке другой ОС
- Сброс настроек
- Как сделать буквицу в «Ворде»: пошаговая инструкция
- Как удалить Windows 10 при установке другой ОС
- Процесс отката
- Как удалить windows 10 с компьютера полностью, если на ПК их установлено несколько
- Работаем с панелью управления
- Удаление второй системы с диска
- Как с компьютера?
- Инструкция №2. Стирание дублей операционных систем.
- Автоматическая чистая установка Windows 10 с помощью «Новый запуск» (Refresh Windows Tool)
- Как убрать уведомление о том, что брандмауэр отключен
- Как удалить Виндовс 10 с ноутбука
- Что это за папка — Windows.old и для чего она нужна
- Утилита для удаления — CCleaner
- Даунгрейд стандартными возможностями
- В каких случаях может потребоваться подобное решение?
- Сброс Windows 10 через особые варианты загрузки
- Откат телефона и планшета на Windows
- Как сбросить Windows 10 если система не запускается или сброс из параметров не работает
- Методика №1 – переход на другую версию ОС
- Деинсталляция «Виндовс»
- Как удалить линукс и оставить Windows 10, если установлено несколько ОС
Как удалить Windows 10 при установке другой ОС
Чаще всего Windows 10 удаляют, одновременно устанавливая другую операционную систему, обычно — другую версию Windows, иногда — один из дистрибутивов Linux
При установке Windows 7 или 8.1, чтобы полностью удалить Windows 10 достаточно выполнить следующие шаги (внимание — описанные шаги могут привести к потере важных данных, если они есть на диске):
- Загрузившись с загрузочной флешки или диска с другой версией Windows, на этапе «Выберите тип установки» укажите «Полная установка». Для подготовки установочного накопителя и загрузки с него можно использовать следующие программы создания загрузочной флешки, а затем использовать Boot Menu.
- На следующем экране нажмите «Настройка диска».
- Далее у вас есть варианты: вы можете отформатировать раздел с Windows 10, но при этом другие данные от этой ОС останутся на других небольших системных разделах. Оптимальный вариант — удалить все разделы с диска, выбирая поочередно каждый и нажимая «Удалить» (если важных данных нет, а если есть — только раздел с Windows 10 и скрытые системные разделы), затем либо создать новые разделы с нужными параметрами, либо выбрать одно большое незанятое пространство и нажать «Далее» (необходимые разделы будут созданы автоматически и отформатированы).
В результате Windows 10 будет полностью удалена с компьютера или ноутбука. Всё вышеописанное верно для случая, когда на компьютере только один физический жесткий диск или SSD и одна операционная система. Если дисков несколько, а система установлена на диске, который обозначен как Диск 1, либо установлено несколько операционных систем, такой подход может привести к проблемам с загрузкой оставшейся ОС — здесь потребуется разобраться, что и на каких разделах находится, чтобы не затронуть важные данные.
Примерно то же самое будет и при установке Linux — почти любой дистрибутив предложит вам подготовить разделы для установки как путем ручной разметки, где вы сможете удалить разделы с Windows 10, загрузчиком и средой восстановления, так и путем полного удаления всех разделов.
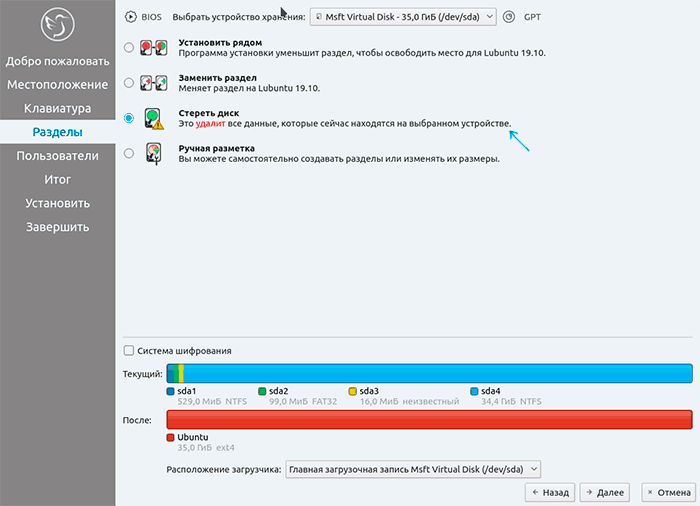
Интерфейс настройки разделов при установке различных версий Linux может иметь разный вид, но обычно разобраться не сложно.
Сброс настроек
Если пользователя интересует, как сбросить Андроид до заводских настроек, то существует несколько возможных способов:
- через меню настроек;
- с помощью сервисных кодов;
- за счет аппаратных клавиш;
- с помощью исправления ошибок в инженерном меню;
- через персональный компьютер.
Лучше всего сбросить систему через меню настроек, но это не всегда возможно. Если операционная система Android сильно повреждена, то пользователь не сможет открыть настройки и выполнить необходимые действия.
Через настройки
Чтобы выполнить Hard Reset, необходимо зайти в настройки Android и открыть пункт «Восстановление и сброс»
Затем нужно убедиться, что выполнено резервное копирование важной информации. Если копия создана, выбрать «Сброс настроек» и нажать «Сбросить настройки смартфона (планшета)»
Если предварительно был установлен пароль или графический ключ, то его следует ввести. После этого можно будет нажать на кнопку «Стереть все». В результате произойдет полный сброс всех данных с внутреннего накопителя мобильного устройства.
С помощью сервисных кодов
Проще всего сбросить смартфон до заводских настроек при помощи сервисных кодов. Для этого нужно открыть на телефоне приложение для звонков и набрать специальный код, состоящий из цифр и символов «#», «*». Эти комбинации подходят не для всех мобильных устройств. Может сложиться ситуация, что эти коды не сработают. Вы можете попробовать следующие комбинации:
- *2767*3855#;
- *#*#7780#*#*;
- *#*#7378423#*#*.
Если эти коды не сработали, можно попытаться ввести их через «Экстренный вызов», потому что некоторые модели смартфонов не воспринимают комбинации в стандартном режиме для звонков.
Использование аппаратных клавиш
Предусмотрен для Hard Reset и другой вариант. Этот способ подойдет тем, у кого смартфон или планшет не включается. Для начала нужно попасть в режим Recovery. Для этого необходимо зажать и удерживать некоторые клавиши, пока на экране не появится изображение. Комбинация клавиш может отличаться в зависимости от фирмы-производителя смартфона. Нужно попробовать следующие комбинации:
- Volume +, Power;
- Volume -, Power;
- Volume +, Power, Home;
- Volume -, Power, Home;
- Volume +, Volume -, Power.
Кнопки регулировки громкости используются для навигации через меню Recovery. Подтвердить свой выбор можно с помощью кнопки Power. В некоторых моделях смартфонов меню Recovery может управляться с помощью сенсорного экрана.
Необходимо выбрать пункт Wipe Data/Factory Reset, затем Yes, Delete All User Data. Последнее командой пользователь дает согласие на очистку внутренней памяти смартфона или планшета. В конце нужно выбрать Reboot System Now.
Процесс сброса устройства занимает не больше 1 минуты. После автоматической перезагрузки восстановятся параметры по умолчанию, и телефон станет таким, каким он был при первом запуске.
Исправление ошибок в инженерном меню
Некоторые системные ошибки можно исправить через инженерное меню, и для этого не понадобится Reset (Factory Reset, сброс). Например, в списке доступных подключений Wi-Fi может появиться сообщение NVRAM WARNING: Err = 0x10.
Это сообщение сопровождается различными неполадками в работе устройства. Подобное оповещение является следствием ошибки, которая возникла в результате сброса адреса MAC, IMEI или серийного номера. Причиной также может быть неисправность радиомодуля. Для исправления ошибки понадобятся права Root и файловый менеджер, работающий с системными директориями.
Через ПК
Чтобы выполнить сброс через ПК нужно предварительно скачать Android System Development Kit, нажать правой кнопкой мыши на архиве и выбрать «Извлечь все», нажать на «Обзор» и выбрать каталог «C:\Program Files».
Необходимо перейти в папку с извлеченными файлами и нажать F2, чтобы переименовать ее. Можно использовать любое название. Теперь следует нажать правой кнопкой мыши на «Мой Компьютер» и выбрать «Свойства», «Дополнительные параметры системы», «Дополнительно», «Переменные среды».
В окне «Системные переменные» нужно выбрать «Path» и «Изменить», прокрутить строку в самый конец и указать путь к распакованному архиву. В начале пути следует добавить символ «;». Нажать «OK» для сохранения изменений.
Теперь нужно подключить смартфон к компьютеру, запустить командную строку, ввести adb shell и нажать Enter. После этого ввести -wipe_data и снова использовать Enter.
Как сделать буквицу в «Ворде»: пошаговая инструкция
Как удалить Windows 10 при установке другой ОС
Чаще всего Windows 10 удаляют, одновременно устанавливая другую операционную систему, обычно — другую версию Windows, иногда — один из дистрибутивов Linux
При установке Windows 7 или 8.1, чтобы полностью удалить Windows 10 достаточно выполнить следующие шаги (внимание — описанные шаги могут привести к потере важных данных, если они есть на диске):
- Загрузившись с загрузочной флешки или диска с другой версией Windows, на этапе «Выберите тип установки» укажите «Полная установка». Для подготовки установочного накопителя и загрузки с него можно использовать следующие программы создания загрузочной флешки, а затем использовать Boot Menu.
- На следующем экране нажмите «Настройка диска».
- Далее у вас есть варианты: вы можете отформатировать раздел с Windows 10, но при этом другие данные от этой ОС останутся на других небольших системных разделах. Оптимальный вариант — удалить все разделы с диска, выбирая поочередно каждый и нажимая «Удалить» (если важных данных нет, а если есть — только раздел с Windows 10 и скрытые системные разделы), затем либо создать новые разделы с нужными параметрами, либо выбрать одно большое незанятое пространство и нажать «Далее» (необходимые разделы будут созданы автоматически и отформатированы).
В результате Windows 10 будет полностью удалена с компьютера или ноутбука. Всё вышеописанное верно для случая, когда на компьютере только один физический жесткий диск или SSD и одна операционная система. Если дисков несколько, а система установлена на диске, который обозначен как Диск 1, либо установлено несколько операционных систем, такой подход может привести к проблемам с загрузкой оставшейся ОС — здесь потребуется разобраться, что и на каких разделах находится, чтобы не затронуть важные данные.
Примерно то же самое будет и при установке Linux — почти любой дистрибутив предложит вам подготовить разделы для установки как путем ручной разметки, где вы сможете удалить разделы с Windows 10, загрузчиком и средой восстановления, так и путем полного удаления всех разделов.
Интерфейс настройки разделов при установке различных версий Linux может иметь разный вид, но обычно разобраться не сложно.
Процесс отката
Самым простым способом вернуться к предыдущей операционной системе является запуск специальной утилиты. Это как же надо быть неуверенным в успехе новой оси, чтобы предусмотреть подобную опцию? Но это всё лирика, лучше щелкнем по панели задач и выберем Все параметры.
После этого откроется окно, в котором следует выбрать Обновление и безопасность. Затем нужно перейти к пункту Восстановление.
После всех этих манипуляций достаточно нажать на Начать. Вернуться можно на версию Windows 7 или Windows 8, всё зависит от того, с какой платформы была зарезервирована копия Windows 10. Разработчики попросят указать причину, почему же пользователь решил вернуться после обновления на свою прежнюю операционную систему. Приятным сюрпризом является тот факт, что вернуться можно на Windows со всеми прежними настройками и программами компьютера. Также сохранятся все файлы, которые были установлены на машине.
После данных манипуляций всё должно вернуться на круги своя.
Как удалить windows 10 с компьютера полностью, если на ПК их установлено несколько
Как удалить Windows 10 с компьютера полностью, если их на ПК несколько? Это сделать легче, чем если бы она была одна. Но и здесь есть нюансы. Загрузочный накопитель никуда не прячьте, он может пригодиться.
Удалить вторую Виндовс 10 нужно находясь в той системе, которую вы хотите оставить:
- Запустите Windows, которая остается на этом компьютере.
- Нажмите Win+R и введите msconfig.
Кликните вкладку «Загрузка» и выберите ОС, которую нужно оставить. Она будет помечена, как текущая операционная система. Выбрав ее, жмите «Использовать по умолчанию».
Затем выделите вторую и жмите «Удалить».
Удаление Винды под номером 2 из загрузчика прошло успешно.
Следующий шаг полного удаления – заняться остаточными файлами. Это можно сделать вручную (удалив системные папки) или автоматически, полностью форматировав диск, на котором была не нужная Windows 10. Полное форматирование делается несколькими способами:
В проводнике нажмите ПКМ по диску и из выпавшего меню выберите опцию «Форматировать». Снимите галочку с пункта «Быстрое» и жмите «Начать».
Кликните правой кнопкой по пуск и откройте «Управление дисками». Выберите нужный диск и кликните «Удалить том».
После, жмите «Форматировать» для полной очистки.
Здесь есть маленький нюанс, который может осложнить последующую загрузку оставшейся Windows 10. Когда на системный диск записывается операционная система, создается главная загрузочная запись (MBR). Если MBR-запись удалилась вместе с первой системой, ее нужно восстановить. Это делается с помощью загрузочной флешки Windows 10:
- Запустите установку Windows 10 с флешки (с помощью смены приоритета загрузки в UEFI).
- В начальном разделе выберите «Восстановление системы».
Перейдите в «Дополнительные параметры» и жмите опцию «Восстановление при загрузке».
Ожидайте завершения и починки MBR-записи.
Работаем с панелью управления
Сделать все то же самое можно и через традиционную панель управления. Для этого нам понадобится:
- Кликаем по иконке поиска и в появившейся строке вводим название панели управления. В результате в поисковой выдаче появится нужный нам пункт.
- Откроется список всех установленных приложений. Для того чтобы удалить любое из них, достаточно сделать правый клик по названию. В открывшемся контекстном меню мы и выбираем пункт деинсталляции.
- Появится окно, в котором нас попросят подтвердить свое действие. Кликаем по «Да».
- В результате запустится штатный деинсталлятор выбранной программы. Все что нам останется сделать, это дождаться завершения процесса удаления. В некоторых случаях необходимо утвердительно ответить на ряд запросов.
А теперь переходим к главному.
Удаление второй системы с диска
Старую операционную систему можно удалить из хранилища, то есть с диска, если новый Windows уже установлен и нормально функционирует на компьютере. Пользователи ПК могут воспользоваться одним из вариантов деинсталляции. Метод форматирования (полной очистки) разрешается использовать, если второй Виндовс не находится на диске, на котором установлены важные программы.
Форматирование накопителя
Как полностью стереть остатки Виндовса форматированием жесткого диска (если старая ОС не установлена на disk С):
зайти в «Мой компьютер»;
- отыскать жесткий disk, на котором находится вторая операционка, подлежащая удалению;
- с помощью правой кнопки мышки вызвать всплывающее окно «Форматировать»;
указать файловую систему(NTFS), размер кластера (стандартный), способ форматирования (быстрый);
- кликнуть на кнопку «Начать»;
- очистится выбранный диск от всего содержимого.
Важно! Форматирование запрещено выполнять на дисках, на которых находятся важные программные файлы или новый Виндовс. Этот процесс полностью очистит все содержимое накопителя
Ручное удаление
Как удалить второй Виндовс вручную:
- открыть на диске раздел, где находится старая система, подлежащая удалению;
- отметить папки с файлами выбранного Виндовса;
- обычно удаляются «Program Files», «Program Data», «Windows», «Пользователи»;
подтвердить намерение безвозвратно удалить выбранные объекты.
Как убрать вторую ОС через панель управления:
кликнуть на «Пуск»;
в «Настройках» отыскать «Панель управления»;
выбрать «Установка и удаление программ»;
в открывшемся списке отыскать старый Виндовс, подлежащий удалению;
удалить лишнюю ОС.
Важно! Иногда после очистки накопителя от старого Виндовса все равно остаются на ПК какие-то файлы. Желательно их убрать с диска
Как с компьютера?
Вообще, их удалять не стоит, т.к это плохо может отобразиться на работе ОС. Однако если вы уже решили пойти на этот шаг, следуйте инструкциям:
- Нажмите «Пуск», перейдите в «Панель управления» и откройте пункт «Установленные обновления».
- В разделе «Программы» щелкните на «Просмотр установленных обновлений».
- Выберите обновление, которое хотите деинсталлировать. Затем нажмите кнопку «Удалить».
- Все, обновление успешно деинсталлировано!
Итак, мы выяснили, как удалить Windows 7 с компьютера, и узнали все этапы переустановки операционной системы. Как показывает практика, справиться с такой задачей под силу даже новичкам
Однако после деинсталляции и необходимо позаботиться об одной немаловажной детали — драйверах. Основными из них являются realtek и DirectX
Но на самом деле их десятки. Есть свои драйвера под модем, веб-камеру, микрофон и usb-приспособления. Поэтому чтобы каждый раз их заново не искать и не качать, загрузите их на отдельный диск и после инсталляции операционной системы загружайте его в ром и устанавливайте.
Пришло время освободить жесткий диск от ставшей ненужной «семерки»? В этом нет ничего сложного, но многие юзеры не решаются удалить ее одним махом — просто отформатировав раздел, из-за опасений стереть важные данные или нарушить работоспособность второй ОС. И они правы: если сразу отформатировать системный раздел, все его содержимое будет безвозвратно потеряно. А в нем могут находиться и пользовательские файлы, и загрузчики других операционных систем, если на компьютере их несколько.
Поговорим о том, как снести Windows 7 безопасно.
Инструкция №2. Стирание дублей операционных систем.
Если в компьютере установлены параллельно две операционные системы (на нашем примере это Windows 7 и 10) то может стоять задача удаления параллельно установленной ОС, пусть это будет Windows 10. Для начала, необходимо убедится, что Windows 7 успешно запускается на вашем компьютере, так как удаление Windows 10 будет выполнятся из под седьмой версии Windows. Далее покажем процесс пошагово:
- Разыскать ярлык «Мой компьютер» на рабочем столе
- Выбрать правой клавишей мыши пункт контекстного меню «Свойства»
- Далее выбрать пункт «Дополнительные параметры системы»
- Откроем вкладку «Дополнительно». В самом внизу в разделе «Загрузка и восстановление» находится кнопка «Параметры»
- Очередное окно позволяет выбрать загрузку с Windows 7 что соответствует нашей цели
- Следующим шагом будет форматирование того раздела диска, который содержит папки и файлы Windows. Выбрать раздел жесткого диска где содержатся файлы Windows 10, нажатием правой клавишей мыши вызвать контекстное меню и нажать “форматирование”
Таким способом, на компьютере останется для загрузки только один Windows 7.
Автоматическая чистая установка Windows 10 с помощью «Новый запуск» (Refresh Windows Tool)
В последних версиях Windows 10 в параметрах восстановления появилась новая функция — «Новый запуск» (ранее называлась Refresh Windows Tool), позволяющая выполнить автоматическую чистую установку или переустановку Windows 10 с сохранением файлов, но с удалением предустановленных программ производителя. Ее использование позволяет выполнить сброс, когда первый способ не работает и сообщает об ошибках.
- В параметрах восстановления, внизу в разделе Дополнительные параметры восстановления, нажмите по пункту Узнайте, как начать заново с чистой установки Windows.
- Вам предложат перейти на соответствующую страницу центра безопасности Windows 10, нажмите Да.
- Нажмите кнопку «Начало работы» в разделе «Новый запуск».
- Ознакомьтесь с тем, что именно представляет собой функция Начать заново и, если согласны, нажмите Далее.
- Дождитесь завершения сброса Windows 10 на заводские настройки.
По завершении процесса (который может занять продолжительное время и зависит от производительности компьютера, выбранных параметров и количества личных данных при сохранении) вы получите полностью переустановленную и работоспособную Windows 10. После входа в систему рекомендую также нажать клавиши Win+R, ввести cleanmgr нажать Enter, а затем нажать по кнопке «Очистить системные файлы».
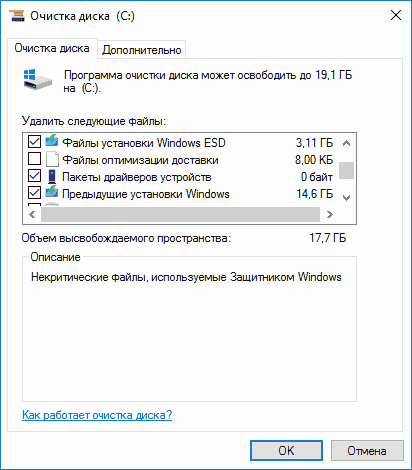
С большой вероятностью при очистке жесткого диска вы сможете удалить до 20 Гб данных, оставшихся после процесса переустановки системы.
Как убрать уведомление о том, что брандмауэр отключен
Как удалить Виндовс 10 с ноутбука
По окончании бесплатного периода возможность обновиться до 10 всё же осталась для лиц с ограниченными возможностями. И по правде говоря, желающие испробовать этот продукт активно этой лазейкой пользуются. Обновив ПК до версии Виндовс 10 и активировав его, пользователь получает пожизненную лицензию на эту ОС. Но если по каким-то причинам она его не устроила то можно вернуть ПК или ноутбук, в исходное состояние, проведя несложные манипуляции. И также сейчас все компьютеры и ноутбуки продаются с уже предустановленной ОС Windows 10, которая хоть и хороша, но не всем пришлась по вкусу.
Как полностью удалить Виндовс 10 с компьютера
Рассмотрим по пунктам:
Если на компьютере проводилось обновление с помощью инструмента для обновления Windows10Upgrade или MediaCreationTool, то все данные о прежней системе предусмотрительно записываются в папку Windows Old, и если не удалять эту папку или её содержимое, то в течение 30 дней после обновления можно спокойно откатиться до старой версии ОС. Для этого нужно открыть параметры компьютера комбинацией клавиш Win+I либо через окно центра уведомлений на панели инструментов, где нужно выбрать плитку «Все параметры».
Далее, плитка «Обновление и безопасность».
Здесь переходим в раздел «Восстановление» и если системный откат в рамках 30-дневной пробной версии ещё доступен, то у вас будет пункт. «Вернутся на Виндовс 7» (или Виндовс 8). Здесь нужно начать кнопку «Начать» и следовать подсказкам на экране. Весь процесс простой, хот и займёт некоторое время. Здесь просто нужно запастись терпением.
- По окончании пробного периода возможность вернуть ПК в исходное состояние пропадает. И теперь удалить Виндовс 10 и вернуть любимую «семёрку» можно только либо чистой переустановкой с форматированием жесткого диска, либо откатом до прежней версии с помощью предварительно созданного образа системы.
- Образ системы можно создать разными способами как встроенными средствами Windows, так и сторонними утилитами. Здесь на предусмотренные пользователя. Но образ нужно создавать перед обновлением или переустановкой, чтобы потом иметь возможность вернуться к исходному состоянию компьютера.
Если ни образа нет, и срок для отката вышел, остался один способ удалить 10 – это форматирование жесткого диска. Загружаем компьютер с диска или флешки с записанным дистрибутивом какой-нибудь другой операционной системы и просто перед установкой форматируем жесткий диск, на котором установлена Виндовс 10.
Перед тем как удалить вин 10 позаботьтесь о сохранности важных данных, скопируйте их в надёжное хранилище.
@top-advice.ru
Что это за папка — Windows.old и для чего она нужна
Windows.old — это директория в которой хранятся файлы предыдущей операционной системы. То есть, если вдруг, в результате системного сбоя, неудачного обновления или любых других поломок, операционная система вдруг перестанет загружаться, при помощи папки Windows.old можно сделать откат до предыдущей установки. Это единственное назначение директории, именно потому большинство пользователей стараются её удалить.
Причины появления Windows.old
Папка Windows.old может появиться только по двум причинам:
- выходит обновление системы (к примеру, вы обновляетесь до Windows 10 или происходит большое обновление внутри «Десятки»);
- происходит переустановка системы без форматирования диска и затирания старой ОС.
Можно ли удалять папку Windows.old с компьютера
Учитывая тот факт, что на целостность системы, её работоспособность папка Windows.old никоим образом не влияет, директорию можно смело удалять.
Конечно, всегда есть оговорки. Для начала не стоит спешить очищать диск. Windows.old — это страховочный билет против возможных сбоев системы при обновлении и не только. Если у вас нет дистрибутива Windows и навыков для быстрой её переустановки, лучше протестировать ОС некоторое время (две — четыре недели) на работоспособность и отсутствие возможных ошибок. И только потом производить удаление.
Так как под рукой у меня обычно несколько дистрибутивов Windows, и учитывая опыт переустановок ОС, стараюсь не мириться с Windows.old ни дня. На моей памяти эта папка пригодилась всего лишь раз, когда на отдыхе, у соседей по отелю накрылась Windows. Естественно под рукой установочных дисков не нашлось, потому пришлось проводить откат системы к предыдущей версии.
Утилита для удаления — CCleaner
Если же все методы не помогли, то воспользуйтесь специализированной утилитой для windows 10, которая позволяет с легкостью произвести комплексную очистку системы.
Эта великолепная программа называется CCleaner, которую можно скачать с официального сайта разработчика:
Произведите загрузку FREE версии, данного функционала вполне достаточно!
Старайтесь избегать скачиваний с неизвестных и не проверенных источников. Старайтесь загружать ПО с официальных сайтов. Тем самым Вы обезопасите себя от ошибок и вирусов!
Установка компонентов займет несколько минут. После того как приложение установилось, его следует запустить и начать процесс очистки.
Есть платная и бесплатная версия программы. Функционала, которым обладает версия free, вполне будет достаточно новичка для очистки мусора и удаления ПО.
В CCleaner переходим во вкладку «Сервис > Удаление программ», перед Вами появится список софта, выбираете нужное и нажимаете Деинсталляция
Даунгрейд стандартными возможностями
При обновлении до “десятки”, файлы старой системы предусмотрительно сохраняются в папке Windows.old. Ее удаление сделает невозможным описываемый ниже маневр. Кроме того, она автоматически удаляется через месяц, о чем уже намекалось выше. Если же она на месте и вы жаждете вернуть привычную рабочую среду, делайте следующее.
В правом нижем углу окна на панели Windows 10 есть значок уведомлений (напоминает символ диалога). Кликнув по нему, вы откроете список возможных действий, среди которых выберите и запустите “Все параметры”.
Откроется окно, в котором нужно перейти по пункту “Обновление и безопасность”, а далее зайти в раздел “Восстановление”.
В новом окне, в зависимости от того, с какой системы вы обновлялись, вам будет предложено вернуться к ней. Просто нажмите на кнопку “Начать” под таким предложением отката к старой системе.
Собственно, на этом все. Останется дождаться, пока процесс даунгрейда завершиться и вы сможете попасть в привычный и удобный рабочий стол, скажем, “семерки”. Такое нехитрое удаление следов Windows 10 с вашего компьютера не затронет файлы и сторонние программы.
В каких случаях может потребоваться подобное решение?
На самом деле побуждений к подобному действию можно подобрать очень много. Из самых распространенных можно выделить:
- Компьютер не справляется с требованиями Десятки или сама операционка банально не понравилась юзеру;
- Пользователь случайно выполнил инсталляцию Виндовс 10 не в тот раздел винчестера и теперь хочет исправить ситуацию;
- На компе находится дубль системы, который делал человек по каким-либо собственным причинам. Теперь хочет избавиться от него.
Естественно, что каждый из этих вариантов желательно рассмотреть более подробно, так как в методиках решения данных проблем существуют некоторые нюансы.
Сброс Windows 10 через особые варианты загрузки
Войдите в раздел «Восстановление», в настройке «Особые варианты загрузки» нажмите на кнопку «Перезагрузить сейчас».
После перезагрузки ПК, откроется среда восстановления Windows RE, в которой нужно выбрать вариант «Поиск и устранение неисправностей».
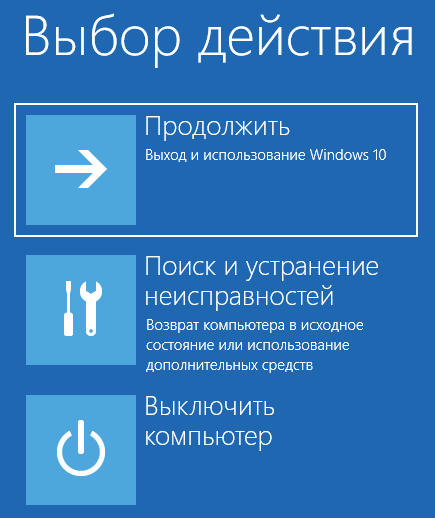
В окне «Диагностика» выберите параметр «Вернуть компьютер в исходное состояние».

- Удаление настроек и программ с сохранением личных файлов
- Удаление приложений, настроек и личных файлов
Выберите нужный вариант.

При выборе «Удалить все», после перезагрузки ПК, откроется окно «Вернуть компьютер в исходное состояние», в котором необходимо выбрать способ удаления файлов (простое удаление или полная очистка диска).
Выше в статье я уже рассматривал отличия этих двух вариантов.
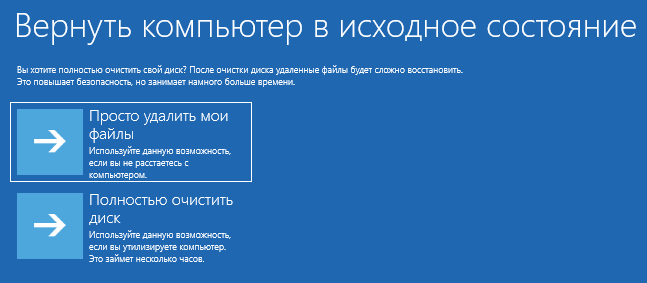
В следующем окне нажмите на кнопку «Вернуть компьютер в исходное состояние».
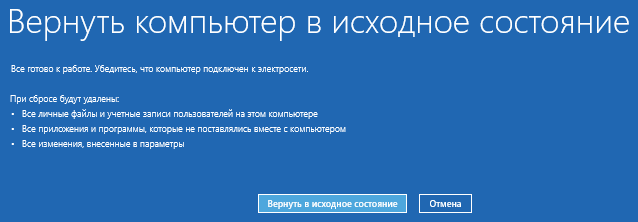
Затем начнется возврат Windows 10 в исходное состояние.
Откат телефона и планшета на Windows
Обладатели Windows Phone с Windows 10 также могут выполнить сброс операционной системы. Есть два способа: через настройки, когда доступ к системе телефона или планшета есть, или при помощи специальной комбинации, работающей даже тогда, когда устройство выключено и не может загрузиться.
При помощи настроек
Перед началом операции убедитесь, что заряд устройства выше 50%. Если это не так, сначала выполните зарядку, а только потом переходите к нижеописанным шагам.
- Отыщите в списке всех программ настройки устройства и откройте их.
- Перейдите к блоку «Сведения об устройстве».
-
Запустите процесс сброса.
Процедура на мобильных устройствах обычно осуществляется за 10–20 минут, но может продлиться дольше, если телефон или планшет слабый или перегружен.
При помощи комбинации клавиш
Для сброса устройства с не отвечающим экраном можно выполнить принудительные команды. Зажмите на 10–15 секунд клавиши увеличения звука и блокировки экрана. Как только устройство начнёт вибрировать, зажмите кнопку уменьшения звука и не отпускайте её, пока не увидите восклицательный знак. После этого последовательно зажмите следующие кнопки: увеличение громкости, снижение громкости, блокировка экрана, снижение громкости. Учтите, нажать их необходимо последовательно, а не одновременно. Если все вышеописанные действия выполнены верно, начнётся процесс сброса.
Для сброса мобильного телефона нужно поочерёдно нажать несколько клавиш
Видео: сброс мобильного устройства с Windows
Сброс необходимо выполнять для того, чтобы получить чистую систему, но при этом сохранить собственные данные. Запустить сброс можно через системные настройки, программу от Microsoft или меню восстановления. На ноутбуках присутствуют специальные программы от производителей. Мобильное устройство сбрасывается через встроенные настройки или меню экстренного восстановления.
Как сбросить Windows 10 если система не запускается или сброс из параметров не работает
В тех случаях, когда Windows 10 не запускается или сброс в параметрах не срабатывает, можно попробовать выполнить с помощью средств производителя или же с среде восстановления.
Если Windows 10 не запускается, но показывает синий экран с ошибкой, то нажав по пункту «Дополнительные параметры», вы можете попасть в среду восстановления. Если система запускается, но сбросить ОС не удается, зайдите в Параметры — Обновление и безопасность и нажмите кнопку «Перезагрузить сейчас» в разделе «Особые варианты загрузки».
После перезагрузки зайдите в раздел «Поиск и устранение неисправностей», а затем нажмите по пункту «Вернуть компьютер в исходное состояние».
Далее, также, как и в первом описанном методе вы можете:
- Сохранить или удалить личные файлы. При выборе «Удалить» будет также предложено либо полностью очистить диск без возможности их восстановления, либо простое удаление. Обычно (если вы не отдаете ноутбук кому-то), лучше использовать простое удаление.
- В окне выбора целевой операционной системы выберите Windows 10.
- В окне «Вернуть компьютер в исходное состояние» ознакомьтесь с тем, что будет проделано — удаление программ, сброс настроек на значения по умолчанию и автоматическая переустановка Windows 10 Нажмите «Вернуть в исходное состояние».
После этого начнется процесс сброса системы к исходному состоянию, в ходе которого компьютер может перезагружаться.
Если на вашем устройстве была предустановлена лицензионная Windows 10 при покупке, то самый простой способ сброса его на заводские настройки — использовать определенные клавиши при включении ноутбука или компьютера. Подробно о том, как это делается написано в статье Как сбросить ноутбук на заводские настройки (подойдет и для фирменных ПК с предустановленной ОС).
Методика №1 – переход на другую версию ОС
Прежде чем полностью и окончательно удалить Windows 10 с компьютера необходимо позаботиться о двух вещах:
- Наличие установочного диска или флешки – как получить подобный инструмент, можно прочитать тут;
- Перенос всей нужной пользователю информацию из раздела жесткого диска, на который будет осуществляться установка.
Дальше все относительно просто:
- Подсоединяется к компу загрузочный внешний накопитель.
- Инициируется перезагрузка ПК.
- Сразу же совершает вход в БИОС – посредством нажатия специальной клавиши. Это может быть: «Del», «F1», «F2» или другой вариант.
- Перейти в раздел «Boot» или его аналог.
- Выставить приоритетность запуска оборудования с флешки или диска.
- Сохранить настройки, перезагрузиться.
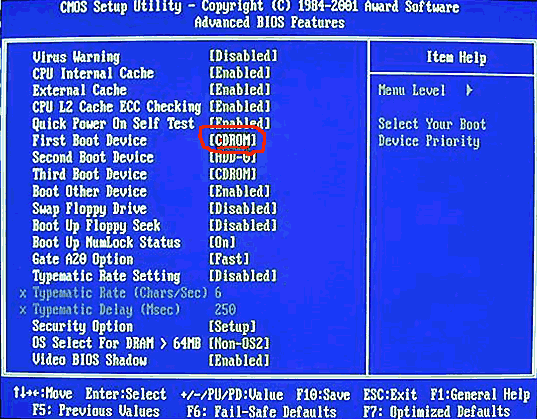
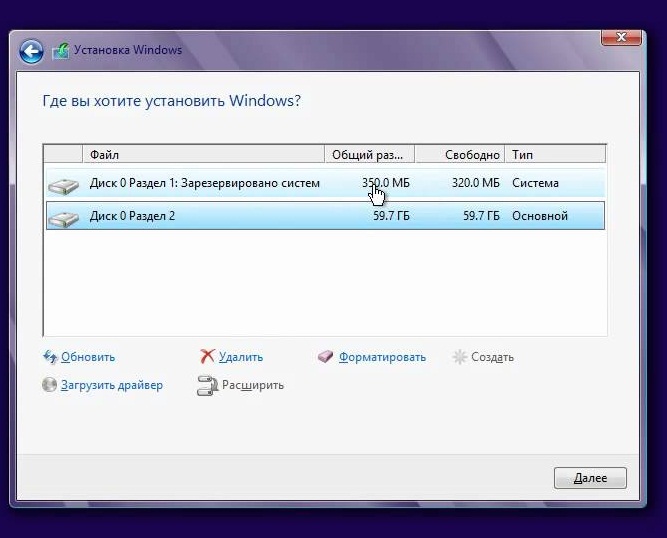
В таком случае запустится специальная программа, где необходимо будет выбрать установку новой системы. Дальше все просто – только следовать подсказам системы. В один из моментов придется указать раздел винчестера, куда будет ставиться операционка. После этого происходит форматирование, которое и осуществляет полное удаление Windows 10 с компьютера.
Деинсталляция «Виндовс»
Как удалить Windows 7 с компьютера? После нажатия кнопки «Форматировать» система автоматически очистит диск «С» от всех файлов — нужных и ненужных, старых и новых. ОС тоже сама удаляется. По времени все это займет порядка 20-30 минут. В этот момент вы можете пойти приготовить чашку кофе или же просто наблюдать за тем, как компьютер удаляет данные. В любом случае никаких действий, пока диск не отформатируется, совершать не нужно.
Когда форматирование диска закончится, вы увидите на экране окошко с полями для ввода имени пользователя. Здесь нам нужно ввести имя, пароль (необязательно) и ключ продукта. Если вы случайно нажали «Далее» и не ввели ключ, компьютер попросит ввести его еще раз, но чуть позже. Теперь необходимо выбрать один из трех пунктов по обновлению. Выбирать можно любой, но, как показывает практика, наиболее подходящим будет первый.
Определяем часовой пояс и ждем несколько минут, пока на экране не появится окошко с «Виндовс 7».
Теперь вы точно будете знать, 7 при переустановке ОС. Как видите, ничего сложного здесь нет — большую часть операций выполняет сам компьютер. Главное — заранее скопировать все важные файлы и папки на локальный диск D, иначе все они вместе с операционной системой безвозвратно удалятся.
Как удалить линукс и оставить Windows 10, если установлено несколько ОС
Инструкция, как удалить Linux рядом с Windows, включает в себя несколько этапов. Исходная ситуация — на компьютере изначально была установлена ОС Windows, затем пользователь принял решение дополнительно установить второй системный ряд Linux Ubuntu, для загрузки должна использоваться система UEFI (БИОС). Если по истечении времени появилась необходимость удалить вторую операционку, нужно в строгой последовательности выполнять следующие шаги.
Создать резервную копию пользовательских данных в Linux (сохранить)
Прежде всего пользователю потребуется загрузить ОС с открытым исходным кодов и сохранить на внешний накопитель все нужные и важные данные. Если таких данных нет, то этот пункт можно смело пропускать.
Восстановление загрузчика виндовс 10
В следующем шаге пользователю нужно позаботиться о том, чтобы виндовс загружалась с помощью своего загрузчика. Делается это стандартным способом восстановления загрузчика и встроенных в него системных директорий. Во время этих процессов полностью очищается загрузочный раздел и повторно устанавливается загрузчик.
Обратите внимание! Для восстановления потребуется предварительно подготовить внешний накопитель (flash-карту или диск). Также перед загрузкой нужно запомнить объем локального диска С, чтобы позднее с точностью определить имя системного диска
Теперь можно подключать к ПК внешний накопитель и загружаться с него. Запустится программа установки виндовс 10, для продолжения настроек нужно нажать «Далее», затем «Восстановление системы». На экране отобразится несколько доступных опций, выбрать нужно «Поиск и устранение неисправностей», затем «Командная строка».
Отобразится форма командной строки, где в первую очередь пользователю нужно узнать имя системного раздела с Windows и системного раздела для загрузки. Для этого предварительно потребуется запустить утилиту Diskpart и ввести команду «list vol».
Результат использования командной строки при установке ОС Windows 10
После того как были идентифицированы нужные разделы, можно приступать непосредственно к восстановлению загрузчика. Пользователю нужно очистить все данные с загрузочного раздела при помощи команды «select vol 4».
Очищение разгрузочного раздела, оставлять их заполненными нельзя
Теперь командой «format fs=fat32» пользователю необходимо запустить форматирование. При благоприятном исходе все загрузчики будут удалены, и можно выходить из утилиты Diskpart, введя в командную строку «exit».
В следующем шаге при помощи команды «bcdboot D:\Windows» создается новый загрузчик. После этого можно выходить из командной строки и сразу приступать к загрузке Windows.