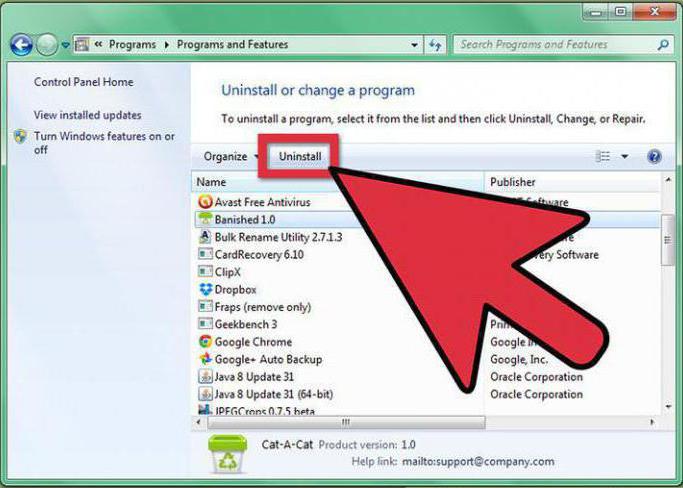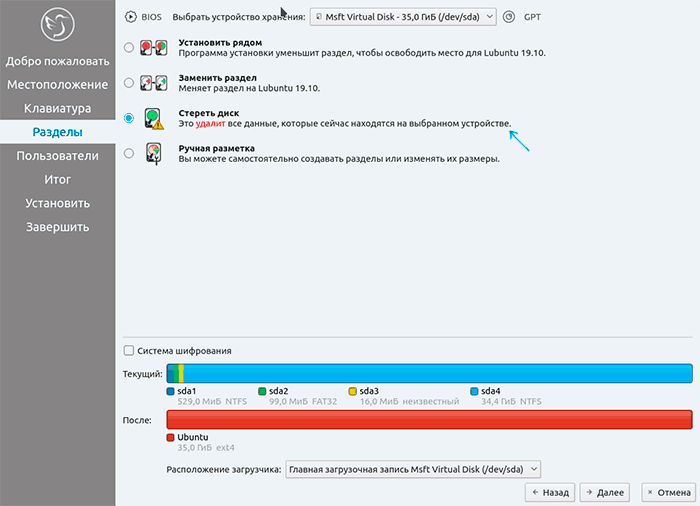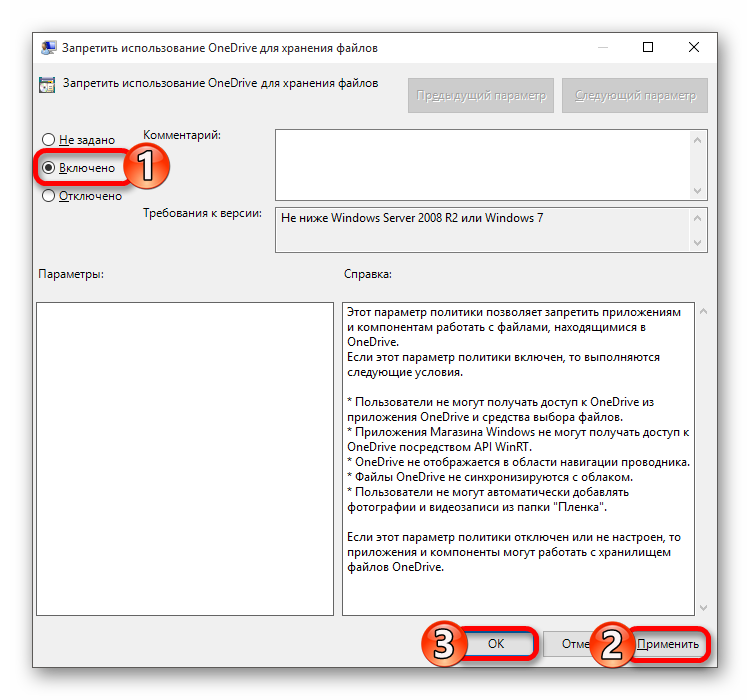Как полностью удалить касперского с компьютера
Содержание:
- Перешел на Payeer недавно, пока доволен.
- Сторонние средства
- Почему важно удалять антивирусы правильно?
- Как удалить антивирус Касперского?
- Удаление Касперского при помощи сторонних утилит
- Удаление Касперского при помощи Kavremover
- Как удалить антивирус Касперского утилитой Kavremover
- Удаление антивируса Касперского — Kaspersky Lab Products Remover 1.0.1486
- Выделить НДС из суммы 0.16:
- Инструменты системы
- Стороннее ПО
- Как удалить Касперского с компьютера Windows 10
- Утилиты для удаления
- Вместо итога
Перешел на Payeer недавно, пока доволен.
Сторонние средства
На рынке компьютерного софта присутствует немало решений, предназначенных для деинсталляции приложений.
Способ 1: Revo Uninstaller
Полностью избавиться от Антивируса Касперского можно и с помощью программ для деинсталляции приложений, в частности Revo Uninstaller.
- Запустите программу. Убедитесь, что открыта вкладка «Деинсталлятор». Далее найдите в списке установленного софта антивирус, выделите его, и нажмите на кнопку «Удалить» в панели инструментов Рево Унинсталер.
Запустится стандартное средство деинсталляции приложения – воспользуйтесь им.
После стирания основных файлов программы займёмся удалением остаточных. В окне приложения выберите «Продвинутый» тип сканирования и запустите процедуру.
Дождитесь, пока сканирование завершится. Если будут найдены остаточные данные, выделите их и нажмите «Удалить».
По окончании процедуры закрывайте средство и перезагрузите компьютер.
Revo Uninstaller представляет собой прекрасное решение поставленной задачи, но порой случаются сбои, особенно если таким образом удаляется самая полная редакция антивируса.
Способ 2: Uninstall Tool
Следующее решение из категории деинсталляторов, которое хотим рассмотреть – Uninstall Tool. Это средство предлагает тот же функционал, что и Рево Унисталер, но алгоритмы поиска остаточных данных у него лучше.
- Откройте приложение. В списке программ найдите Kaspersky Antivirus требуемой редакции и выделите его.
Откройте меню «Действие», в котором выберите пункт «Деинсталляция».
Появится знакомый по предыдущему методу Мастер по удалению антивируса. Воспользуйтесь им и нажмите «Далее».
После удаления основной информации Uninstall Tool предложит убрать и «хвосты». Нажмите «ОК».
Если остатки были обнаружены – выделите таковые и нажмите «Удалить».
Uninstall Tool представляет собой удобное решение, но основным его недостатком является короткий срок пробного периода.
Способ 3: Advanced Uninstaller PRO
Поставленную задачу можно решить с помощью продвинутого деинсталлятора Advanced Uninstaller PRO.
- После открытия приложения перейдите по пунктам «General Tools» – «Uninstall Programs».
Откроется список программ – найдите в нём Kaspersky Antivirus и выделите, поставив галочку напротив. Далее в правой части окна Advanced Uninstaller PRO найдите и нажмите на кнопку «Uninstall».
Удаление потребуется подтвердить. Перед нажатием на «Yes» убедитесь, что пункт «Use the leftover scanner» отмечен.
Собственно удаление антивируса происходит тем же образом, что и в других подобных приложениях – через Мастер по удалению.
После процедуры деинсталляции будет запущен поиск остаточных данных.
Если таковые будут найдены, их следует выделить и нажать «Delete», но если остатков нет, достаточно просто нажать «Done».
Advanced Uninstaller PRO представляет собой удобное и бесплатное средство, однако проблема в виде отсутствия перевода на русский язык может отпугнуть немало потенциальных пользователей.
Почему важно удалять антивирусы правильно?
Антивирусы, в отличие от других видов программ, воспринимаются операционной системой как один из составляющих ее компонентов по обеспечению безопасности. Это означает, что антивирусная программа глубоко интегрируется в Windows, и при неправильном ее удалении могут возникнуть различные неполадки в работе самой системы. Но это не единственная причина.
Если вы планируете установить на компьютер любой другой антивирус, то имеющийся также необходимо удалить. В отличие от обычных приложений, две и более антивирусные программы не могут сосуществовать в одной и той же системе, т.к. в этом случае между ними может возникнуть конфликт (один из антивирусов будет воспринимать другой как вредоносную программу).
При корректной установке антивирус Касперского обычно легко удаляется стандартным способом. Если в вашем случае это не так, пропустите следующий раздел статьи.
Как удалить антивирус Касперского?
Любой из этих способ позволяет добиться результата, но первый способ не очистит следы пребывания программы в вашей системе, останутся временные файлы, записи в реестре и пользовательская информация.
Теперь для начала удаления, вам следует выйти из самого приложения, нажав правой кнопкой по значку в панели уведомлений. Это действие необходимо для всех способов удаления.
Способ 1 – Стандартными средствами Windows
Метод обладает преимуществом только в том, что не требует установки и загрузки дополнительных программ. Для его использования нужно:
Выберите плитку «Программы и компоненты»;
Найдите среди списка антивирус Касперский и кликните по кнопке «Удалить».
Недостатком способа, является необходимость вручную подчищать хвосты за приложением, так как в Program Files остались некоторые записи, в хранилище временных файлов мусор, пользовательские данные о работе программы и остаточные следы в реестре.
Способ 2 – Специальная программа KAV Remover Tool
Данное решение рекомендуется производителями антивируса для того, чтобы полностью удалить программу Касперского с вашего компьютера. Текущее приложение создано только с одной целью – удаление продуктов лаборатории Касперского, поэтому вариант наиболее предпочтительный.
- Произведите установку программы, попутно соглашаясь с пользовательским соглашением;
- После запуска программы, если у вас на компьютере установлено приложение от данного производителя оно автоматически будет найдено. Иначе просто выберите нужный пункт и утилита подчистит следы;
- Введите капчу и нажмите кнопку «Удалить».
Использование утилиты доступно даже, если вы прежде воспользовались неполным удалением встроенными средствами Windows. Вам просто следует выбрать ваш продукт среди перечня, несмотря на то, что программа не найдёт приложение автоматически.
Способ 3 – Удаление с помощью IObit Uninstaller
Подобных приложений много, вы можете использовать своё.
- Установите и откройте приложение IObit Uninstaller;
- Теперь в главном меню найдите антивирус Касперский и кликнете по кнопке удалить;
- После стандартного удаления вам предложат воспользоваться функцией «Мощное сканирование», согласитесь на него и через мгновение вы полностью удалите антивирус.
Также перед выполнением всех указанных действий, вы можете создать точку восстановления, для резервного сохранения файлов в системе на случай каких-либо сбоев.
Теперь вы наверняка знаете, как удалить антивирус Касперского с компьютера и можете использовать любой предложенный вариант, который вам кажется наиболее лёгким.
Наверняка антивирус – полезная вещь и без неё можно попасть в неприятные ситуации, но Касперский далеко не единственное решение ситуации да и, иногда, приходится идти на компромисс с безопасностью. Поэтому не стоит излишне бояться удаления программы, но и легкомысленно относиться тоже не стоит.
Главным источником вирусов являются вредоносные сайты, которые либо просто при посещении загружают свой код в систему, либо, что чаще, во время скачивания программ.
Загружайте файлы с проверенных источников и это позволит вам защититься от 80% всех заражений.
Производя удаление антивируса и оставляя компьютер уязвимым вы принимаете на себя все риски безопасности, ведь даже опытные пользователи не способны усмотреть все угрозы.
Удаление Касперского при помощи сторонних утилит
Если удаление антивируса стандартным способом невозможно, стоит попробовать сделать это при помощи одной из специальных утилит. В качестве примера рассмотрим работу с программой Your Uninstaller:
- Загрузите утилиту с нашего софт-портала (скачать Your Uninstaller). Она платная, но ее можно использовать бесплатно в течение нескольких дней (можете удалить сразу после удаления Касперского).
- Запустите Your Uninstaller. В центре окна среди значков найдите «Kaspersky Anti-Virus», кликните по нему два раза.
Откроется окно, в котором нужно будет выбрать режим удаления. Выберите последний вариант «Super Mode», который предполагает тщательное сканирование ПК на предмет записей в реестре и файлов антивируса на диске.
После нажатия «Next» утилита попытается запустить штатную программу-деинсталлятор Касперского. Вместе с этим (а также в случае, если Your Uninstaller не смог запустить программу удаления антивируса) на экране может появиться ошибка:
- Если штатный деинсталлятор Касперского был запущен, не трогайте диалоговое окно с ошибкой. Переключитесь на программу удаления Касперского. Если он не был запущен, пропустите следующий шаг.
- Выполните все шаги по удалению антивируса, описанные в инструкции предыдущей части статьи, кроме последнего пункта (когда деинсталлятор попросит перезагрузить компьютер, выберите вариант «Нет»). После — переключитесь обратно в программу Your Uninstaller.
Нажмите кнопку «Да» в сообщении об ошибке. Утилита Your Uninstaller приступит к сканированию компьютера. Дождитесь окончания процесса:
Далее на экран будет выведено два списка — записи в реестре и файлы на жестком диске, которые будут удалены. Кликните по кнопке «Next».
После успешного удаления, кликните «Finish», а затем вручную перезагрузите компьютер.
Удаление Касперского при помощи Kavremover
Kavremover — утилита, написанная разработчиками самого антивируса Касперского. Служит она для экстренного удаления различных продуктов компании, включая антивирусные программы, в случаях, когда стандартная деинсталляция по каким-либо причинам оказывается невозможной.
Сразу после скачивания запустите программу-деинсталлятор, согласитесь с условиями ее использования, затем введите код подтверждения намерения удалить антивирус:
В списке ниже «Обнаружены следующие продукты» должна будет указана ваша версия антивируса. Если нет, выберите ее самостоятельно.
Кликните «Удалить», чтобы программа приступила к удалению Касперского, дождитесь окончания процесса, затем нажмите «ОК» и перезагрузите компьютер.
Как удалить антивирус Касперского утилитой Kavremover
Запустите скачанную утилиту Kavremover с правами администратора. При необходимости смотрите, как запустить программу от имени администратора Windows 10. В открывшемся окне достаточно выбрать продукт среди списка обнаруженных, после чего для удаления продукта введите указанный код и нажмите кнопку Удалить.
В принципе после удаления можно воспользоваться программами для оптимизации компьютера с Windows 10. Конкретно в нашем случае можно дополнительно выполнить автоматическую очистку реестра и временных файлов. Только после этого можно утверждать, что получилось удалить Касперского с компьютера полностью. Для удаления приложений и очистки системы отлично подойдёт программа CCleaner для Windows 10.
Заключение
Процесс удаления действительно простой, несмотря на то что он может занимать продолжительное время. Обычно средств операционной системы достаточно для полного удаления антивируса Касперского с Вашего компьютера. Если же по непонятным причинам деинсталятор попросту не запускается, тогда уже стоит обратиться за помощью к утилите Kavremover.
Удаление антивируса Касперского — Kaspersky Lab Products Remover 1.0.1486
Утилита для удаления продуктов «Лаборатории Касперского». С помощью нее вы можете удалить последние версии антивирусов: Антивирус Касперского, Kaspersky Internet Security, Kaspersky Free и другие версии антивирусных программСистемные требования:Windows XP — Windows 10 (x86 / x64)Торрент Удаление антивируса Касперского — Kaspersky Lab Products Remover 1.0.1486 подробно:С помощью утилиты kavremover вы можете полностью удалить следующие программы «Лаборатории Касперского»:·Kaspersky Safe Kids (все версии);·Kaspersky Secure Connection (все версии);·Kaspersky Small Office Security для Персонального Компьютера/Файлового Сервера (все версии);·Kaspersky Total Security (все версии);·Kaspersky PURE/CRYSTAL (все версии);·Kaspersky Anti-Virus (начиная с версии 2009 и выше);·Kaspersky Internet Security (начиная с версии 2009 и выше);·Kaspersky Free (все версии);·Kaspersky Password Manager (все версии);·Kaspersky Fraud Prevention for Endpoint (все версии);·AVP Tool driver;·Endpoint Sensor;·Kaspersky Security Scan (все версии);·Kaspersky Endpoint Security для файловых серверов и рабочих станций для Windows (начиная с версии 8 и выше);·Антивирус Касперского 6.0/6.0 R2 для Windows Workstations;·Антивирус Касперского 6.0/6.0 R2 для Windows Servers;·Антивирус Касперского 6.0 FS MP4;·Антивирус Касперского 6.0 SOS MP4;·Антивирус Касперского 6.0 WKS MP4;·Антивирус Касперского 8.0 для Windows Servers Enterprise Edition/MR1/SP2;·Kaspersky Security 10, 10.1, 10.1.1 для Windows Server (мы не рекомендуем удалять эту программу с помощью kavremover);·Nifty Security 24 Internet Security/Nifty Security 24 Internet Security 2013;·KTFS for Windows 3.0;·Kaspersky Anti-Ransomware Tool (KART) for Business (все версии);·Kaspersky Anti-Targeted Attacks (KATA) Endpoint Sensor (все версии);·Kaspersky Embedded Systems Security 2.0, 2.1, 2.2;·MSI Integration Service MR2/MR3;·MSI Integration Tool MR2/MR3;·Kaspersky Security for Virtualization 5.0 Light Agent;·Kaspersky Industrial CyberSecurity 2.5;·Kaspersky Security Center 11 Web Console.Работа с программой:Перед использованием желательно загрузить компьютер в безопасном режиме.1. Запустить программу, ввести в поле изображенный на картинке защитный код.2. Если установленный антивирус не был обнаружен автоматически, выбрать его из выпадающего списка.3. Нажать кнопку «Удалить» и дождаться появления окна с сообщением об удалении продукта.4. Нажать кнопку «ОК» и перезагрузить компьютер.Новое в версии 1.0.1486.0Поддержка Kaspersky Kaspersky Free \ Kaspersky Anti-Virus \ Internet Security \ Kaspersky Total Security \ Kaspersky Security 2021
Скриншоты Удаление антивируса Касперского — Kaspersky Lab Products Remover 1.0.1486 торрент:
Скачать Удаление антивируса Касперского — Kaspersky Lab Products Remover 1.0.1486 через торрент:
kaspersky-lab-products-remover-1_0_1486.torrent (cкачиваний: 72)
Выделить НДС из суммы 0.16:
Инструменты системы
Самый сложный и в то же время эффективный метод удаления антивируса от «Лабораторий Касперского» – ручной. Метод состоит из двух этапов: непосредственно деинсталляции и очистки системы от остаточных данных.
Этап 1: Удаление основного приложения
Первым делом потребуется удалить непосредственно файлы программы. Проделать это можно через оснастку «Программы и компоненты» либо задействованием инструмента «Параметры» (только Windows 10).
«Программы и компоненты»
- Вызвать «Программы и компоненты» проще всего через средство «Выполнить». Используйте для его вызова клавиши Win+R, введите ключ и нажмите «ОК».
Оснастка «Программы и компоненты» будет запущена. Найдите в списке приложений позицию, соответствующую приложению, предназначенному для деинсталляции, выделите её одиночным нажатием левой кнопки мыши, затем воспользуйтесь кнопкой «Удалить/Изменить» на панели инструментов.
Будет запущен Мастер по удалению программы – нажмите «Далее» и следуйте инструкциям на экране.
После завершения деинсталляции перезагрузите компьютер и переходите к следующему этапу.
«Параметры» Windows 10
Для пользователей десятой версии ОС от Microsoft более предпочтительным будет удаление «Антивируса Касперского» посредством оснастки в «Параметрах».
- На «Рабочем столе» нажмите сочетание клавиш Win+I, затем в появившемся окне выберите пункт «Приложения».
По умолчанию открывается список установленных приложений – найдите в нём позицию «Kaspersky Antivirus».
Щёлкните по ней мышкой один раз и выберите опцию «Удалить».
Подтвердите своё желание деинсталлировать выбранный продукт.
Дальнейшие действия ничем не отличаются от удаления через «Программы и компоненты».
Этап 2: Стирание остаточных данных
Основная сложность при удалении антивирусов заключается в очистке системы от остаточных файлов – если этого не сделать, в дальнейшем могут возникнуть программные проблемы, вплоть до необходимости переустановки операционной системы.
- Откройте меню «Выполнить» (выше сказано, как это сделать), в котором введите команду .
После открытия реестра поочередно перейдите по следующим веткам:
Кликните сначала по первому каталогу правой кнопкой мыши и выберите вариант «Удалить», а затем повторите это же со вторым.
Подтвердите своё желание удалить записи.
Если одной или обеих директорий не нашлось – не беда, это значит, что антивирус полностью удалён.
После стирания записей закрывайте «Редактор реестра» и перезагрузите машину.
Как видим, удаление «Антивируса Касперского» вручную занятие несложное, но трудоёмкое.
Стороннее ПО
Изложенная выше информация представляет собой официальные и санкционированные варианты удаления «Касперского», но в решение данного вопроса можно использовать и стороннее программное обеспечение.
Данный деинсталлятор предлагает достаточно мощный функционал по удалению различного рода программ, очистки временных файлов, по удалению записей в реестре, которые оставили после себя приложения, а также позволяет провести углубленную настройку автозапуска.
Кроме того, данная утилита станет хорошим помощником для тех, кто испытывает желание «подчистить» предустановленное программное обеспечение Windows, которое обычными средствами удалить не представляется возможным.
«UninstallTool» имеет полную локализацию, а интерфейс состоит всего из несколько основных и дополнительных вкладок. В рамках настоящей статьи особый интерес представляет вкладка «Деинсталлятор»:
- Подраздел «Приложения» — является аналогом раздела «Программы и компоненты», но с расширенными возможностями. Так, например, кликнув по нужному вам варианту можно инициировать поиск по записям в реестр, которые были внесены со стороны приложения.
- Подраздел «Системные» — соответственно, предлагает полностью удалить некоторые системные компоненты;
- Подраздел «Скрытые» — к представленным вариантам следует отнестись серьёзно, и перед удалением просмотреть информацию о выполняемом ими функционале, и о вреде, который может быть причинён операционной системе этими действиями.
- Подраздел «WindowsStoreApps» — как уже было ранее анонсировано, позволяет удалить некоторые предустановленные приложения Windows.
«UninstallTool» — это бесспорно, полезная утилита, которая оправдывает ожидания, возлагаемые на неё. А наличие бесплатного 30-ти дневного периода добавляет плюсов в «общую копилку».
Она также отлично справляется с остаточными следами от продуктов «Касперского», подчищая все оставшиеся хвосты, которые могли пропустить штатные средства.
Как удалить Касперского с компьютера Windows 10
Антивирус Касперского относится к классическим приложениям и его соответственно нужно полностью удалять, как программу с компьютера Windows 10. Ранее рассмотренные способы удаления программ и помогут в текущей ситуации.
Перейдите в раздел Параметры > Приложения > Приложения и возможности. Теперь в списке установленных приложений найдите установленную версию Касперского и после её выделения нажмите два раза кнопку Удалить.
По аналогии можно открыть раздел установленных программ в классической панели управления. Выполните команду Control panel в окне Win+R. Перейдите в раздел Программы > Программы и компоненты. Дальше выделите программу Касперского и нажмите кнопку Удалить/Изменить.
После чего в любом из случаев будет запущен деинсталятор антивируса Касперского. Вам же нужно будет первым делом подтвердить собственные намерения нажав кнопку Продолжить в открывшемся окне. Касперский будет сопротивляться, сообщая о том, что это действие снизит уровень защиты Вашего компьютера.
Подтвердив намерение удалить, достаточно следовать шагам деинсталятора антивирусной программы. Если же ранее был установлен пароль для повышения защиты, тогда нужно будет его ввести. В случаях когда пользователь не знает пароль и нужно удалить антивирус Касперского, тогда сразу же можно переходить к следующему способу.
После нескольких нажатий кнопки далее в открывшемся окне Вы сможете полностью удалить антивирус Касперского. Вам остаётся только дождаться завершения удаления антивирусной программы и при необходимости перезапустить компьютер.
Утилиты для удаления
Uninstall Tool
Логотип Uninstall Tool
С помощью данной утилитой стало возможно производить удаление любых программ с персонального компьютера.
Загрузив программу, требуется выбрать любое приложение, ранее установленное на ПК. Например, вы можете выбрать KIS-2014.
В этом случае нужно:
- Нажать правой кнопкой мыши по данному названию;
- Выбрать вариант под наименованием «Деинсталляция»;
- Для того чтобы произвести деинсталляцию с реестра, необходимо выбрать «Удалить с реестра».
Данная программа поможет новичкам и профессионалам деинсталлировать КИС, а также и Яндекс-версию.
Стоит учесть, что существуют и другие способы удаления. О них мы поговорим чуть ниже.
KAVRemover
ТОП-15 Лучших бесплатных антивирусов для Windows| Рейтинг 2019 года
Для того чтобы удалить Касперский данным методом, необходимо:
- Произвести корректное удаление антивируса Касперский Яндекс или любой другой версии;
- Почистить системный реестр.
Для деинсталляции Касперского зачастую пользователи используют КАВРемувер, который был разработан лабораторией Касперского.
Так как при деинсталляции с помощью обычных средств операционный системы Виндовс через панель управления или параметры антивирус Касперский удаляется с персонального компьютера не полностью или частично, корректней всего использовать данную программу сразу же.
- Для того чтобы удалить антивирус с помощью этой утилита требуется:
- Загрузить архив под названием kavremover.zip;
- Произвести распаковку;
- Загрузить исполняемый файл kavremover.exe;
- Следующий шаг представляет собой запуск kavremover.exe. Это можно с легкостью сделать, нажав левой кнопкой мыши два раза по данному ярлыку;
- Требуется подтвердить Лицензионное соглашение, кликнув по вкладке «Я согласен».
- Далее необходимо ввести защитную комбинацию. Она должна располагаться на изображение, которое находится над строкой ввода. Если же картинка не очень четкая, то ее можно заменить, кликнув по вкладке, которая располагается правее.
«Я согласен»
Удалить
Далее следует обратить свое внимание на список обнаруженных программ, где требуется отыскать приложение Касперского, установленное ранее на персональный компьютер.
Нажмите по вкладке «Удалить».
Стоит заметить, что нельзя сразу удалить несколько продуктов Касперского. Деинсталляция может занять несколько минут.
- Дожидаемся появление надписи «удаление приложения было завершено успешно»;
- После этого кликаем по кнопке «Окей»;
- Система попросит перезагрузить персональный компьютер;
- На этом все.
Нажимаем «Удалить»
Вместо итога
Как видим, деинсталляция любого продукта «Лаборатории Касперского» особых сложностей не представляет. Что использовать? Думается, оптимальным вариантом станет сброс пароля и полное удаление антивируса с помощью специальных утилит.
Применимо для продуктов:
- Антивирус Касперского 2013 — 2019
- Kaspersky Internet Security 2013 — 2019
- Kaspersky Free
- Kaspersky Total Security 2020 — 2019
- Kaspersky Small Office Security 3.0/4.0/5.0
- Kaspersky CRYSTAL 3.0
Если вы не помните пароль от Антивируса Касперского, то при попытке отключить защиту или изменить настройки антивируса, появится запрос на ввод пароля.
В антивирусе Касперского версий 6.0 и 7.0, появится окно «Подтверждение пароля» с текстом «Для выполнения операции необходимо ввести пароль, заданный при настройке программы Антивирус Касперского».
В версиях 2009-2013 выводится запрос «Проверка пароля» и сообщение «Для выполнения этой операции необходимо ввести пароль»:
В антивирусе Касперского версии 2014 и выше, и в Kaspersky Free, экран будет затемнён и появится рамка с текстом «Вы действительно хотите приостановить защиту? Это действие снизит защиту вашего компьютера. Введите пароль»:
Если введен неправильный пароль, то появится окно с ошибкой «Задан неверный пароль» или «Введенный пароль неверен»:
В некоторых версиях, вместо окна с ошибкой, может появится всплывающее сообщение «Неправильный пароль. Попробуйте ввести пароль ещё раз»:
Также, в зависимости от настроек программы, при попытке удаления антивируса Касперского или Kaspersky Internet Security, может потребоваться ввод пароля. В таком случае, будет предложено ввести пароль для удаления программы:
Если вы не помните установленный пароль, то для его отключения пароля, можно использовать специальную утилиту:
Скачайте архив KLAPR.zip и распакуйте файлы из архива. Затем, перезагрузите компьютер в . Запустите файл KLAPR.bat
и, после запуска командной строки, нажмите любую клавишу на клавиатуре.
Дождитесь появления в окне строки с текстом: «The operation was successfull
Перезагрузите компьютер.
Если появится сообщение «Not a single value was found…», значит утилита не обнаружила на компьютере установленную версию антивируса. В этом случае, воспользуйтесь альтернативной утилитой, предназначенной для более ранних версий антивирусов, описной ниже.