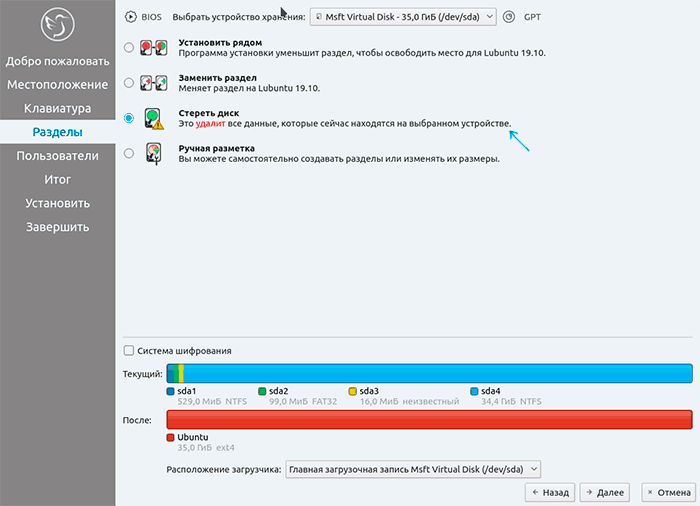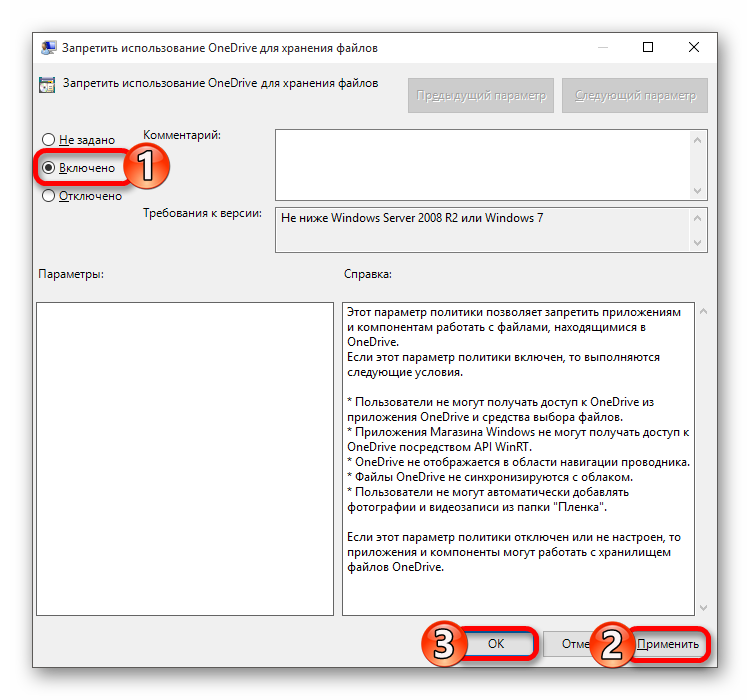Каким образом можно полностью удалить игру с компьютера
Содержание:
- Есть ли возможность стереть данные самих приложений на iPhone?
- Системные средства удаления
- Смена комбинации горячих клавиш
- Revo Uninstaller Pro
- Как же правильно удалять игру?
- Как освободить место на диске консоли PS4 или PS4 Slim
- Один не правильный способ
- Смотрите также
- Что делать, если игра не удаляется?
- Как удалить игру с телефона Андроид с помощью сервиса Google Play
- Как удалить игру специальными приложениями
- Шаг четвертый: Проверка ПК на наличие нежелательного ПО
- Немного теории
- Второй способ удаления игры из аккаунта Steam
- Стандартная деинсталляция
- Возможные проблемы с удалением
- Как полностью удалить игру и все ее компоненты с компьютера, если отсутствует программа деинсталляции?
- Удаление компонентов Windows 7
- Удаление программ навсегда
- Чистое удаление программ при помощи сторонних приложений
Есть ли возможность стереть данные самих приложений на iPhone?
Напоследок, хотелось бы затронуть ещё один важный момент. Дело в том, что многие пользователи iOS спрашивают – удаляются ли данные приложений и история? Тот же прогресс в играх? Ответ – нет. Приложения из AppStore привязываются к учётной записи. Так что если вы хотите начать игру заново или полностью удалить все данные с какого-то приложения, то:
- Создайте новый аккаунт.
- Удалите информацию через iCloud. Делается это так: заходим в настройки, далее – «iCloud»/«Хранилище и копии»/«Хранилище» и переключаем бегунок напротив названия приложения. Именно после удаления данных из облака можно быть на 100% уверенными, что весь прогресс в игре или история юзания программы стёрты.
Удаление приложения с айфона часто становится для пользователя насущной необходимостью для того, чтобы его место заняла другая – более нужная в данный момент программа. Обычно вопрос, как удалить приложение с айфона, не вызывает у владельцев «яблочных» девайсов больших трудностей. Но далеко не все могут разобраться, как удалить программу в iPhone. Пошаговые инструкции всех возможных способов как удалить приложения с айфона – в этой статье.
Делается это очень легко – через один из 3-х способов. Таким образом можно удалять программы с гаджета версии 4, 4S, на iPhone 5S, iPhone 6S, iPhone 7 и других версия смартфонов от эппл.
Инструкция, как на iPhone удалить программу, 3 главных способа:
 2
2
Другой способ – удаление программы на iPhone 4,5, шестерка и других версиях популярного гаджета от эппл через меню аппарата. Для этого нужно последовательно пройти по следующим разделам меню: настройки – основные – статистика – хранилище. Перед пользователем выстроится перечень всех установленных программ и приложений, из которых нужно выбрать требуемое, нажать на него, и отметить появившуюся надпись «удалить программу».
Как видно из вышеприведенных инструкций, удалять приложения и программы с айфона 4 и гаджетов новейших версий достаточно легко. Но из всех методов наиболее простой и оперативный – безусловно, первый.
Второй и третий способ так же имеют свои преимущества, пусть пользователю придется подольше с ними повозиться. Например, удаление через меню настроек выгодно тем, что владелец айфона может контролировать состояние объемов памяти устройства.
Что касается айтюнс, ряд пользователей предпочитает осуществлять практически все операции со смартфонов именно через него, т.к. привыкли к удобству этой программы.
Системные средства удаления
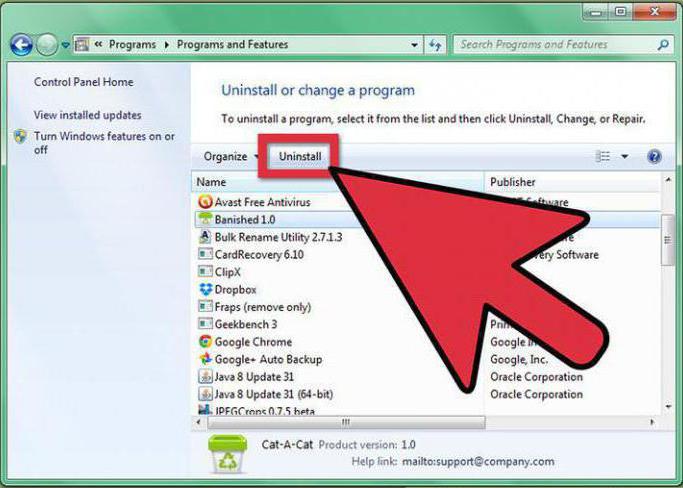
Тогда нам нужно задействовать что-то, что уже было предусмотрено при создании программной оболочки компьютера. А именно — системного мастера удаления. Итак, для этого нам необходимо перейти в панель управления (в последних версиях называется «Настройки»). Затем клацаем по «Системе». И наконец — нажимаем на «Удаление» (или же «Программы и функции»). После этого необходимо выбрать программу, от которой хотим мы избавиться. И нажимаем на кнопку «Удаление». И начнётся процесс ликвидации всех файлов. Если же ничего не выявлено, и остался только ярлык, то будет предложено удалить и его. Вот как удалить игру с компьютера полностью. Это помогает в 99% всех случаев. Но периодически бывает и такое, что по определённым причинам сей метод не работает. Также можно встретиться и с таким негативным моментом, как удаление не всех файлов, когда остаётся в системе «информационный след». Что делать в таком случае?
Смена комбинации горячих клавиш
Revo Uninstaller Pro
Revo Uninstaller — профессиональный деинсталлятор, который позволяет полностью удалить программы установленные на вашем компьютере, даже если у вас возникли проблемы при удалении их при помощи стандартного деинсталятора Windows.
Благодаря своему передовому и быстрому алгоритму, прежде чем удалить приложение, Revo Uninstaller анализирует все удаляемые файлы, а только после этого удаляет их. Также вы можете удалить ненужные дополнительные файлы, папки и ключи реестра, которые, как правило, скапливаются на компьютере до применения профессиональных деинсталяторов. «Как полностью удалить игру?» или «Как удалить игру с компьютера?» — идеальный ответ на эти вопросы Revo Uninstaller Pro. Вычистит реестр и не оставит и следа от приложения. Программа особенно полезна в ситуациях, когда приложение (игра, программа) невозможно переустановить.
Как же правильно удалять игру?
Во-первых правильное удаление всегда через программы которые идут вместе с игрой для удаления.
Открыв ее в большинстве случаев вы увидите файл с названием — удалить игру или деинсталлировать, еще может быть по английски Uninstall. Нажимаем ее и нажимаем везде далее и готово. Все игра правильно удалена.
Но ниже мы рассмотрим что могло остаться даже если вы удалили игру правильным способом! Возможно еще что вы не нашли в пуске необходимый файл, чтобы его найти нажмите правой кнопкой мыши по игре и выберете свойство.
В открывшемся окне нажимаем найти объект или расположение файла. После чего откроется папка с игрой и там ищем файл который я описывал выше, запускаем и по той же системе удаляем.
Возможно и даже в папке с игрой этих файлов не нашлось, по этому придется обратится к стандартной программе удаления приложений. Это конечно не самый лучший вариант, т.к. в системе и реестре файлы какие-нибудь все равно останутся.
Ниже мы рассмотрим специализированную программу предусмотренную для таких случаев. Но ее иногда может и не оказаться по этому сейчас рассмотрим как удалить игру с помощь компонента Windows’а установка и удаление программ. Находится она в моем компьютере или пуске.
Пуск — панель управления или в пуске на старых системах может быть пункт настройки. Или же в моем компьютере вверху или слева пункт, который называется установка и удаление программ.
При запуске появится окно с установленными программами и играми в вашей системе. В этом списке находим удаляемую игру, выбираем и нажимаем удалить/изменить.
Обычно удаление происходит по стандартной системе нажатие кнопки далее, а потом удалить, но может быть и такое что понадобится выбрать пункт удалить. Случаи бывают разные и не все программы в силах все удалить. Т.к. сохранение игры является тоже вашими личными файлами. Или же по случайности что-то не удалилось.
И для того чтобы удалить игру полностью, необходимо посмотреть не осталась ли папка с игрой в моих документах обычно она установлена на рабочем столе или в пуске. Еще более надежный способ найти файлы через поиск. Вводим название игры одним словом и указываем поиск в скрытых папках. Все что найдется по мере необходимости удаляем или сохраняем сохранение, вдруг захочется еще поиграть в эту игру
Как освободить место на диске консоли PS4 или PS4 Slim
Если на диске PS4 нет свободного места для установки новых игровых приложений, есть два варианта, которые позволят быстро удалить игры с консоли. Отметим, что игровые приставки функционируют после прохождения пользователями аутентификации. Поэтому все данные, статистика игрового процесса, сохраненный прогресс, купленные игровые приложения будут привязаны не к железу, а именно к личному аккаунту.
Полное удаление игры из библиотеки на PS4. Пошаговая инструкция:
- Перейдите в главное функциональное меню консоли.
- Пролистайте все позиции меню вправо до конца. Должен отобразиться пункт «Библиотека» или Library для консолей с ОС на английском.
- Высветится табличка со всеми имеющимся игровыми приложениями (купленные, добавленные). Найдите игру/игры, которые хотите деинсталлировать.
- При помощи кнопки «Параметры» на геймпаде (контроллере) откройте дополнительное меню. Прокрутите до вкладки «Удалить» (Delete).
- На экране высветится табличка с предупреждением о том, что вы хотите деинсталлировать игровое приложение.
- Отметьте данный пункт, подтвердите действие, нажав на «ОК».
- Выбранная игра будет удалена из библиотеки консоли.
При удалении платных игровых приложений, если пользователь захочет повторно добавить ранее установленную игру на свой персональный аккаунт, заново платить за доступ к ней не придется.
Как удалить игру с памяти жесткого диска
Чтобы удалить файлы игры с жесткого диска PS4, следуйте представленной инструкции:
- Перейдите в главное функциональное меню консоли. Выберите раздел «Настройки».
- Пролистайте список разделов до пункта «Хранилище».
- Выбираем жесткий диск, с установленной на нем игрой. При подключении внешнего накопителя в списке их может быть несколько.
- Выберите тип файлов «Приложения».
- На экране отобразиться список с названиями всех игр, установленных приложений, а также информация о них (название, занимаемый на винчестере объем).
- Найдите игровое приложение, которое необходимо деинсталлировать, наведя на него курсор.
- Откройте пункт «Параметры» (Options на контроллере игровой приставки). Выберите определенные файлы, которые нужно удалить или вариант «Выбрать все». После отображения контекстного меню подтвердите действие, нажав на вкладку «Удалить». Нажмите ОК для подтверждения. Выбранное игровое приложение теперь удалено.
Как видим, удалить игры PS4 или PS4 Slip можно быстро и без проблем одним из выше перечисленных способов. В первом случае игровое приложение будет деинсталлировано из библиотеки игровой консоли, во втором – удалено с жесткого диска. При любом варианте увеличится внутренний объем памяти на PlayStation 4, появится место для установки новых игр.
Один не правильный способ
Есть еще один способ, он не совсем правильный, точнее было бы сказать, совсем не правильный
, но порой без него ни как.
Бывает так, что при деинсталляции выскакивает ошибка «Файл uninstall.exe не найден» или что-то подобное. Бывает, вылетает какая-нибудь другая ошибка и вся загвоздка в том, что не одним из трех предложенных выше способов, снести программу не получается! Ведь все те способы основаны на том, что сначала ищется файл uninstall.exe и после чего с помощью него производится удаление. Но что делать, если его, по каким-либо причинам нет?!
Придется все делать вручную. Заходите в папку Program Files
нажимаете по папке с названием данной программы один раз левой кнопкой мыши и нажимаете на клавиатуре Delete (или Del). И после чего ждете, если программа тяжелая, то удаляться может очень долго, я однажды полчаса ждал.
Мы провели «грязную» деинсталляцию. В начале статьи я говорил, что скажу, почему так делать не правильно, так вот сейчас поясню.
Почти каждая , при установке, заносит нужные для её работы записи в реестр, в различные базы данных windows и так же в другие программы, отношение к которым она имеет. Так вот, удаляя «грязным» способом, мы избавляемся лишь от файлов программы, а все записи остаются в windows. Со временем компьютер забивается и это начинает влиять на его работоспособность – скорость работы, производительность и т.д.
Вот почему после «грязных» удалений надо сразу же проводить очистку диска С
и реестра. Ну а как это делается, я, опять таки, рассказывал в данном уроке – , так что проблем возникнуть не должно.
Попытался изъяснить все как можно проще. Надеюсь, получилось.
Порой по определённым причинам может понадобиться переустановить определённую программу или же полностью избавиться от неё
В связи с этим возникает вопрос: «Как удалить игру с компьютера полностью?» Неважно, что вызвало такой запрос, но мы рассмотрим все способы от самого легкого к сложному
Смотрите также
Что делать, если игра не удаляется?
Если никакие из вышеперечисленных способов не помогают осуществить удаление или игры нет ни в меню «Пуск», ни в списке установленного ПО (настройка «Удаления программы»), либо отсутствует/не работает деинсталлятор игры — в общем не удаляется игра, — выполните следующие действия:
1. Перезагрузите Windows в безопасном режиме: удерживайте «F8» в ходе перезапуска, чтобы открыть меню выбора режима.
2. Остановите активные процессы игры:
- откройте Диспетчер задач Windows (комбинация клавиш «Ctrl+Shift+Esc»);
- кликните по вкладке «Процессы»;
- найдите в списке элемент (в его имени может использоваться название игры);
- кликните по нему правой кнопкой;
- выберите в меню «Завершить процесс».
3. Если неизвестно месторасположение игры (т.е. неизвестно, в какой папке и на каком диске она находится), просмотрите свойства ярлыка, предназначенного для запуска:
- кликните правой кнопкой по нему;
- в контекстном меню нажмите «Свойства»;
- перепишите или запомните путь, указанный в поле «Объект», на вкладке «Ярлык» (это и будет местонахождение приложения на диске).
4. Удалите папку с игрой:
- откройте директорию, где находится папка (путь из свойств ярлыка);
- перетащите папку в корзину.
5. Выполните поиск оставшихся на диске элементов:
- нажмите «Win+E»;
- в поле «Поиск» (вверху справа) введите название игры;
- нажмите «Enter»;
- удалите все найденные файлы и папки штатными средствами системы («Корзина», контекстное меню).
6. Очистите реестр:
- нажмите одновременно «Win+R»;
- введите — regedit (+ Enter);
- в редакторе нажмите «Ctrl+F»;
- в строчке поиска напечатайте имя игры;
- кликните «Найти далее… »;
- удалите найденный ключ: клик правой кнопкой → Удалить;
- продолжайте поиск (клавиша «F3»);
- просканируйте весь реестр.
Как удалить игру с телефона Андроид с помощью сервиса Google Play
Можно также воспользоваться специальным сервисом Гугл Плей, через который как раз и скачивалась игра, которая на данный момент не нужна пользователю. Да, сделать это можно через Плей Маркет. В нем не только скачиваются игры, но и удаляются, а также можно посмотреть более подробную информацию о них.
Обратите внимание! Для использования этого метода необходим прежде всего интернет, а также авторизация в специальной утилите. О том, как авторизоваться в Плей Маркете, можно посмотреть в этом видео. https://www.youtube.com/embed/ih44JC8Mqhw
Действия также просты даже для новичков:
- Пользователь должен запустить программку Гугл Плей перелистнуть экран вправо. Открывается меню программы, где можно также увидеть и пользовательский профиль;
- После этого необходимо найти раздел «Мои приложения и игры», который открывает пользователю информацию об установленных программках;
- Кликаем на этот раздел и переходим во вкладку «Установленные», которая отвечает за все программы, которые нам необходимы;
- Далее пользователь выбирает ту игру, которую ему хотелось бы стереть со своего телефона;
- Переходит на её страницу и видит кнопки «Удалить» и «Обновить». Если пользователь уверен в том, что программка ему больше не понадобится, то нужно тапнуть на кнопку «Удалить»;
- Теперь нужно подтвердит действие кнопкой «ок». По завершению процесса на устройстве уже не будет этой игры.
Этот способ задействует интернет, поэтому иногда им не удобно пользоваться.
Как удалить игру специальными приложениями
Есть огромное количество программ, которые могут помочь пользователю в осуществлении быстрого и комплексного удаления. Преимущество таких программ заключается в том, что они действительно комплексно подходят к стиранию данных, очистки кэша, что от прежней игры не остается и следа на смартфоне. Очень удобно, когда необходимо срочно очистить максимальное количество места на телефоне.
Например, достаточно популярная платформа Uninstaller, которая помогает пользователю стереть навсегда всю информацию о программке без каких-либо дополнительных прав.
Многие утилиты подобного плана требуют специальных рутированных прав.
Для того, чтобы начать работу с этой утилитой, пользователю необходимо скачать её с официального источника, а после активировать на устройстве. После активации человек видит все те программки, которые установлены на его девайсе. Дабы удалить какую-то из них, ему необходимо просто кликнуть на нее и тапнуть на кнопку «Удалить выбранные приложения».
После этих манипуляций утилита все сделает сама, обладателю смартфона на системе Андроид не придется прикладывать дополнительных усилий по удалению.
Шаг четвертый: Проверка ПК на наличие нежелательного ПО
После деинсталляции потребуется почистить ПК от вирусов. Просканировать ПК в Malwarebytes Antimalware можно так:
- Скачать, установить и открыть ПО.
- Кликнуть на синюю клавишу в центре экрана приложения – «Запустить проверку».
- Малваребайтс автоматически отправит во вкладку «Карантин» все вирусы, угонщики браузеров, трояны и прочие объекты из разряда «badware».
Принцип работы антивирусного приложения Adw Cleaner абсолютно тот же:
- Скачать, установить и открыть программу.
- Нажать на интерактивную клавишу «Сканировать» и «Очистить».
Для комплексной очистки ПК от вирусов в HitmanPRO потребуется:
- Установить и запустить exe-файл.
- В окошке Хитмана щелкнуть на кнопку «Дальше», установить галочку напротив «Я принимаю условия…», предварительно ознакомившись с условиями «Пользовательского соглашения», тапнуть на «Дальше».
- Выбрать опцию «Я собираюсь сканировать систему только один раз» и кликнуть «Дальше».
- Запустится процесс автоматического сканирования ПК на наличие вирусного ПО, по завершении которого нужно будет щелкнуть на «Дальше».
- Тапнуть на кнопку «Активация», ввести свой эл.адрес и пароль, нажать на «ОК» — Хитман активирован. Кликнуть дважды на кнопку «Дальше».
- Щелкнуть на «Выход» и ребутнуть ПК.
Немного теории
Начинающим пользователям кажется, что если убрать иконку с Рабочего стола, то программа сотрется с ПК. Таким способом действительно можно уничтожить приложение в телефоне, но на компьютере всё происходит иначе.
При установке программа (игра) записывается на жесткий диск, создавая файлы и папки в разных местах. Дополнительно добавляется специальный деинсталлятор, в котором хранится информация о пути ко всем установленным файлам. Для полного удаления нужно найти этот деинсталлятор, запустить его и выполнить шаги.
На заметку. Некоторые игры и программы отказываются стандартно удаляться. Тогда их нужно убирать или при помощи .
Второй способ удаления игры из аккаунта Steam
Данный способ, как и предыдущий, позволяет удалить игру из аккаунта Стим, при этом файлы игры сохраняться на компьютере, а также в библиотеке:
- Необходимо зайти в «Библиотеку» Steam;
- Выбрать игру, которую нужно убрать из аккаунта;
-
И нажать в правой колонке «Поддержка»;
-
На открывшейся странице в самом низу следует нажать пункт «Я хочу навсегда удалить эту игру со своего аккаунта»;
-
Откроется новая страницу, которую следует также прокрутить вниз и нажать «Да, удалить перечисленные игры с моего аккаунта».
Видео: как удалить игру с аккаунта Steam навсегда:
Вот так вот легко и просто можно удалить игры, установленные через Steam, из библиотеки, с компьютера и из аккаунта.
Стандартная деинсталляция
Игра отличная, не только потому, что увлекательна и красочна, но и потому, что беспрепятственно удаляется из Windows. Факт! То есть разработчики предусмотрели в ней удобный механизм деинсталляции. Всё, что требуется от пользователя, как максимум, так это задействовать штатные функции ОС.
Способ №1: активация деинсталлятора в меню «Пуск»
1. Нажмите иконку «Пуск» (иконка системного меню в нижнем левом углу) или клавишу «Win».
2. В панели меню, в левом блоке, кликните «Все программы».
3. Откройте папку с ненужной игрой.
4. Найдите в списке элементов, которые она содержит, деинсталлятор. Он может называться по-разному: «uninstall», «деинсталлировать», «удалить».
5. Кликните по его имени один раз левой кнопкой мышки. А затем внимательно следуйте инструкциям в открывшемся окне. Дождитесь завершения процедуры очистки. Она длится недолго, в среднем от 20-30 секунд до 3 минут.
Способ №2: удаление через Панель управления
Если по каким-то причинам вы не сможете найти в меню «Пуск» папку игры, воспользуйтесь системной функцией «Удаление программы»:
1. Откройте окно «Пуск» и зайдите в «Панель управления».
2. Выберите «Удаление программы» в списке опций «Настройка параметров компьютера».
3. Поищите в списке установленного ПО игру, которую нужно убрать с компа.
4. Если таковая обнаружится, кликните по ней правой кнопкой мыши. А потом в мини-меню активируйте команду «Удалить».
5. В окне деинсталлятора сделайте всё так, как он «просит». Возможно, вам придётся выбрать элементы удаления и сделать дополнительные настройки. Хотя в 90 случаев из 100 перед очисткой запрашивается лишь подтверждение операции (вы уверены… ?) и её запуск («Далее», «OK»).
Способ №3: удаление при помощи установочного диска/инсталлятора
Этот вариант возможен лишь в том случае, если в инсталляционном меню игры есть соответствующая опция. Её наличие очень легко проверить.
1. Откройте окно установки, используя один из нижеприведённых вариантов (в зависимости от того, как и где сохранена игра):
- вставьте диск с инсталлятором в DVD-привод;
- создайте виртуальный диск с образа.iso, .mds, .mdf (с которого устанавливали);
- запустите файл с «Autorun» из папки скачанной игры.
2. Активируйте очистку (нажмите пункт меню «Удалить»).
После этих действий установочный модуль автоматически задействует необходимые функции системы и благополучно очистит винчестер от своих папок и файлов.
Возможные проблемы с удалением
Не всегда удаление игр и иных приложений с Айфона происходит гладко. В некоторых случаях пользователи сталкиваются с теми или иными проблемами. Рассмотрим самые распространённые из них и пути решения.
| Проблема | Решение |
| Нет крестика на ярлычке или кнопки удалить. | Скорее всего, на смартфоне установлены ограничения и удаление невозможно. Снять ограничения несложно, для этого переходят в Настройки – Универсальный доступ – Ограничения – Удаление программ. |
| Не все приложения можно удалить. | Тут может быть два варианта. Стандартные приложения от компании Apple, их удалить невозможно – погода, калькулятор, центр игр. Невозможно удалить обычным путём программы скачанные при помощи джейлбрейка. Ряд таких программ можно удалить только через Cydia – Manage – Packages. |
Если в процессе удаления игры с Айфона возникли какие-то проблемы и самостоятельно решить их не получается, рекомендуется обратиться в Центр поддержки. Вполне возможно на яблочном устройстве сбой операционной системы и необходима помощь профессионалов.
Автор
Слежу за новостями на рынке мобильных услуг. Всегда в курсе последних событий
Как полностью удалить игру и все ее компоненты с компьютера, если отсутствует программа деинсталляции?
В том случае, если Вы не смогли найти программу деинсталляции в корневой папке, а удаление через панель управления осуществить не удалось, существует несколько способов избавиться от игры.
Удалить игру, в которой отсутствует программа деинсталляции можно и вручную, не прибегая к стороннему софту. Однако, чтобы не нанести вред операционной системе, рекомендуется проводить ручное удаление в безопасном режиме. Делается это следующим образом:
Шаг 1.
- Перезагрузите свой компьютер и в самом начале его загрузки несколько раз нажмите на клавиатуре клавишу «F8».
- На экране Вы увидите список режимов загрузки операционной системы. Клавиатурными стрелочками выберите «Безопасный режим» и нажмите клавишу «Enter» для продолжения.
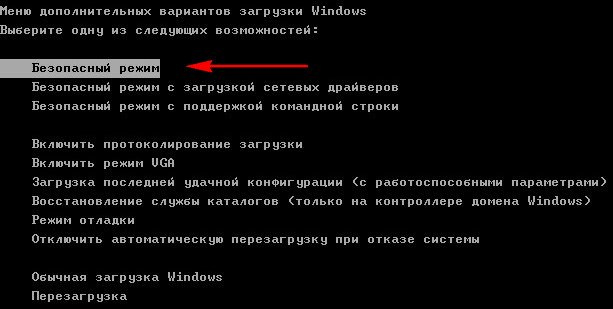
Изображение 4. Запуск операционной системы в безопасном режиме.
Шаг 2.
- После загрузки операционной системы подтвердите во всплывшем окошке продолжение работы в безопасном режиме.
- Далее кликните правой кнопкой мышки по свободному месту на панели задач и выберите из появившегося списка строчку «Запустить диспетчер задач».
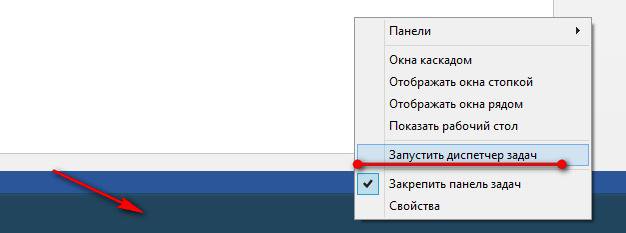
Изображение 5. Запуск диспетчера задач.
Шаг 3.
- В открывшемся окошке перейдите на вкладку «Процессы», найдите все процессы, чьи названия похожи на название удаляемой игры, и поочередной завершите их работу кнопкой «Завершить процесс».
- Если игровые процессы отсутствуют, то закройте диспетчер задач и переходите к следующему шагу.
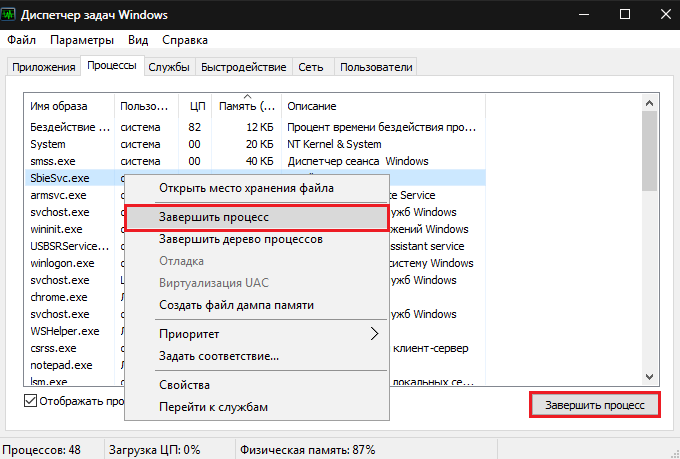
Изображение 6. Завершение игровых процессов через диспетчер задач.
Шаг 4.
- Найдите на диске корневую папку с игрой, откройте ее, выделите все находящиеся в ней папки и файлы и удалить клавишей «Del».
- Вернитесь в корневую директорию и удалите саму папку игры точно таким же образом.
- Закройте корневую директорию и очистите корзину на рабочем столе.
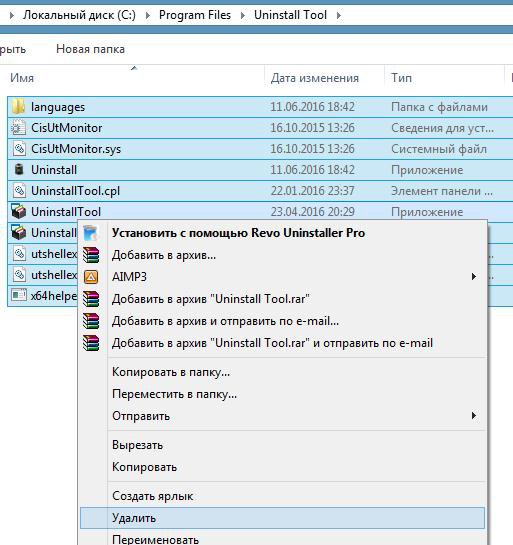
Изображение 7. Ручное удаление всех папок и файлов в корневой папке с игрой.
Шаг 5.
- Далее откройте меню «Пуск», выберите в нем пункт «Выполнить» и в открывшемся окошке введите в текстовое поле команду «regedit».
- В новом открывшемся окне нажмите комбинацию клавиш Ctrl + F и выполните поиск файлов реестра по названию вашей игры. Удалите все результаты поиска и повторите данную процедуру несколько раз, чтобы убедиться, что все игровые файлы реестра были удалены.
- Перезагрузите компьютер и войдите в операционную систему в нормальном режиме.
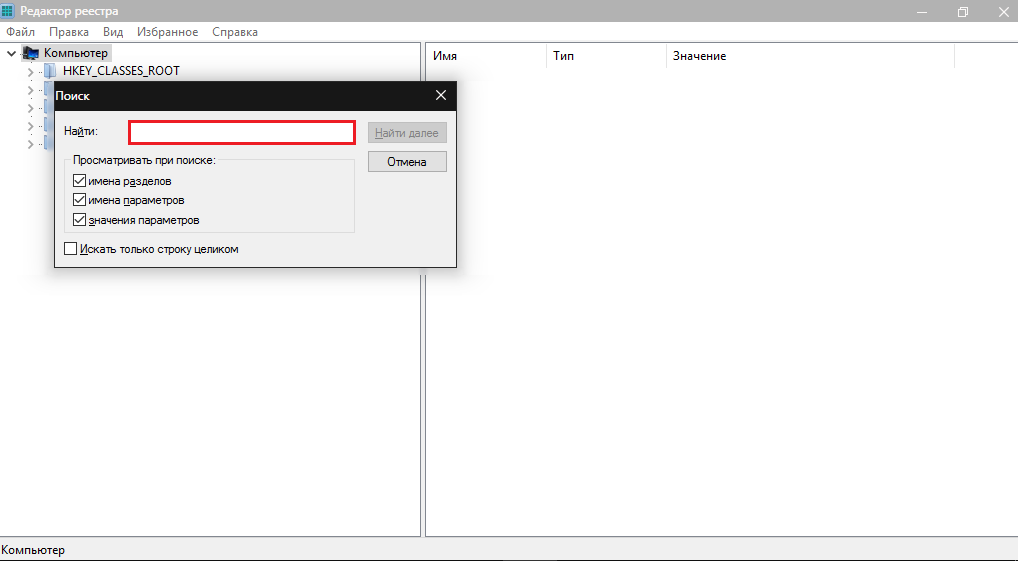
Изображение 7. Удаление остаточных файлов игры в реестре системы и перезагрузка компьютера.
Как удалить игру и все ее компоненты с компьютера, ноутбука при помощи сторонних программ?
В принципе, любую игру можно удалить стандартными средствами Windows выше описанным способом. Однако, если Вам предстоит удалять две, три или более игр, то каждый раз перезагружать компьютер, вручную чистить папки и реестр может оказаться крайне утомительным занятием.
Чтобы облегчить себе задачу, Вы можете воспользоваться одной из многих утилит, которые способны автоматически удалить любую игру и подчистить за ней все следы, включая остаточные реестровые файлы.
Удаление игры через программу Revo Uninstaller осуществляется следующим образом:
Шаг 1.
- Скачайте, установите и запустите утилиту Revo Uninstaller.
- В главном окне программы выберите из списка игру, подлежащую удалению, после чего в верхней части окна программы кликните по кнопке «Удалить».

Изображение 8. Запуск программы «Revo Uninstaller» и начало удаление игры.
Шаг 2.
- Программа автоматически создаст контрольную точку восстановления системы на тот случай, если Вы захотите отменить свое решение по удалению данной игры.
- После создания контрольной точки будет запущена игровая программа деинсталляции, если такая имеется.
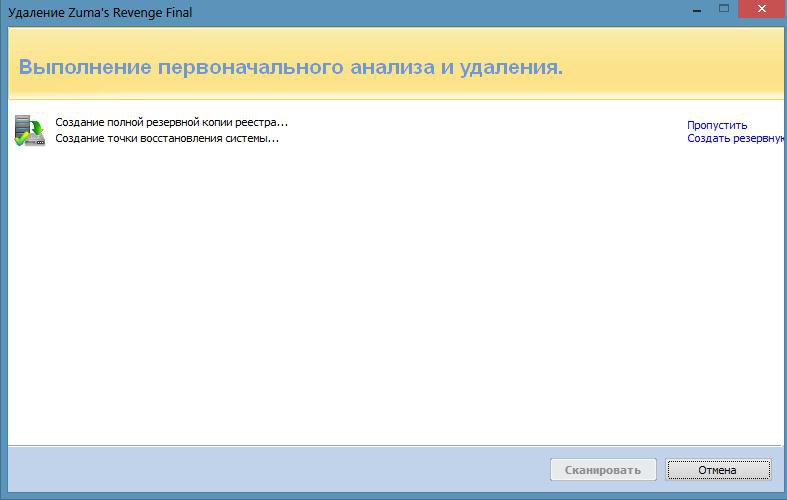
Изображение 9. Создание программой контрольной точки восстановления системы и начало удаления игры.
Шаг 3.
- После завершения процесса удаления отметьте маркером один из трех предложенных режимов сканирования системы на наличие остаточных файлов и кликните по кнопке «Сканировать».
- Программа просканирует всю систему и удалит остаточные файлы, связанные с игрой.
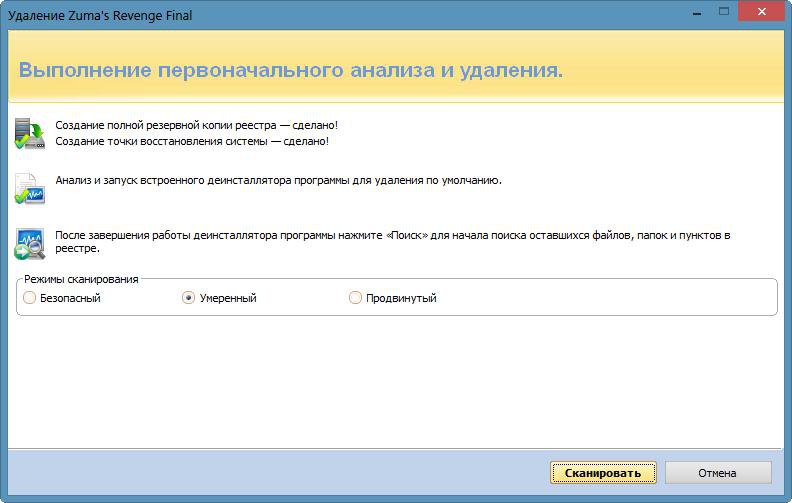
Изображение 10. Сканирование системы на наличие остаточных файлов игры и их очистка.
Удаление компонентов Windows 7
Windows 7 предусматривает ряд встроенных приложений и утилит, которые нельзя удалить через экран Программы и компоненты. Вы можете лишь отключить их, используя встроенные средства.
Для этого откройте Пуск → Панель управления → Программы:
Выберете пункт Включение или отключение компонентов Windows:
Если вы авторизованы в системе в качестве обычного пользователя, то вас попросят ввести пароль от учетной записи Администратора.
Дождитесь, пока загрузятся все компоненты, и снимите галочки у тех приложений, которые вы хотели бы отключить. В нашем случае это Internet Explorer 8:
Подтвердите свой выбор и нажмите на OK.
Удаление программ навсегда
Возможно ли вообще нечто подобное? Даже если программа очищена, она все равно будет отображаться в покупках.
Она будет в облаке со стрелочкой. Это говорит о том, что программы никогда не устраняются полностью.
Если владелец пожелает, то может осуществить их обратную загрузку.
Обычный пользователь, как бы он не старался, убрать их полностью не сможет. Но для того, чтобы их не видеть, они просто скрываются.
Следует иметь в виду, что если ранее приложения были уже куплены, то даже после их удаления повторная загрузка не будет стоить пользователю денег.
Как скрыть удаленное приложение?
Сделать это не сложно. Для этого требуется присоединение айфона к компьютеру. Открывается айтюнс и проводится выполнение следующих шагов:
1Вход в айтюнс с использованием своей учетной записи в Apple.
2Выбирается свое имя, а затем раздел «Покупки».
3Выбираются те приложения, которые требуется скрыть.
4Нажатием на крестики происходит удаление программ.
После этого такая программа перестанет существовать в устройстве. Ее нельзя будет увидеть даже в хранилище. Но все обратимо и может вернуться опять, если только пользователь изъявит такое желание.
Повторное отображение программ
Если через какое-то время возникнет необходимость вновь использовать приложение, которое было удалено, то необходимо прибегнуть к помощи айтюнс. Потребуется повторная загрузка.
Для этого необходимо выполнить следующие действия:
1Открывается айтюнс и осуществляется вход под своим учетным именем.
2После того, как будет выбрано свое имя, необходимо посещение раздела «Сведения об учетной записи».
3Может потребоваться повторно ввести пароль.
4Далее необходимо перейти в айтюнс в облаке. Потом переходят в «Скрытые покупки» и «Управлять».
Все то, что ранее было очищено, вновь будет отображаться на экране.
Полное удаление
Может возникнуть такая ситуация, при которой геймер желает начать игру, что называется, с «чистого листа».
Все данные, которые хранились о нем ранее, теперь ему абсолютно ни к чему.
Такую задачу можно решить двумя путями. Это зависит от того, в каком месте осуществляется хранение информации:
1Сервер производителя игры с привязкой к учетной записи в Apple.
Решение здесь единственное и альтернативы ему нет. Требуется создавать новую учетную запись.
2Случай с сохранением сведений об игровом процессе. Тогда пользователь может удалить их сам Вся информация находится в облачном хранилище. Необходимо зайти в него с помощью настроек и провести стирание.
Убрав эти следы, можно с уверенностью сказать о полном удалении.
Чистое удаление программ при помощи сторонних приложений
Также многие пользователи задаются вопросом, как удалить ненужные программы с компьютера Windows 7, используя сторонние утилиты. Дело в том, что встроенные в «семерку» службы сильно засоряют операционную систему мусором, в отличие от сторонних программ. Такие программы называются деинсталляторами, с их помощью на стационарном компьютере, ноутбуке или нетбуке можно удалить практически любое программное обеспечение.
К сведению! Дополнительное преимущество утилит – полная очистка от остаточных файлов удаленного ПО.
Сторонние «uninstaller» также рекомендуется использовать, если не удается деинсталлировать то или иное программное обеспечение через встроенные инструменты ОС. То есть программам под силу «убрать» из компа нежелательное ПО принудительно.
Принцип установки и использования сторонних деинсталляторов приблизительно одинаковый. После отображения на компьютерном рабочем столе окна программы, необходимо из списка выбрать нежелательные ПО и тапнуть на кнопку удаления. Сначала удалитель «избавляется» от нежелательного программного обеспечения, а потом предлагает очистить «остатки».
Деинсталлятор «Revo Uninstaller»
Это эффективная утилита, которая способна удалять нежелательное ПО, а также системные папки и файлы. «Revo Uninstaller» под силу справиться с тем, что неподвластно аналогам, даже платным.
Основные особенности стороннего приложения:
Формирует точки восстановления при повреждении/удалении/потере важной информации.
Качественно очищает операционную систему компьютера от «мусора».
Имеется более 30 языковых настроек, включая русский язык.
Позволяет редактировать автозагрузки.
Очищает историю посещений, кэш и куки в web-браузерах.
Для ускорения процессов приложение позволяет перетаскивать файлы сразу в окно.
Также стоит отметить, что интерфейс прост, понятен и функционален.
Интерфейс деинсталлятора «Revo Uninstaller»
Большое изобилие стороннего программного обеспечения вынуждает человека регулярно устанавливать на свой ПК разные приложения. Чтобы не засорять операционную систему, пользователю нужно обязательно владеть навыком их удаления при ненадобности.