Как удалить программу из списка установленных в windows 10, 8.1 и windows 7
Содержание:
- Как включить расширение Kaspersky Protection в браузерах Google Chrome, Mozilla Firefox, Microsoft Edge на основе Chromium
- Как удалить программу с удаленного компьютера
- Проблемные случаи
- Откуда на компьютере ненужные программы
- Гостевые посты
- Два способа
- Откуда появляются лишние программы
- Откуда на компьютере ненужные программы
- PowerShell
- Какими способами можно удалить программу?
- Удаление программы посредством AdvancedUninstaller
- С использованием специальных программ
- Ashampoo UnInstaller
- Как избавиться от предустановленных приложений?
- Как удалить программу в Windows 7
- Китайские программы
- Как очистить реестр вручную?
- Удаление приложений встроенными средствами
- Ashampoo Uninstaller
- Запуск собственного деинсталлятора приложения
- Полное удаление программ, в т.ч. невидимых
- IObit Uninstaller
- Заключение
Как включить расширение Kaspersky Protection в браузерах Google Chrome, Mozilla Firefox, Microsoft Edge на основе Chromium
Как удалить программу с удаленного компьютера
Иногда проще все сделать самому, чем объяснять человеку, который не разбирается в вопросе. Можно провести удаление программ на удаленном компьютере. Получится это сделать только у пользователей, которые имеют опыт обращения с компьютерами в локальной сети. Использование другого ПК должно быть одобрено владельцем. Для работы понадобится встроенная утилита WMI, сделать нужно следующее:
- Нажмите Win+R сочетание клавиш, напишите cmd.exe для запуска командной строки.
- Далее вбейте wmic.
- Далее необходимо получить список того, что установлено на удаленной машине. Напишите следующее: node: имя компьютера product get name – и подтвердите действие кнопкой ввода.
- Вы получите список и, к примеру, вам необходимо стереть игру «Косынка».
- Вновь наберите из утилиты wmic следующее: node: PcName product where name = «Косынка» call uninstall.
- Подтвердите свое решение кнопкой «Y».
- Сообщение об удалении появится на экране, будут указаны дополнительные параметры.
Проблемные случаи
Если программа не удаляется приведёнными выше способами, например, автоматически запускается с операционной системой, можно отыскать нужный процесс и убить его. Однако часто с такими приложениями стартуют и службы, а завершать всё вручную долго. Проще воспользоваться утилитой Unlocker.
- Идём сюда и загружаем её.
- Устанавливаем и запускаем Unlocker.
- Указываем папку с не удаляемым софтом.
В следующем окне обнаруживаем процесс, который использует объекты с выбранного каталога.
- Если он один, то щелкаем «Разблокировать», в ином случае – «Разблокировать всё».
Процесс можно и «убить», если вдруг иные кнопки не дают положительного результата.
Также может понадобиться принудительное удаление проблемного файла после его разблокировки.
- После завершения всех операций по разблокировке неудаляемых файлов можно воспользоваться Revo Uninstaller или аналогичной программой для завершения начатого.
Откуда на компьютере ненужные программы
Лишние программы попадают на компьютер несколькими путями:
- Подарок производителя. Как правило, это либо собственные разработки производителя, либо программные продукты, распространяемые по соглашению с ним.
- Попутный товар. Одним из любимых способов назойливых программ проникнуть на компьютер является «совместная инсталляция» с нужным продуктом. Например, незаметная «галочка» в одном из окон во время установки купленного пакета, разрешающая также инсталлировать дополнительный браузер, сделать его основным, повесить ярлык и так далее.
- Дополнения к пакету. Дополнительные драйверы, опции, службы, которые, по мнению производителя, могут понадобиться пользователю, а потому устанавливаются «на всякий случай». Сюда же можно отнести лишние службы Windows 7.
- Нерабочие версии. Демоверсии или программы с истекшим сроком лицензии, версии с обрезанным функционалом, устаревшие или повреждённые программные продукты. Часто эти приложения лишь занимают постоянную и оперативную память, а также регулярно отвлекают предложением купить, обновить или зарегистрироваться.
- Паразиты. Вредоносное программное обеспечение, шпионские программы, рекламные приложения. Обычно проникают на компьютер без «приглашения» и стараются не показывать себя слишком явно.
Даже если места на жёстком диске и запаса оперативной памяти достаточно, лишние приложения стоит удалить из соображений безопасности. Многие из них, стремясь настроить свою работу на интересы и предпочтения пользователя, собирают персональную информацию и передают её на свои серверы. Иногда этот канал становится прозрачным также и для вредоносного программного обеспечения, способного нарушить работу компьютера.
Гостевые посты
Два способа
Существует два способа открыть окно установка и удаление программ Windows:
- стандартный – способ, которым может воспользоваться каждый. Для того чтобы выполнить эту операцию, нет необходимости в специальных знаниях или навыках, достаточно следовать простой инструкции ниже;
при помощи команды – операционная система содержит множество опций и приложений, каждое из которых отвечает за выполнение определенного действия. Воспользовавшись ей, можно вызвать то или иное окно, функцию или запустить необходимое ПО.
Открытие через панель управление
Самый простой способ открыть окно установка и удаление программ Windows – это выполнить следующую последовательность действий:
-
открыть пользовательское меню «Пуск»;
выбрать пункт «Панель управления». Если он отсутствует, открыть «Все программы» и перейти в «Служебные»;
открыть «Программы и компоненты».
Появившееся меню и есть окно установки и удаления. Но, в отличие от Windows XP, в седьмой версии оно немного отличается, в том числе и названием.
Консоль «Выполнить»
По умолчанию консоль «Выполнить» исчезла из основных опций в меню «Пуск». Однако её можно включить левой кнопкой мыши, активировав настройки и поставив галочку возле соответствующего параметра. Отключили её за ненадобностью, поскольку любую команду в седьмой версии операционной системы можно выполнить в поле поиска информации «Найти».
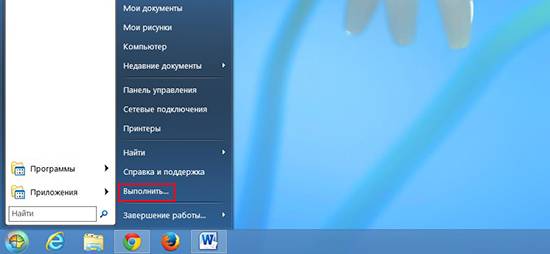
Кроме того, можно воспользоваться комбинацией клавиш «Win+R», которая откроет меню быстрого запуска софта и консолей для системного администратора. Функция или консоль, которая называется «Выполнить», позволяет запустить любой исполняемый файл, а также открыть любое приложение.
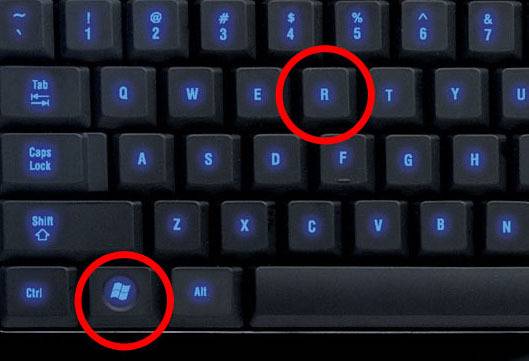
Причем сделать это можно несколькими способами:
- задать точное название ПО в поле «Найти»;
набрать назначение опции, в данном случае «Установка» или «Удаление программ», в поле поиска и выбрать из предлагаемого системой интуитивно подобранного перечня;
в строке «Найти» или «Выполнить» ввести точное имя команды или файла, который необходимо запустить.
Имя службы или команды, которая отвечает за функцию управления приложениями и компонентами, – appwiz.cpl. Вы можете скопировать её и вставить в строку поиска. Это может помочь в случае, если вирус переименовал имя опции в панели управления, или вы не смогли её найти.
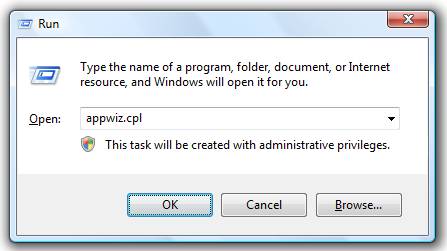
Откуда появляются лишние программы
Сторонний софт устанавливают на компьютер производители. Так, купив ноутбук с операционной системой, вы наверняка увидите на рабочем столе от двух до десяти ярлыков неизвестного назначения. Другие программы, называемые паразитами, устанавливаются параллельно с необходимым софтом. Вы скачиваете, к примеру, видеоплейер. Запускаете установку, по окончании которой на рабочем столе возникает ярлык программы, а с ним — ещё три. Это предустановленный софт, против которого не работают антивирусы и чистильщики реестра. Программы не несут вреда для системы, но изрядно замедляют работу Windows 7.
Пример программы-паразита — Guard Mail.ru
Откуда на компьютере ненужные программы
Откуда на компьютере появляются ненужные программы и приложения?
- Во-первых, источником предустановленных программ является сам производитель компьютера. Поэтому даже в новой машине их присутствует несколько десятков.
- Во-вторых, ненужные программы зачастую устанавливаются с драйверами периферийных устройств — принтеров, модемов и прочих.
- В-третьих, существуют приложения-«бонусы». Они устанавливаются, если пользователь забыл снять галочки во время инсталляции нужной утилиты.
Нередко авторы программ намеренно скрывают окна для отмены установки, лишая владельцев компьютеров возможности отказаться от ненужного ПО. Кроме того, многие дополнительные приложения не просто занимают место на диске, но и добавляются в автозагрузку.
PowerShell
PowerShell – мощное средство автоматизации, появившееся в Windows 7. Сполна его возможностями пользуются единицы, а зря. Давайте осваивать его потенциал, рассмотрев, как деинсталлировать программу через этот инструмент.
- Запускаем средство автоматизации любым путём: через ярлык или поиск в «Пуске» («Стандартные» — «Windows PowerShell»)), или же командой «PowerShell» в окне «Выполнить».

Появится чёрное окно, схожее с командной строкой, но отличающимися приветствием и шапкой.
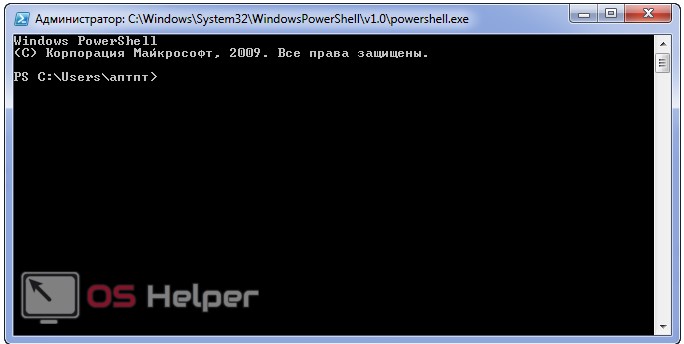
- Вводим команду «Get-WmiObject Win32_Product | ft name,version,packagename» для получения списка установленных продуктов и жмём Enter.
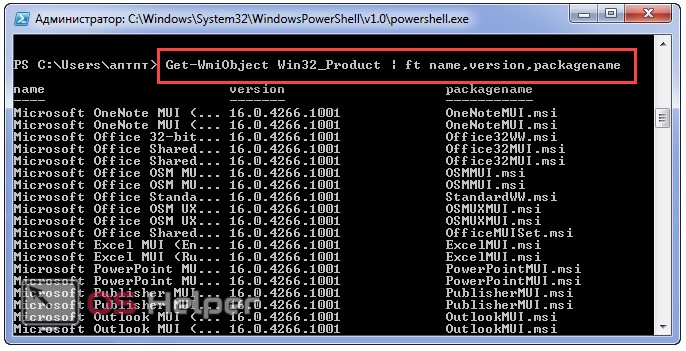
- Команда «(Get-WmiObject Win32_Product -Filter «Name = ‘paint.net’»).Uninstall()» выполнит нужное нам действие.
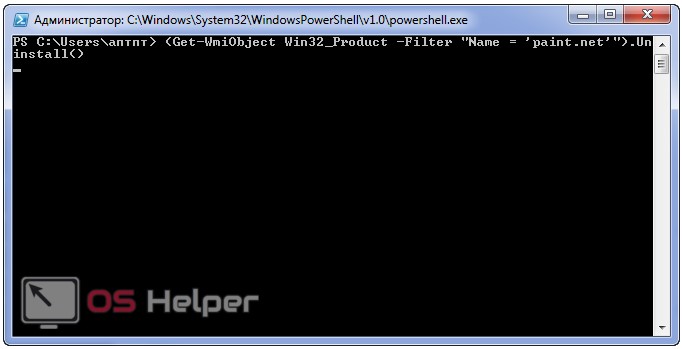
Недостаток метода такой, как и в случае использования утилиты wmic – отображаются только добавленные при помощи Windows Installer продукты. Так как большинство сторонних приложений используют отличающийся от WI инсталлятор, придётся прибегнуть к посторонним решениям.
Какими способами можно удалить программу?
Удалить программу с компьютера – что может быть проще? Так думает опытный пользователь, который хорошо знаком с функционированием Windows. Для новичка же это может быть проблемой. Некоторые думают, что удалив с рабочего стола ярлык приложения, они удаляют и само приложение. Но это не так – кроме ярлыка все файлы остаются на месте, засоряя пространство жесткого диска.
Для удаления приложений в Windows 7 предусмотрено два основных способа:
- запуск деинсталлятора из папки установленной программы;
- использование апплета “Программы и компоненты”.
“Программы и компоненты” – это, по сути, органайзер деинсталляторов установленных программ. Поэтому их удаление и тем, и другим способом дает одинаковый результат.
Надо сказать, что после стандартного удаления приложений в системе остается мусор в виде “забытых” файлов и записей в реестре. Чтобы предотвратить его скопление, можно использовать средства расширенной деинсталляции, которые выпускают сторонние разработчики. Мы познакомим вас с некоторыми из них, а пока поговорим об основных способах удаления программ в Windows 7.
Удаление программы посредством AdvancedUninstaller
Для деинсталляции приложений можно воспользоваться AdvancedUninstaller (AU). Данная программа платная, но имеет месячный пробный период.
Шаг 1. Запустите AU.
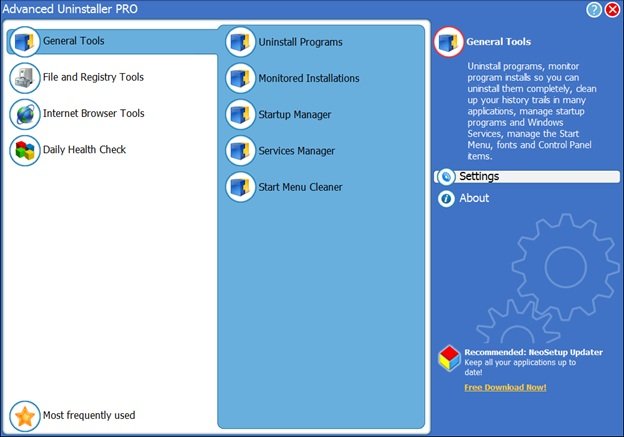 Запускаем AU
Запускаем AU
Шаг 2. При необходимости выберите другой текущий язык через опцию «Settings».
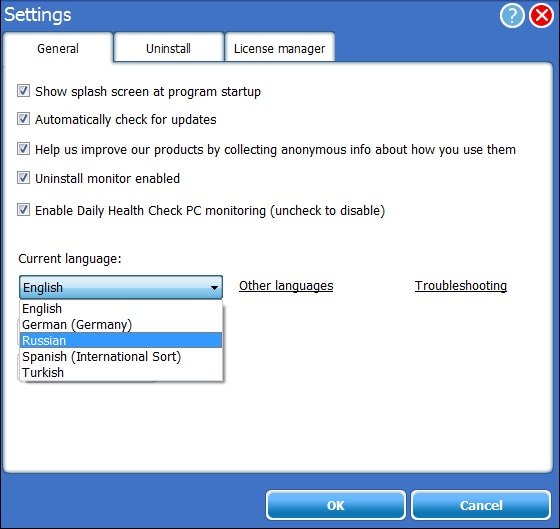 При необходимости меняем текущий язык через опцию «Settings»
При необходимости меняем текущий язык через опцию «Settings»
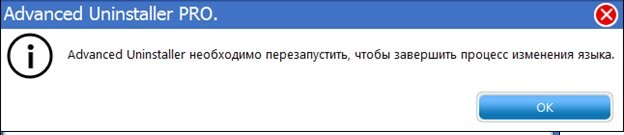 Перезапускаем программу для завершения изменения языковых настроек
Перезапускаем программу для завершения изменения языковых настроек
Шаг 3. Войдите в пункт «Удаление программ».
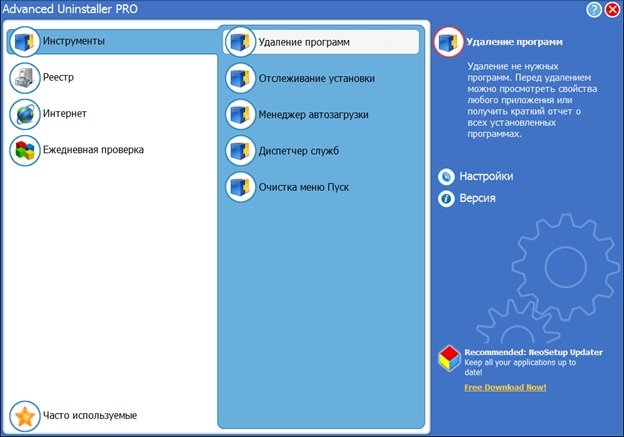 Выбираем пункт «Удаление программ»
Выбираем пункт «Удаление программ»
Шаг 4. Отметьте все программные продукты подлежащие удалению и нажмите соответствующую кнопку.
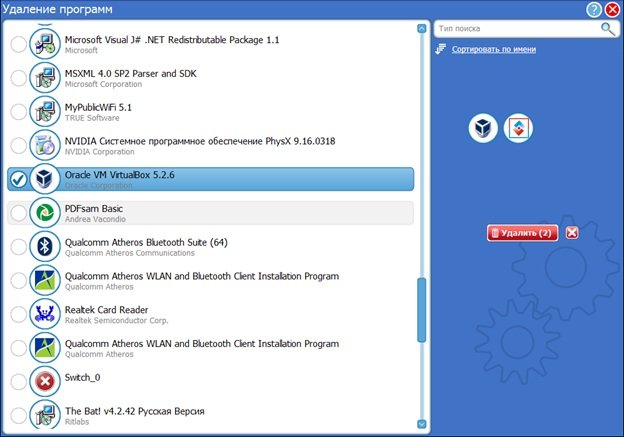 Отмечаем все программы которые необходимо удалить и нажимаем кнопку «Удалить»
Отмечаем все программы которые необходимо удалить и нажимаем кнопку «Удалить»
Шаг 5. По запросу AdvancedUninstaller подтвердите деинсталляцию.
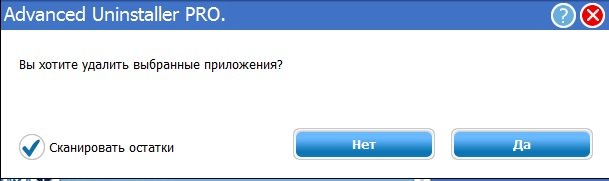 Подтверждаем деинсталляцию
Подтверждаем деинсталляцию
Шаг 6. Дождитесь окончания процесса удаления.
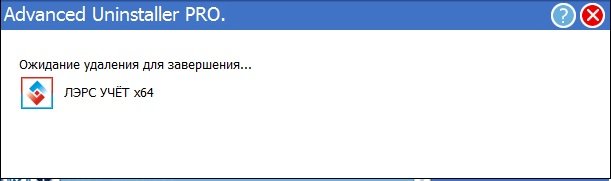 Ждем завершения удаления программы
Ждем завершения удаления программы
Шаг 7. Дождитесь окончания процесса сканирования остатков.
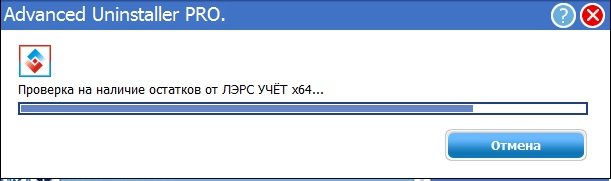 Дожидаемся окончания процесса сканирования остатков
Дожидаемся окончания процесса сканирования остатков
Шаг 8. По запросу AU выберите файлы и записи реестра, подлежащие уничтожению, и нажмите «Далее».
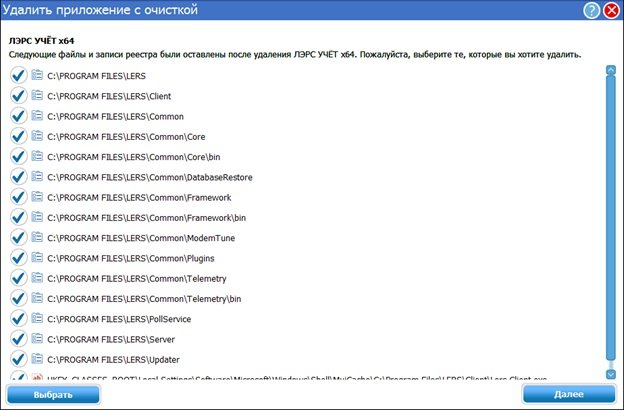 Выбираем файлы и записи реестра, подлежащие уничтожению, и нажимаем «Далее»
Выбираем файлы и записи реестра, подлежащие уничтожению, и нажимаем «Далее»
Шаг 9. Ознакомьтесь с информационным сообщением AdvancedUninstaller и завершите деинсталляцию программы.
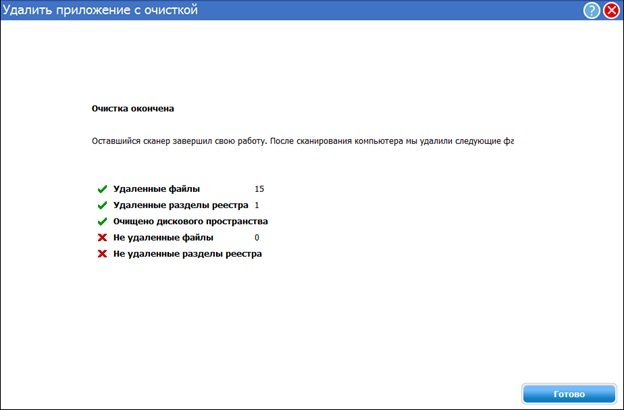 Завершаем деинсталляцию программы
Завершаем деинсталляцию программы
С использованием специальных программ
Сегодня можно найти массу программ, которые не только удалят ненужные приложения, но и очистят реестр, дефрагментируют жёсткий диск и выполнят ряд других полезных манипуляций.
-
CCleaner. Одно из самых популярных приложений. Оно достаточно лёгкое в освоении, имеет понятный интерфейс. Чтобы деинсталлировать софт, необходимо запустить CCleaner, выбрать пункт «Сервис» и найти в списке ненужные приложения.
- Revo Unisraller. Ещё одно популярное приложение, которое позволяет полностью деинсталлировать даже труднодоступные или закодированные файлы. Необходимо запустить приложение, а в открывшемся окне выбрать необходимый софт. Revo Unisteller предложит несколько вариантов того, что можно сделать с файлами. Выбирайте нужный пункт.
Лишние программы и неиспользуемые приложения занимают значительное место на жёстком диске ноутбука. Это сказывается на производительности и быстродействии устройства. Поэтому необходимо регулярно производить очистку системы при помощи стандартных приложений или специального софта.
Подпишитесь на наши Социальные сети
Ashampoo UnInstaller
Ashampoo Uninstaller отслеживает появление новых программ, что позволяет удалять приложения, установленные без вашего ведома. Вы можете деинсталлировать выбранные программы группами или по одной.
Как и в Revo Uninstaller, в Ashampoo UnInstaller вы найдёте массу дополнительных функций. Утилита умеет чистить диск от неиспользуемых файлов, дефрагментировать его, оптимизирует реестр Windows, позволяет настраивать системные службы и список программ, которые запускаются на старте ПК.
Ashampoo UnInstaller бесплатна. Перед запуском вас попросят ввести ключ лицензии, но его можно получить, просто зарегистрировавшись на сайте Ashampoo.
Ashampoo UnInstaller →
Как избавиться от предустановленных приложений?
В качестве завершающей стадии рассмотрения вопроса изучим, как с компьютера Windows 7 удалить стандартные программы, а точнее – отключить их, ведь восстановить такие компоненты можно в любой момент.
- Открываем «Панель управления» и переходим в отображенный на скриншоте подраздел (с ним работали в первом способе) или выполняем «appwiz.cpl».
- Кликаем по пункту меню «Включение/отключение компонентов…»
- Снимаем флажки, стоящие возле ненужных элементов, и кликаем «ОК».
- Ждём завершения внесения изменений.
- Перезагружаем компьютер или ноутбук для сохранения результата.
На этом всё. Осталась всего одна проблема. Как удалить приложения, которые не удаляются стандартными средствами (из «Панели управления») или их деинсталлятор отсутствует?
Как удалить программу в Windows 7
Прежде чем безвозвратно удалять ту или иную программу, стоит сохранить те данные, которыми она пользовалась. Например, в программах, предназначенных для общения с другими пользователями сети Интернет, как правило, сохраняются контакты друзей, собеседников, коллег. Такие контакты лучше сохранить где-нибудь, вплоть до записи этих контактов на бумаге ручкой.
Обычно контакты хранятся на серверах компаний, обслуживающих программы для коммуникации, и сохраняются при переустановке программ, если сохранить прежний аккаунт (те же самые логин и пароль).
Тем не менее, не стоит постоянно рассчитывать на разработчиков программ, на обслуживающий персонал, ибо все эти люди тоже имеют право на ошибку. И чтобы подобные ошибки не привели к потере важных данных, перед удалением программ такие данные лучше сохранить самостоятельно, и ни на кого не рассчитывать.
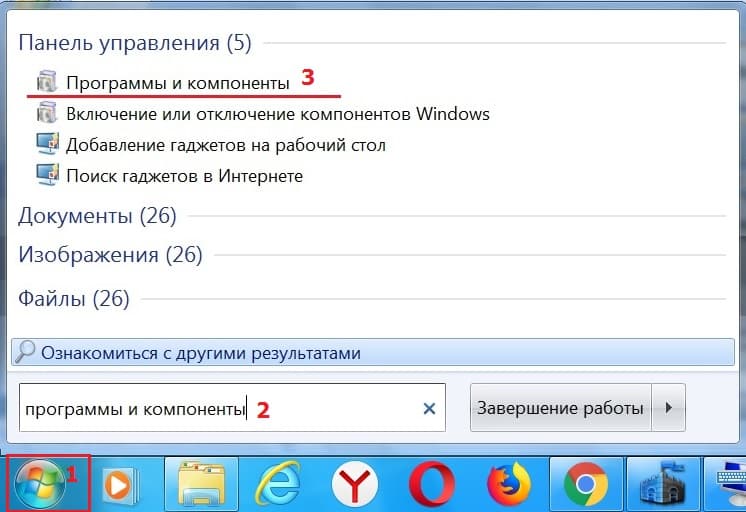
Рис. 1. Ищем «Программы и компоненты»
Чтобы удалить программу, следует
- кликнуть «Пуск» (1 на рис. 1),
- в строке поиска набрать без кавычек «программы и компоненты» (2 на рис. 1),
- сверху в меню появится искомая программа (3 на рис. 1). Чтобы ее открыть, надо по ней щелкнуть.
В итоге появится окно «Удаление или изменение программы» (рис. 2). В этом окне
- ищем программу, которую нужно удалить,
- выделяем ее,
- кликаем «Удалить».
В качестве примера мы удаляем Скайп, поэтому находим имя программы Skype. Чтобы выделить, кликаем по нему мышкой (1 на рис. 2). После этого нажимаем «Удалить» (2 на рис. 2).

Рис. 2. Ищем программу, которую надо удалить
Появится предупреждение о том, понимаем ли мы то, что делаем:
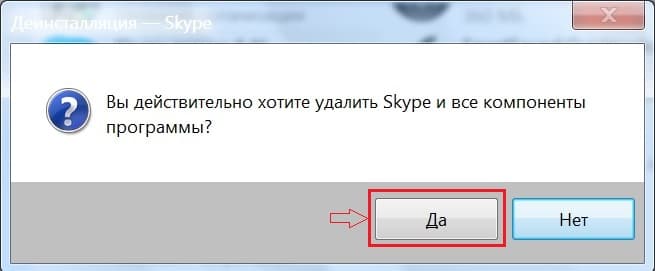
Рис. 3. Вопрос о том, нужно ли все-таки удалять Скайп
Нажимаем «Да» (рис. 3). После этого будет удален старый Скайп.
Китайские программы
Особо стоит выделить китайские утилиты. Они устанавливаются на ПК в фоновом режиме, не спрашивая разрешения пользователя. От них очень сложно избавиться. Но и причислить их к семейству вредоносного ПО нельзя. К таким приложениям относится baidu — некое подобие антивируса. Даже если его стереть, он загрузится вновь.
Да и с деинсталлятором разобраться не так просто. В нём ведь только иероглифы. Вот как удалить китайскую программу:
- Откройте «Диспетчер задач» (сочетание клавиш Shift+Ctrl+Esc).
- Вкладка «Процессы».
- Кнопка «Отображать всё» или «Отображать всех пользователей». Такие утилиты часто маскируются под системные процессы.
- Найдите все службы нежелательного приложения. В нашем случае — baidu.
- Лучше упорядочить строки по имени образа или описанию. Для этого кликните на верхнюю часть столбца.
- Процессов может быть много. Но у всех в описании есть иероглифы. И в имя должно входить название программы.
- Кликните правой кнопкой мыши на один из процессов.
- Выберите «Открыть место хранения».
- Сохраните путь к папке в каком-нибудь текстовом файле.
- Повторите это для всех процессов baidu. Даже если каталоги повторяются.
- Завершите процессы, относящиеся к приложению.
- Можно стереть программу, используя функции Windows. Зайдите в «Панель управления». Откройте меню «Программы и компоненты» (или «Удаление программ»). Найдите нежелательное приложение и избавьтесь от него.
- В деинсталляторе будут иероглифы. К сожалению, придётся действовать «наощупь». Но есть несколько факторов, которые помогут определиться. Функция отмены удаления обычно выделена дополнительно: цветом или объёмом. Как и в русских установщиках, кнопка «Далее» находится справа, «Назад» — слева.
- После деинсталляции перезапустите компьютер. Во время включения нажимайте клавишу F Это нужно, чтобы инициировать другой режим загрузки. Выберите «Безопасный режим».
- Теперь китайская утилита не сможет активировать свои процессы. И их получится удалить.
- Откройте файл, в котором сохранили пути к baidu.
- Перейдите в указанные там папки. Для этого откройте меню «Пуск», скопируйте путь в поле для ввода внизу (в нём обычно написано «Найти файлы») и нажмите Enter. Появится нужный каталог.
- Сотрите всё, что в нём находится. А лучше — удалите саму директорию.
- Повторите для каждого пути.
Для комплексной очистки системы воспользуетесь специальными деинсталляторами. Так не придётся «вылавливать» файлы и записи в реестре самостоятельно. И не будет риска, что какой-нибудь элемент ненавистной утилиты останется в памяти.
Вам решать, как полностью удалить программу с компьютера и какой софт для этого использовать. Можете ограничиться встроенными средствами Windows. Но так в системе будут копиться ненужные дынный и ссылки, которые не стёрлись вместе с приложением. Лучше поставить специальные утилиты, предназначенные для удаления программ и оставшегося после них мусора.
Как очистить реестр вручную?
Если не использовать специальный софт, который «подчищает» остатки программы, в реестре ссылки на неё никуда не денутся. Это не страшно, так как они никуда не ведут. Удалённая утилита не восстановится без вашего ведома. Но если «бесполезных» записей в реестре станет слишком много, возникнут проблемы. Система будет медленно работать, тормозить. Чтобы открыть документ, придётся ждать несколько минут.
Надо периодически чистить реестр от записей, которые указывают на несуществующие утилиты. Лучше использовать предназначенные для этого приложения: например, Registry Fix или Advanced SystemCare. Можно почистить и вручную. Но это рискованное дело. Лучше попробовать другие способы.
Если решили разобраться самостоятельно, вначале создайте резервную копию реестра. Чтобы его можно было восстановить.
Перейдите в Пуск — Выполнить, в открывшемся окне введите «regedit» без кавычек и нажмите «OK». Появится редактор реестра.
Команда «regedit»
Кликните Файл — Экспорт. В окне сохранения укажите путь и придумайте имя файла. Впоследствии из него можно будет восстановить реестр, выбрав команду «Импорт».
Теперь приступите к чистке:
- В редакторе реестра нажмите Правка — Найти. Или используйте сочетание клавиш Ctrl+F.
- В поле для ввода напишите название программы, которую недавно стёрли.
- Справа появится список элементов, которые относятся к этой утилите. От них надо избавиться (клик правой кнопкой мыши — удалить).
- Если что-то пойдёт не так, вы сможете вернуть реестр в прежнее состояние.
Удаление приложений встроенными средствами
Для деинсталляции приложений в комплекте с каждым из них поставляется специальная программа. Для ее запуска можно перейти в каталог с установленной утилитой и дважды кликнуть по файлу Uninstall.exe. Возможны и другие варианты имен, например Uninst000.exe или Installer.exe.
Каждый раз при деинсталляции утилит искать нужный файл нерационально, поэтому во время установки программы добавляют специальные записи в реестр. Они используются компонентом «Установка удаление программ «Виндовс 7».
Чтобы удалить приложение при помощи встроенных в ОС средств, сделайте следующее:
Удаление программ в «Виндовс 7» встроенными средствами неэффективно. Часто после удаления софта на жестком диске компьютера остается много «мусора». Это в конечном итоге приводит к росту занимаемого пространства на HDD ненужными файлами. К тому же «мусор» может замедлять работу ОС. Поэтому желательно использовать сторонние программы для деинсталляции софта.
Ashampoo Uninstaller
Ashampoo Uninstaller — еще один монстр деинсталляции, сопоставимый по набору возможностей классике жанра — Revo Uninstaller и IObit Uninstaller. Утилита очень функциональна и удобна, пользоваться ею — удовольствие, за которое однако придется заплатить. К сожалению, бесплатной версии Ashampoo Uninstaller не существует. Есть только 10-дневная пробная, срок действия которой можно продлить еще на 10 дней. Покупка лицензии обойдется в $20.
Сильная сторона Ashampoo Uninstaller — это возможность удаления не только классического ПО, но и браузерных плагинов, расширений, панелей и прочего мусора, который тормозит открытие веб-страниц и мешает комфортному серфингу сети. Находить такие объекты среди установленных программ довольно просто — у них, как правило, низкий пользовательский рейтинг.
Остальные функции и возможности Ashampoo Uninstaller:
- Улучшенный алгоритм нахождения остатков удаленных приложений.
- Ведение журналов установки ПО (для более полной очистки системы в случае его деинсталляции).
- Мониторинг активности процессов.
- Создание профилей даже тех программ, установка которых не была проконтролирована.
- Создание снапшотов (снимков состояния) системы с возможностью сравнивать их между собой.
- Удаление обновлений Windows.
- Отображение пользовательского рейтинга приложений для быстрого поиска неблагонадежных.
- Удобная классификация программного обеспечения по нескольким характеристикам: с плохим рейтингом, с журналом установки, большие, недавние, удаленные (на основе данных журнала).
- Отдельная группировка программ из магазина Windows и встроенных в систему (стандартных).
- Дополнительные инструменты: Чистильщик диска, Оптимизатор реестра, Чистильщик следов деятельности в Интернете, Ускоритель загрузки системы и ПО, Менеджер служб, Инструменты восстановления удаленных файлов и исправления файловых ассоциаций, Средство полного удаления конфиденциальных данных (шредер), Модуль управления резервными копиями.
В отличие от конкурентов, Ashampoo Uninstaller поддерживает только современные версии системы, начиная от Windows 7. На более старых выпусках его работа невозможна.
Запуск собственного деинсталлятора приложения
Рассмотрим процедуру деинсталляции на примере программы для тестирования компьютерного железа “OCCT perestroika”. Запустить его деинсталлятор можно из меню Пуск – Все программы:
или из папки установки в ProgrammFiles:
Деинсталлятор имеет имя – uninst.exe, поэтому найти его несложно.
Запустив uninst.exe, нужно согласиться на удаление приложения
и дождаться его завершения.
Другие программы можно удалять также, но у некоторых из них деинсталлятор находиться не в основной папке установки, а где-то в других местах. В таких случаях удобнее пользоваться инструментом Windows “Программы и компоненты”.
Полное удаление программ, в т.ч. невидимых
Несмотря на то, что встроенный менеджер Windows деинсталлирует программы как положено, в системе могут оставаться следы в виде файлов и папок на диске, а также записи в реестре. С точки зрения порядка на компьютере, это не имеет никакого значения, но если повторная установка программы (может быть другой версии) или драйвера (драйвер это тоже программа!) приводит к ошибкам, то стоит пристальнее отнестись к удалению старой версии.
Для этого существует специальные приложения, рассмотрим самое известное Revo Uninstaller. Эта программа может показать программы, которых не видно в стандартном менеджере.
Запустим Revo Uninstaller и сделаем небольшую настройку: зайдите в меню «Настройки -> Деинсталлятор» и снимите галку «Создавать точку восстановления системы перед деинсталляцией». Это намного ускорит удаление ненужных программ, но точка восстановления сама создавать не будет. Впрочем, при стандартном удалении этого тоже не происходит, да и не нужно.
Для запуска полного удаления два раза кликаем по программе в списке и следуем мастеру.
Когда процесс завершится, можно выбрать тип сканирования компьютера на вычищение остатков программы:
- Безопасный – самый быстрый;
- Умеренный – по умолчанию, оставляем его;
- Продвинутый – если выбираете этот способ, то галочку создания точки восстановления лучше не снимать. Если что-то пойдёт не так, вы сможете вернуть систему к прежнему состоянию.
По окончанию сканирования отображается отчёт с остаточными файлами и ветками реестра, проверяем и нажимаем «Удалить»:
Чтобы почистить ноутбук от приложений из магазина Microsoft, перейдите на вкладку «Приложения Windows».
Есть ярлык, как удалить эту программу?
В программе Revo Uninstaller есть крутая фишка «Режим охотника». Активируйте и режим, и на рабочем столе появится мишень. Мишень можно перенести мышкой на ярлык любой программы, и если она определится как удаляемая, то вы увидите варианты действий, выберите «Деинсталлировать»:
Если же программа не определится, то вы увидите сообщение о невозможности ничего сделать. Чтобы выйти из режима охотника нажмите по мишени правой кнопкой -> «Выход».
Geek Uninstaller
Ещё одна утилита, не требующая установки:
Запускается прямо из zip-архива, не требует настроек. Просто выберите программу из списка и кликните два раза. После удаления софта стандартным мастером, начнётся процедура сканирования на следы частей программы, проверьте результат и нажмите «Удалить».
Бывают ситуации, когда стандартный мастер зависает или просто не работает, тогда можно включить «Принудительное удаление» в меню «Действия». Вы не будете отвечать на вопросы, Geek Uninstaller просто удалит все файлы и элементы реестра Windows от этой программы.
Чтобы избавиться от приложений из Магазина, переключите режим работы в меню «Вид -> Программы из Windows Store».
IObit Uninstaller
IObit Uninstaller — программа для удаления ненужных программ. Приложение доступно для бесплатного скачивания на официальном сайте разработчика. После первого запуска IObit сформирует список ПО. Перечень можно отсортировать по частоте использования, имени, дате дате установки, занимаемому объему.
Удаление программ в «Виндовс 7» при помощи IObit начинается с задействования стандартного алгоритма. После этого на экране появится сообщение с предложением просканировать ОС для поиска мусора, оставленного удаляемым приложением. Также утилита умеет работать с дополнениями браузеров. Для деинсталляции большого количества софта доступен пакетный режим работы.
Заключение
Мы предложили четыре разных способа деинсталляции приложений Windows 7. Два из представленных способов являются стандартными средствами Windows, два – требуют установки дополнительного программного обеспечения. Оценка каждого метода приведена в сводной таблице.
| Сведения/Наименование | Собственные модули | «Программы и компоненты» | CCleaner | AdvancedUninstaller |
|---|---|---|---|---|
| Лицензия | Поставка с программой | Поставка с Windows | Бесплатная | Платная |
| Русский язык | В зависимости от версии | В зависимости от версии Windows | В зависимости от версии ПО | В зависимости от версии ПО |
| Полный список установленных программ | Нет | Да | Да | Да |
| Чистка реестра во время удаления | Нет | Нет | Да | Да |
| Чистка реестра после давно удаленных программ | Нет | Нет | Да | |
| Удобство интерфейса (от 1 до 5) | 3 | 4 | 5 | 5 |








