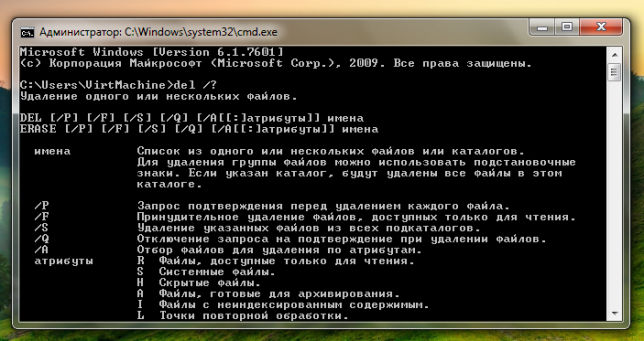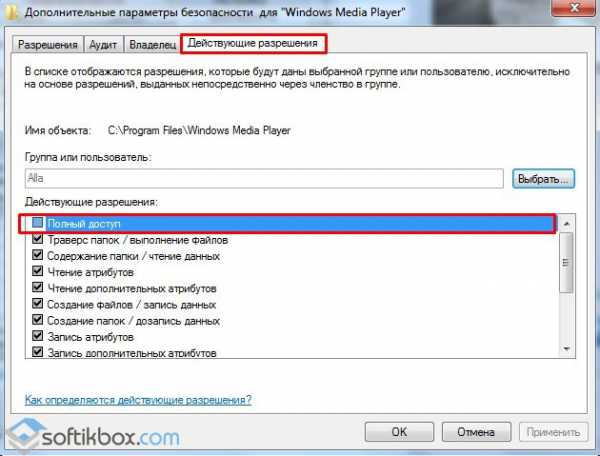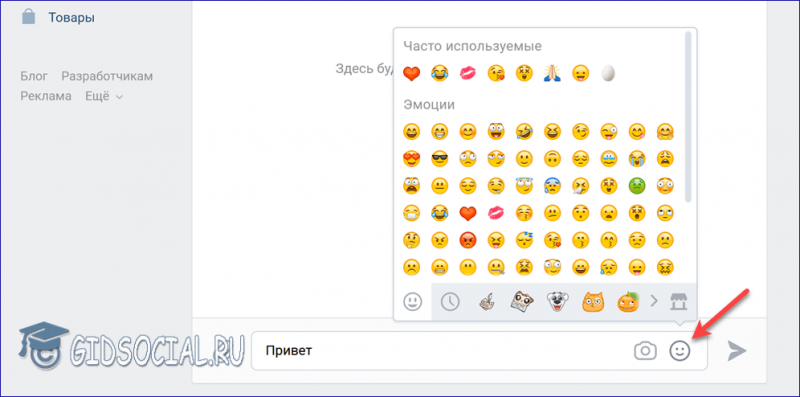Как удалить папку windows.old
Содержание:
- Как удалить windows old в windows 10
- Удаление папки Windows.old в Windows 10 и 8
- Способы удаления директории
- Как удалить папку Windows.old, используя настройки временных файлов
- Как удалить Windows.old в Win 10
- Ручное удаление
- Как удалить Windows Old в Windows 10?
- Способы удаления
- Услуги
- Как удалить папку Windows.old в Windows 10 1803 April Update и 1809 October Update
- Как удалить папку windows.old в Windows 10
- Что делать если папка Windows.old не удаляется
- Удаляем папку windows.old с помощью утилиты «Очистка системы»
- Дополнительные методы удалить файлы от предыдущей ОС
- Можно ли восстановить систему из папки Windows.old
- Windows.old: что это за папка
Как удалить windows old в windows 10
Можно, конечно, удалить папку windows.old какой-нибудь программой типа Total Commander или воспользоваться командной строкой, но это не совсем то. Дело в том, что помимо самой папки следы старой системы остаются и в других папках, например, файлы рабочего стола или содержимое папки Документы. Поэтому правильнее всего удалить папку именно специальными средствами Windows.
Самый простой и удобный способ я опишу ниже, однако, учтите, что если у вас старая версия Windows (ниже 1803 April Update), то этот способ может просто напросто отсутствовать. Поэтому если этим способом у вас не получится, пробуйте следующим, указанным в статье.
Что будет если удалить папку windows.old? Да ничего страшного, за исключением лишь того, что вы не сможете восстановить старую версию Windows. Если никаких препятствий для этого нет, идём дальше. Подробнее о том, можно ли удалить windows old читайте на сайте.
Способ 1 — современные версии Windows 10
В Windows версии 1803 April Update и далее удаление этой тяжелой папки осуществляется специальным средством. Не забывайте, что после этой процедуры откат к предыдущей версии системы будет невозможен. Итак, вот что нужно сделать, чтобы удалить windows.old в Windows 10:
- Нажмите на клавиатуре сочетание клавиш ;
- Выберите первый пункт «Система»;
- Выберите пункт «Память устройства» в левом меню. Если его нет, переходите к способу Номер 2;
Способ 2 — старые версии Windows 10 (ниже 1803)
Удалить папку Windows.old можно даже если у вас установлена Windows 10 версии ниже 1803. Я ещё раз напомню, что удалив эту папку, вы лишитесь возможности откатиться на старую версию Windows. Так что если вы обновились на Windows 10 с Windows 7 или Windows 8, в случае нестабильной работы у вас останется шанс вернуться на ОС, установленную до этого.
Чтобы удалить windows.old в Windows 10 любой версии:
1. Нажмите Win + R и введите в появившемся окне cleanmgr и нажмите «Ок».
Дождитесь загрузки программы.
2. Выберите пункт «предыдущие установки Windows», нажмите «Ок», затем «Удалить файлы»
Предыдущие установки WindowsУдаление папки Windows.old
По окончанию процесса папка windows.old и все сопутствующие файлы старой ОС будут удалены навсегда. Поздравляю, вы освободили кучу гигабайтов на системном диске!
Удаление папки Windows.old в Windows 10 и 8
Если вы обновились до Windows 10 с предыдущей версии системы или же использовали чистую установку Windows 10 или 8 (8.1), но без форматирования системного раздела жесткого диска, на нем окажется папка Windows.old, подчас занимающая внушительные гигабайты.
Ниже описан процесс удаления этой папки, однако, следует учитывать, что в том случае, когда Windows.old появилась после установки бесплатного обновления до Windows 10, файлы, находящиеся в ней, могут послужить для быстрого возврата к предыдущей версии ОС в случае возникновения проблем. А потому я бы не рекомендовал удалять ее для обновившихся, по крайней мере в течение месяца после обновления.
Итак, для того, чтобы удалить папку Windows.old, выполните по порядку следующие действия.
- Нажмите на клавиатуре клавиши Windows (клавиша с эмблемой ОС) + R и введите cleanmgr а затем нажмите Enter.
- Дождитесь запуска встроенной программы очистки диска Windows.
- Нажмите кнопку «Очистить системные файлы» (вы должны иметь права администратора на компьютере).
- После поиска файлов, найдите пункт «Предыдущие установки Windows» и отметьте его. Нажмите «Ок».
- Дождитесь завершения очистки диска.
В результате этого, папка Windows.old будет удалена или, по крайней мере, ее содержимое. Если что-то осталось непонятным, то в конце статьи есть видео инструкция, в которой показан весь процесс удаления как раз в Windows 10.
В том случае, если по какой-то причине этого не произошло, кликните правой кнопкой мыши по кнопке Пуск, выберите пункт меню «Командная строка (администратор)» и введите команду RD /S /Q C:\windows.old (при условии, что папка находится на диске C) после чего нажмите Enter.
- Запускаем планировщик заданий (можно через поиск Windows 10 в панели задач)
- Находим задание SetupCleanupTask и дважды кликаем по нему.
- Кликаем по назаванию задания правой кнопкой мыши — выполнить.
По итогу указанных действий папка Windows.old должна быть удалена.
Способы удаления директории
Объект размещен в «Проводнике». Достаточно использовать Win + E, открыть раздел «Этот компьютер» — диск C. Если при установке была указана другая буква, путь будет отличаться.
В зависимости от версии ОС подбирается способ удаления каталога.
Windows 7
На компьютере появляется папка, когда пользователь обновил систему с Vista или XP. Файлы размещаются в корневой папке установочного диска.
Процесс удаления:
- Открыть проводник комбинацией клавиш Win + E.
- Используя правую кнопку мыши (ПКМ), выбрать диск, содержащий системные файлы. Объект находится в директории «C:».
- В разделе «Свойства» найти «Общие», затем «Очистка диска». Можно увидеть объем свободного и занятого места. Затем появится перечень документов, подходящих для удаления.
- Выбрать вариант «Очистить системные файлы».
- Выставить флажок напротив «Предыдущие установки». Сверху в окне будет видно, какой объем памяти поможет освободить эта процедура.
- После подтверждения файлового удаления каталог полностью сотрется.
Windows 8.1
Процедура удаления в этой версии похожа на предыдущий процесс.
Можно сделать все быстро:
- Запускается «Командная строка» с правами администратора.
- Вводится код «RD /S /Q c:\windows.old».
- Нажимается Enter.
Windows 10
Для ручного удаления каталога предыдущей версии ОС нужно:
- Открыть «Командную строку» с расширенными правами, используя Win + R, ввести в диалоговом окне cmd, удерживая нажатыми клавиши Shift, Ctrl и Enter.
- Ввести «/F c:\Windows.old\* /R /A /D Y». Эта команда даст возможность изменять и удалять файлы от имени администратора.
- Прописать «cacls c:\Windows.old\*.* /T /grant administrators:F».
- Набрать «rmdir /S /Q c:\Windows.old». Каталог исчезнет.
Выше была рассмотрена обязательная папка при установке новой ОС. Если необходимости в откате или восстановлении предыдущей системы нет, места на диске не хватает, разумнее убрать каталог. Удаляются файлы вручную либо при помощи командной строки.
Как удалить папку Windows.old, используя настройки временных файлов
Кроме того, используя приложение «Настройки», вы можете удалить папку Windows.old, используя настройки «Временные файлы», выполнив следующие действия:
- Откройте Параметры Windows. Это можно сделать нажав сочетание клавиш Ctrl+I.
- Выберите Система.
- Нажмите Память устройства.
-
В разделе «Память устройства» выберите параметр «Освободить место сейчас».
- Проверьте параметр «Предыдущая установка Windows».
- (Необязательно) Снимите отмеченные флажки параметры по умолчанию, если вы хотите удалить только папку Windows.old, чтобы освободить место.
- Нажмите кнопку Удалить файлы .
После выполнения этих действий папка с предыдущей установкой Windows 10 будет удалена, освобождая от 14 до 20 ГБ дискового пространства на основном жестком диске.
Как удалить Windows.old в Win 10
Если вы уже пытались просто снести с ПК директорию Windows.old традиционным способом, то успели разочароваться: при нажатии традиционной в таких случаях клавиши Delete ничего не происходит. Иногда срабатывает сочетание клавиш Shift + Del, но это скорее исключение из правил. Для избавления от этой папки существует несколько довольно простых способов, в том числе и стандартные инструменты Windows.
Через очистку диска
Каталог Windows.old обычно без проблем удаляется при помощи стандартного инструмента Win 10 «Очистка диска». Для этого нужно предпринять следующие шаги:
- Одновременно нажмите кнопки Win + R и в появившейся строке введите команду «cleanmgr».
- На экране появится окно утилиты «Очистка диска». В нижнем левом части выберите пункт «Очистить системные файлы».
- В новом окне найдите раздел «Предыдущие установки Windows», отметьте его галочкой и нажмите «ОК», подтверждая свои действия.
- Система покажет предупреждение, что вы можете удалить важные системные данные, — в нашем случае не обращаем на это внимания. Через короткий промежуток времени каталог Windows.old будет окончательно стёрт с ПК.
Через командную строку
Стереть директорию Windows.old можно и посредством командной строки. Для этого нужно выполнить несколько действий:
- Нажмите правой клавишей мыши на «Пуск» и в выпавшем меню найдите подраздел «Командная строка (администратор)».
- В открывшейся программе пропишите команду «RD /S /Q C:\windows.old». Вместо «С» требуется вписать имя диска, где хранится папка на вашем ПК. Нажмите Enter, и уже через несколько минут Windows.old исчезнет.
Для удаления папки Windows.old нужно в командной строке ввести «RD /S /Q C:\windows.old» и нажать Enter
Через «Планировщик заданий»
Этот метод иногда срабатывает, если два предыдущих не привели к нужному результату. Последовательность действий следующая:
- Запустите «Планировщик заданий»: в Windows 10 это проще всего сделать через поиск в меню «Пуск». Его можно также открыть через «Панель управления» (раздел «Система и безопасность», далее внизу в пункте «Администрирование» выбираем «Расписание выполнения задач»). Аналогично вызову «Панели управления», кликнув правой кнопкой мыши, можно выбрать в выпавшем меню строку «Управление компьютером». В разделе «Служебные программы» появится «Планировщик заданий».
- В библиотеке «Планировщика» нужно открыть директорию Windows в ветке Microsoft и выбрать подраздел Setup.
- Нажмите SetupCleanupTask. В настройках по умолчанию папка Windows.old будет стёрта через месяц с даты апгрейда системы. Поменяйте дату исполнения задания, и «Планировщик» удалит Windows.old в нужный вам срок.
Ручное удаление
Как и любую другую папку, Windows.old можно попытаться удалить привычным способом. Как и для любой другой системной папки, вряд ли удаление удастся завершить полностью из-за недостаточных прав. Поэтому для полного ручного удаления лучше воспользоваться командной строкой.
- Нажмите сочетание клавиш «Win+X», в открывшемся меню выберите Командную строку с правами администратора.
- По порядку выполните в ней четыре команды из списка ниже (т.е. вставив одну команду, нажмите Enter и повторите эти действия для остальных). Первая команда сменит текущий каталог на диск C, вторая снимет все атрибуты папки Windows.old, третья сделает владельцем папки группу администраторов, четвёртая удалит её и её содержимое с компьютера.
Как удалить Windows Old в Windows 10?
Удалить Windows Old с компьютера по инструкции довольно просто, и с подобной задачей справится любой пользователь. Перед тем, как начать удаление старой версии Windows, убедитесь, что вы имеете права администратора на компьютере, поскольку без них система не позволит стереть папку Windows Old.
Удаление папки Windows Old через встроенную программу очистки
В операционной системе Windows предусмотрена возможность очистки компьютера от папки Windows Old через встроенные инструменты. Чтобы удалить папку с прошлой версией Windows необходимо:
- Нажать на клавиатуре сочетание Windows+R, и в открывшейся строке «Выполнить» прописать команду cleanmgr. Если у вас на компьютере имеется несколько жестких дисков, команда выдаст диалоговое окно, в котором следует выбрать накопитель, на котором находится папка со старой системой.
- Далее в открывшемся меню «Очистка диска» выберите пункт «Очистить системные файлы».
- Если у вас на компьютере имеется папка Windows Old, среди предложенных к удалению системных файлов будет пункт «Предыдущие установки Windows». Поставьте напротив него галочку и нажмите «ОК» для начала удаления папки и всех файлов, находящихся в ней.
В зависимости от размера папки Windows OId, процедура удаления ее с жесткого диска может занять разное время.
Удаление папки Windows Old через командную строку
Командная строка в Windows дублирует многие системные функции. В частности, через нее можно удалить папку Windows Old, и для этого необходимо:
- Запустить командую строку от имени администратора. Сделать это можно различными способами. Например, нажмите на значок поиска в левом нижнем углу, после чего пропишите CMD и нажмите правой кнопкой мыши на найденную командную строку. Выберите запуск от имени администратора.
- Напишите в открывшейся «Командной строке» следующую строку:
RD /S /Q "%SystemDrive%\Windows.old"
Обращайте внимание на все пробелы и знаки препинания. После того как команда прописана, нажмите клавишу Enter, чтобы выполнить действие
Спустя несколько минут указанная папка будет полностью удалена с компьютера, как и все ее содержимое.
Также удалить папку Windows Old в Windows 10 можно с помощь сторонних программ, но в данном случае их использование нецелесообразно. Средствами системы можно быстро и безопасно избавиться от старой версии Windows.
Способы удаления
Существует несколько способов удалить Windows.old в Windows 10. Стандартные инструменты не позволят деинсталлировать каталог — файл считается системным. ОС запретит доступ к действиям через «Проводник».
Инструменты для избавления от Windows.old:
- через временные файлы;
- с помощью «Командной строки»;
- через «Очистку диска»;
- используя настройки памяти устройства;
- с помощью «Планировщика заданий»;
- используя сторонние программы.
Через временные файлы
С помощью параметров Windows можно удалять ненужную информацию с жесткого диска, в том числе и требуемые файлы. Необходимо:
- Нажать сочетание клавиш Win + I.
- Перейти во вкладку «Система».
- Слева кликнуть по пункту «Память», перейти по гиперссылке «Настроить контроль памяти или запустить его»
- Установить отметку «Удалить предыдущие версии Windows», нажать Очистить сейчас.
Запустится процесс очистки указанных данных, после завершения которого с системного диска будет удалена рассматриваемая директория.
С помощью «Командной строки»
С помощью «Командной строки» можно удалить ненужную директорию. Способ подходит для быстрой деинсталляции, вследствие чего освободится место на жестком диске. Нужно:
- Выполнить системный поиск «Командной строки», запустить от имени администратора.
- Ввести команду takeown /F C:\Windows.old\* /R /A.
- Вписать cacls C:\Windows.old\*.* /T /grant administrators:F.
- Завершить процесс командой rmdir /S /Q C:\Windows.old\.
После окончания выполнения действий окно консоли можно закрыть.
Через «Очистку диска»
Выполнить поставленную задачу можно через службу очистки диска, встроенную в систему. Для деинсталляции нужно:
- Нажать сочетание клавиш Win + R, в появившемся окне ввести cleanmgr.
- В «Очистке диска» найти кнопку Очистить системные файлы, кликнуть.
- Выбрать «Предыдущие версии установки Windows», подтвердить выбор.
- В предупреждающем сообщении ответить положительно.
Используя настройки памяти устройства
В ОС можно настроить автоматический контроль очистки диска от ненужных системных файлов. С помощью инструмента каталог удалится. Процесс будет проходить в автоматическом режиме через указанный интервал времени. Для очистки нужно:
- Открыть меню «Пуск», кликнуть по шестеренке слева или нажать Win + I.
- Войти в параметры «Система», перейти во вкладку «Память».
- Выбрать периодичность.
Через «Планировщик заданий»
«Планировщик заданий» предоставляет возможность использования утилит для освобождения места на жестком диске и удаления каталога старой версии операционной системы. Программа запускает определенные скрипты в заданное время. Для деинсталляции нужно:
- Выполнить системный поиск «Планировщика заданий», открыть.
- Выбрать раздел Setup в библиотеке по пути «Microsoft» → «Windows».
- Нажать на SetupCleanupTask, на вкладке «Триггеры» выделить задачу и нажать кнопку Изменить.
- Задать параметр «Однократно» и поменять дату удаления папки Windows.old на необходимую, по умолчанию директория деинсталлируется через месяц.
Используя сторонние программы
Автоматизировать процесс можно с помощью стороннего программного обеспечения (ПО), например, CCleaner. ПО поможет деинсталлировать файлы, непригодные для пользования, но занимающие много места на жестком диске. Для выполнения задачи необходимо:
- Скачать приложение с официального сайта, выполнить установку.
- Открыть CCleaner, зайти во вкладку «Очистка».
- В разделе «Прочее» поставить галочку возле надписи «Старая установка Windows». Отметки с других пунктов нужно убирать.
- Кликнуть «Очистить», дождаться окончания процесса удаления.
Услуги
Как удалить папку Windows.old в Windows 10 1803 April Update и 1809 October Update
В последней версии Windows 10 появился новый способ удалить папку Windows.old с предыдущей установкой ОС (хотя и старый метод, описанный далее в руководстве, продолжает работать). Учитывайте, что после удаления папки, автоматический откат к предыдущей версии системы станет невозможным.
В обновлении была усовершенствована автоматическая очистка диска и теперь выполнить её можно и вручную, удалив, в том числе, и ненужную папку.
Шаги будут следующими:
- Зайдите в Пуск — Параметры (или нажмите клавиши Win+I).
- Перейдите в раздел «Система» — «Память устройства».
- В разделе «Контроль памяти» нажмите «Освободить место сейчас».
- После некоторого периода поиска необязательных файлов, отметьте пункт «Предыдущие установки Windows».
- Нажмите кнопку «Удалить файлы» вверху окна.
- Дождитесь завершения процесса очистки. Выбранные вами файлы, в том числе папка Windows.old будет удалена с диска C.
В чем-то новый метод удобнее описанного далее, например, он не запрашивает прав администратора на компьютере (хотя, не исключаю, что при их отсутствии может и не работать). Далее — видео с демонстрацией нового способа, а после него — методы для предыдущих версий ОС.
Если же у вас одна из предыдущих версий системы — Windows 10 до 1803, Windows 7 или 8, используйте следующий вариант.
Как удалить папку windows.old в Windows 10
Данный метод подходит только для десятки. Итак, выбираем через «Пуск» ярлык «Параметры».
У нас открывается окошко с «Параметрами». Здесь мы выбираем ярлык «Система».
В новом окошке, в левой колонке, нажимаем «Память устройства», в правой части окна выбираем в «Локальном хранилище», затем выбираем диск С. Нажав на него.
В новом окошке, нам нужно выбрать «временные файлы». В открывшемся окне, просматриваем все временные файлы, которые система нам предлагает удалить. Я отметил галочкой «Временные файлы», «Корзина», «Предыдущие установки Windows». Нажимаем «Удалить Файлы».
У нас начинается процесс удаления windows.old. Он у меня занял около 30 минут. По окончании, у нас появляется окно, где мы видим, что «Предыдущие установки занимают» 0 байт.
Старая система удалена. Кроме этого, мы значительно очистили диск С. В моём случае, на 27 Гб., а это значительное число для системного диска!
Что делать если папка Windows.old не удаляется
Папка Windows.old может не удалиться по определенным причинам. Если были испробованы представленные способы, но удалось добиться лишь снижения веса директории, значит в конкретной версии операционной системы наличие вложенных файлов необходимо.
Возможно, в рабочей учетной записи отсутствуют права администратора, в таком случае нужно сменить аккаунт на компьютере.

Рекомендуется проверить систему на наличие ошибок, вредоносного программного обеспечения и исправность носителей памяти, ОЗУ. Из-за сбоя в аппаратной части способность записывать и форматировать информацию может критически замедлиться.
Удаляем папку windows.old с помощью утилиты «Очистка системы»
Если у вас установлена Windows 7, данный метод позволит узнать, присутствует ли у вас старая система на диске С и удалить её (разумеется, он подходит и для Windows 8.1 и 10). Жмём сразу на две клавиши Win + R. У нас появляется окошко «Выполнить». В строку ввода введём значение cleanmgr, затем, нажимаем «Ввод».
В новом окошке выбираем системный диск С. Нажимаем Ок.
Утилита очистки просматривает файлы, которые можно удалить.
В новом окошке, жмем по нижней клавише «Очистить системные файлы».
Утилита опять оценивает файлы, которое можно удалить.
У нас появляется новое окошко, где, в разделе, «Удалить следующие файлы» мы прокручиваем бегунок, и просматриваем всё файлы и папки, которые утилита предлагает удалить. В этом окне мы находим искомую папочку «Предыдущие установки Windows». Значит, у нас все же есть windows.old.
Ставим галочку над этой папкой и над папкой временные файлы. Жмём ОК. Система у нас спрашивает:
Нажимаем «Удалить файлы». Диск С начал очищаться от старой системы и временных папок.
Windows.old исчезла с системного диска. В этом легко убедиться, нажав на ярлык «Компьютер», и посмотрев объём диска С. Теперь его свободный объём 50,6 Гб. А был 25,2 Гб.
Дополнительные методы удалить файлы от предыдущей ОС
Как показывает практика, некоторые пользователи избавляются от ненужной папки с помощью программы CCleaner. Отличается простым, интуитивно понятным интерфейсом и удобным файловым менеджером. Для работы с софтом не требуется иметь каких-либо специальных знаний. В нём содержатся инструменты для детальной чистки компьютера от любых мусорных, ненужных и дублирующих папок. Вы сможете ускорить ПК, увеличить доступный объём памяти HDD и сделать его работу более стабильной. При необходимости, ПО сохраняет резервные копии информации для её последующего восстановления.
- Из главного окна CCleaner переходим в пункт «Сервис» и выбираем вкладку «Стирание дисков», находящуюся в самой нижней части;
- В окне справа указываем «Надёжное затирание всего содержимого», отмечаем требуемый раздел, нажимаем «Стереть», ждём завершения процесса и щёлкаем Exit.
Учтите, опция является аналогом полноценного форматирования, после выполнения операции, на указанном накопителе не останется никаких данных!
Ещё один вариант устранения рассматриваемой нами папки — это планировщик заданий.
- Через Пуск или из панели задач запустите планировщик;
- Придётся поискать задание SetupCleanupTask, затем дважды кликаем по нему;
- В диалоговом окне щёлкните по названию задания правой клавишей мышки и нажмите «Выполнить».
Если папки предыдущей ОС находятся не на диске с текущей системой, на которую вы обновились, можно просто отформатировать носитель (при условии, что раздел не содержит важных для вас материалов, так они будут удалены).
Можно ли восстановить систему из папки Windows.old
Эта директория, как было сказано в самом начале, может появиться в случае обновления системы. Удалить старую версию можно в любой момент. Не нужно спешить. Сначала проверьте работоспособность новой системы.
Если вдруг вы заметили какие-нибудь сбои или вам не нравится что-то другое, то всегда можно восстановиться.
Рассмотрим поэтапно этот процесс.
- Сделайте левый клик мыши на меню «Пуск».
- Далее нажмите на кнопку настройки.
- После этого откроется следующее окошко. Здесь нужно кликнуть на пункт «Обновление и безопасность».
- Нажмите «Восстановление».
- Если до этого у вас была такая же система, то отобразится следующее окно. Чтобы начать восстановление, нужно нажать на кнопку «Начать».
Если же вы обновились с Windows 8.1, то у вас появятся немного другие варианты восстановления.
Обратите внимание, что возврат к старой операционной системе возможен только в течение месяца, поскольку «Десятка» потом сотрёт все упоминания о старых файлах
Windows.old: что это за папка
Директория Windows.old появляется именно после апгрейда ОС. Можно считать это проявлением заботы Microsoft о пользователе: в папке хранятся все данные по предшествующей версии системы, чтобы можно было в любую минуту к ней вернуться. Часто случается, что новая ОС по каким-то причинам пользователя не устраивает. Другими словами, каталог Windows.old нужен для восстановления предыдущей системы. Хранится она в памяти 30 дней, после чего Win 10 удаляет папку сама, правда, не всегда целиком.
Папка Windows.old появляется на системном диске после обновления Windows и хранится там месяц
В этой директории можно найти различные файлы из версии ОС, которая стояла на компьютере до этого — они могут представлять ценность для пользователя. Windows.old включает в себя следующие разделы:
- Windows, которая содержит системные файлы;
- Documents and Settings, где хранятся все документы и настройки предыдущей ОС;
- Program Files с программными файлами, ранее установленными на этот ПК.