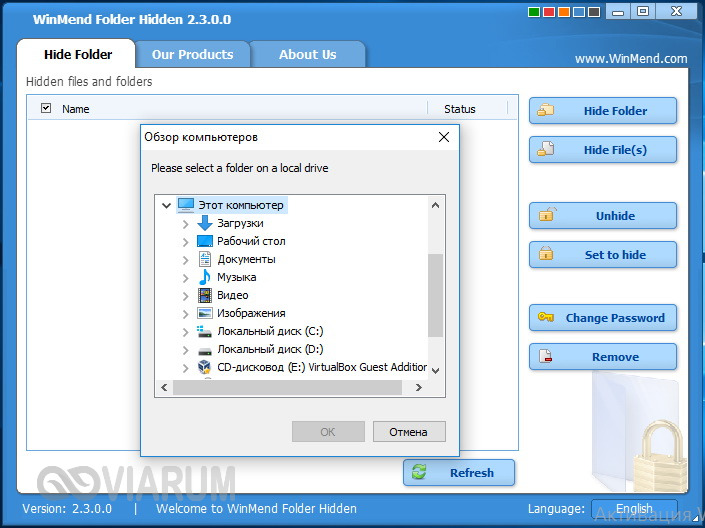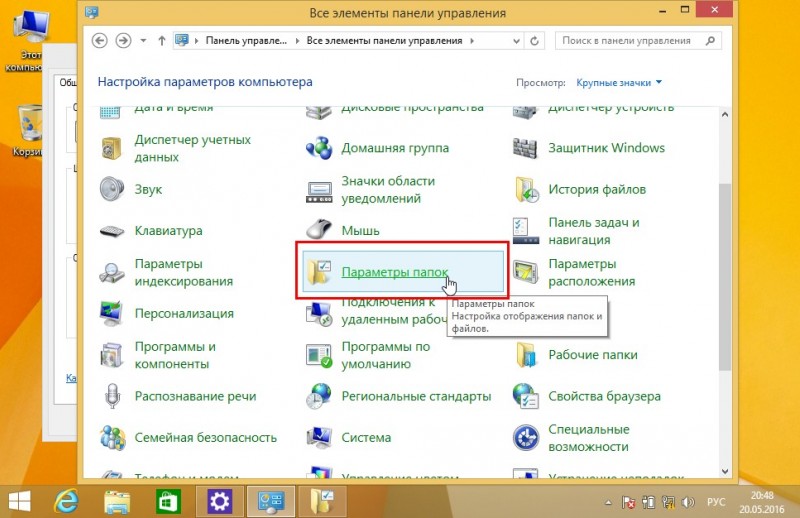Как найти и открыть папку appdata в windows 7?
Содержание:
- Запись значения в поле ввода/формы со срабатыванием события ПриИзменении Промо
- Папка AppData и что с ней можно сделать
- Расположение директории «AppData» в Виндовс 10
- Как почистить папка AppData в Windows 7
- 6 ответов
- Удаление временных файлов с помощью CCleaner
- AppData: что это за папка?
- Как открыть папку Appdata — 1 способ
- Назначение папки
- Бизнес без вложений с нуля — интересные идеи как заработать
- Как найти АппДата через включение отображения скрытых директорий
- Какими способами найти папки AppData, Applications и Users на Windows 10
- Как открыть папку AppData в Windows 10
- Поиск папки Appdata в windows 7, 8, 10
- Можно ли удалить папку AppData в операционной системе Windows 10?
- Как найти и почистить папку appdata?
- Выводы статьи
Запись значения в поле ввода/формы со срабатыванием события ПриИзменении Промо
Папка AppData и что с ней можно сделать
Одной из секретных папок в Windows является папка AppData
или Application Data
. Эта папка скрыта, так как, является системной и в ней хранятся различные подпапки и файлы. Что же хранит эта папка? В ней содержится информация, созданная установленными программами. Скрыли ее потому что, скорее всего, думали, что для обычных пользователей содержимое этой папки не будет интересовать.
Тем не менее, разработчики не учли одного нюанса – если система долго не переустанавливалась, и пользователь уже довольно долго с ней работает, то размер папки будет расти и занимать место на жестком диске. Ситуация будет еще более проблемной, если вы используете SSD-диск.
Как я уже сказал выше папка AppData скрыта, причем по умолчанию, чтобы ее отобразить большого труда не нужно. Для начала откроем Мой компьютер
и на панели вверху нажмем кнопу «Вид»
, потом ищем «Параметры»
, снова переходим во вкладку «Вид»
и где написано «Скрытые файлы и папки»
и отмечаем «Показать скрытые файлы…»
. Либо, можно пойти другим путем. Для этого зайдите в «Панель управления»
, потом идем в «Оформление»
, теперь откройте окно «Параметры папок»
, а дальше по тому же принципу, что и в первом способе.

Данный метод, описанный чуть выше, откроет не только папку AppData, но и много других скрытых папок.
Находится AppData по пути C:\Users
, и кстати говоря, каждый пользователь имеет свой путь, в котором находится эта папка, поэтому ищите ее в каталоге с вашим именем пользователя.
Итак, в данной папке имеется еще несколько папок: Roaming
, Local
, LocalLow
, в них также хранятся какие-либо системные файлы.
LocalLow
хранит файлы буферных данных, которые создаются, например, Internet Explorer или какими-нибудь программами от компании Adobe.
Папка Local
хранит как раз те файлы, которые создаются в процессе работы программ. Данные этой папки не могут перенесены на другой компьютер. Поэтому, если вы решили перенести, уже установленные программы на другое устройство, то спешу огорчить, не все их них будут там работать.
Также, там храниться папка Temp
, которая хранить временные файлы различных программ, ее можно удалить, так как, находящиеся там файлы не нужны и только занимают место жестком диске.
Roaming
– папка, которая хранить пользовательские данные. Они могут быть перенесены на любой компьютер.
Когда система работает довольно долго, папка начинает расти в объеме, поэтому, чтобы как-то ее очистить, не обязательно в ней долго и упорно копаться, а воспользоваться более простым способом.
Итак, попробуйте в адресной строке проводника написать следующую фразу: shell:history
и не забудьте нажать Enter
. Таким образом, мы перейдем в папку, где храниться история Internet Explorer. Если написать shell:cache
, то мы окажемся в папке с буфером браузера. Введя фразу shell:cookies
, для нас откроется папка с Куки.
Для более глубокого изучения папки AppData можно воспользоваться утилитой , которая быстро просканирует жесткий диск, а потом отобразит распределенные файлы и папки на своеобразном графике. Если какая-то группа файлов, или даже один файл занимают много места, вы это поймете по графику.

Для хорошей очистки не только папки AppData, но и прочего мусора на жестком диске, можно воспользоваться программой . На этом все.
В папке «Пользователи» хранятся все данные о том, что происходило в операционной системе, какие программы установлены, сохраняются истории браузеров и переписки. Найти эту директорию несложно, а вот ее содержимое может вызвать некоторые вопросы.
Расположение директории «AppData» в Виндовс 10
Как и полагается любому системного каталогу, «Application Data» располагается на том же диске, на котором установлена ОС. В большинстве случаев таковым оказывается C:\. Если же пользователь сам устанавливал Windows 10 на другой раздел, искать интересующую нас папку нужно будет именно там.
Способ 1: Прямой путь к директории
Как уже было сказано выше, каталог «AppData» по умолчанию скрыт, но если знать прямой путь к нему, это не станет помехой. Итак, вне зависимости от версии и разрядности установленной на вашем компьютере Виндовс, это будет следующий адрес:

С – это обозначение системного диска, а вместо использованного в нашем примере Username должно быть ваше имя пользователя в системе. Подставьте эти данные в указанный нами путь, скопируйте полученное значение и вставьте его в адресную строку стандартного «Проводника». Для перехода в интересующую нас директорию нажмите на клавиатуре «ENTER» или указывающую вправо стрелку, которая обозначена на изображении ниже.

Теперь вы можете просмотреть все содержимое папки «Application Data» и содержащихся в ней подпапок. Помните, что без лишней необходимости и при условии непонимания того, за что какая директория отвечает, лучше ничего не изменять и уж точно не удалять.

Если же вы захотите перейти в «AppData» самостоятельно, поочередно открывая каждую директорию этого адреса, для начала активируйте отображение скрытых элементов в системе. Сделать это вам поможет не только представленный ниже скриншот, но и отдельная статья на нашем сайте.

Подробнее: Как включить отображение скрытых элементов в Windows 10
Способ 2: Команда для быстрого запуска
Описанный выше вариант перехода к разделу «Application Data» довольно прост и практически не требует от вас выполнения лишних действий. Однако при выборе системного диска и указании имени пользовательского профиля вполне можно допустить ошибку. Чтобы исключить этот небольшой фактор риска из нашего алгоритма действий, можно воспользоваться стандартной для Виндовс службой «Выполнить».
- Нажмите клавиши «WIN+R» на клавиатуре.

Скопируйте и вставьте в строку ввода команду и нажмите для ее выполнения кнопку «ОК» или клавишу «ENTER».

Это действие откроет каталог «Roaming», который располагается внутри «AppData»,
поэтому для перехода в материнскую директорию просто нажмите «Вверх».
Запомнить команду для перехода в папку «Application Data» довольно просто, как и комбинацию клавиш, необходимую для вызова окна «Выполнить». Главное, не забыть вернуться на шаг выше и «покинуть» «Roaming».
Как почистить папка AppData в Windows 7
Чтобы убрать ненужное содержимое из AppData, требуется сначала изучить, за что отвечает каждый файл. Если пользователь знает, какую программу он хочет удалить и стереть настройки, то алгоритм очистки становится намного проще. Также требуется регулярно открывать Temp, чтобы следить за ее наполняемостью, где накапливаются в основном кэшированные элементы.
Какие файлы и папки удалять разрешено
К удалению из AppData доступны следующие файлы:
- истории браузеров и поиска;
- кэшированные элементы;
- данные о ненужных или уже удаленных приложениях;
- стоковую информацию.
Очистка при помощи CClear
Если удалять данные о программах, которые используются ежедневно, то это приведет к изменению всех настроек и ранее сохраненных сведений. Чтобы правильно удалить выбранную папку с ненужной программой или кэшем из AppData, следует пройти следующие этапы:
- Нажать Ctrl+Alt+Del вывести на экран специальный проводник.
- В открывшемся диалоговом окне выбрать «запустить диспетчер задать».
- Открыть графу «процессы».
- Выбрать при нажатии правой кнопки мыши «завершить процесс».
- После того как приложение выйдет из фонового режима, его главный файл можно будет удалить из AppData.
Также стоит очистить содержимое Temp. Она занимает очень много места, поскольку туда стекает основной поток кэшированных данных. Удалить информацию можно вручную при помощи панели управления Windows 7:
- Запустить проводник и набрать в адресной строке команду «shell:history», после чего пользователь будет переброшен в историю браузера по умолчанию.
- Отрыть файлы и почистить их. Команда выведет все куки, каталог с онлайн буфером и всеми ярлыками. Требуется просто почистить ненужные.
Можно провести данную работу и при помощи специальных программ, например CClear. Она самостоятельно проникнет в те места, которые уже давно не используются или содержат кэшированную информацию. Это удобно тем, что важные файлы программа не удалит, а все ненужное сотрет самостоятельно.
Таким образом, папка AppData на Windows 7 хранит очень важную информацию обо всех элементах и программах, находящихся в операционной системе на разных учетных записях. Она скрыта от общего доступа, чтобы ее посетить, необходимо сделать директорию видимой. Также стоит регулярно очищать операционную систему от ненужных кэшированных файлов, которые занимают много места на жестком диске
Однако делать это рекомендуется с осторожностью, поскольку можно случайно стереть важные данные. Полное удаление AppData может привести к ухудшению работоспособности многих программ
6 ответов
11
как ( и Windows вообще) — переменные. Таким образом, — это имя переменной для каталога данных приложения.
6
— скрытая папка в Windows 7. Она предназначена для защиты пользовательских данных и настроек от любых нежелательных изменений или удаления. Он содержит множество важных данных, таких как: параметры программы, файлы cookie IE, история просмотра IE, временные файлы, созданные приложениями , и т. Д. .
это . Например: .
См. также ( —- +: = 4 =: + —- ) из MSDN.
5
Как и все остальные, символы вокруг указывают, что это переменная среды.
Эти два являются предопределенными путями, которые различаются в зависимости от выпуска Windows.
Начиная с Vista, указывает на (я думаю, вы можете догадаться, что , или просто проверить его для себя в проводнике). Эта папка содержит специфичные для пользователя, связанные с программой данные или даже сами программы.
Элементы здесь должны перемещаться с пользователем на разные машины. Как профили роуминга были более очевидны для пользователей в среде домена, которые использовали одни и те же учетные данные на разных машинах предприятия. Но теперь, когда Windows 8 использует облако и учетную запись Microsoft для входа в систему, эта функция должна стать более очевидной для пользователей с несколькими компьютерами.
Я не уверен, что эта папка всегда используется правильно. Например, Google Chrome будет хранить в нем гигабайты данных. Другие программы могут использовать его для хранения таких элементов, как , чтобы иметь некоторую согласованность между настройками на разных машинах. Я думаю, что это более «правильный» способ использования этой папки.
() используемые для пользовательских элементов, которые не должны перемещаться вместе с пользователем, либо потому, что они относятся только к этой конкретной машине, либо потому, что они слишком велики. Для хорошего примера того, как это местоположение можно использовать, взгляните на .
3
Адресаты AppData \ Local и AppData \ Роуминг являются предпочтительными местами для приложений для хранения данных, которые не требуются для пользователя. В среде домена папка «Роуминг» используется для копирования пользовательской среды при входе в систему на разных компьютерах.
Вы можете найти описание в этом Документ Microsoft
1
Просто введите% AppData% или% LocalAppData% в адресной строке Проводника файлов, и он перенесет вас в папки.
Как пояснили другие, это переменные среды, которые могут быть перечислены в командной строке Windows с помощью команды SET.
1
Как упоминалось в других ответах, — скрытая папка Windows, обычно используемая программами для хранения данных и настроек. Хотя это верно, это не только использование папки.
В то время как традиционно большинство программ Windows устанавливаются на , некоторые будут установлены на . Сюда входят такие приложения, как Discord , f.lux , и да, GitHub Desktop для Windows .
Это обычно потому, что, в отличие от , приложение может установить на без прав администратора, так как папка не используется несколькими пользователями.
Удаление временных файлов с помощью CCleaner
Так как удалять данные пользователя требует некоторого понимания работы приложений, вы можете воспользоваться более простым способом решения этой задачи, а именно прибегнув к использованию CCleaner. Он обладает всеми необходимыми алгоритмами для определения файлов, которые наверняка вам более не пригодятся, в основном временные данные. Используя её вы сможете быстро избавиться от хлама не прибегая к ручному удалению, для этого:
2.Во вкладке «Очистка» выберите интересующие места поиска мусора;
3.Произведите клик по кнопке «Анализ»;
4.Далее вы увидите сколько места можно освободить и нажмите «Очистка».
Для того, чтобы реже сталкиваться с засорением этой папки, вы можете прибегнуть к использованию программы IObit Uninstaller. Она позволяет подчищать хвосты приложений благодаря функции «Мощное сканирование», таким образом после удаления приложения, утилита очистит и следы, которые оставила программа.
AppData: что это за папка?
Папка AppData была впервые появилась в Windows Vista и с тех пор присутствует во всех версиях операционной системы Windows. Название папки является сокращением от английской фразы Application Data, что можно перевести на русский как «Данные приложений». Как можно догадаться, эта папка предназначена для хранения данных различных программ, установленных в операционной системе Windows. Например, в папке AppData хранятся профили таких программ как Firefox, Thunderbird и старых версий Outlook.
Внутри папки AppData находится еще подпапки, это Local, LocalLow и Roaming. Каждая из этих папок выполняет свои функции и используется разными программами.
- Папка Roaming используется хранения для наиболее важных данных, которые будут перемещаться вместе с учетной записью пользователя с одного компьютера на другой, в том случае если ваш компьютер будет подключен к домену с перемещаемым профилем. Например, в папке Roaming веб-браузер Firefox хранит профили пользователей, закладки, историю и т. д.
- В папке Local хранятся данные, которые относятся исключительно к текущему компьютеру. Эта папка никогда не перемещается с компьютера на компьютер, даже при входе в домен. Как правило, это слишком большие для переноса файлы, загруженные файлы кэш, а также файлы, которые, по мнению разработчика программы, не должны перемещаться между компьютерами.
- Папка LocalLow является аналогом папки Local, но используется для приложений, которые работают с более ограниченными настройками безопасности. Например, при запуске веб-браузера Internet Explorer в защищенном режиме у него будет доступ только к папке LocalLow.
Как открыть папку Appdata — 1 способ
Рассмотрим первый способ для получения доступа к папке «AppData».
Сначала необходимо включить отображение скрытых папок и файлов в операционной системе Windows:
- В окне Проводника Windows 10 или Windows 8 (Windows 1) войдите в меню «Вид», поставьте флажок напротив пункта «Скрытые элементы».
- В Windows 7 откройте «Панель управления», войдите в «Оформление и персонализация», в разделе «Свойства папки» нажмите на «Показывать скрытые файлы и папки».
Далее выполните следующие действия:
- Откройте Проводник Windows.
- Пройдите по пути (если на вашем ПК у системного диска другая бука, используйте свою букву диска):
C:\Пользователи\Имя_пользователя\AppData
Вам также может быть интересно:
- Очистка Windows 10: автоматическое и ручное удаление ненужных файлов
- Очистка папки WinSxS: чистим правильно разными способами
Назначение папки
В данном каталоге присутствуют файлы, которые создаются различными установленными на компьютер приложениями. Соответственно, чем больше различного софта и игр инсталлировано на вашем ПК или ноутбуке, тем больше «растет» данная папка. В этой директории находятся сохранения разных игр, файлы с конфигурацией и настройками программ, браузеров и т. д. Постепенно размер папки увеличивается, а пользователь просто-напросто забывает почистить AppData от «мусора», либо даже не подозревает о ее существовании.
Тем не менее, удалять весь каталог после того, как вы узнали, где находится AppData, не нужно. Ниже будут рассмотрены все разделы данной папки, их назначение и содержимое. Вы можете перенести данные на другой раздел жесткого диск, чтобы освободить место на системном. Эта процедура будет также рассмотрена далее. Давайте разберемся, где находится папка AppData.
Бизнес без вложений с нуля — интересные идеи как заработать
Как найти АппДата через включение отображения скрытых директорий
Если по вышеописанному пути не получилось увидеть папку, следует ее сделать видимой, чтобы отображались скрытые папки. После того, как отображение будет включено, можно будет посредством проводники зайти по пути приведённому выше по тексту. Для этого нужно проделать следующие шаги:
1. Открыть проводник и нажать на вкладку «Вид», после чего выбрать опцию «Параметры».
2. В появившемся окне, снова выбираем вкладку «Вид» и ставим галочку в пункте «Показывать скрытые файлы…» и убираем отметку с пункта «Скрывать защищённые системные файлы» далее жмём «Применить» и «OK».
3. Далее нужно перейти на диск C, открыть папку «Пользователи»/«Users», зайти в каталог с вашим никнеймом и перейти в «Appdata».
Какими способами найти папки AppData, Applications и Users на Windows 10
Как найти папку AppData в Windows 10? Самые важные директории системы расположены на локальном диске С, там же, где и сама ОС. Чтобы найти точное место расположение файлов и иных документов, можно воспользоваться несколькими способами.
Для чего нужна аппдата
Поле «Найти программы и файлы»
Как открыть папку AppData в Windows 10? Чтобы попасть в аппдата через текущего пользователя, необходимо через поле программ и файлов, которое расположено в меню «Пуска», осуществить его поиск. Для этого потребуется в поле «Найти программы и файлы» ввести название папки и активировать ее поиск.
Обратите внимание! Система найдет нужный документ, после чего можно сразу войти в него и произвести необходимые изменения
Найти папку AppData путем включения скрытых файлов
Разработчики поместили каталог приложений по следующему пути: Системный диск:\Пользователи (Users)\Имя пользователя (юзера)\AppData. Система может хранить данные сразу нескольких пользователей, поэтому при переходе по следующему пути можно увидеть отдельно папку каждого юзера, в которой содержатся каталоги данных программ.
Определить название своего каталога можно так:
- Нажать одновременно на клавиши «Win + R».
- Ввести в строке «msinfo32» и активировать поиск.
- Запустится информационное окно системы. Тут нужно отыскать элемент «Имя пользователя», напротив него будет указано наименование папки.
- Перейти в найденный каталог и активировать показ скрытых файлов.
Показать скрытые файлы и папки можно так:
- Запустить проводник и в меню нажать на «Упорядочить».
- Выбрать раздел, который открывает параметры папок системы.
- Открыть вкладку «Вид» и отметить показ скрытых файлов, кликнуть на «Oк».
Обратите внимание! Чтобы показать скрытые документы в Windows 10, потребуется открыть проводник и перейти во вкладку «Вид». Нажать на область «Показать или скрыть» и отметить пункт «Скрытых элементов»
Открытие аппдата через показ скрытых файлов
Через окно «Выполнить»
Как найти папку аппдата на Виндовс 10? Чтобы найти и открыть ее, можно воспользоваться системным окном «Выполнить». Этот алгоритм действий подходит только для открытия документов под той учетной записью, под которой выполнен пользователем вход в систему. Благодаря нему можно сразу открыть и войти в нужный документ.
Стоит лишь открыть меню «Поиска» через уже знакомое сочетание клавиш либо через команды «cmd», «home». В открывшемся окне «Выполнить» ввести название «аппдата» и начать поиск. Появится нужная, в нее можно сразу войти.
Переход через проводник
Открыть аппдата, определить ее адрес при входе под конкретным пользователем довольно просто. А как поступать, если нужно получить доступ к документам через другой профиль?
Чтобы выполнить такой вход, потребуется воспользоваться проводником либо ввести корректный адрес месторасположения файлов в адресную строчку проводника. В этом случае могут возникнуть сложности, так как в зависимости от настроек ОС, наименования учетных записей и расположения Windows это адресный путь будет разным.
Переход через проводник
Обратите внимание! Общий примерный адрес в директорию месторасположения искомой папки имеет такой вид {системный_диск}:\Users\{имя_пользователя}
Чтобы открыть проводник, потребуется:
- Нажать одновременно на комбинацию клавиш «Win + Е».
- Найти значок проводника на панели задач и активировать его.
- Через меню «Пуск», в строке поиска ввести слово «проводник», кликнуть на результат.
Зайдя в проводник, откроется список, тут потребуется лишь открыть нужную папку
Стоит учесть, что могут встретиться документы с идентичными названиями, стоит обратить внимание на имя учетной записи пользователя и не ошибиться с открытием нужного каталога
Как открыть папку AppData в Windows 10
Если же Вы включили отображение скрытых папок, тогда по пути C:ПользователиИмя_пользователяAppData можно зайти с помощью проводника. Но, как и во всех случай у нас есть альтернативный способ, который намного удобней.
Этот способ заключается в использовании окна выполнить. Большинство полезных команд можно посмотреть в нашей статье команды Выполнить в Windows 10.
- Открываем окно выполнить нажав горячие клавиши Win+R.
- В строку окна вводим команду appdata и нажимаем ОК.
Преимуществом данного способа есть то, что папку AppData можно открыть даже если у Вас не включено отображение скрытых файлов, о котором мы говорили ранее, а также нет необходимости искать расположение папки в проводнике.
При использовании, на пример Total Commander, необходимо включить отображение скрытых файлов в настройках самого файлового менеджера. Как это сделать именно в Total Commander можно посмотреть подробно в нашей инструкции.
В этой инструкции мы рассмотрели не только где находится AppData на Windows 10, но и как открыть папку AppData в Windows 10. А также рекомендуем ознакомиться с пунктом нашей статьи что это за папка AppData перед тем как вносить изменения или же удалять файлы из неё самостоятельно.
Поиск папки Appdata в windows 7, 8, 10
Папка Appdataсодержит данные созданные программами. В windowsXPэтот каталог носил развернутое название Applicationdata, что дословно переводится «данные приложений», в последующих ОС она получила сокращенное название. Подробнее об этом каталоге читайте в материале, что за папка Appdata в windows 7 и можно ли удалить.
В статье описывается, как найти папку Appdata в windows 7, 10, 8 для того, чтобы произвести действия с файлами приложений, а именно копировать, создать, удалить. Существует несколько методов поиска, их и рассмотрим подробнее.
Находим папку Appdataпутем включения скрытых файлов
По умолчанию каталог приложений имеет следующий путь: Системный диск:\Пользователи (Users)\Имя пользователя (юзера)\AppData
Обратите внимание, что в системе может быть несколько юзеров, соответственно Вы увидите несколько папок отдельных юзеров, которые содержат каталоги данных приложений
Чтобы узнать название своего каталога, нажмите клавишу Win + R, далее введите msinfo32 и кликните OK. Это позволит запустить окно сведений о системе. Найдите элемент «имя пользователя», напротив которого и будет через слеш написано имя папки пользователя. На скриншоте это название Alex.
Примечание: если у Вас не администраторская учетная запись, то при попытке открытия каталога другого юзера Вы увидите сообщение об отказе доступа к данной папке.
Перейдя в каталог пользователя, Вы увидите, что нет папки AppData и чтобы ее увидеть, необходимо включить показ скрытых файлов. Делается это для разных версий ОС так:
1. В windows 7 запустите проводник, в меню нажмите «упорядочить». Далее выберите раздел, открывающий параметры папок windows. Перейдите во вкладку «вид» и в области дополнительных параметров внизу отметьте опцию показа скрытых файлов, затем кликните OK. Подробнее изучайте способы, помогающие отобразить скрытые папки в windows 7.
2. В windows 10, 8 откройте проводник, далее перейдите на вкладку «вид». Затем нажмите на область «показать или скрыть» и отметьте опцию «скрытые элементы».
Проделанные выше действия помогут найти папку Appdata в windows 7, 10, 8. Вы без проблем в нее зайдете и совершите задуманные манипуляции.
Альтернативные способы поиска папки Appdata
Существуют дополнительные способы, помогающие открыть папку Appdata в быстром режиме. Здесь нет необходимости включать скрытые файлы, проходить по всему пути или искать название каталога Вашего пользователя.
Откройте команду «выполнить», в строку ввода скопируйте %appdata% или %localappdata%. Далее кликните Enter.
В результате Вас перекинет в каталог Roaming или Local соответственно, которые находятся в папке Appdata. Если есть необходимость перейти в иные места, в строке пути нажмите соответствующее название.
Примечание: системные переменные %appdata%, %localappdata% можно также вводить в строку поиска windows. В семерке строка поиска выводится по нажатию кнопки «Пуск». В windows 10, 8 поиск можно вызвать сочетанием Win + W.
На самом деле таких системных переменных множество, например, открывающих системную папку ProgramData, Temp и другие. Вызовите cmd windows, затем введя команду Set, кликните Enter для открытия полного списка.
Вот такими способами можно найти папку Appdata в windows 10, 7, 8. Конечно для удобства рекомендуется использовать системные переменные, чтобы ускорить процесс доступа к каталогу. К Вашему сведению, в appdata есть каталог Temp, а что с ним можно сделать, читайте в материале: очистка папки Temp в windows.
Можно ли удалить папку AppData в операционной системе Windows 10?
Папка AppData находится по пути C:ПользователиИМЯ_ПОЛЬЗОВАТЕЛЯAppData. Для чего так было сделано? Дело в разграничении полномочий. Можно установить программу так, что она будет доступна всем пользователям компьютера, а можно так, что будет доступна только одному пользователю.
В случае с 1с бухгалтерией при обычной установке обновлений релизы (и все сопутствующие файлы) проставляются в расположение…
…C:UsersИмяПользователяAppDataRoaming1C1Cv82tmplts В папке с релизом можно найти необходимую сопутствующую информацию — актуальные справочники, информацию об обновлении, драйвера защиты и все что бывает необходимо.
Со временем накапливается в папке AppData большое количество релизов, и папку AppData можно чистить например один раз в год. Для этого выделяем нужные папки сочетанием клавиш Ctl + Папка (для выборочного удаления) либо сочетанием клавиш Ctrl+A (все папки) …
… и аккуратно удаляем. Видно что в папке AppData конкретного пользователя установлены и другие программы:
Их удалять вышеописанным способом нельзя. Сначала удаляем программу через «Панель управления» — «Программы»- «удаление программы», И только после этого если видим что в AppData что-то от нее осталось (такое бывает) — только тогда удаляем папку программы с этого расположения.
Действуйте аккуратно, по порядку и тогда вам удастся корректно очистить компьютер от лишнего! Успехов и добра всем!
На системном диске со временем накапливается большое количество ненужных файлов. В результате пользователь сталкивается с проблемой его очистки. AppData является одной из папок, которые собирают в себе «мусор». Рассмотрим содержимое этой папки и способы её открытия, очистки и удаления.
Как найти и почистить папку appdata?
В папке appdata находятся данные всех приложений, используемых операционной системой Windows. Как найти эту папку и как почистить ненужные файлы, рассказано в полной статье.
Начиная с операционной системы Windows Vista, некоторые пользователи начали находить на своих компьютерах папку appdata, вес которой порой достигал 10 гб и выше. Учитывая факт, что Vista была мало популярной системой, мало кто пытался помочь решить проблему, но с Windows 7 она стала более глобальной. Разберемся с ней более детально.
Каким образом найти папку appdata
По умолчанию папка appdata скрыта от пользователя. Чтобы открыть ее, нужно первым делом включить отображение скрытых папок.
Если в Windows XP это можно было сделать в любом окне через сервис/свойства папки, то начиная с Windows 7 «майкрософтовцы» решили убрать столь быстрый доступ к этой опции. Найти настройку отображения можно в Панели управления, в разделе «Параметры папок».
Именно тут теперь и находится тот самый раздел настройки отображения свойств папок на компьютере под управлением Windows 7. Выставьте «птичку» на пункте «Показывать скрытые папки» в подразделе «Вид».
Теперь вы можете найти папку appdata по следующему пути: Системный диск -> Users (Пользователи) -> Имя пользователя. Именно тут она и находится.
Что находится в папке appdata
Папка содержит своего рода “необходимый хлам” от программ и игр, например, историю, настройки, сохранения, закладки и т.д. Практически все, что происходит на вашем компьютере.
С течением времени размеры папки увеличиваются, вследствие чего уменьшается свободное место на диске, ведь не все программы удаляют свои настройки и прочие файлы в appdata, учитывая тот факт, что когда-нибудь вы снова их поставите.
В скрытой папке appdata находится три вложенных папки:
- Roaming (в папке имеются данные, которые вы в любой момент можете сохранить на переносное устройство и посте переустановки Windows вставить их по этому же пути, сохранив при этом все свои настройки). Тут в большей вероятности находятся все ваши данные браузеров, закладки и т.п.
- Local (в папке находятся исключительно локальные данные, которые невозможно перенести совместно с профилем). Тут чаще всего можно найти большие файлы, которые невозможно синхронизировать с сервером, например, загруженные файлы, сохранения от игр, дата торрентов и т.д.
- LocalLow (в папке находятся данные, которые не поддаются перемещению и имеют самых низкий уровень доступа). Тут вы можете найти данные программ, которые работают или работали в защищенном, безопасном режиме.
Повлиять на папку размещения обычный пользователь никак не может и приложения сами определяют, в какую папку они будут сохранять свои данные.
Примечание: Если вам нужно удалить какие-либо данные, занимающие огромный объем памяти на системном диске, сначала следует зайти в поисковик и узнать, какая программа создала папку (в большинстве случаев папка называется именем программы, но не всегда), после чего убедитесь, что ее данные вам не нужны, и смело удаляйте.
Можно ли удалить папку appdata в Windows 7 и Windows 8
Учитывая написанное выше, вы наверняка поняли, что освободить место удалением ненужных данных можно. Но вот всю папку appdata система не даст уничтожить.
Причина одна — некоторые открытые системные и пользовательские файлы тоже используют appdata и их уничтожение может вызвать дестабилизацию системы. Соответственно, удалить вы можете только папки самих приложений, и то только тех, которые в данный момент неактивны.
Для этого вам нужно зайти в одну из папок: Roaming, Local и уже внутри этих системных папок найти и удалить нужные данные.
Как удалить папку с ненужной программой
В большинстве случаев вам не разрешает удалить данные программы потому, что она используется системой. Закройте программу и потом вы сможете удалить ее данные.
Если программа работает в фоновом (невидимом) режиме, вам поможет диспетчер задач, вызвать который можно через комбинацию Alt+Ctrl+Del или щелкнуть мышкой по нижней панели -> Диспетчер задач.
Если вы уверены на 100%, что это именно ненужная вам программа, найдите ее среди установленных программ, посмотрите название исполняемого файла. В 90% случаев именно так программа подписана в диспетчере задач. Откройте вкладку процессы отфильтруйте их по пользователю и найдите исполняемый файл. Завершите процесс.
Примечание: никогда не проделывайте это с системными программами! В большинстве случаев это чревато дестабилизацией ОС Windows 7 и Windows 8.
После завершения процесса можете удалить программу и ее данные в appdata.
Выводы статьи
У некоторых пользователей возникают вопросы о том, где папка AppData находится в операционной системе Windows, для чего она нужна, и можно ли удалить содержимое данной папки. Системная папка AppData используется для хранения данных программ, временных файлов и системных настроек. По умолчанию, в целях безопасности папка AppData скрыта от пользователя. Вы можете удалить временные файлы и некоторые другие данные из папки AppData при помощи системных средств или сторонних программ.
Похожие публикации:
- Переменные среды в Windows: использование, список и таблицы
- Как закрепить папку на панели задач Windows 10 — 5 способов
- Некоторыми параметрами управляет ваша организация в Windows 10
- Не работает поиск Windows — 10 способов решения проблемы
- Как ускорить работу ноутбука с Windows