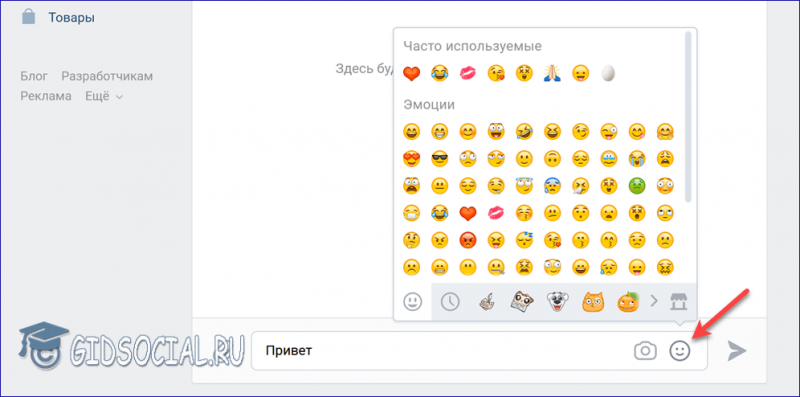Windows 10, как запаролить папку на компьютере: самостоятельно и с помощью программ
Содержание:
- Как поставить пароль на папку Windows 7
- Сторонние программы
- Бесплатная программа Anvide Seal Folder в прошлом Anvide Lock Folder
- Постановка пароля с помощью сторонних ресурсов
- Hide Folders
- Как установить пароль на папку без программ, с помощью скрипта
- Как запаролить папку на компьютере
- Запароленная папка в Windows 10 легко и просто!
- Ставим пароль на папку с Wise Folder Hider
- Запароленная папка-архив
- Защита папки BAT-файлом
- Создать папку с паролем на windows 10 без программ
- Специальные программы
Как поставить пароль на папку Windows 7
ОС Виндовс 7 и 10 имеют ряд отличий, поэтому и перечень способов, как поставить любой пароль на избранную папку в Windows 7 будет немного отличаться. Технологии развиваются, появляются новые программы, доступные для самых свежих версий операционных систем. Но некоторые старые добрые утилиты поддерживаются именно ОС Windows 7. Часть способов, приведенных выше, вполне подходят и для этой версии системы, но есть и специальные.
Пользователи 7 винды тоже могут бесплатно закрыть папку паролем, используя специальные программы. Прежде всего это архиваторы, которые установлены в системе. Но есть и специальные утилиты, которые вы можете легко найти в интернете и скачать, чтобы защитить свои данные. Мы поделимся несколькими ссылками, откуда можно скачать качественные и безопасные программы для создания паролей. А начнем с классики.
Сторонние программы
Итак, мы рассмотрели, как установить пароль на папку в Windows 7/10 средствами системы, а также как приспособить для этого дела архиваторы. Теперь давайте посмотрим, как запаролить папку на компьютере с помощью сторонних программ.
Anvide Seal Folder
Простая бесплатная программа для скрытия папок на жестких дисках и съемных носителях. Утилитой поддерживается скрытие папок как с использованием пароля, так и без него, имеется встроенная функция шифрования. Anvide Seal Folder укомплектована интуитивно понятным пользовательским интерфейсом с поддержкой русского языка и лишена каких-либо сложных настроек.
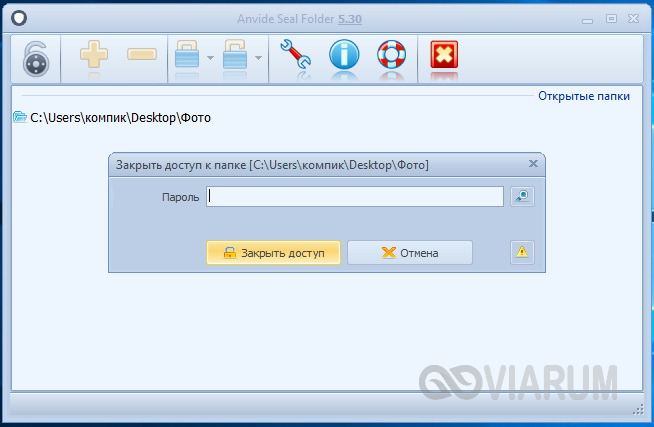
Чтобы заблокировать папку, достаточно перетащить ее на окно программы, нажать кнопку в виде закрытого замка и ввести пароль. Снятие блокировки производится нажатием кнопки в виде открытого замка с последующим вводом пароля.
IObit Protected Folder
Быстро установить пароль на папку Windows 7/10 может программа IObit Protected Folder. В отличие от Anvide Seal Folder, пароль на защищаемые объекты устанавливается при первом запуске и настройке приложения. Пользоваться ею еще проще.
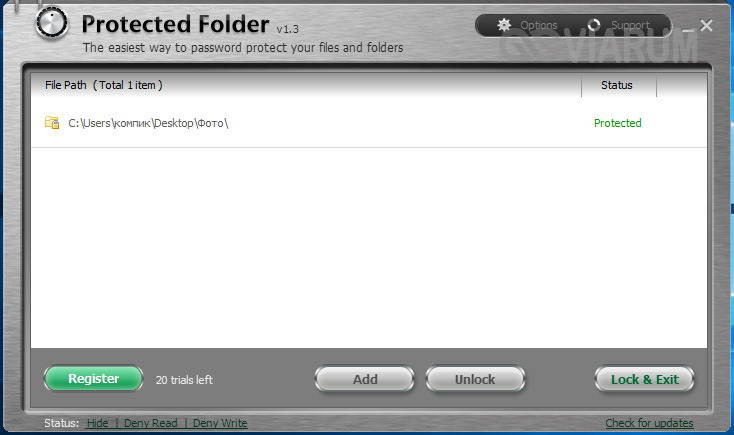
Чтобы заблокировать доступ к папке, просто перетащите ее на окно приложения, и она тут же исчезнет из Проводника. Пароль для разблокировки конкретной папки вводить не нужно, он вводится один раз при запуске самой программы. IObit Protected Folder дополнительно поддерживается запрет на чтение, запуск и копирование, создание списка исключений для дисков, каталогов и файлов.
Wise Folder Hider
Если вы ищите, как запаролить папку, можете попробовать также программу Wise Folder Hider. Принципом работы она схожа с Protected Folder. При первом запуске вам так же необходимо будет установить пароль, кроме того, в ней имеется возможность установки второго пароля на конкретную папку.
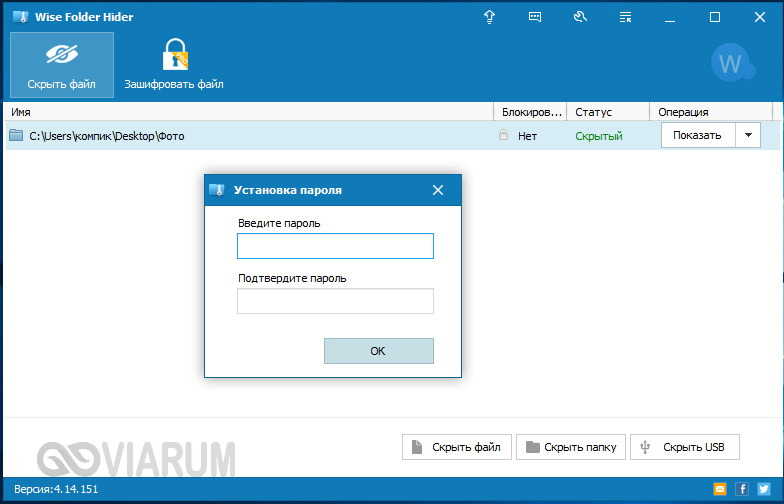
Программой поддерживается шифрование файлов, каталогов и съемных носителей, просмотр объектов в Проводнике, а также интеграция в его контекстное меню. Wise Folder Hider имеет простой приятный интерфейс, в настройках есть русский язык.
Hide Folders
Еще одна программа для защиты папок от несанкционированного просмотра. Утилитой поддерживается экспорт списка защищенных объектов, установка пароля на запуск самой программы, флешки и съемные жесткие диски.
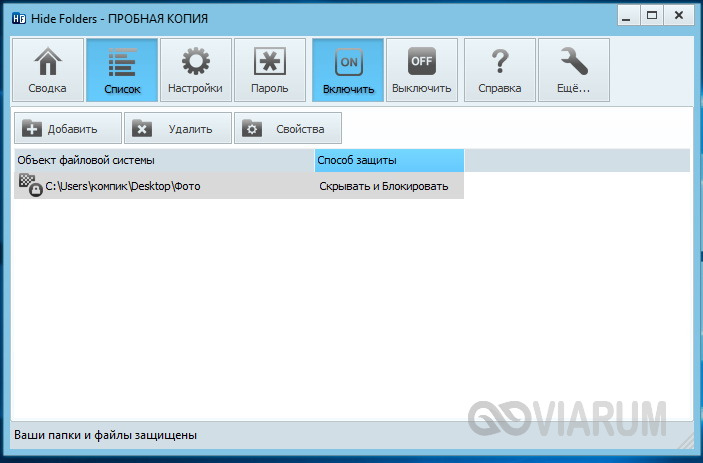
Вариантов защиты папок в Hide Folders несколько – простое скрытие, скрытие и блокирование, установка атрибута «только чтение» и так далее. От вышеописанных приложений программа отличается широким набором настроек.
WinMend Folder Hidden
Последней в нашем списке идет бесплатная программа WinMend Folder Hidden. Она также позволяет запаролить папку в Windows 7/10. Пароль устанавливается один для всех защищаемых объектов при первом запуске программы, далее пользователь просто добавляет папки или файлы в список блокируемых объектов нажатием кнопки «Hide folder» или «Hide file(s)». Настройки в программе практически отсутствуют.
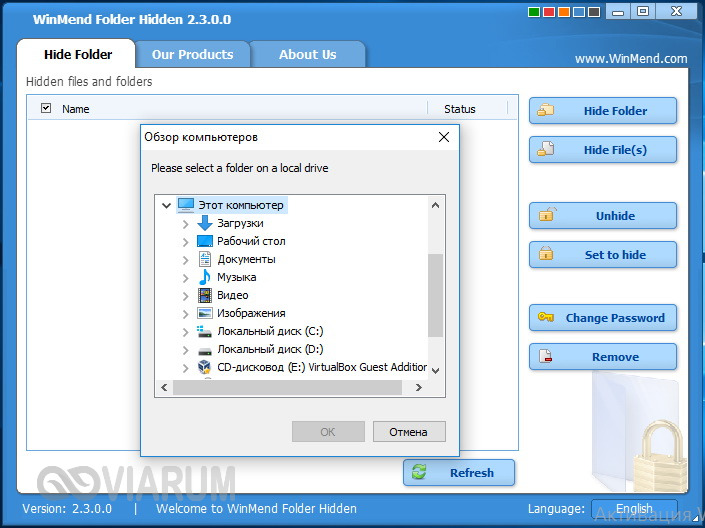
Программа проста и удобна в использовании, но, как и все подобные приложения, она не способна обеспечить стопроцентную защиту конфиденциальных данных. Загрузившись с любого LiveCD, опытный пользователь без труда сможет получить полный доступ к файловой системе компьютера, в том числе к скрытым подобными программами папкам.
Бесплатная программа Anvide Seal Folder в прошлом Anvide Lock Folder
Эта программа заслуживает особого внимания, т.к. она умеет не только установить пароль на папку, но и может ее скрыть от посторонних глаз. Для того, чтобы пользоваться ее возможностями вам нужно ее скачать и установить.
После того как вы ее скачали и установили, появится ярлык на рабочем столе, запустите его. Запустится небольшая программка, которая на ура справляется со своими функциями.
Интерфейс программы удобный и дружелюбный, но давайте разберемся как все работает. Чтобы установить пароль на папку нужно перенести папку в программу или нажать на плюс и выбрать из списка. В окне программы становимся на папку и нажимаем на значке с замком, вводим придуманный пароль 2 раза, далее «закрыть доступ», сим-салабим и папка исчезла.
В процессе установки пароля программа предложит Вам ввести подсказку, ее можно не вводить, но не забудьте пароль который установите.
Для того, чтобы получить доступ к папке, нужно запустить программу Anvide Seal Folder, выбрать нужную папку, нажать на значке «открытый замок», ввести пароль, папка появится и откроется доступ.
Интересно в программе то, что после установки пароля ваши данные не сможет найти даже продвинутый пользователь, даже при загрузке с другой операционной системы. Единственное замечание, что программа не предназначена для защиты конфиденциальной информации, только для частного использования.
На запуск и изменения в программе, нужно установить пароль, для этого щелкните мышкой по кнопке «кодовый замок» в левой части программы, и введите пароль на вход.
В программе присутствует несколько полезных опций, для этого зайдите в настройки, нажмите на «гаечный ключ»
Для этого в настройках программы перейдите в пункт «Основные настройки», и установите галочки – «Закрывать доступ ко всем папкам после выхода из программы». «Принудительно закрывать доступ к папкам», данная функция понадобится в тех случаях, если при закрытии доступа к папке, файл будет занят другим приложением, программа принудительно закроет.
Для доступности данной функции Вам нужно нажать на кнопку «Настроить» и указать установленную программу «Unlocker» (по умолчанию программа устанавливается в каталог C:\Program Files\Unlocker, и выбрать файл программы Unlocker.exe).
Постановка пароля с помощью сторонних ресурсов
Программных продуктов, позволяющих повысить безопасность хранения личных данных, множество — Flash Crypt, dirLock, Secure Folder, WinMend Folder Hidden, Wise Folder Hider, My Lockbox, Easy File Locker, Anvide Seal Folder и многие другие. Большинство из утилит бесплатные, оснащены многоязычным интерфейсом и функциональные. Программный продукт Wise Folder Hider от надежного и проверенного уже разработчика WiseCleaner подходит для всех семейств ОС Windows и новичков в деле шифрования папокСкачать программу Wise Folder Hider можно бесплатно в сети. Ее установка стандартная и быстрая (бесплатная версия в сети с приставкой Portable). Единственное условие — пароль на открытие утилиты. Поставить можно любой. После действуют так:
- Выбрать в горизонтальном блочном меню «Скрыть папку
»; - После того, как он появился в окне приложения, нажать справа на стрелку в меню «Действия
»; - Выбрать «Установить пароль
»; -
Нажать «Ок
».
После завершения процедуры объект исчезнет из перечня папок на диске (скрыт) и будет доступен только через приложение. Еще одна небольшая и простая в использовании утилита Secure Folders. Она имеет чуть больший функционал и англоязычный интерфейс. Но он не усложняет работу, поскольку софт предлагает минимальное число операций. Его уникальность заключается в том, что кодовое слово устанавливается на открытие самой программы — то есть вводить и придумывать нужно один шифр, что легче для запоминания. После добавления папки в приложение Secure Folders, открыть ее без открытия самой программы невозможно. Пользуются софтом так:
- Внизу окошка нажать «Add
»; - В новом окне открыть кнопку «Browse
»; - Найти и установить галочку напротив «Lock
»; -
Выбрать «Add
».
Важно!
Для доступа к объекту нужно временно его удалить из приложения, нажав справа в строке красный крестик. Как только работа с документами завершена, объект снова добавляют в приложение.Если нужен более функциональный программный продукт, который позволит шифровать любые объекты ПК, лучше скачать утилиту Hide Folder
Ее интерфейс русскоязычный, установка стандартная. После установки действуют так:
- В блочном меню выбрать «Список
»; - В новом окне нажать кнопку «Добавить …
»; - Указать путь к файлу, нажав значок «…
»; - Выбрать галочкой «Блокировать
» или «Скрывать и блокировать
»; -
Нажать «Ок
».
Hide Folders
Разработчик: FSPro Labs
Почему разработчики ОС Windows не предусмотрели установку пароля на директорию, в целях безопасности — не очень понятно. Хотя в Vista можно зашифровать диск или некоторую его область, но это не самый подходящий выход из положения. Есть очень ненадежное средство защиты данных — установка атрибутов файлов и папок. Однако, как мы понимаем, в любой момент пользователь, хорошо знающий Проводник, может дезактивировать опцию «Скрытый файл» и таким образом рассекретить данные.
Есть программы, которые помогут справиться с простой, но невыполнимой штатными средствами задачи. Для начала можно порекомендовать простую программу Hide Folders. Исходя из названия, суть ее как раз и состоит в скрытии данных. С помощью программы также можно устанавливать пароль на открытие папок и запуск файлов.
Интерфейс программы с большего переведен на русский язык (в том числе справка и советы). Работать с Hide Folders просто и удобно, благо все требуемые кнопки вынесены на панель инструментов. Вы просто составляете список объектов и затем выбираете метод защиты. При необходимости, любой элемент легко удалить из данного списка.
Программа максимально безопасна в эксплуатации. А это значит, что злоумышленник (или попросту любознательный человек) не сможет просто так обнаружить и ликвидировать программу. Он не обнаружит следов присутствия программы: ее не видно в ни Диспетчере задач, ни в «Установке и удалении программ». Присутствие программы также можно заметить только по контекстному меню проводника, включающему в себя опции Hide Folders.
Программу можно поставить в автозагрузку, чтобы она работала автоматически и постоянно. Следует отметить, что при выходе из спящего режима и из режима ожидания Hide Folders все так же полнофункциональна.
Нужно учитывать то, что после удаления программы вы не сможете получить доступ к защищенным ее средствами ресурсам. Поэтому перед ее удалением желательно снять блокировку и открыть скрытые файлы. Проще всего очистить составленный в Hide Folders список объектов.
Перечислим другие особенности Hide Folders:
- Поддерживаются файловые маски, которые позволяют вам защитить только определенные типы файлов.
- “Доверенные процессы”, позволяют проводить резервное копирование Ваших файлов в защищенном состоянии.
- Программа не изменяет файловую систему — вся защита обеспечивается на уровне файлового драйвера.
- Удаление Hide Folders 2009 вручную не приведет к раскрытию данных
- При попытке удаления папок верхнего уровня, защищенные файлы и папки не удаляются.
- Множество опций по скрытию следов скрытых файлов и самой программы.
- Защита от блокировки системных папок.
- Защита данных в режиме безопасности Windows.
- Управление с помощью командной строки.
Как установить пароль на папку без программ, с помощью скрипта
В интернете я встретил множество скриптов для этой цели, но не один не обеспечивал безопасность. По принципу этого скрипта работают программы для того, чтобы установить пароль на папку. В основе все тот же пароль для скрытия папки с компьютера, НО во многих скриптах при вводе пароля папка скрывается, и при включении функции в windows «показывать скрытые папки», папка видна. В этом же скрипте все как положено работает.
Давайте разберемся, как без программ установить пароль на папку.
Шаг 1. Копируете текст будущего скрипта:
Выделяем весь текст, нажимаем правой кнопкой мыши на выделении и выбираем копировать
cls
@ECHO OFF
title Folder Private
if EXIST «HTG Locker» goto UNLOCK
if NOT EXIST Private goto MDLOCKER
:CONFIRM
echo Are you sure you want to lock the folder(Y/N)
set/p «cho=>»
if %cho%==Y goto LOCK
if %cho%==y goto LOCK
if %cho%==n goto END
if %cho%==N goto END
echo Invalid choice.
goto CONFIRM
:LOCK
ren Private «HTG Locker»
attrib +h +s «HTG Locker»
echo Folder locked
goto End
:UNLOCK
echo Enter password to unlock folder
set/p «pass=>»
if NOT %pass%== 12345 goto FAIL
attrib -h -s «HTG Locker»
ren «HTG Locker» Private
echo Folder Unlocked successfully
goto End
:FAIL
echo Invalid password
goto end
:MDLOCKER
md Private
echo Private created successfully
goto End
:End
|
1 |
cls @ECHO OFF title Folder Private ifEXIST»HTG Locker»gotoUNLOCK ifNOTEXIST PrivategotoMDLOCKER CONFIRM echo Are you sure you want tolock the folder(YN) setp»cho=>» if%cho%==YgotoLOCK if%cho%==ygotoLOCK if%cho%==ngotoEND if%cho%==NgotoEND echo Invalid choice. gotoCONFIRM LOCK ren Private»HTG Locker» attrib+h+s»HTG Locker» echo Folder locked gotoEnd UNLOCK echo Enter password tounlock folder setp»pass=>» ifNOT%pass%==12345gotoFAIL attrib-h-s»HTG Locker» ren»HTG Locker»Private echo Folder Unlocked successfully gotoEnd FAIL echo Invalid password gotoend MDLOCKER md Private echo Privatecreated successfully gotoEnd End |
Шаг 2. Открываем блокнот, Пуск > Все программы > Стандартные > Блокнот, или просто пишете в строке поиска блокнот и кликаем на него, как показана на картинке.
В открывшемся окне вставляем (Ctrl+V) скопированный ранее текст, и сохраняем. Нажимаем Файл > Сохранить как, выбираем тип файла – Все файлы, а имя файла любое, в конце добавляя .bat, выбираете место для файла, я сохраняю на рабочий стол и нажимаем Сохранить.
Файл появится на рабочем столе, или в указанном вами месте.
Запускаете lock.bat, если вы все правильно сделали, появится папка – Privat. В эту папку вы копируете что угодно, на что хотели установить пароль и спрятать. Запускаете файл скрипта повторно, у вас откроется окошко, В котором скрипт спросит, «Вы уверены что хотите заблокировать папку», нужно ввести для подтверждения действий, на английском Y(Yes — Да), нажимаете Enter. Нажимаем обновить на рабочем столе, папка пропадает.
Так как наш файл скрипта находится на рабочем столе, то и папка появится на рабочем столе, и пропадет с рабочего стола.
Для того чтобы папка появилась, запускаем наш скрипт файлом lock.bat, вводим пароль который вы ввели в строчке и нажимаем Enter, папка появляется. Вот и все. Простенький способ установить пароль на папку без программ.
Файл скрипта нужно хранить отдельно от места, где вы установили пароль на папку и спрятали ее. Единственное неудобно в данном скрипте, то что надо копировать файл скрипта обратно, а уже потом его запускать и вводить пароль. Но я думаю это мелочи.
Как запаролить папку на компьютере
Засекретить всю конфиденциальную информацию можно несколькими способами. Самыми основными из них являются:
- возможность установить пароль на папку с применением средств операционной системы Windows – создать ключ-пароль для директории, запускаемый bat-файл с открывающим директорию пин-кодом, создать защиту документов средствами Microsoft Office;
- использование специализированных утилит архивации с указанием секретного кода на открывание архива;
- защитить папку паролем, применяя специальные утилиты, которые делают файлы и директории закрытыми на секретный код и невидимыми в файловых менеджерах.
Средствами Windows
Операционные системы Windows разных выпусков имеют отличающиеся способы запаролить папку на рабочем столе или диске. Для компьютеров на Windows 7, которые используют файловую систему NTFS, есть способ защиты данных на физическом уровне. Для этого необходимо создать файл-ключ с расширением pfx:
- откройте вкладку «Свойства» необходимой для закрытия директории;
- в верхнем меню перейдите на вкладку Общие->Атрибуты->Другие;
- в дополнительных атрибутах отметьте чекбокс шифровки содержимого;
- выберите «Шифровать содержимое для защиты данных»;
- нажмите «Архивировать сейчас», начнется процесс шифрования;
- нажмите «Далее» запустится автоматический экспорт сертификатов;
- затем надо установить флажок на виде расширения файла-ключа – PFX;
- задаете код для файла-ключа;
- нажмите «Обзор», выберите место хранения на компьютере или флешке, название файла-ключа, переместите данные в файл-ключ, нажав «Далее»;
- после нажатия «Готово» папка будет зашифрована;
- для ее открытия надо нажать на файл-ключ, ввести код.
Стандартными средствами Microsoft Office 2010 есть возможность зашифровать создаваемые документы. Используя этот инструмент, при попытке открытия любого созданного в Office документа потребуется вводить заданный пароль. Для этого:
- выбираем вкладку «Файл»;
- далее – «Защитить документ»;
- в меню указываем – «Зашифровать паролем»;
- дважды введя секретный код, нажимаем Ок->Сохранить.
Программы архивации
На заре компьютерной эры программы-архиваторы использовались в основном для сжатия папок с целью экономии места на жестком диске. Сейчас эти утилиты применяются для упаковки информации при ее пересылке по почте, загрузке на хостинг, хранении, продажах
Еще одной важной возможностью архиваторы обладают благодаря наличию функции установки пин-кода при архивации. При этом любой заархивированный файл может быть открыт только при вводе секретного кода
Самыми популярными, поддерживаемыми многими платформами и хостингами являются архиваторы WinRAR, WinZIP, 7-ZIP.
Используя специальные программы
Ограничить доступ к директориям можно, применив созданные для этой цели специальные утилиты. Графические оболочки или последовательность операций в этих программах разные, но все они сделаны для того, чтобы заблокировать папку на компьютере, удобно и быстро установить кодовое слово на открытие папок, сокрыть их наличие на диске для любых посторонних глаз. Такие утилиты есть платные и бесплатные. Они дают возможность закрывать доступ к директориям с любым содержимым – тексты, музыка, фото, видео. Самыми популярными на рынке являются:
- PasswordProtect USB;
- Folder Lock;
- LocK-A-FoLdeR;
- Folder Protector.
Запароленная папка в Windows 10 легко и просто!
01.07.2020
Windows
К сожалению, изначально предустановленных или встроенных инструментов, позволяющих в Windows 10 запаролить папку — нет. Поэтому пользователям приходится прибегнуть к помощи дополнительных программ, которых на просторах Интернета можно встретить немало. Я расскажу свои способы, которые позволяют мне без проблем поставить пароль на папку на рабочем столе или локальном диске без особых проблем и заморочек. Да, возможно они не самые удобные, но зато простые и работают безотказно и главное — бесплатно!
Ставим пароль на папку с Wise Folder Hider
Первый способ подразумевает установку специальной утилиты Wise Folder Hider, которая отлично умеет не только скрывать папки и диски, но ещё и ставить пароли на них. Скачать её можно здесь — ссылка.
После установки программа потребует создать пароль пользователя, чтобы никто кроме Вас не смог её запустить.
Затем Вы увидите окно, в которое надо будет перетащить ту папку, на которую требуется поставить пароль:
После этого появится строчка с путём к папке, которую надо запаролить в Windows 10. В конце строки будет столбец «Операция» в котором надо выбрать пункт «Установить пароль»:
После этого появится окно, в котором надо прописать пароль на папку, повторить его в поле подтверждения и нажать кнопку «ОК».
Вот и всё. Теперь, запароленная папка не будет отображаться на рабочем столе или диске до тех пор, пока Вы не запустите программу Wise Folder Hider и в конце строки не выберите пункт «Показать»:
Появится окно, где надо ввести пароль для папки и нажать кнопку «ОК». После этого она откроется в новом окне проводника.
Запароленная папка-архив
Второй способ, который позволяет скрыть свою информацию от посторонних глаз — это создать архив и поставить на него пароль. Конечно, не скажешь, что этот способ удобен, но он позволяет защитить свои данные даже там, где у Вас нет прав для установки дополнительных приложений. Например, на работе или в институте.
Чтобы это сделать — создайте архив тем архиватором, которым Вы пользуетесь. У меня, например, это 7zip. В параметрах архива есть параметры безопасности, в которых есть поля для ввода пароля на папку:
Вводим свой пароль, подтверждаем его и нажимаем на кнопку «ОК».
Дальше уже с архивом можно работать как с обычной папкой — кидать туда файлы, папки и документы, просматривать их, изменять и сохранять.
Если же посторонний запустить этот архив, то сами файлы он может увидеть, а вот просмотреть содержимое уже нет — будет запрашиваться пароль!
Защита папки BAT-файлом
Ну и последний способ запаролить папку поможет Вам в том случае, когда надо защитить её от просмотра людьми, скажем так, с низким уровнем компьютерной грамотности — от жен, детей и т.п. Такую защиту папки более-менее грамотный пользователь сможет обойти за пару минут и потому доверять ей серьёзные секреты не стоит.
Итак, для того, чтобы поставить пароль на папку без программ в Виндовс 10 — создайте в нужном месте (на рабочем столе или локальном диске) текстовый файл вот с таким содержимым:
cls@ECHO OFFtitle Папка под паролемif EXIST «Locker» goto UNLOCKif NOT EXIST Private goto MDLOCKER:CONFIRMecho Вы собираетесь заблокировать папку?(Y/N)set/p «cho=>»if %cho%==Y goto LOCKif %cho%==y goto LOCKif %cho%==n goto ENDif %cho%==N goto ENDecho Неправильный выбор.goto CONFIRM:LOCKren Private «Locker»attrib +h +s «Locker»echo Папка заблокированаgoto End:UNLOCKecho Введите пароль, чтобы разблокировать папкуset/p «pass=>»if NOT %pass%== СЮДА_ВВЕДИТЕ_ПАРОЛЬ_НА_ПАПКУ goto FAILattrib -h -s «Locker»ren «Locker» Privateecho Папка успешно разблокированаgoto End:FAILecho Неправильный парольgoto end:MDLOCKERmd Privateecho Секретная папка созданаgoto End:End
Сохраните этот файл, а затем меняем у него расширение с .txt на .bat и запускаем. После того, как Вы запустите этот файл, автоматически будет создана папка «Private». В неё можно будет сложить свои файлы. Затем опять запускаем этот bat-файл. Система спросит хотим ли мы заблокировать папку — нажмите клавишу «Y». Всё, папка пропадёт. Для того, чтобы она появилась — опять запускаем наш bat-файл и вот тут уже у нас будет запрашиваться пароль на папку
После его ввода каталог появится и будет доступен для работы с ним.
Обратите внимание, что пароль прописывается в самом bat-файле и это главный минус в безопасности. То есть, если человек откроет файл на редактирование в любом текстовом редакторе, то увидит ключ безопасности и сможет получить доступ к запароленной папке
защита, папка, пароль
Создать папку с паролем на windows 10 без программ
Прежде чем создать папку с паролем, создайте простую папку в любом месте. В ней будет находиться еще одна папка с защитным паролем и ваши личные данные, которые вы хотите защитить. Придумайте любое имя, не имеет значение в данном случае.
Создайте новый текстовый документ внутри этой папки, щелкнув на пустом месте в созданной папки правой кнопкой мыши. Выберите создать > текстовый документ.
Откройте созданный новый текстовый документ. Скопируйте и вставьте следующий код в этот документ:
cls @ECHO OFF title Folder Private if EXIST "HTG Locker" goto UNLOCK if NOT EXIST Private goto MDLOCKER :CONFIRM echo Are you sure you want to lock the folder(Y/N) set/p "cho=>" if %cho%==Y goto LOCK if %cho%==y goto LOCK if %cho%==n goto END if %cho%==N goto END echo Invalid choice. goto CONFIRM :LOCK ren Private "HTG Locker" attrib +h +s "HTG Locker" echo Folder locked goto End :UNLOCK echo Enter password to unlock folder set/p "pass=>" if NOT %pass%== mywebpc.ru goto FAIL attrib -h -s "HTG Locker" ren "HTG Locker" Private echo Folder Unlocked successfully goto End :FAIL echo Invalid password goto end :MDLOCKER md Private echo Private created successfully goto End :End
Измените в строке if NOT %pass% mywebpc.ru на ваш пароль, который хотите установить, где значение mywebpc.ru пароль. Затем нужно сохранить файл в виде пакетного файла. В меню «Файл» выбрать «Сохранить как».
В окне Сохранить как, выберите «Все файлы» и «Сохранить как» с выпадающего списка. Имя файла «locker.bat» и затем нажмите кнопку «Сохранить».
После того, как файл будет сохранен в виде пакетного файл, удалите исходный текстовый файл.
Запустите файл «locker» нажав 2 раза по нему. При первом запуске скрипта, он создаст папку с названием «Private» в той же папке, где находится пакетный файл. В этой папке «Private» вы и будете хранить свои личные данные для защиты с паролем. Добавьте свои файлы которые нужно защитить паролем в папку «private».
После добавления своих личных файлов в папку, запустите файл «locker.bat» снова. На этот раз вам будет предложено, заблокировать ваши данные с парольной защитой. Нажмите «Y», если согласны.
Заметите, что ваша личная папка, в которую добавляли свои личные файлы, быстро исчезает. Останется только бат-файл.
Запустив скрипт еще разок, вам будет предложено ввести пароль, который изменяли в скрипте. В данном случае у меня пароль это название сайта. При неправильном наборе, скрипт просто прекратит свою работу и закроется, нужно будет повторно запускать.
Если что-то пошло не так и вы хотите вернуть свои файлы, которые скрылись и защитились паролем, то рассмотрим как вернуть их простыми способами.
Специальные программы
Кроме архиваторов существуют и полезные программы, благодаря которым также можно запаролить папку на Windows 10.
Wise Folder
Это бесплатное приложения для того, чтобы надежно защитить свою личную информацию и не передавать ее ненужным людям.
Управление простое, можно за минуту разобраться в работе.
- Для входа в аккаунт придумываем собственный пароль пользователя:
- Далее кликаем на кнопку «Скрыть папку», и после этого ищем необходимую на компьютере. Подтверждаем действие.
- Выбранный каталог исчезает из своего прежнего расположения:
- Для установки пароля нужно снова выставить отображение
- Далее устанавливаем код:
- В открытой вкладке пишем шифр и жмем «ОК»:
- Подтверждаем действие:
PasswordProtect USB
Эта программа поможет запаролить папку на Windows 7 и 10.
Она занимает мало памяти, имеет русский язык интерефейса и быструю скорость работы.
Установить защитный код можно даже с рабочего стола, не обязательно открывать обеспечение.
Такая утилита не навредит вашим файлам, которые нуждаются в защите.
- Кликаем на директорию, которую требуется скрыть, и выбираем следующую строку:
- Затем вводим шифр:
- После установки шифрования на папке будет специальный значок, который сообщает, что на ней стоит код.Для просмотра документов необходимо ввести его:
Folder Lock
Еще одна популярная утилита для скрытия и запароливания личных данных.
Спрятанные файлы не будут отображаться на компьютере.
Также спрятанную информацию можно хранить на переносных накопителях.
Приложение бесплатно и его легко можно скачать.
Плюс программы в том, что после такого запароливания документы не отображаются даже после использования функции показа скрытых файлов и папок.
Минус – нет поддержки русского языка.
Однако разобраться в функционале совсем несложно.
Скачиваем и устанавливаем программное обеспечение. В текстовом поле вводим код, который в дальнейшем будет использоваться для защиты информации.
Окно Password
После подтверждения перетаскиваем нужный материал на главное меню и кликаем «Add».
После добавление открыть директории уже можно только при помощи кода.
Интерфейс
Anvide Lock Folder
Утилита имеет доступное управление и стильный интерфейс.
Отлично подходит для скрытия всех следов от материалов, которые необходимо скрыть. Она надежно прячет любую необходимую информацию.
Также имеет портативную версию.
Скрыть файлы можно нажав на соответствующий значок.
С помощью этой функции ограничивается доступ к важным директориям.
Скрывание документов
Для установки шифра и дополнительной безопасности жмем на «Закрыть доступ…»:
Закрытый доступ после скрытия
Secure Folders
Secure Folders
Это обеспечение имеет три варианта защиты: скрытие, блок доступа и установка режима «для чтения».
ПО можно установить на флешку и использовать на других компьютерах даже без установки.
Она может работать в скрытом режиме, поэтому даже профессионалам будет сложно обнаружить такое вмешательство.
My Lockbox
Бесплатное приложение, устанавливающее код на любые папки и файлы в них.
Отличается безопасностью, так как шифр невозможно установить на важные системные файлы, от которых зависит работа компьютера.
Можно выбрать приложения, через которые доступ к определенный материалам не будет блокироваться.
Внешний вид и принцип работы
Внешний вид и принцип работы
Внешний вид и принцип работы
ПолезноБесполезно