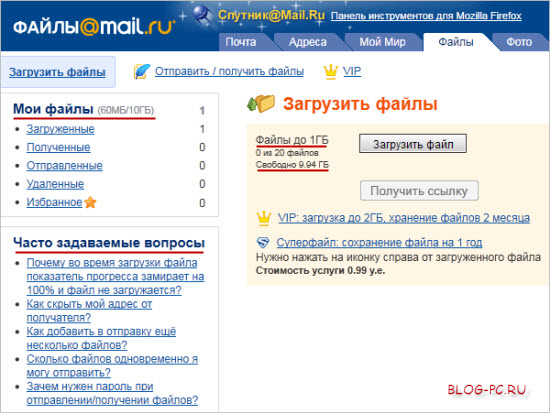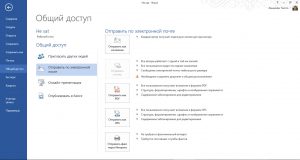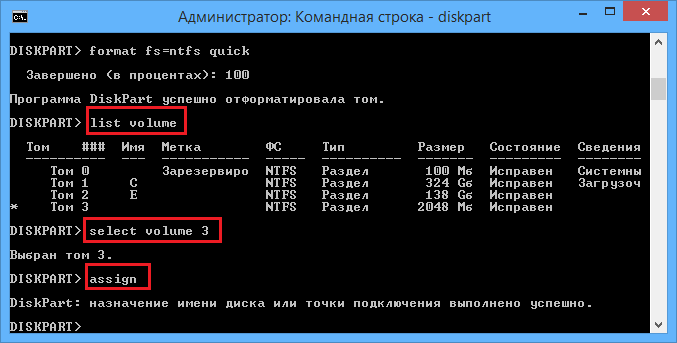Как сжать диск, папку или файл для экономии места в windows
Содержание:
- Проблема с видеофайлом большого размера
- Тестируем программы архивации. Какая сжимает лучше?
- Как уменьшить размер файла jpg без потери качества
- Как сжать картинку без Потери Качества
- Riot — программа для уменьшения размера графических файлов
- Архивация файла
- Справка: как происходит сжатие
- Как сжать файл JPG
- Wecompress.com – позволит быстро сжать формат тифф
- Программы для компьютера
- Как настроить сжатие png и jpg, jpeg на автомате
- Как уменьшить файл при помощи оптимизатора PDF
- Способ 2: специальные программы
- Сжатие большого видео конвертером
- Объединение методов
- Что делать, если СНИЛС утерян
- Еще один метод для Adobe Acrobat (для файлов из облачного хранилища)
Проблема с видеофайлом большого размера
Тема этой статьи появилась, когда я столкнулся с необходимостью уменьшить видео файл, предназначенный для загрузки на YouTube. Видео записывалось в программе Camtasia Studio, которая, при настройках по умолчанию, сохраняет ролик в HML5-видео, в формате MP4.
После сохранения записанного ролика на ПК, я обнаружил, что видео файл получился гигантского размера: более 600 МБ для 12 минутного видео — это очень много. Помимо YouTube, я храню видео в облачном хранилище, поэтому размер файла имеет значение.
Посмотрим свойства этого видео файла:
- Нужно щелкнуть правой кнопкой по файлу, в контекстном меню выбрать «Свойства».
- В окне «Свойства: имя файла» необходимо открыть вкладку «Подробно».
- В разделе «Видео», в опциях «Скорость передачи данных» и «Общая скорость потока» указаны значения, влияющие на качество и соответственно на размер файла.
В моем случае, по непонятным причинам программа обработала видео с битрейтом, превышающим обычный в 10-20 раз, поэтому итоговый видео файл получился огромного размера. До и после этого, программа Camtasia Studio сохраняла видео с адекватным размером файла.
Для решения проблемы, мне необходимо уменьшить размер файла не изменяя формат и соотношение сторон видео ролика. Мы будем использовать онлайн сервисы в интернете и программы на компьютере.
Используется следующий метод для преобразования файла:
- файл в MP4 конвертируется в формат MP4;
- в процессе обработки файла происходит сжатие;
- итоговый фал получается меньшего размера.
К сожалению, далеко не на всех сервисах в интернете получиться уменьшить размер видео MP4 онлайн. Это связано с ограничениями по размеру загружаемого файла или времени, затраченного на обработку, при бесплатном использовании. На других ресурсах имеется лимит на размер файла, с которым может работать онлайн сервис.
В этой статье представлены сервисы, на которых можно уменьшить размер видео MP4 онлайн бесплатно, не имеющие проблем с загрузкой файлов сравнительно большого размера (до разумных пределов), а также бесплатные программы, позволяющие сжать видео.
Тестируем программы архивации. Какая сжимает лучше?
Чтобы провести тестирование, мы выбрали 5 популярных программ:
- WinRAR
- 7-Zip
- WinZIP
- Hamster Free Archiver
- PowerArchiver
Все приложения переведены на русский и характеризуются поддержкой большого количества расширений. Но какая из них окажется лучше? Для тестирования были взяты три набора файлов:
- Документы. Подборка из документов XLS и DOC. Размер – 3,8 Мб, количество файлов – 35 штук.
- Фотографии. 14 фотоснимков, сделанных на хороший смартфон. Размер пакета – 78 Мбайт. Хитрость в том, что формат jpeg уже предполагает сжатие данных. Поэтому сжать его ещё больше весьма проблематично. Так что если архиватор сможет сжать их ещё больше, это будет огромным преимуществом.
- Программы. Мы взяли пакет «старенького» офисного пакета Microsoft Office 2003 и решили проверить, насколько хорошо программы смогут его заархивировать. Общее количество файлов и папок – 2055 и 125 соответственно, размер – 875 Мб.
Как уменьшить размер файла jpg без потери качества
Уменьшить вес фотографии можно с помощью специальных программ или в режиме онлайн на каком-то специальном ресурсе. Уменьшение размеров картинок и фотографий может пригодится в абсолютно разных случаях. Например, когда на жестком диске осталось очень мало места, а большую часть занимаемого пространства занимают именно фотографии, то уменьшение их размера очень пригодится, ведь удалять ничего не нужно.
Сжатие может применятся без видимой потери качества. Таким образом, размер картинки будет меньше, но своей красоты файл не утратит. Рисунок можно просто добавить в документ, в котором он автоматически уменьшится. Значение сжатия можно указать во вкладке «Дополнительно».
В чем измеряется размер картинки:
- в пикселях (высота и ширина изображения).
- в байтах (вес картинки на компьютере).
Популярные форматы картинок и фотографий:
- bmp – формат самого лучшего качества. Но за четкое изображение приходится жертвовать свободным местом на жестком диске. Все картинки такого формата занимают достаточно много места.
- Jpg – самый популярный формат картинок и изображений. Хорошее качество при умеренном размере файла. Даже после сжатия картинка будет обладать хорошим качеством. Очень удобный формат для различных манипуляций. Если изображение искусственно не увеличивать, то разница в качестве будет едва заметна.
- Png -передавать изображение в интернете очень удобно с помощью данного формата картинок. Превосходит Jpg формат в сохранении качества после сжатия, а цветопередача более насыщенная даже после сжатия через программы.
- gif – этот формат используют для картинок с анимацией. С его помощью удобно передавать картинки через всемирную сеть.
Как уменьшить размер фотографии в Paint
Чтобы изменить вес в килобайтах не нужно устанавливать сложные программы и покупать на них лицензии. Для этого идеально подойдёт стандартное приложение Paint. Этот редактор операционной системы установлен в ней по умолчанию. Поэтому пользователь сразу найдет ее в меню «Пуск», далее выбираем раздел «Стандартные» и там находим программу.
- Открываем приложение
- Нажимаем «Изменить размер» во вкладке «Главная»
- В открывшемся окне переходим во вкладку Пиксели и выбираем необходимый размер. Достаточно внести изменения только в одно поле, второе значение рассчитается автоматически.
- Сохраняем пропорции фото (Ставим галочку возле «Сохранить пропорции»)
- Нажимаем «ОК»
Файл сохраняется на компьютере пользователя.
Как уменьшить размер файла jpg в фотошопе
Уменьшение размера картинки с помощью Photoshop осуществляется поэтапно. Размер становится меньше после применения изменений. Так как это очень долго, лучше сразу выставлять значение на 50 процентов.
- Запускаем программу Photoshop.
- Выбираем раздел «File» (Файл).
- Затем нажимаем «Open» (Открыть), и находим нужный файл.
- Изменить размер можно комбинацией «Alt+Ctrl+I».
- Значение может быть в пикселах или в процентах, смотря что вам удобней. Изменяем значение в окошке «Width» (Ширина) и, если стоит галочка «Constrain Proportions» (Сохранять пропорции), высота изменится автоматически.
- Выбираем «ОК», а затем сохраняем изменения с помощью комбинации «Ctrl + S».
Как уменьшить размер файла jpg онлайн
Существует много оптимизаторов изображения, которые быстро сжимают картинку до необходимого размера. Это более удобный способ, так как ничего качать и открывать не нужно. Просто в браузере переходим на любой подобный сайт и начинаем работать с изображением.
На главной странице нажмите кнопку UPLOAD PHOTO, выберите нужный файл и подождите, пока что сервис обрабатывает запрос и выдает после некоторого времени результат. Увидеть новый размер и внешние изменения изображения можно с помощью ползунка. В моем случае размер файла уменьшился в два раза.
После того как качество и размеры файла стали удовлетворительны можно скачивать с интернет-ресурса свою картинку. Нажимаем на кнопку Download Full Res и получаем новый файл. Он будет называться так же, как и прошлый + в конце слово mini. Можно повторно пропустить файл через программу, чтобы сделать его ееще меньше.
Сайт с подобной функцией привлекают внимание людей различных профессий. Нет необходимости долго ждать, пока программа скачивается на компьютер
Онлайн сжатие полезно для вебмастеров и дизайнеров.
Если вы ищите способы как уменьшить размер файла jpg без потери качества, то вышеописанные варианты отлично подойдут для этих целей. Выбирайте наиболее удобный сервис или программу, чтобы они полностью удовлетворяли вашим запросам.
Как сжать картинку без Потери Качества
План действий:
- Открывает картинку с помощью программы фотошоп
- Если нужно, уменьшаем размер картинки
- Сжимаем картинку
- Сохраняем картинку, в сжатом виде, на компьютер
Давайте приступим к сжатию картинки и начнем, как всегда, с выполнения первого пункта плана
Открывает картинку с помощью программы фотошоп
Запускаем программу фотошоп, дальше нажимаем на кнопку, в верхнем левом углу, «Файл» => «Открыть» или нажимаем сочетание клавиш «Ctrl+O». Перед вами откроется окно, где нужно выбрать картинку для сжатия. Картинку выбрали, загрузили в программу фотошоп, Окей!
Теперь переходим ко второму пункту плана.
Если нужно, уменьшаем размер картинки
Итак, если нужно уменьшаем размер картинки. Что это значит? Вот смотрите, картинка, которую я сжимаю, имеет размер 1600 х 1066 px. Мне такой огромный размер картинки не нужен, так как я данную картинку буду вставлять в статью своего блога.
Я знаю, что, для того чтобы вставить картинку в статью для блога, мне нужна картинка с шириной максимум 600 рх, а тут аж 1600 рх. Это далеко не та ширина картинки, которая мне нужна. Давайте уменьшим размер картинки.
Для того, чтобы изменить размер картинки, Вам нужно перейти в раздел «Изображение» => «Размер изображения» и перед Вами откроется окно с размерами, как показано на картинке!
Вам нужно изменить ширину картинки, а высота измениться автоматически, пропорционально ширине
Как видно на картинке выше, ширина составляет 1066, как я уже сказал, мне такая большая ширина не нужна, я изменил на 600 и нажал «ОК» Обратите внимание на то, что и вес картинки уже стал меньше. Был 4,88 Мбайт, а стал 703,1 Кбайт
Это сделали, теперь переходим к третьему шагу плана
Сжимаем картинку
Для того, чтобы сжать картинку, переходим в раздел «Файл» => «Сохранить для Web…»
Перед вами откроется окно. В правом верхнем углу имеется функция «Качество» с помощью которой, вы выставляете то качество картинки, которое Вам нужно, и одновременно с этим в левом нижнем углу Вы можете наблюдать какой размер картинки будет, в зависимости от заданного Вами параметра качества.
Вот таким образом, вы подбираете оптимальные для вас показатели качества картинки и ее размера, и дальше нажимаете на кнопку «Сохранить».
И теперь переходим к последнему пункту плана.
Сохраняем картинку в сжатом виде на компьютер
После того, как Вы нажмете на кнопку «Сохранить» перед вами появится окно. Здесь вам нужно:
- Выбрать папку для сохранения сжатой картинки (я обычно сохраняю на рабочий стол)
- Дать имя картинке
- Нажать на кнопку «Сохранить»
Теперь переходим в папку, которую сохранили сжатую картинку и смотрим на результат. Изначально вес картинки был 4,88 Мбайт, а после сжатия получилась 47,1 Кбайт. Ну что же, дорогие друзья, мы с вами разобрались как сжать картинку без потери качества с помощью программы фотошоп. Я надеюсь всё получилось и результат вас полностью удовлетворяет.
Если нету Adobe Photoshop, то можно сжать картинку через программу Paint.NET.
Riot — программа для уменьшения размера графических файлов
Программа по обработке фотографий (RIOT) является бесплатным приложением, которое позволит вам визуально настроить параметры сжатия, сохраняя при этом минимальный размер файла. Используя двойной просмотр и единый интерфейс можно сравнить оригинал и оптимизированное изображение и сразу увидеть полученный размер файла.
Программа по обработке фотографий RIOT простая в использовании, но достаточно мощная и для продвинутых пользователей. В ней легко контролировать сжатие, количество цветов, формат изображения (JPEG, GIF или PNG) для выходного файла. RIOT может быть интегрирован как плагин в известные программы, такие как GIMP, IrfanView и XnView.
Программа по обработке фотографий Riot
Основные возможности:
- позволяет уменьшить вес фото;
- открывает многие типы изображений, включая редкие, а так же файлы Adobe Photoshop PSD;
- сохранение и оптимизация JPEG, GIF и PNG в простом, удобном пользовательском интерфейсе;
- работа в двойном окне: (оригинал — оптимизированное изображение) или одного вида (оптимизированное изображение).
- автоматический предварительный просмотр результирующего изображения
- на месте сравнить функции (alternativelly отображения исходного изображения более оптимизированное изображение, чтобы заметить небольшие изменения пикселей)
- сжатие файла до нужного размера;
- быстрая обработка;
- пакетная обработка (обработка нескольких файлов одновременно)
- варианты обработки прозрачности
- возможность сохранить метаданные (комментарии, IPTC, XMP Adobe, EXIF профили, профили ICC).Неподдерживаемые метаданные удаляются;
- передача метаданных между форматами изображений (формат назначения должен поддерживать их);
- общие инструменты: панорамирование и масштабирование, поворот, зеркальное отражение;
- основные настройки изображения: яркость, контрастность, гамма, инверсия;
- визуальное уменьшение количества уникальных цветов PNG и GIF изображения, чтобы уменьшить размер файла;
- изменение размера изображения с помощью известных фильтров (например: Lanczos3, Catmull Rom, Bicubic и др.)
- сжатие и результаты сопоставимы с коммерческими продуктами, даже выше.
Скачать данную программу можно с официального сайта http://luci.criosweb.ro/riot/
Архивация файла
Чтобы документ занимал меньше места на вашем компьютере, можете его заархивировать при помощи одного из архиваторов, например, 7Zip или WinRAR. Обе программы достаточно популярны, однако первая распространяется бесплатно, а за пользование второй свыше срока, ограниченного пробной версией, придется заплатить.
Чтобы сжать документ при помощи архиватора 7Zip, щелкните по файлу правой кнопкой мыши, после чего левой кнопкой манипулятора кликните сначала по строчке 7Zip, а затем – по надписи «Добавить к «название_файла». Тогда архив будет создан автоматически.
Если хотите перед архивацией выставить определенные параметры, выбирайте строчку «Добавить к архиву». Тогда откроется такое окошко, как на скриншоте ниже.
Воспользовавшись архиватором, вы можете заметно уменьшить размер документа, а также создать архив, состоящий из нескольких файлов, сжатых и объединенных между собой. Это заметно облегчит их хранение и передачу по электронной почте. Только перед отправкой заархивированного PDF-файла убедитесь в том, что у адресата тоже установлен архиватор, иначе он не сможет открыть архив.
Справка: как происходит сжатие
Любое видео состоит из множества статичных картинок, которые ежесекундно заменяют друг друга во время воспроизведения. Этот процесс называется видеопотоком. Для его сжатия нужно уменьшить объем данных передаваемых в единицу времени (битрейт).
Также следует подобрать подходящее разрешение для комфортного воспроизведения. Ведь если смотреть фильм или сериал на небольшом экране (например, на компьютере), то вы не ощутите разницу в качестве между 4К и Full HD. Хотя размер будет отличаться в разы.
Видео в высоком качестве, а, значит, и в большом размере, может притормаживать на маломощной технике.
Еще необходимо подобрать правильный кодек и расширение, которые хорошо сжимают видеопоток. Кстати, процесс сжатия еще называют конвертированием, так как некоторые форматы видео хорошо справляются с компрессией без заметной потери качества.
Перед уменьшением размера имеет смысл посмотреть свойства файла. Так легче понять, насколько высоки значения разрешения, битрейта, частоты кадров.
Для этого щелкните правой кнопкой мышки по файлу, в контекстном меню откройте «Свойства».
Перейдите на вкладку «Подробно». В разделе «Видео» будет показана информация о ролике.
Как сжать файл JPG
Случается и так, что скорость интернета или технические данные компьютера/браузера не позволяют загрузить фотографии в сеть. Тогда на помощь приходят специальные сервисы, умеющие сжимать фотографии без потери качества. Использовать можно сторонние утилиты либо стандартные (базовый набор Windows). Поэтому перед тем как уменьшить файл JPG, нужно разобраться, по какому принципу эти программы выполняют свою работу.
Как сжать фото до нужного размера в Paint
Паинт – стандартная программка Windows для обработки любых изображений, поэтому устанавливать ее нет необходимости. С ее помощью можно легко сжать фото до нужного формата. Скачивать ее не нужно, она уже присутствует в базовом наборе операционной системы. Программа проста в обращении – хватит нескольких кликов мышью, чтобы картинка стала нужной величины. Как уменьшить размер файла JPG с помощью Paint:
- Откройте картинку в Паинте (правой кнопкой на фото, «открыть с помощью», выберите Paint).
- На верхней рабочей панели выберите инструмент «изменить размер».
- Выберите пункт «по горизонтали», изменяйте заданное значение в меньшую сторону.
- Внесите аналогичное значение в пункте «по вертикали».
- Нажмите «ОК».
- Сохраните измененный рисунок.
Как уменьшить вес файла JPG в Фотошопе
Очень популярный сервис, который поможет разобраться, как уменьшить объем файла JPG без ухудшения качества – это Фотошоп. Графический редактор с большим набором функций может испугать неопытных пользователей обилием непонятных кнопок. Однако если знать последовательность действий, то сократить количество мегабайт у фотографий будет просто. Перед тем как сжать JPG при помощи Фотошопа, его нужно установить. Что делать после этого:
- Откройте картинку Фотошопом (правой кнопкой на фото, «открыть с помощью», выберите Adobe Photoshop).
- В качестве альтернативы, картинку можно открыть непосредственно из утилиты – вкладка «Файл» – пункт «Открыть».
- В верхней рабочей области меню «Изображение», далее выберите «Размер изображения».
- Открывшееся окно позволит вам выбрать все необходимые пропорции фотографии (величина сантиметров/пикселей, ширина).
- Внизу окна обязательно отметьте галочкой пункт «Сохранять пропорции» (при изменении параметров они будут редактироваться равномерно).
- В меню «Файл» выберите подпункт «Сохранить как».
- Выберите джипег формат, который сохранит исходное качество.
- После выбора формата нажмите на кнопку «Сохранить».
Другие способы сжать JPG без потери качества
Чтобы обработать картинку и сократить ее вес, можно использовать сторонние утилиты, web-сервисы онлайн – некоторые из которых бесплатные, а за работу с другими придется заплатить
Они обеспечивают разные проценты сжатия рисунков, что важно – не влияя на качество. Если вы не знаете, как же уменьшить размер файла JPG, то в приведенной ниже таблице сможете найти нужные программы, помогающие в этой несложной задаче:
|
Утилита/web-сервис |
Платформа |
Сжатие, процентов |
|
FILEminimizer |
Win |
-39,3 |
|
FileOptimizer |
Win |
-17,7 |
|
ImageOptim |
Mac |
-18,3 |
|
JPEGmini Lite |
Mac |
-8,2 |
|
jStrip |
Win |
-16,2 |
|
PUNYpng |
Web |
-28 |
|
RIOT |
Win |
-40 |
Wecompress.com – позволит быстро сжать формат тифф
Сервис wecompress.com создан одноимённой компанией «WeCompress», специализирующейся на разработке алгоритмов сжатия различных графических файлов. Сервис работает абсолютно бесплатно, без рекламы и необходимости регистрации на ресурсе. При этом сервис распознаёт далеко не все загруженные на него тифф-файлы. Качество сжатия – высокое.
Выполните следующее:
-
Нажмите на круглую кнопку в виде плюса, и загрузите ваш tiff на ресурс;
- Файл будет обработан, после чего будет высвечена информация о том, какого прогресса в компрессии удалось достичь;
- Для загрузки результата на PC нажмите на кнопку «Загрузка».
Программы для компьютера
Далее рассмотрим несколько бесплатных программ, с помощью которых можно сжимать документы.
7-Zip
Архиватор 7-Zip предназначен не только для сжатия документов, но и других типов файлов. При этом их качество остается неизменным.
1. Щелкните по документу правой кнопкой мышки, в контекстном меню найдите «7-Zip» и выберите пункт «Добавить к архиву».
2. В поле «Формат архива» установите «7z».
3. В методе сжатия установите «Максимальный».
4. Кликните «ОК» и дождитесь окончания запаковки данных.
5. Рядом с документом появится новый сжатый архив.
PDF24
1. На рабочем столе запустите ярлык «PDF24».
2. Кликните по кнопке «Сжать PDF файлы».
3. Добавьте документ в окно программы.
4. Настройте DPI и качество изображения, дополнительно установите галочку в пункт «Оптимизировано для WEB».
Справа от файла будет показан предварительный размер после сжатия.
5. Щелкните «Сохранить» и уменьшенный файл будет загружен.
LibreOffice
LibreOffice – это бесплатный аналог пакета Microsoft Office, который не только позволяет работать с документами, но и сжимать PDF за счёт изменения качества изображений.
1. Перетащите файл в главное окно программы или добавьте его через кнопку «Открыть».
2. В меню «Файл» выберите пункт «Экспорт в PDF».
3. В разделе «Изображения» настройте качество до желаемого значения. Дополнительно отрегулируйте параметры «DPI».
4. Нажмите «Экспорт» и сохраните новый документ.
CutePDF Writer
Программа предназначена для создания виртуального принтера и сохранения PDF с выборочными параметрами, в том числе и настройками сжатия.
1. Откройте нужный документ в любой программе. В меню «Файл» выберите «Печать».
2. Убедитесь, что в поле «Принтер» установлен «CutePDF Writer» и нажмите «Свойства».
3. Кликните по кнопке «Дополнительно».
4. В поле «Графика» понизьте качество печати DPI и нажмите «ОК».
5. Щелкните «Печать». Сработает виртуальный принтер и сохранит файл на ПК.
Pdf To DjVu GUI
Программа предназначена для конвертирования PDF в DJVU формат с возможностью дополнительной настройки сжатия.
1. Нажмите кнопку «Add PDF(s)» и загрузите файл в окно программы.
2. В поле «Resolution» настройте параметр DPI. Щелкните «Generate DJVU» для запуска конвертации.
3. Готовый документ появится рядом с основным.
Если на вашем компьютере установлены профессиональные платные программы можете воспользоваться одной из них. Например, Adobe Acrobat, PDF-Xchange Editor, Movavi PDF-редактор и т.д. В каждой из них есть функция сжатия.
Как настроить сжатие png и jpg, jpeg на автомате
Если вы дочитали до этого раздела, но всё ещё недовольны предложенными вариантами, предлагаю вам самим собрать портативный комбайн — сервис по сжатию картинок, фото, изображений, который будет работать как надо вам прямо на вашем рабочем столе.
Итак, для этого нам потребуется правильно собрать архитектуру папок. Допустим, у вас есть папка со своей иерархией вложенных в неё папок с PNG и JPG, которые вам нужно обработать.
Создаём папку , в неё закинем папку со всеми вложенными папками и файлами.
Открываем Far Manager, в нём открываем optimus, создаём там файл и записываем туда
@ECHO OFF CLS SetLocal EnableExtensions EnableDelayedExpansion set home_path=%~dp0 :: Название папки, в которой лежат необработанные изображения set folder=images echo Обработка *.JPG файлов через jpegtran :: Создаём папку, в которой будут храниться сжатые jpg. В нашем случае, это jpeg_images xcopy /y /t /c /i "%folder%" "jpg_%folder%" :: Для каждого .jpg проводим оптимизацию с помощью jpegtran. Выходной .jpg будет записан в jpeg_images for /r %folder% %%a in (*.jpg) do ( set fn=%%a& jpegtran -copy none -optimize -progressive -outfile %home_path%jpg_!fn:%~dp0=! %home_path%!fn:%~dp0=! ) echo Обработка *.JPG файлов через jpegtran завершена :: Указываем, что теперь прогон нужно осуществлять в новой папке jpeg_images set folder = jpg_%folder% echo Обработка *.JPG файлов через jpegoptim for /r %folder% %%a in (*.jpg) do ( set fn=%%a& jpegoptim %%~a --strip-all ) echo Обработка *.JPG файлов через jpegoptim завершена echo Обработка *.PNG файлов через optipng xcopy /y /t /c /i "%folder%" "png_%folder%" for /r %folder% %%a in (*.png) do ( set fn=%%a& optipng -o7 %%~a -out %home_path%png_!fn:%~dp0=! ) echo Обработка *.PNG файлов через optipng завершена set folder=png_%folder% echo Обработка *.PNG файлов через pngout for /r %folder% %%a in (*.png) do ( set fn=%%a& pngout %%~a ) echo Обработка *.PNG файлов через pngout завершена pause
Код закомментирован в важных частях. По сути, ничего сложного, разберётесь, если вам это нужно.
Теперь сохраняем и запускаем его.
Сжатие проходит с разделением файлов отдельно JPG, которые теперь располагаются в , и PNG отдельно, которые располагаются в .
Если нужно изменять качество или другие параметры, смотрите описание утилит выше и изменяйте код под свои нужды.
Как уменьшить файл при помощи оптимизатора PDF
Ещё один метод, для которого вам понадобится Adobe Acrobat.
- Запустите Adobe Acrobat.
- Откройте нужный документ.
- Откройте вкладку “Файл”.
- Кликните по строчке “Сохранить как другой”.
- Затем выберите вариант “Оптимизированный файл PDF”.
- В открывшемся окне нажмите на кнопку “Оценить использование пространства”,которая будет находиться вверху.
- Изучите предоставленную информацию, чтобы понять, что можно уменьшить, а что сжимать бессмысленно.
- Затем нажмите “ОК”.
- Выставьте необходимые параметры сжатия; в левой части окна вам нужно указать, какие элементы стоит сжать, а в правой – насколько сильно.
После этого вам остаётся только сохранить результаты и можно передавать получившийся файл.
Способ 2: специальные программы
Для компрессии фильмов и сериалов в высоком разрешении понадобится одна из специальных программ. Учитывайте, что сжатие объемного и длинного ролика займет определенное время (в зависимости от мощности ПК).
Рассмотрим несколько бесплатных программ, которые ничем не хуже платных аналогов.
Format Factory
Format Factory (Фабрика форматов) – одна из самых популярных и производительных бесплатных программ для конвертирования с функциями редактирования видео.
1. В главном окне, на вкладке «Видео», выберите формат для конвертирования.
2. Нажмите кнопку «Добавить файлы» и загрузите один или несколько файлов.
3. Нажмите кнопку «Настроить» для установки параметров сжатия.
В части «Профиль» можно выбрать один из подобранных профилей с заданными настройками компрессии.
Можно вручную указать кодек, разрешение, битрейт и другие параметры.
4. Снизу настраивается папка для выходных файлов.
5. Кликните «ОК» и «Старт» для запуска процесса.
Плюсы программы:
- Огромный функционал, большое количество форматов.
- Профили качества, которые автоматически подберут настройки сжатия.
- Возможность перекодирования Bluray и DVD дисков.
- Присутствуют инструменты редактирования, обрезки и склеивания.
Минусы: не полный русский перевод программы.
Any video converter
Any video converter — это бесплатный профессиональный видео конвертер с интуитивно понятным меню. Поддерживает множество форматов и предварительных настроек выбора качества.
1. Перетащите или добавьте вручную файл в главное окно программы.
2. Нажмите на панель настроек, подберите формат и качество для вашего устройства.
3. В базовых установках можно вручную указать:
- Путь выходного файла.
- Размер видео.
- Качество.
4. В параметрах можно изменить кодек сжатия, битрейт и частоту кадров.
Дополнительно в программе есть настройка для обрезки ненужных фрагментов.
5. Щелкнув по кнопке «Конвертировать» начнется сжатие и сохранение нового файла.
Плюсы программы:
- Дружественный и понятный интерфейс.
- Большое количество настроек и выходных форматов.
- Встроенный инструмент для нарезки.
- Быстрый процесс конвертации.
Минусов за время работы не обнаружил.
Handbrake
Handbrake – кроссплатформенная программа с открытым исходным кодом, работающая на Windows, Linux, MacOS. Отлично подойдет для уменьшения размера ролика и его загрузки в облачное хранилище или на YouTube. Есть портативная версия, не требующая установки.
Добавить видео в окно можно двумя способами: перетянуть в главное меню или через кнопку «Файл».
В программе уже есть предварительные настройки сжатия. Они доступны через пункт «Preset».
Для примера выберем настройку для загрузки в YouTube.
Переходим на вкладку «Видео» и настраиваем частоту кадров. Вполне достаточно указать частоту 24.
По умолчанию программа пытается обрезать черные края по бокам и не всегда правильно. Чтобы отключить эту функцию, открываем вкладку «Размеры», устанавливаем переключатель в «Пользовательский» и задаем все значения по нулям.
В настройках размера проверяем, чтобы разрешение соответствовало исходному.
Указываем папку для сохранения, кликнув по кнопке «Выбрать».
Дополнительно проверьте, чтобы разрешение на выходе было mp4, так как иногда программа устанавливает m4v.
Жмем «Начать кодирование» в верхней части программы и дожидаемся завершения процесса.
Плюсы:
- Большое количество заготовок для компрессии под конкретную задачу.
- Возможность кадрирования и изменения параметров видео.
- Портативная версия, не требующая установки.
Минусы:
- Мало выходных форматов.
- Проверка и изменение автоматических настроек.
- Не полный русский перевод.
Miro Video Converter
Предназначена для уменьшения размера видео на мобильные устройства.
1. После установки перетащите клип в окно программы.
2. На нижней панели будут кнопки для выбора мобильного устройства, через которые можно подобрать подходящее разрешение под ваш экран.
Также разрешение можно указать вручную в настройках.
3. Кликните по кнопке «Convert» и дождитесь окончания конвертации.
Плюсы:
- Минимум настроек и понятный интерфейс.
- Хорошее качество сжатия.
- Подобранные пресеты под разные устройства.
Минусы:
- Мало настроек компрессии.
- Мало форматов на выходе.
Сжатие большого видео конвертером
Попробуйте переконвертировать видеоролик в другой формат. Например, с помощью удобной программы «ВидеоМАСТЕР». Далее всё просто: выбираем в рабочем окошке «Добавить/Форматы». Для мобильного устройства подойдёт и mp4, и 3gp. Остаётся только определиться с папкой назначения, сжать файл командой «Конвертировать». Результат – ролик гораздо меньшего размера.
Как сжать видео с помощью программы «ВидеоМастер» (видео)
https://youtube.com/watch?v=1ypQbPToWTo
Когда возникает вопрос, как сжать файл большого размера, на деле всё оказывается намного проще. Вам всего лишь нужна подходящая программка, немного свободного времени и элементарная настройка. Надеемся, прочтение статьи помогло вам справиться с максимальным сжатием и достичь нужного результата.
Объединение методов
Таким образом, совмещая вышеописанные варианты, можно вполне ощутимо снизить размер файла PSD. Дополнительно отметим:
- Ненужные в работе слои – удаляйте смело.
- Обрезайте большие слои (обычно текстуры) в итоговом файле (который готовите оправить по e-mail или загрузить в облако) по размеру холста и фонового слоя. Незачем хранить большой слой, в несколько раз превышающий размер холста – это лишние МБ.
- По возможности отключайте видимость слоев. Тот, кому вы отправляете именно PSD, обычно, знает, как включить видимость (иконкой глазика), поэтому сможет активировать их. Для вас обоих – меньший размер файла.
- По возможности объединяйте и сводите слои в единое целое. Не все сразу, но может отдельные группы слоев. Это тоже повлияет на уменьшение размера.
Что делать, если СНИЛС утерян
Нередки ситуации, когда заветная пластиковая карточка утеряна. Отчаиваться не стоит, ведь процедура получения дубликата предельно проста. Если пластиковая карточка выдавалась на работе, то для получения дубликата необходимо написать заявление в свободной форме и передать его в отдел кадров.
Безработным, предпринимателям и иным гражданам, получавшим подобный страховочный документ самостоятельно, для его восстановления необходимо обратиться с заявлением в отделение ПФ по месту регистрации. Через месяц после обращения будет выдан дубликат.
Любой гражданин после регистрации в системе пенсионного страхования, имеет свой уникальный страховой номер, закрепленный за ним на всю жизнь. СНИЛС- важный документ, который при обращении в некоторые учреждения просто необходим. Поэтому позаботиться о его получении следует заблаговременно.
Еще один метод для Adobe Acrobat (для файлов из облачного хранилища)
Если вы хотите сжать документ, хранящийся у вас на ПК, то вам подойдёт предыдущий способ. Но если же речь идёт о файле, хранящемся в облачном хранилище, то лучше сделать следующее:
- Зайдите в облачное хранилище и авторизуйтесь.
- Дважды кликните по PDF-файлу, который хотите сжать.
- Затем нажмите на значок принтера.
- В открывшемся окне кликните по выпадающему списку, рядом со строкой “Имя”.
- Здесь выберите вариант “Adobe PDF”.
- Затем нажмите на кнопку “Свойства”.
- В новом окне откройте вкладку “Бумага и качество печати”.
- Затем кликните по кнопке “Дополнительно” в нижней части окна.
- Откройте раздел “Графика”.
- Затем подраздел “Качество печати”.
- Укажите желаемое качество документа и нажмите “ОК”.
- Укажите путь для сохранения файла и нажмите “Сохранить”.
Не забудьте, что перед тем как приступать к действиям, описанным выше, вам нужно обязательно установить у себя на ПК Adobe Acrobat.