Как сжать файл pdf (рабочие способы)
Содержание:
- Как сжать диск «С» на Windows из Проводника
- Программы для работы с файлами ПДФ
- Определяемся с архиватором
- Какими программами архивации воспользоваться
- С помощью Adobe Reader
- Простой способ быстро сжать файл
- Как сжать файл
- Как заархивировать файлы в zip на MAC OS?
- и зачем он нужен?
- Способы максимально сжать файл с помощью WinRAR — настройки, разбивание на тома
Как сжать диск «С» на Windows из Проводника
Сейчас я покажу, как сжать диск «С» в Проводнике Windows. Предположим, что нам по каким-либо причинам потребовалось сжать системный диск на компьютере.
Выполните следующие действия:
- Откройте окно Проводника.
- Щелкните правой кнопкой мыши по диску, который нужно сжать для экономии места.
- В контекстном меню выберите пункт «Свойства».
- В окне «Свойства: локальный диск (C:)», во вкладке «Общие» поставьте флажок напротив пункта «Сжать этот диск для экономии места».
- Нажмите на кнопку «ОК».
- В окне «Подтверждение изменения атрибутов» ознакомьтесь с информацией, а затем нажмите на кнопку «ОК».
Здесь предложено два варианта сжатия:
- Применение изменений только к диску C:.
- К диску C: и ко всем вложенным папкам и файлам.
По умолчанию активирована опция для применения изменений к диску и всем вложенным папкам и файлам.
- В окне «Отказано в доступе» требуют права администратора для изменения атрибутов. Нажмите на кнопку «Продолжить».
- Происходит процесс обработки и применения атрибутов.
В результате применения сжатия, на диске появилось больше свободного места.
Процесс сжатия любого другого локального диска проводится аналогичным образом.
Программы для работы с файлами ПДФ
Ну а теперь поговорим про отдельные приложения, которые вам придется установить. Конечно, не все это любят, зато программа всегда будет при вас, даже если отключат интернет.
Adobe Acrobat
Начнем с официального приложения от компании Adobe, которое является создателем самого формата пдф и поэтому полностью нацелено на работу с ним.
- Для того, чтобы сжать файл пдф максимально, войдите в саму программу и откройте документ, вес которого нужно уменьшить. Для этого нажмите в меню «Файл» — «Открыть» .
- Теперь жмите снова на меню «Файл», но теперь выберите пункт «Сохранить как другой» — «Файл PDF уменьшенного размера» .

После этого вы получите документ уменьшенного размера. Но адоб акробат есть еще одна фишка. Можно выбрать «Оптимизированный файл PDF» .

Разница между двумя этими функциями в том, что здесь можно регулировать различные настройки, чтобы вы сами посмотрели, чем можно пожерствовать, а чем в меньшей степени. Например, можно уменьшить качество, убрать активные ссылки из документа, которые также влияют на вес, оптимизировать для быстрого просмотра онлайн.
Можно даже применить настраиваемый даунсамплинг для цветных и монохромных изображений (принудительное понижение числа пикселей). Таким образом, понижая качество графики в adobe acrobat, мы уменьшаем и размер.

Естественно, это самый удобный способ. Правда, его минусом является то, что нужно устанавливать специальную платную программу. Хотя, кого я обманываю? У нас более 95 процентов пользователей (и даже больше) не приобретают лицензию. Но на самом деле, программу можно скачать с официального сайта и пользоваться бесплатно в течение 7 дней.
CutePDF
Это не совсем программа, а скорее дополнение, с помощью которого вы сможете сохранить пдф файл из Adobe Acrobat Reader, в котором по умолчанию данная функция недоступна. Если адоб ридера у вас до сих пор нет, то загрузите его бесплатно с сайта Adobe . Только будьте аккуратнее, так как установщик навязывает антивирус McAfee. Снимите все галочки.
Откройте PDF документ в Adobe Reader и идите в меню «Файл» — «Печать» . Когда откроется форма подготовки к печати, из списка принтеров выберите CutePdf writer, после чего нажмите на рядом стоящую кнопку «Свойства» .
Во вновь открывшемся окне нажмите на кнопку «Дополнительно»
И вот теперь, обратите внимание на пункт «Качество печати». Вы должны выставить его меньше, чем оно есть
То есть, если на данный момент у вас стоит качество 600 dpi, то выставите его не более 300.
Далее останется нажать ОК, после чего кликните на кнопку «Печать» . Но в нашем случае никакой печате не будет, вы просто сохраните документ в формате pdf.
Это дополнение довольно неплохое, с учетом того, что оно бесплатное. Но из всех предложенных мной вариантов, оно нравится мне в наименьшей степени. Дело в том, что таким образом она не всегда поможет вам сжать файл пдф до минимального размера. Иногда получается так, что объем наоборот еще и увеличивается, особенно, если изначально занимает меньше 1 или 2 мегабайт.
Определяемся с архиватором
Небольшой тест + табличка
Если определяться с архиватором для повседневных нужд (для дома) — то наиболее логично тестировать программы на файлах разного типа.
Для этого я решил взять самую обычную папку с документами (там было всё: картинки, документы Word и Excel, какие-то старые сохранения от игр, несколько PDF, и т.д., и т.п.). Не сжатый размер 662 МБ.
Система: Windows 10 (64 bit), 16 ГБ ОЗУ 3200 МГц, AMD Ryzen 5 3400G.
Таблица с результатами сжатия в трех популярных архиваторах: WinZIP, WinRAR, и 7-ZIP.
| Название (+ версия) | Формат (+ степень сжатия) | Размер папки (до сжатия) | Размер папки (после сжатия) | Экономия места (в процентах) | Время сжатия (в минутах и сек.) |
| WinZIP v24.0 | ZIP (совместим.) | 662 МБ | 413 МБ | 37,6% | 1 мин. 6 сек. |
| ZIPX (самый выс.) | 662 МБ | 399 МБ | 39,7% | 2 мин. 25 сек. | |
| WinRAR v5.70 | RAR (обычное) | 662 МБ | 392 МБ | 40,8% | 1 мин. 12 сек. |
| RAR (макс.) | 662 МБ | 390 МБ | 41,1% | 1 мин. 14 сек. | |
| ZIP (обычн.) | 662 МБ | 416 МБ | 37,2% | 26 сек. | |
| ZIP (макс.) | 662 МБ | 416 МБ | 37,2% | 31 сек. | |
| RAR 4 (макс.) | 662 МБ | 395 МБ | 40,3% | 1 мин. 2 сек. | |
| 7-ZIP v18.05 | 7z (норм.) | 662 МБ | 380 МБ | 42,6% | 1 мин. 23 сек. |
| 7z (ультра) | 662 МБ | 373 МБ | 43,7% | 2 мин. 20 сек. | |
| ZIP (ультра) | 662 МБ | 412 МБ | 37,8% | 5 мин. 15 сек. | |
Примечание: наиболее выигрышные и интересные варианты я пометил знаком «».
Краткие выводы:
- самое быстрое сжатие — WinRAR в ZIP-формат (обычный режим компрессии);
- самое сильное сжатие — 7-ZIP в 7Z-формат (при ультра-компрессии);
- наиболее оптимальный вариант — WinRAR в формат RAR (в моем случае обычное и макс. режимы компрессии показывают примерно одинаковые результаты).
WinZIP
WinZIP — главное окно программы
Легендарный архиватор, некогда был самым популярной и известной программой для сжатия файлов! Сегодня, конечно, ситуация уже иная…
Текущая версия программы работает «долго» и обеспечивает далеко не самые лучшие результаты по степени сжатия. Впрочем, нельзя не отметить кучу полезных опций, которые встроили в ПО:
- возможность уменьшения картинок при архивировании (т.е. архиватор сам может изменить разрешение, например, из 4k перегнать в FullHD);
- объединить несколько PDF в один файл (при создании архива);
- возможность шифрования и запароливания архивов;
- возможность автоматического сжатия и отправки файлов по почте (или на облачные диски);
- возможность задавать срок доступа к файлам.
Также не могу не отметить и новый интерфейс программы, сильно-напоминающий типовую версию для Windows 10.
Минусы WinZIP:
- программа платная (и активно, и постоянно просит приобрести лицензию);
- при работе в полноэкранном режиме — заметны подвисания (особенно при работе с каталогами и перемещению по диску).
WinRAR
Главное окно WinRAR
Судя по тестам — это наиболее оптимальный архиватор для обычного домашнего ПК. Хорошая степень сжатия вкупе с относительно-быстрой работой. По праву считается «базовой» программой для любой системы…
Интерфейс программы выполнен в стиле «минимализма», всё везде на привычных местах (как и 10 лет назад!). Обладает всеми самыми необходимым базовыми функциями архиватора:
- поддержка всех популярных форматов архивов: RAR, ZIP, 7Z, GZ, TAR, WIM, CAB и др.;
- удобное «встраивание» в проводник (любой файл или папку можно отправить в RAR просто сделав 2 клика мышкой);
- возможность запароливания архивов (+ шифрование);
- легкое разбиение архивов на части нужных размеров (например, чтобы записать большой файл на несколько CD/DVD дисков);
- проверка архивов на вирусы;
- тест производительности ЦП;
- проверка целостности файлов в архиве (вдруг при сжатии произошла ошибка и файлы в архиве будут не читаемыми?..).
Примечание: полная версия программы платная. Однако, бесплатная версия на домашнем ПК работает вполне неплохо (если не считать периодически появл. окно…).
7-ZIP
7-ZIP — главное окно архиватора
Обеспечивает наилучшую степень сжатия* при работе с форматом 7Z (среди рассмотренных популярных архиваторов). Разумеется, если у вас много файлов на диске, которые можно отправить в архивы — то выбор 7Z может сэкономить вам весьма неплохую часть диска!
Что касается возможностей и интерфейса — то программа очень похожа на WinRAR: также удобно встраивается в проводник, также позволяет сжимать файлы с различной степенью сжатия, и также может запаролить любой из архивов.
Разве только программа 7-ZIP бесплатна, и при ее использовании не всплывает никаких доп. окон (как при работе с WinZIP и WinRAR).
по теме — будут кстати!
Успехов!
Какими программами архивации воспользоваться
Наиболее популярными программами для сжатия файлов считаются WinRAR, 7-Zip, WinZip. Они различаются своими характеристиками, , степенью и скоростью сжатия файлов, количеством поддерживаемых форматов. Наибольшую степень сжатия предоставляет архиватор 7-Zip, а по количеству поддерживаемых форматов для архивации более распространен WinRAR. Эта программа имеет понятный интерфейс и большое количество полезных опций.
Найти программы-архиваторы можно в свободном доступе в интернете, а также в нтернет-магазинах (в разных версиях). После загрузки файла программы понадобится его установить на свой ПК. В некоторых случаях требуется зарегистрировать свою копию программы, нажав на соответствующую кнопку.
С помощью Adobe Reader
Уменьшить размер документа можно с помощью бесплатной версии программы Adobe Acrobat Reader. Функция сжатия доступна только при оформлении платной подписки. Устанавливается утилита без проблем, поэтому сразу перейдём к работе.
Оставляем значения по умолчанию в вызванном окне. Выбираем место сохранения сжатого pdf. Файл из примера теперь весит 33,3 Мб. Сжатие производилось около двух минут. Качество изображений ухудшилось. На сайте или компьютере это может быть незаметно. Однако после печати иллюстрации будут нечёткими или вовсе размытыми. Минус способа — нет гибкой настройки для продвинутого пользователя.
Если необходима установка дополнительных параметров, то поможет оптимизатор. Открываем необходимый нам документ. Нажимаем на кнопку, указанную на иллюстрации ниже.
Настроек немного, но выглядят они сложными для освоения. Дадим определения основным. Находятся они в левом меню “Изображения”. Даунсамплинг определяет разрешение изображений. Справа от параметра можно задать ppi (количество пикселей на дюйм). Крайне не рекомендуется использовать при печати. Советуется при размещении иллюстраций на сайте. Ниже можно задать тип сжатия. ZIP используется для простых изображений с преобладанием одного цвета. JPEG — для любых изображений. Его усовершенствованная версия — JPEG2000.
После настройки выбираем место для сохранения файла. Сравним качество оптимизированного документа и оригинала. Слева — исходный файл, справа — сжатый.
Изменения качества незаметны даже при увеличении картинки в три раза.
Простой способ быстро сжать файл
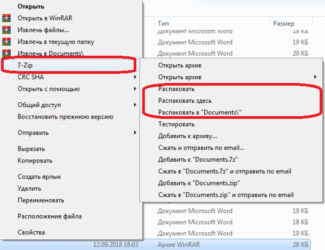
15.09.2016 Frenk
Что вы делаете, когда нужно отправить, например, по электронной почте десятки файлов pdf, или jpg? Лучше всего их сжать в один архив zip или rar до минимального размера.
Может вам нужно больше места на жестком диске или коллекция данных, не помещается на карте памяти?
Тогда просто сожмите их. Упакованные нескольких в один значительно меньше, чем общий размер.
Для многих это тривиальные вопросы, но и многие ищут ответы. В этом кратком руководстве приведены самые простые методы.
Для этого можно использовать онлайн сервисы, программы или встроенные инструменты Windows 7 — Windows 10.
Сжать большой файл, например, с игрой можно сильно – максимально, до минимального размера, до нужного и без потери качества, например, фото.
Сжатие файлов в ОС Windows 7 — Windows 10 встроенными средствами
Начнем с того, как сжать данные в еще самой популярной операционной системе для персональных компьютеров и ноутбуков — Windows 7, хотя Windows 8 и Windows 10 аналогично.
Эта операция очень проста. С помощью проводника Windows вызываем стандартный менеджер системных файлов.
Для этого откройте папку, содержащую файлы, которые хотите упаковать в один сжатый файл архива.
Затем, выделите все с помощью мыши или комбинацией клавиш — Ctrl+A. После того, как выберете данные, которые должны быть сжаты, нажмите на любом из них ПКМ.
Затем подведите курсор к строке «отправить» и нажмите на опцию – «сжатая zip — папка».
После вызова этих команд, система начнет процедуру сжатия данных. Вы увидите диалоговое окно, в котором можно наблюдать за ходом процесса.
Если в будущем захотите распаковать сжатый файл архива, нажмите на архив ПКМ и выберите «извлечь».
Несколько технических деталей при сжатии файлов в архив
Как происходит сжатие данных? Это процесс преобразования набора данных таким образом, чтобы хранить информацию с меньшим числом битов.
В этой цифровой реальности, существуют две формы сжатия: с потерями и без потерь.
Первый используется чаще всего в отношении видео, цифровых изображений и звука.
Сжатия с потерями имеет значительно более высокую эффективность (размер уменьшается даже несколько десятков раз, чем соответствующие данные, хранящиеся в несжатом виде).
Только тогда исходная информация безвозвратно теряется (например, в случае звуков срезаются наименее важные для чеховского уха, аналогично в случае изображения – уменьшается количество деталей, тонового диапазона, глубина цвета и т.д.), но пользователь по-прежнему имеет доступ к основной информации (видео, фото, музыка).
В целом же сжатие файлов чаще всего используется не только для уменьшения объема данных, но, чтобы его было легче транспортировать (например, отправить по электронной почте), большую коллекция из нескольких файлов.
Описанный выше способы, основывается на использовании функции встроенной в операционную систему.
Очевидно, что это не единственный метод. Многие пользователи используют дополнительные приложения архиваторы.
Если вы ищете простое в использовании и эффективное приложения для сжатия и распаковки файлов и папок, тогда скачайте и установите вот эту бесплатную программу — она на русском языке. Успехов.
Как сжать файл
Коэффициент сжатия файлов дозволено установить в настройках архиватора. Наименьший размер сжатия равен 1,3-1,4, он доступен для стандартного архиватора Windows. Для сжатия файла с показателем 4-5 понадобится воспользоваться одним из бесчисленных сторонних архиваторов. Не стоит забывать о том, что при мощном сжатии файлов увеличится время обработки файлов, а для их дальнейшего поправления надобно добавить в настройки функцию самораспаковывания, дозволено добавить пароль и т.п. Эти опции доступны не для всех стандартных архиваторов, а лишь для программ, распространяющихся платно.
Больше каждого экономии достигается при архивации текстовых файлов, а фото и картинки в форматах TIF,BMP, JPG либо JPEG крупный экономии места не дадут. Если надобно разместить в архив дюже крупный видеофайл, дозволено разбить его на отдельные части – тома, которые будут соответствовать заданным размерам. Если есть вероятность сравнить степень сжатия файлов в различных архивных программах, необходимо сделать это, тогда будет ясно, какой программой лучше воспользоваться.
Для того, дабы разместить в архив документы, необходимо щелчком правой кнопки мыши по надобной папке вызвать контекстное меню и предпочесть «Добавить в архив».
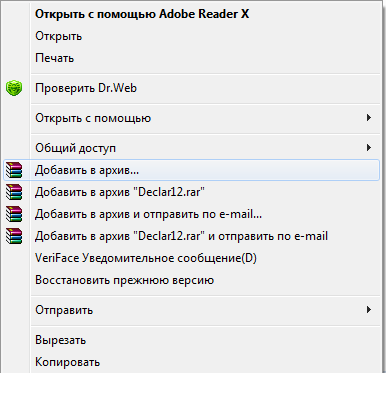
После этого возникнет вероятность настроить надобные параметры архивации: предпочесть надобный формат архива, способ обновления, сжатия, вероятность разделять на тома, протестировать архив позже сжатия и т.д. Надобно предпочесть в поле «Поделить на тома» и установить верхний предел всякой части архива (тома).

Если появилась надобность восстановить файлы из архива, действия обязаны быть аналогичными: правой кнопкой мыши по необходимому архиву вызывается контекстное меню и выбираются надобные параметры: имя папки, настройки распаковки архива.
Видео по теме
Как заархивировать файлы в zip на MAC OS?
Способы архивации файлов немного отличаются от тех, которые используются в ОС Windows. Создать папку-архив на компьютере от Apple можно следующим образом: выбрать файлы, затем нажатием правой кнопки вызвать меню действий и в открывшемся окне выбрать «сжать объекты». В той же папке, где находились исходные файлы, появится папка с заархивированными файлами формата zip.
Для того чтобы распаковать файлы, необходимо установить специальный софт, позволяющий разархивировать файлы любого формата. Затем нужно выбрать архивную папку, нажать на правую кнопку мыши, и с помощью установленной программы распаковать нужные элементы. Одной из лучших программ, находящихся в свободном доступе в AppStore, является Unarchiver.
Здравствуй Хабр! Данная статья посвящена, как правильно и максимально сжимать файлы в ZIP-архивы. Данную статью я решил написать по той причине, что очень много приложений свои форматы упаковывают именно в ZIP. В данной статье разберем методы сжатия ZIP, приложения для сжатия в ZIP, и как можно улучшить сжатие.
Метод сжатия в ZIP
Для начало предлагаю разобрать с тем, что ZIP поддерживает разные методы сжатия (Copy, Deflate, Deflate64, BZip2, LZMA, PPMd), но мы будем рассматривать только один метод сжатия — Deflate , по той причине, что именно данный метод используют большинство приложений, которые упаковывают свои форматы в ZIP. Вот небольшой список форматов файлов, которые на самом деле являются ZIP-архивами — open-file.ru (введите в поиске ASCII-дескриптор заголовка — PK). Сразу оговорюсь, это только небольшой перечень файлов.
Метод сжатия Deflate
На сегодняшний день есть несколько библиотек, основанных на методе сжатия Deflate:
| Библиотека Deflate | Скорость работы | Степень сжатия | Приложения |
| Zlib | Высокая | Низкая | |
| 7-zip | Средняя | Средняя | 7-zip , |
| Kzip | Низкая | Высокая | kzip |
Так что перед тем как выбирать архиватор для ZIP, необходимо понять какой результат нам нужен, и сколько времени готовы затратить для его получения. для Deflate характерно, чем выше степень сжатия, тем больше времени придется затратить.
Архиваторы ZIP
В данном разделе, мы будем рассматривать только те приложения, которые бесплатные для использования.
Алгоритм 7-zip
Здесь мы поговорим о двух программах, где реализован алгоритм 7-zip: 7-zip и advzip. При создании zip-архива в помощью 7-zip, я использую следующие параметры R -mm=Deflate -y -tzip -mpass=15 -mfb=258 -mx9 Особенность работы advzip в том, что он уже работает с готовыми архивами zip, т.е. вы просто указываете путь к архиву, и он сам пытается его сжать. Бывает удобно когда у вас уже есть готовый архив, и вам не надо распаковывать и архивировать еще раз.
Алгоритм kzip
Алгоритм kzip был реализован в приложении kzip, приложение работает крайне медленно, но практически всегда дает лучший результат. У него есть настройки (/s, /n, /b), которые могут улучшить/ухудшить степень сжатия ZIP. Здесь я хотел дать несколько рекомендаций, как получать наилучшую степень сжатия (рекомендации основаны, на личном опыте):
- Если вы архивируете файлы, и там есть архивы ZIP, рекомендую эти архивы разжать (для удобства можно использовать advzip с параметром /z0). Это объясняется тем, что метод Deflate не поддерживает непрерывные архивы , т.е. получается, что когда метод Deflate пытается сжать разжатый архив, разжатый архив в этом случаи предстает как один целый файл и его содержимое сжимается как непрерывный архив.
- Если вы хотите получить максимальный эффект сжатия, то можете воспользоваться приложением zipmix . Допустим вы создали два одинаковых по содержанию архива zip с помощью kzip, но разными настройками, и в итоги получали разные по размеру архивы. Но это не означает, что все файлы, которые вы сжали в первом архиве имеют по отдельности в сжатом виде меньший размер, чем во втором архиве. Для этих целей нужен zipmix, он создает из двух архивов третий архив, с меньшим размером, т.к. он сравнивает каждый файл по отдельности, и выбирает тот вариант, где размер меньше. zipmix работает не только с архивами kzip.
И так решил показать, как это все работает. Для примера я взял игру для iPad — Angry Birds HD версии 2.0.0. Исходный размер игры 13 547 363 байт. Как видно zipmix может ненамного улучшить степень сжатия. Лично мне когда надо получить максимум объединяю просто все три (kzip + advzip + 7-zip) результата в один. Это на много лучше, чем пытаться перебирать параметры в kzip.
и зачем он нужен?
Начнем с того, что сетевая карта в качестве оборудования, обеспечивающего соответствующее подключение, может использоваться в двух вариантах: либо для подключения в локальной сети, либо для прямого доступа к интернету (например, при кабельном подключении или беспроводном посредством VPN).
Это, если можно так сказать, некий переходник, который позволяет получить доступ с какого-то компьютерного терминала или ноутбука к другим ресурсам (компьютеры в сети или сайты в интернете). Естественно, как и для любого другого оборудования, сетевому адаптеру требуется какое-то программное обеспечение, чтобы и система его распознала, и сам он мог работать. Называется такое ПО драйвером. Но как узнать, какие драйвера нужны для сетевой карты? Можно предложить несколько совершенно простых решений, которые далее и будут рассмотрены.
Способы максимально сжать файл с помощью WinRAR — настройки, разбивание на тома
WinRAR – популярный архиватор в форматы *.rar и *.zip для операционных систем Windows. Существуют версии программы и для других современных платформ, в том числе и мобильных. WinRAR считается самым лучшим архиватором благодаря скорости работы и высокой степени сжатия.
В программе WinRAR существует несколько степеней сжатия файлов.
Используя правильные настройки, можно максимально сжать файл с помощью WinRAR, значительно сократив занимаемое им место на диске или увеличив скорость его передачи через интернет.
Также существует возможность разбить один файл на несколько более мелких, для того чтобы переслать их отдельно (например, через электронную почту, где размер прикрепляемых файлов часто ограничен).
Быстрая навигация по статье
- 1 Создание архива
- 2 Создание нескольких томов
Создание архива
Для того чтобы создать архив с помощью программы WinRAR и установить для него максимальную степень сжатия, необходимо:
- Открыть проводник Windows;
- Выбрать файлы, которые нужно поместить в архив;
- Выделить их мышью и нажать правой кнопкой по любому из них;
- Выбрать пункт меню «Добавить в архив…»;
- Ввести в открывшемся окне имя архива в соответствующее поле;
- Нажать кнопку «Обзор» и указать папку для сохранения архива;
- Нажать по элементу «Метод сжатия»;
- Выбрать метод сжатия «Максимальный» из выпадающего списка;
- Поставить галочку «Протестировать файлы после упаковки» и активировать другие параметры, если необходимо;
- Нажать кнопку «ОК» и дождаться завершения операции.
Создание нескольких томов
Для того чтобы создать архив с максимальным сжатием и разбиением на тома определенного размера необходимо:
- Открыть проводник Windows;
- Выделить нужные файлы;
- Кликнуть по одному из них правой кнопкой мыши и выбрать «Добавить в архив…»
- Установить параметры создания архива, выбрав максимальную степень сжатия;
- Установить другие нужные параметры;
- В поле «Разделить на тома размером» вписать число, соответствующее размеру создаваемых томов и выбрать в выпадающем списке справа единицу измерения размера информации (Мегабайт или Гигабайт);
- Нажать кнопку «ОК» и дождаться завершения операции.
Чтобы распаковать созданный многотомный архив нужно:
- Поместить все тома архива в одну папку;
- Нажать на томе «00» правой кнопкой мыши;
- Выбрать пункт меню «Распаковать в текущую папку»;
- Дождаться завершения распаковки.
В процессе выполнения операции автоматически будут распакованы все тома архива. Выбирать каждый том по отдельности не нужно.







