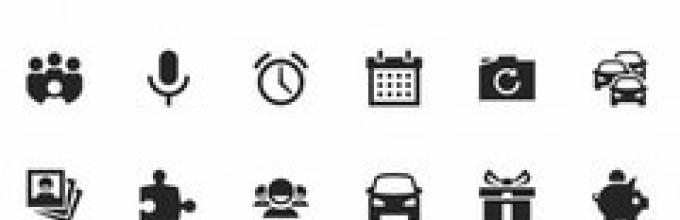Как отправить файл или папку по электронной почте
Содержание:
- City Express
- Читают сейчас
- Полезные советы
- Как правильно пишется: “отправьте” или “отправте”?
- Отправка документов по электронной почте
- Как отправить документ по электронной почте для чайников
- Минусы Авито Доставки для продавца
- 4Почта Yahoo
- Express
- Преимущества и недостатки использования облачных хранилищ
- 1Почта Gmail
- Как отправить письмо с телефона
- Римские каникулы
- Как вернуться в беседу
- Разрешено ли отправлять лекарства почтой по России
- Использование служб отправки больших файлов
- Проверка личных данных
- Как отправить тяжелый файл по электронной почте, используем почту Mail
- Отправка документа Word
- Разбиение файла на несколько архивов
- Проблемы при отправке файлов
- Удалить или выгрузить – преимущества и недостатки
- Contents
- Trancemission – Slow Motion
City Express
Как отправить
Есть возможность суперсрочной доставки: по тарифу «Прайм» доставят за 3 часа по Москве и на следующий день по России. А тарифом с самой низкой ценой — «Эконом» — можно воспользоваться, только если посылка весит больше 30 килограммов. Так что для нашего «принтера» мы сможем использовать только тариф «Экспресс» — доставка самолётом грузов от 5 килограммов.
Куда доставляют
Сколько стоит и когда доставят
По оптимальному для нашего случая тарифу можно отправить посылку за почти 3228 ₽ с получением на следующий день с общей скидкой в 10%, поскольку поедет она от офиса до офиса. Однако несмотря на то, что тариф «Эконом» можно выбрать только для посылок весом более 30 килограммов, в таблице при расчёте появилась эта опция. Если ею действительно можно воспользоваться, то со склада компании в Москве на склад в Санкт-Петербурге посылка прибудет за 1–2 дня и 426 ₽.
Читают сейчас
Полезные советы
Нижеприведенные советы пригодятся неопытным пользователям смартфонов:
Системные уведомления раздражают, но отключать их не стоит. В них может быть важная информация для пользователя: предупреждение о низком заряде батареи, указание на ошибки или нехватку памяти.
- Получив сообщение, обязательно ответьте «Ок» или что-нибудь подобное. Так собеседник поймет, что письмо дошло до адресата.
- Если необходимо отправить СМС в библиотеке или другом общественном месте, где требуется соблюдение тишины, активируйте беззвучный режим.
- Каждый раз проверяйте, правильно ли указан адресат в строке «Кому». Ошибка в отправке станет причиной конфуза и недопонимания.
- Удаленное сообщение можно восстановить. Если оно удалено недавно, то ОС еще его не перезаписала. Для восстановления СМС на смартфоне примените программу Android Data Recovery.
Шаблоны сообщений
Чтобы отправить шаблонное сообщение, войдите в Messages. Откройте «Настройки» – «Быстрое сообщение». Там будет перечень доступных шаблонных фраз. Если хотите добавить что-то свое, нажмите на значок в виде плюса, впишите нужную фразу, сохраните.
Как отправить сообщение нескольким абонентам
Отправить СМС сразу нескольким собеседникам несложно: в строку «Кому» впишите нужные контакты. Либо можно нажать на значок контактов в верхнем правом углу смартфона, тогда откроется список телефонных номеров из вашей телефонной книжки.
Окно приватных сообщений
Если по каким-либо причинам блокировка смартфона сканером отпечатков или иным способом невозможна, то для сокрытия конфиденциальной информации можно воспользоваться приложением Private Message Box.
Для создания приватных СМС:
Скачайте приложение в Google Play. Настройте.
Установите PIN.
- Перейдите в «Сообщения».
- Нажмите на «Добавить контакт» внизу справа.
- Вбейте телефонный номер и имя абонента, переписка с которым должна быть приватной.
Функция поиска
Чтобы найти нужное сообщение, нажмите на поисковую строчку, находящуюся над всеми переписками. Введите поисковую фразу, по ней смартфон покажет все диалоги, в которых присутствует данный текст. Нажмите на нужную переписку, она откроется, в ней поисковая фраза будет подсвеченной.
Операции над списком сообщений – копирование, удаление, пересылка, избранное
Открыв переписку, нажмите, держите до тех пор, пока не выплывет окошко редактирования, в котором можно изменить одно или несколько СМС. Внизу находятся кнопки «Копировать» и «Удалить».
Если ранее созданное сообщение необходимо переслать, то:
- Нажмите на него, долго держите.
- Откроется меню. В нем выберите команду «Переслать».
Укажите адресат.
Нажмите команду «Отправить».
Последняя кнопка в окошке редактирования, которая называется «Еще», открывает меню, где можно сделать СМС избранным, открыть подробные сведения, сохранить текст на SIM-карте.
Как правильно пишется: “отправьте” или “отправте”?
Согласно орфографической норме русского языка оба варианта являются правильными.
Почему пишем мягкий знак перед постфиксом “-те”?
Напомним, что “отправьте” – это глагол 2-го лица множественного числа повелительного наклонения.
В данном случае мы обратимся к следующему правилу:
На конце глаголов 2-го лица повелительного наклонения пишется мягкий знак после шипящих букв и мягких согласных. Мягкий знак сохранится и перед “-ся” и “-те”.
В глаголе повелительного наклонения “отправьте” буква “в” является мягкой, поэтому мы пишем мягкий знак после нее.
Источник статьи: http://russkiypro.ru/pravilnoe-pravopisanie-otpravte-ili-otpravte/
Отправка документов по электронной почте
СЭД «Корпоративный документооборот» позволяет отправлять корпоративные документы и их содержимое как обычное электронное письмо. Для отправки корпоративного документа выберите документ в форме «Навигатор», либо в другой форме списка документов (например, из личной папке пользователя) и нажмите кнопку . Данную кнопку можно нажать и из открытой формы корпоративного документа, как показано на рисунке ниже.
Нажмите на картинку для увеличения
Открывшаяся форма нового электронного письма включает в себя текст содержимого корпоративного документа дополненного подписью учетной записи отправки электронной почты, а также автоматически сгенерированный блок с описанием вложенных файлов.
Список вложенных файлов содержит те же файлы, что и корпоративный документ системы документооборота. Список вложений приведен на закладке «Дополнительно» формы отправки письма. На этой же закладке указана ссылка на отправляемый корпоративный документ и ссылка на учетную запись, используемую для отправки
Обратите внимание на то, что в учетной записи должен быть отмечен флажок «Использовать для отправки». Для пользователей без полных прав доступа будут доступны только те учетные записи, в которых они указаны в реквизите «Ответственный»
Пример закладки «Дополнительно» приведен на рисунке ниже.
При изменении файлов в списке на закладке «Дополнительно», блок описания вложений в тексте письма автоматически изменяется.
Перед отправкой письма из СЭД «Корпоративный документооборот» можно отредактировать состав получателей письма. По-умолчанию в него включены адресаты из справочника «Контрагенты» и «Контактные лица» указанные в корпоративном документе на закладке «Принадлежность».
Открыть список адресатов можно нажав на ссылку «Копии» верхней части формы отправки.
Список адресатов письма включает в себя основного получателя (выделен жирным шрифтом), а также получателей копии данного письма
Обратите внимание на то, список можно дополнить и изменить вручную. Вы также можете изменить основного получателя письма
Для этого переместите нужного адресата стрелкой «вверх» до первой строки.
Отправка почты происходит после нажатия на кнопку «Отправить письмо» в верхней панели формы.
В случае, если в учетной записи не включен флажок «Запомнить пароль» перед отправкой почты будет выведена форма для ввода пароля.
Как отправить документ по электронной почте для чайников
Итак, с помощью указанных выше почтовых ящиков Вы можете отправить любой документ. Как правильно это сделать? Давайте по порядку отправим документы через каждые почтовые ящики. Начнём с Яндекс почты.
Откройте Яндекс-почту. Далее нажмите на кнопку «написать», которая находится в левом верхнем углу. Затем впишите адрес электронной почты кому хотите отправить документ, укажите тему и сообщение. Чтобы Вам отправить документ с компьютера, следует нажать на «прикрепить файлы» (Рисунок 4)
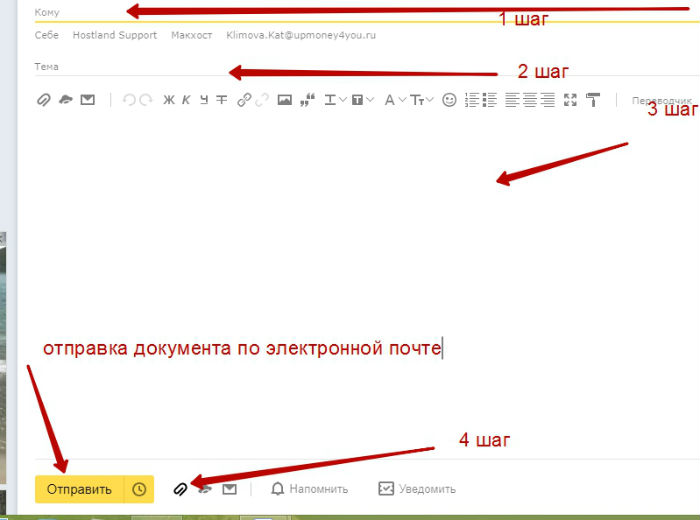
Потом выбираете файлы с компьютера, и дождитесь пока они загрузятся. За считанные минуты, Ваши документы отправятся тому получателю, которому Вы хотели отправить.Остальные почтовые ящики работают по такому же принципу. Например, чтобы отправить документ в Мейл Ру нужно нажать на «написать письмо» и выбрать «прикрепить файл»
Если использовать для отправки документа почту от Гугл то здесь для новичка будет немного сложнее. Чтобы отправить файл нажмите на кнопку «написать» далее выберете значок «скрепки». И в дальнейшем уже можете выбирать документы с компьютера для отправки. Как отправить документ по электронной почте для чайников ? Как оказалось всё просто, справится даже новичок.
Минусы Авито Доставки для продавца
Авито Доставка имеет некоторые недостатки, которые могут быть критичными для продавца.
К таким относятся:
- Пунктов Боксберри меньше, чем почтовых отделений.
- В маленьких городах доставка через Боксберри может не осуществляться, следует убедиться в наличии пунктов в своем городе.
- Если был отправлен новый товар в упаковке, сложно доказать факт его порчи покупателем, т. к. вещь не вскрывается при отправке. То есть в пунктах Боксберри целостность и свойства не проверяются и никак не фиксируются. Поэтому хрупкие вещи лучше самостоятельно упаковать в пупырчатую пленку (на Боксберри этого не делают).
- Если покупатель отказался от посылки до получения товара, придется потратить время на отправку и возвращение.
- Одна и та же вещь только однократно может быть отправлена Авито Доставкой.
Эти недостатки стоит учитывать, потому что они прописаны в правилах сервиса и при наступлении спорных случаев администрация сайта с целью защиты будет на них ссылаться.
4Почта Yahoo
После того как вы зайдете в электронную почту Yahoo, необходимо совершить следующие действия:
В левом верхнем углу маленьким шрифтом обозначена вкладка “compose”. Нажмите на нее.
Прикрепление файла на почте Yahoo аналогично почте Gmail, читайте первый пункт статьи. Отправка слишком больших файлов не предусмотрена. Несмотря на это вы можете прикрепить файл не с компьютера, а с какого-нибудь интернет источника. Для этого необходимо нажать на иконку скрепки и в выпавшем маленьком меню выбрать первый пункт. Если вы хотите переслать фотографию, которую уже пересылали в своих письмах, необходимо выбрать второй пункт.
В данной статье были приведены способы отправки файлов самые популярные электронные ящика. Если же вы пользуетесь какой-то другой непопулярной почтовой платформой, то методы отправки документов будут аналогичными. Желательно иметь несколько почтовых ящиков для разных целей. Так, если вы хотите переслать большой файл, используйте почту Мэйл.ру или Яндекс. Если же необходимо переслать рабочий документ, то можно воспользоваться и Gmail почтой.
Express
Как отправить
Это срочная авиадоставка день в день или на следующий день. Отправить можно груз практически любого веса и размера, его заберёт курьер.
Оплата здесь осуществляется только за перевозку, за услуги курьера дополнительные деньги не взимаются.
Куда доставляют
Сколько стоит и когда доставят
К сожалению, сразу увидеть расчёт на экране не получится. Здесь необходимо заполнить форму, а далее дожидаться ответа оператора или самостоятельно позвонить на номер +7 (812) 777-23-65. Вам сообщат цену доставки. В нашем случае она составила 5500 ₽.
Общие ограничения для международных посылок: все они не должны превышать 31 килограмм по весу и €200 по стоимости за одну посылку на одно физическое лицо. Это лимит беспошлинного ввоза на 2020 год. В противном случае придётся платить таможенные пошлины и НДС.
Преимущества и недостатки использования облачных хранилищ
Технология «облаков» имеет ряд преимуществ над классической системой хранения и передачи документов:
- Во-первых, вы не привязаны к конкретному устройству и операционной системе (ПК на Windows, ноутбук на MacOS, смартфон на Android и т. д.).
- Во-вторых, с информацией можно работать откуда угодно, используя любой удобный для вас гаджет с поддержкой Wi-Fi, скоростного мобильного интернета (3G, LTE) или проводного подключения.
- В-третьих, информацию по необходимости могут добавлять и изменять все желающие, если у них есть ссылка и полномочия редактора.
Последним решающим плюсом выступает безопасность. Любая техника подвержена сбоям операционной системы, внезапным выходам из строя и поломкам аппаратной составляющей (накопители, материнские платы). Если предварительно загрузить данные в «облако», они останутся в полной сохранности для последующего скачивания на новую рабочую машину.
Единственное условие — стабильное интернет-соединение, желательно широкополосное со скоростью от 10 Мбит/с.
С какими проблемами можно столкнуться при передаче больших файлов посредством облачных сервисов:
- величина файла превышает доступный вам объем хранилища (например, для Google Drive он составляет 15 ГБ, за дополнительное место придется доплачивать);
- для сохранения файла недостаточно места, так как оно заполнено другими объектами;
- облачный сервис не поддерживает формат файла (вопрос решается путем архивации, например, с помощью бесплатного приложения 7-Zip);
- плохое интернет-соединение, которое не позволяет бесперебойно загрузить в облако тяжеловесный объект.
1Почта Gmail
После того как вы зайдете в электронную почту Джимэйл, необходимо совершить следующие действия:
В левом верхнем углу кликните по красной кнопке под названием “Compose”, что в переводе означает “составить” письмо. После этого выйдет форма для отправки сообщения.

Первым элементом вышедшей формы является строка, которая требует от вас указания электронного адреса получателя. Адрес должен выглядеть следующим образом: eladres@gmail.com, eladres@mail.ru и т.д. Закрученный символ называют “собачкой”. После нее обязательно должно быть название почты, которой пользуется получатель, например gmail.com или mail.ru. До “собачки” может быть любая комбинация букв и цифр.

Вторая строка предназначена для названия письма, его заголовка. Желательно заполнить это поле для того чтобы получатель взглянув на новое письмо смог определить на какую оно тему. Придумайте такой заголовок, который будет выделять ваше письмо среди остальных. Тем более, если вы отправляете важные документы, которые требуют срочного прочтения.

Собственно, следующая форма предназначена для текста самого сообщения. Помимо этого, вы можете прилагать различные файлы к письму. Для того чтобы это сделать необходимо нажать на иконку скрепки внизу.

После нажатия на иконку выйдет окно. В нем будет необходимо выбрать файл, которые вы собираетесь послать человеку. Чтобы выбрать элемент необходимо один раз кликнуть по нему левой кнопкой мыши и нажать на кнопку “открыть”.

После вышеприведенного действия файл будет прикреплен к письму и при нажатии на кнопку “Send” будет отправлен в сообщении. Поле для текста вообще не обязательно заполнять. Вы просто можете указать заголовок сообщения и приложить нужный файл без лишнего текста
Важно помнить, что почта Google не позволяет прилагать к сообщению файлы, которые больше 25 мб. Если ваш файл не соответствует этому требованию, нужно будет его сжать с помощью специальных программ

Как отправить письмо с телефона
Через приложение
Почтовое приложение – это отдельная программа для телефона. Она помогает работать с письмами: быстро их получать и отправлять.
У каждого почтового сайта есть свое официальное приложение. Установить его можно бесплатно через Play Market (Google Play) на Андроиде и App Store на Айфоне. После установки нужно открыть программу и ввести данные от ящика: его название (логин) и пароль.
Приложения для Андроида:
Яндекс.Почта
1. Откройте приложение.
2. Нажмите на иконку карандаша в нижнем углу.
3. Заполните форму:
- В поле «Кому» напечатайте электронный адрес получателя.
- В поле «Тема» укажите, о чем или от кого письмо.
- В поле под темой напечатайте свое сообщение.
Программа добавляет подпись «Отправлено из мобильного приложения Яндекс.Почты». Ее можно удалить или изменить в настройках.
4. Нажмите «Отправить» вверху.
Почта Mail.ru
1. Откройте приложение.
2. В правом верхнем углу нажмите на иконку карандаша.
3. Откроется окошко для создания нового сообщения.
- В строку «Кому» введите адрес получателя.
- В строку «Копия» можно дополнительно добавить еще один или несколько адресов.
- В строку «Тема» введите тему сообщения.
- В самую большую область напечатайте основной текст.
Приложение автоматически добавляет цифровую подпись. Ее можно изменить в настройках.
4. Нажмите на перевернутый треугольник в правом верхнем углу для отправки сообщения.
Приложение Gmail
1. Откройте программу.
2. Нажмите на значок + в нижнем углу.
3. Заполните форму.
- Кому: адрес получателя.
- Тема: суть сообщения.
- Текст сообщения: содержание письма.
4. Для отправки нажмите на иконку вверху справа.
Через мобильный браузер
Яндекс
1. Перейдите по адресу mail.yandex.ru.
2. Напечатайте логин и нажмите «Войти».
3. Напечатайте пароль и нажмите «Войти».
4. Откроется ящик. Чтобы написать новое сообщение, нажмите на маленький значок карандаша в левом верхнем углу.
5. Откроется окошко:
- В поле «Кому» напечатайте адрес.
- В поле «Тема» придумайте тему.
- В нижнее большое поле напечатайте текст.
6. Для отправки нажмите на иконку конверта в правом углу.
Mail.ru
1. Перейдите в сервис Майл по адресу m.mail.ru.
2. Нажмите на кнопку «Почта».
3. Откроется форма авторизации. Заполните ее своими данными – напечатайте логин и пароль. Нажмите «Войти».
4. Откроется ящик. Нажмите кнопку «Написать».
5. Появится форма для создания нового сообщения:
- В поле «Кому» укажите адрес получателя.
- В поле «Тема» напечатайте тему.
- В следующее большое текстовое поле напечатайте сообщение.
6. Нажмите «Отправить».
Gmail.com
1. Перейдите на сайт gmail.com.
2. Нажмите на «Добавить аккаунт».
3. Напечатайте логин.
4. Напечатайте пароль.
5. Откроется электронный ящик. Нажмите на значок карандаша для создания нового сообщения.
6. Заполните форму:
- В поле «Кому» напечатайте адрес.
- Поле «Копия» оставьте пустым.
- В поле «Тема» придумайте тему.
- В текстовое поле под темой напишите основной текст.
7. Нажмите на кнопку «Отправить».
Римские каникулы
Как вернуться в беседу
Разрешено ли отправлять лекарства почтой по России
Лекарственные препараты разрешено пересылать почтой. Однако имеется ряд нюансов:
Пересылать медикаменты можно без получения разрешения от Департамента лекарственных препаратов (ДЛП)
Но важно, чтобы в бандероли содержалось не больше 5 коробок с лекарствами. В одной максимальный предел таблеток – 100 штук.
Если необходимо переслать лекарственные средства, количество которых превышает допустимый предел, то в этом случае требуется разрешение
Перед отправкой посылки необходимо подать заявление в ДЛП. При обращении в Департамент нужно подтвердить, что пересылаемые медикаменты предназначены для частного лица и его личного пользования препаратами. Без права использовать полученные средства для коммерческих целей. На основании поданного заявления Департамент выдает разрешение на отправку и получение почтой медикаментов.
Для пищевых добавок указанные ограничения и требования не действуют. Однако важно удостовериться, что эти средства не относятся к группе лекарственных препаратов. Многие современные БАДы на самом деле являются сильными медикаментами. Чтобы проверить пищевые добавки, рекомендуется перед тем, как посылать их по почте, обратиться в ДЛП с целью проверки содержимого БАДов.
Разрешено отправлять лекарственные средства за границу. Но не все. Под запретом пересылка:
- препаратов, содержащих наркотические вещества;
- лекарств, относящихся к категории психотропных;
- анаболиков, стероидных препаратов.

Также запрещено отправлять в комплекте с лекарственными средствами:
- кровь и ее компоненты (например, плазму);
- ткани;
- клетки.
Использование служб отправки больших файлов
Чтобы решить проблемы с прикреплением больших файлов, на протяжении многих лет появилось множество служб отправки файлов. Эти службы позволяют загружать файл, а затем дают ссылку на него. Затем вы можете вставить эту ссылку в электронное письмо, и получатель сможет загрузить файл.
Конечно, эти услуги должны каким-то образом зарабатывать. Они делают это, показывая рекламу, ограничивая максимальный размер файла, доступного для бесплатных пользователей, или требуя абонентскую плату. Ниже есть небольшой список сервисов для обмена файлами, которые вы можете использовать:
- DropMeFiles
- Firefox Send
- Облако mail.ru
Обратите внимание, что при использовании онлайн-сервиса вы передаете ему все свои файлы. Это может быть хорошо, если ваши файлы не особенно ценны, но вам стоит воздержаться от загрузки конфиденциальных данных в бесплатную службу, о которой вы раньше не слышали
Конечно, вы можете зашифровать файлы перед их загрузкой, но это также добавит дополнительные проблемы для получателя.
Эти службы передачи файлов работают нормально, если вы понимаете все правила и ограничения, которые они навязывают, и понимаете риски, особенно с конфиденциальными файлами. Однако мы обычно рекомендуем использовать службы облачных хранилищ.
Проверка личных данных
При работе в Word, программа сохраняет различные вспомогательные данные. Большинство из них можно считать конфиденциальными. Это удобно для совместной работы над документом в структурированной организации. Пользователи видят кто автор проекта, когда он создан и изменен, какой организации принадлежит и др.
Однако, распространение этой информации сторонним лицам нежелательно. Поэтому, нужно внимательно контролировать, кому и какие личные данные Вы передаете вместе с документом Ворд.
Чтобы проверить, какая дополнительная информация указана в документе, нажмите на ленте Файл. Откроется представление Backstage, в правой части которого будут указаны некоторые свойства. Чтобы открыть их полный перечень, нажмите Показать все свойства.
Посмотрите, как много об авторе могут узнать люди. Всегда ли это нужно? Уверен, что нет. Кроме того, документ может хранить информацию об исправлениях, комментариях, скрытый контент и др. В большинстве случаев, эти данные нужно очистить. Как это сделать? В программе есть удобное и быстрое средство очистки личных данных.
Перейдите на ленте: Файл – Поиск проблем – Инспектор документов. В открывшемся окне установите все галки и нажмите Проверить.
После проверки откроется окно со списком данных. Перечень будет разбит по типам. Там, где найдены личные – появится восклицательный знак и кнопка «Удалить все». Смотрите по списку что именно программа предлагает удалить и нажимайте на кнопку. Я обычно удаляю всё, кроме колонтитулов.
Когда почистите таким образом все личные данные, на всякий случай повторите проверку.
Как отправить тяжелый файл по электронной почте, используем почту Mail
Сама по себе электронная почта Мейл Ру имеет все возможности, чтобы отправить другому пользователю тяжелые файлы. Первая из них – с помощью ссылки. Например, Вы загрузили тяжелый файл на почту (8 гигабайт) и автоматически получаете на него ссылку. Впоследствии её отправляют в электронном письме, не боясь за то, что файл тяжелый и его трудно скачать или посмотреть.
Тяжелый файл загружается на облако Мейл. Там получаем ссылку этого файла, чтобы её отправлять по почте. О том, как пользоваться этим облаком прочитаете статью на блоге. На таких сервисах есть ограничения по хранению файлов – 8 гигабайт на бесплатном тарифе. Если Вас это не устроит, используйте сервис DropMeFiles для получения ссылки на файл.
Подробная инструкция, как отправить тяжелый файл по электронной почте
Итак, перейдём к вопросу, как отправить тяжелый файл по электронной почте. Для этого открываем почту Мейл ру. Далее, нажимаете кнопку «Написать письмо» (Скрин 1).
После этого откроется окно в котором отправляются текст и файлы тяжелого размера (Скрин 2).
В разделе «Кому» указываем адрес почты пользователя, которому оправляете файлы. Далее, пишем текст и используем три варианты загрузки тяжелых файлов на Мейл почте:
- Прикрепленный файл. С помощью этого способа, файлы на Мейл почту загружаются с компьютера. Размер прикрепленных файлов достигает 20 Мбайт.
- Из облака Мейл. В этом случае тяжелые файлы загрузятся на почту из Мейл облака. В нем можно хранить и большие файлы по размеру. Если использовать платные тарифы. Например, за 710 рублей в год можно получить 80 гигабайт места для файлов. А на бесплатном тарифе весь размер файлов составляет – 8 гигабайт.
- Загрузка файла с помощью почты. Здесь все просто. Выбираете в самой почте те файлы, которые раньше были в нее добавлены и отправляете по почте. Размеры файлов останутся без изменений.
Например, необходимо загрузить файл с компьютера. Нажимаем, кнопку «Прикрепить файл» (Скрин 3).
Далее, выбираем место на компьютере и кликаем на файл. Затем, нажимаем кнопку «Открыть», чтобы он загрузился на почту для отправления.
Если Ваши файлы раньше были загружены на облако Мейла, выбираете раздел «Из облака» (Скрин 4).
Затем, в специальном окне выбираем тяжелый файл и нажимаем кнопку «Прикрепить». Тогда он появится в Вашем электронном письме.
Последний раздел отправки тяжелых файлов в Мейл – «Из почты». Этот вариант работает в том случае, если Вы раньше загружали туда файл. В этом окне воспользуйтесь разделом «Поиск по почте», чтобы найти загруженные файлы. Также помогут разделы почты:
- Входящие.
- Отправленные.
- Черновики.
- Спам.
Нажимаем по ним и находим в них тяжелый файл. Далее, прикрепляем его к письму. После чего отправляем это письмо на указанный адрес почты кнопкой «Отправить».
Отправленные тяжелые файлы будут отображаться в виде ссылок. Поэтому, её можно скопировать в адресную строку браузера, чтобы посмотреть и скачать файл на компьютер или телефон.
Отправка документа Word
Еще один способ отправить документ с помощью Outlook. Нажмите Файл — Общий доступ — Отправить по электронной почте.
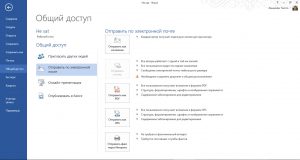
В открывшемся окне выберите один из вариантов отправки:
- Отправить как вложение — создает в Outlook новое письмо и добавляет в него вложением текущий файл
- Отправить ссылку — рассылает адресатам ссылку на документ, находящийся в общем доступе
- Отправить как PDF — преобразует файл в формат PDF и создает с этим вложением новое письмо Outlook. Полезно, когда нужно защитить файл от изменений
- Отправить как XPS — отправка в еще одном защищенном формате файла (XPS). Для его просмотра, как и для PDF, может понадобиться специальное программное обеспечение
- Отправить факс через интернет — отправка не по Email, а как факс. Для работы этой услуги нужно подключение специальных сервисов. Описывать их не планирую, так как факсимильная связь устаревает. А вы как считаете, нужно ли описать настройку факса в Word? Напишите в комментариях.
Если Outlook нет, сохраните файл и отправьте его с помощью другого почтового клиента или сервиса. Файлы Word отправляют так же само, как и другие файлы. Так делают большинство пользователей Ворда, но я предпочитаю и рекомендую использовать именно Outlook. Почему? Читайте статьи про эту программу и всё поймете сами. Они появятся на моем блоге уже скоро.
Друзья, это всё про отправку документа Word электронной почтой. Главное – перед отправкой позаботьтесь о своих читателях и почистите личные данные.
Следующий пост будет о выводе документа на печать. Вы догадываетесь, что там тоже есть свои тонкости. С одной стороны, всё просто, с другой – некоторые моменты требуют внимательного отношения. Так что, не поленитесь, прочтите его и будьте уверены в том, что всё делаете правильно. До встречи!
Разбиение файла на несколько архивов
-
Шаг 1. Найдите файл на компьютере, щелкните по нему правой кнопкой мыши и выберите «Добавить в архив…».
- Шаг 2. На экране откроется окно, в котором можно менять формат итогового файла. Измените настройки по вашему усмотрению, по 25 Мб.
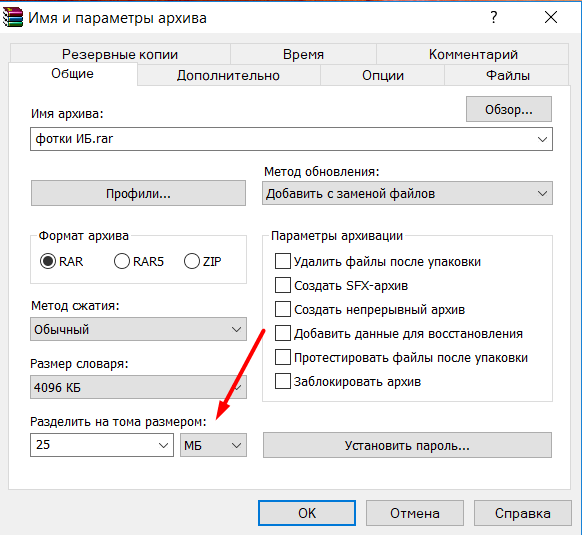 Разделение на размеры
Разделение на размеры
На экране появятся новые файлы, которые вы можете отправить по отдельности. Затем вы можете прикреплять каждую отдельную часть к отдельным письмам, не забывая предупредить получателя, что вы это делаете. Получателю придется загружать каждое вложение отдельно, а затем использовать программу извлечения файлов, чтобы извлечь больший, разделенный файл и собрать его вместе.
Этот метод работает, но довольно трудоемкий. Однако есть еще один вариант.
Проблемы при отправке файлов
Напоследок разберемся, почему не отправляется сообщение с прикрепленными файлами. Рассмотрим распространенные решения проблем:
- Не прикрепляется документ к письму. Проверьте подключение к интернету. Выполните очистку истории и кэша браузера.
- Выдается ошибка при попытке загрузки файла. Проверьте размер материалов. Если их вес превышает 25 Мб, то воспользуйтесь нашей инструкцией по загрузке крупных документов.
- Не открывается проводник при нажатии на кнопку. Обновите браузер до последней версии. Также вы можете перетащить файлы мышкой на область письма.
- Файл блокируется в целях безопасности. Добавьте документ в архив, чтобы избавиться от этой проблемы.
- Получателю не приходит письмо. Нужно проверить папку «Спам» и настройки ограничений на стороне пользователя. И обязательно проверьте правильность ввода электронного адреса получателя.
Удалить или выгрузить – преимущества и недостатки
Выгрузка. При выгрузке исходный файл приложения удаляется, но сохраняются все связанные с ним документы и данные. Также на домашнем экране остается иконка программы, так что восстановить ее не составит труда. По сравнению с удалением выгрузка не так эффективна в аспекте освобождения пространства, зато связанные с выгруженным приложением данные сохраняются на устройстве.
Удаление. При удалении приложений с устройства полностью удаляются файл приложения, связанные с ним данные и документы, что позволяет очистить больше места. Значок приложения также будет удален с домашнего экрана и если вы захотите повторно установить его, потребуется загрузить программу из App Store и заново ее настроить.
Основное преимущество выгрузки заключается в экономии времени – вам не потребуется повторно конфигурировать приложение. Данный функционал будет полезен владельцам iOS-устройств, не прибегающими к iCloud Drive для организации файлов или использующим приложения с возможностью хранения документов в «яблочном» облаке.