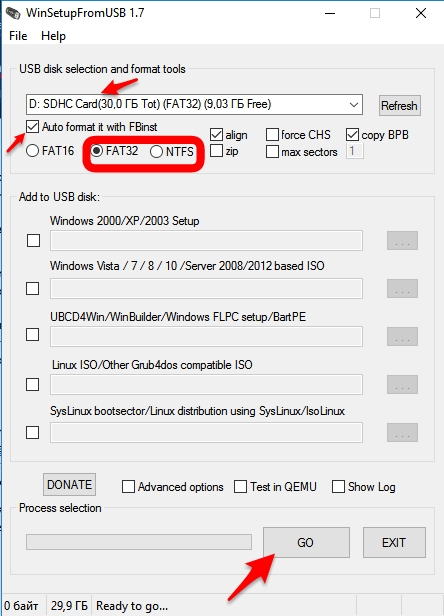Как передать большой файл или папку по интернету (даже если размер больше 1000 гб!)
Содержание:
- Разделение файла на части
- Многотомные архивы
- Как передать файл большого размера в uTorrent
- Отправка видеофайлов на популярных почтовых сервисах
- Уменьшение видеофайла при помощи ВидеоМАСТЕРА
- Отправка с помощью Google Диск
- Как передать файл большого размера в uTorrent
- Как передать большой файл через Mail.ru
- Как сохранить видео из Директа
- Как отправить большие видеофайлы с iPhone или iPad
- Отправка файлов через службу облачных хранилищ
- Через Р2Р
- Подготовка файлов
- ☛ Использование штатных средств веб-версии
- Матричная организационная структура предприятия
- Как переслать файл большого размера (до 8 Гб) с помощью Майл ру?
Разделение файла на части
Чтобы отослать файл по обычной электронной почте, не прибегая к использованию онлайн-сервисами, придется разделить его на части с помощью архиватора. Для примера, воспользуемся программой 7-Zip — пожалуй самым лучшим на сегодня архиватором из числа бесплатных.
# # #
Итак, самый простой и удобный способ отправки большого файла — воспользоваться сервисом Mozilla Send. Ссылку из него можно отправить по электронной почте. Так же можно воспользоваться облачным хранилищем сервиса Яндекс или Google. Чуть сложнее — загрузить файл в облачное хранилище: DropBox, SkyDrive, Google Drive или Яндекс.Диск и отослать адресату ссылку на него.
Способ с разбиением файла на части сопряжен с небольшими проблемами, которые возникнут с его сборкой у принимающей стороны. Зато он универсален и не привязывает вас к онлайн-сервисам.
Многотомные архивы
Для особо больших файлов и папок, которые «не пролезают» в размер электронного письма и в других подобных случаях можно рекомендовать делать многотомные архивы. О такой возможности написано здесь.
Допустим, в электронную почту можно поместить только файлы, размером до 5 Мб. А передаваемые файлы и папки занимают места раза в 3-4 больше. Тогда возможен вариант создания многотомного архива, задавая размер одного файла архива 5Мб. Программа архивации WinRAR сформирует в таком случае 3-4 файла с одним и те же именем, но с разными расширениями. Затем в 3-4 письмах можно отправить по очереди все 3-4 созданных файла.
Получатель же многотомного архива должен поместить все 3-4 принятые по почте файлы в одну папку, и затем запустить действие по извлечению папок и файлов из первого принятого файла архива. Далее программа автоматически извлечет все архивные данные последовательно из всех переданных по электронной почте архивных файлов.
Пытливый читатель может спросить: «Зачем применять многотомную архивацию, если можно большие файлы передавать через облака, через файлообменники?»
Конечно, можно. Но в условиях задачи, в условиях получателя может стоять требование прислать данные именно по почте, допустим при проведении того же тендера. Попробуйте в таком случае отправить большие по размерам картинки, плакаты, чертежи и прочие «массивные» документы, не прибегая к архивации данных! А на тендерах может много чего потребоваться, чтобы доказать свою исключительность и получить желаемый заказ.
Также отправка многотомного архива, да еще и с паролем, позволяет обеспечить конфиденциальность передаваемой информации. Да мало ли еще для чего можно использовать многотомные архивы без пароля или с паролем!
Как передать файл большого размера в uTorrent
С помощью программы — торрент клиента uTorrent (или другого подобного приложения) можно передать файл большого размера непосредственно между компьютерами без использования посредника: торрент трекера.
Посредством технологии, работающей по протоколу BitTorrent, файл с одного компьютера отправляется на другой компьютер, без посредников.
Необходимые условия для отправки файла этим способом:
- на обоих компьютерах должна быть установлена программа для работы с торрентами
- передача файла происходит только в то время, когда компьютер отдающего файл включен и подключен к интернету
Процесс передачи файла проходит в несколько этапов:
- Создание торрент файла с расширением «.torrent».
- Создание раздачи.
- Передача адресату торрент файла или магнет-ссылки любым удобным способом.
- Загрузка большого файла на другом компьютере.
Отправка видеофайлов на популярных почтовых сервисах
Mail.ru
Чтобы переслать видеоролик на Майл.ру, сделайте так:
1. В форме для отправки сообщения нажмите кнопку «Прикрепить файл» (она расположена под строкой «Тема»).
2. В появившемся окне клацните в левой панели раздел диска, а затем папку, в которой хранится видео.
3. Клацните левой кнопкой по файлу, который необходимо загрузить, и нажмите «Открыть».
4. Дождитесь завершения закачки видео.
5. Отправьте письмо адресату (кнопка «Отправить»).
Внимание! На Yandex и других почтовых сервисах действую ограничения на объём прикрепляемого к письму файла: например, не более 10, 20, 30 Мб… О том как загружать большие видео, читайте в следующей главе этой статьи.
Yandex.ru
1. В нижней части формы для отправки сообщения клацните «Прикрепить файлы».
2. Откройте папку с видео, кликом левой кнопки выберите файл. Его название должно появиться в поле «Имя… ».
3. Щёлкните «Открыть».
4. После загрузки отошлите письмо с видероликом адресату.
Gmail
1. В профиле сервиса нажмите «Написать».
2. Заполните поля формы (адрес получателя, заголовок, текст письма).
3. В нижнем ряду кнопок клацните «скрепку».
4. Перейдите в директорию с файлом, выделите его кликом мыши.
5. Нажмите «Открыть».
6. Щёлкните в форме кнопку «Отправить», чтобы активировать пересылку письма.
Уменьшение видеофайла при помощи ВидеоМАСТЕРА
ВидеоМАСТЕР – это удобный в использовании видеоконвертер на русском языке. С его помощью можно значительно снизить размер длинного видео так, чтобы его было удобно передаапть по интернету. Также он позволяет перенести файлы на диск и подготовить их для загрузки на сайт или блог.
Шаг 1. Установите софт
Скачайте с сайта бесплатный дистрибутив программы. Откройте папку «Загрузки» на компьютере и запустите файл VideoMaster.exe, дважды кликнув по нему мышкой. Выполните процесс, следуя подсказкам инсталлятора.
Шаг 2. Загрузите файл
Запустите ВидеоМАСТЕР и щелкните по кнопке «Добавить» в левой боковой колонке. Программа позволяет подгружать файлы несколькими способами: с жесткого диска, с DVD или из интернета. Нажмите «Добавить видео или аудио», чтобы загрузить ролик с ПК, либо выберите подходящий вариант.
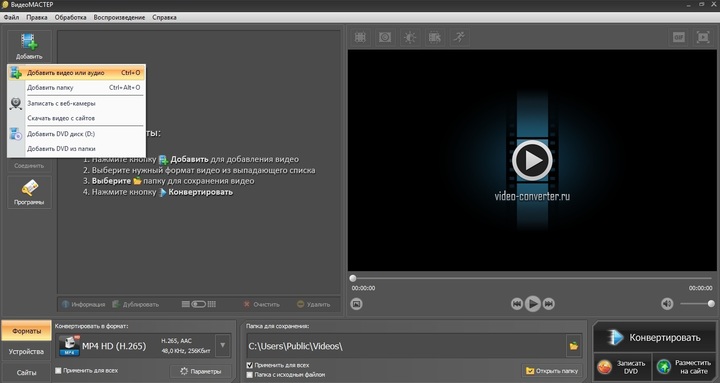
Основное окно ВидеоМАСТЕРА
Шаг 3. Выберите формат
Чтобы уменьшить видеоролик без потери качества, нужно подобрать видеоформат с оптимальными параметрами сжатия. Щелкните по кнопке «Форматы» в левом нижнем углу программы, чтобы раскрыть список вариантов. Дополнительно вы можете вручную выбрать кодек и качество изображения: HD или стандартное.
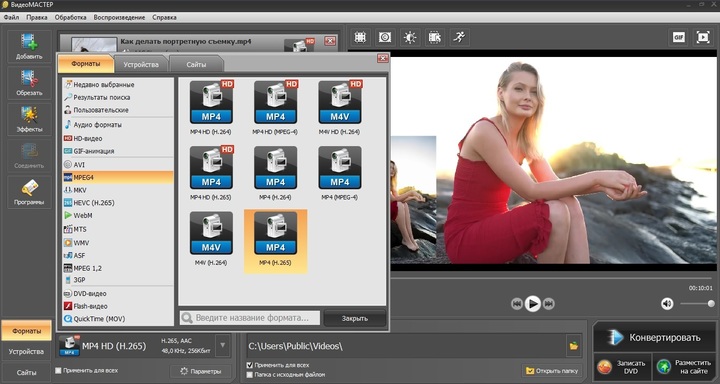
В коллекции программы находится около 500 различных пресетов
Если требуется сжать фильм по максимуму, выберите формат flash. Однако качество изображения значительно упадет. Оптимальным способом сжатия для пересылки видеофайлов считается MP4. Также вы можете подбирать подходящий вариант путем перебора, выбирая формат и отслеживая в списке, как изменяется размер.
Шаг 4. Измените настройки
Вы можете дополнительно сжать видеофайл, щелкнув кнопку «Параметры» под списком форматов. Здесь можно отрегулировать размер клипа, уменьшив разрешение кадра и подобрав оптимальный битрейт и частоту.
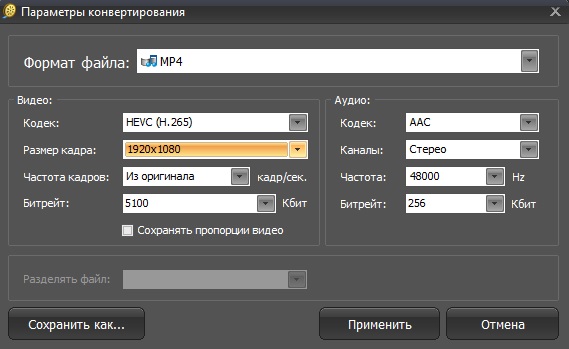
Ручная настройка рекомендуется только продвинутым пользователям
Шаг 5. Отредактируйте файл (по желанию)
В ВидеоМАСТЕРе есть редактор, который позволяет изменить видеоклип перед отправкой по почте. Чтобы получить доступ к его функциям, нажмите «Обработка» в верхнем меню. Здесь можно заменить звуковую дорожку, озвучить клип, осветлить или затемнить изображение, стабилизировать трясущиеся кадры, обрезать ролик или разбить на эпизоды. Также вы можете встроить субтитры, добавить водяной знак и наложить логотип, чтобы защитить видеофайл от копирования или кражи.
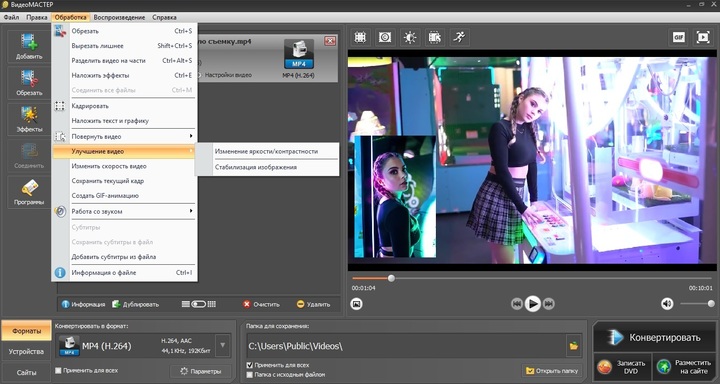
В программе есть автоматическое улучшение картинки и стабилизация
Шаг 6. Запустите сжатие
Кликните кнопку «Конвертировать» в правом нижнем углу приложения. По умолчанию видеоклипы сохраняются в папку «Видео». Изменить директорию можно в поле «Папка для сохранения» рядом с кнопкой «Конвертировать». Процесс сжатия займет несколько минут – это зависит от размера оригинального файла.

Вы можете следить за процессом конвертации
Отправка с помощью Google Диск
Зарегистрированным пользователям предоставляется бесплатный сервис Google drive объемом в 15 гб. Файл в несколько гигабайт можно залить на облачный диск и затем открыть к нему доступ для другого пользователя Google, либо для всех, у кого есть ссылка.
Вот как это сделать:
1 Войдите в свой аккаунт Google. В правом верхнем углу нажмите на иконку с квадратами. В открывшемся меню щелкните по иконке Диск как это указано на скриншоте.
2 Нажимаем кнопку Создать.
3 Далее Загрузить файлы.
4 Найдите и отметьте файл для отправки, затем кликните по кнопке Открыть.
5 В правом нижнем углу отобразится прогресс-бар загрузки, с указанием оставшегося времени. При хорошей скорости интернет-подключения даже большой файл копируется в течение нескольких минут.
6 Свежезагруженный файл отобразится на облачном диске.
7 Кликните правой кнопкой мыши по файлу, и в ниспадающем меню выбираем Копировать ссылку общего доступа.
8 Сервис автоматически скопирует ссылку в буфер обмена и предупредит, что теперь документ доступен для просмотра всем, у кого есть ссылка.
9 Теперь отправьте ссылку. Можно сделать это с помощью почтового сервиса Gmail, либо через любой мессенджер или социальную сеть (Skype, Vkontakte, Facebook и т.д.). Просто кликните правой кнопкой в окне набора сообщения, чтобы там появился курсор, и в ниспадающем меню выберите Вставить либо используйте комбинацию клавиш Cntrl+V.
10 Вот как будет выглядеть конечная ссылка в письме. Длинновато, поэтому при желании можно ее уменьшить в сервисе сокращения ссылок. Так за 10 простых шагов мы смогли выйти из ситуации, когда нет возможности просто передать флешку с данными.
Если необходимо открыть доступ к документу только для одного или двух человек, то это можно сделать для пользователей Google. На 7 шаге сделайте следующее:
1 Кликните правой кнопкой по файлу, а в ниспадающем меню выберите пункт Открыть доступ.
2 Введите имена или адреса почт людей, для которых необходимо открыть доступ. Если вы с ними уже переписывались, то система автоматически предложит их данные в автозаполнении.
3 Когда все нужные адресаты будут указаны нажмите на кнопку Отправить. Уведомление об открытии доступа будет передано через Gmail.
4 Доступ откроется, о чем сервис сообщит в левом нижнем углу интерфейса.
5 А вот так будет выглядеть уведомление в почтовом ящике адресата:
Отправляем через мобильное приложение Gmail
Делиться большими файлами можно не только сидя за компьютером, но и на ходу. Для этого на смартфоне необходимо установить фирменное приложение Google. Вот как это работает:
1 Откройте приложение и нажмите плюс для создания нового письма.
2 Нажмите по иконке скрепки, чтобы добавить файл.
3 В открывшемся меню выберите Вставить ссылку на Диск
4 В открывшейся директории выберите нужный файл, и он будет автоматически добавлен к телу письма.
Таким способом можно отправлять только данные, которые уже закачаны на облачный диск. Поэтому удобнее всего загружать их туда с компьютера при стабильном интернет-соединении. Работать с Google Диском с телефона также можно с помощью соответствующего приложения, но это не так удобно из-за нестабильного подключения мобильного интернета.
Описанными выше способами можно отправлять файлы с общим объемом до 15 гб. При необходимости этот показатель можно увеличить до 100 гб за 139 руб./мес. Срок хранения загруженных данных не ограничен.
Как передать файл большого размера в uTorrent
С помощью программы — торрент клиента uTorrent (или другого подобного приложения) можно передать файл большого размера непосредственно между компьютерами без использования посредника: торрент трекера.
Посредством технологии, работающей по протоколу BitTorrent, файл с одного компьютера отправляется на другой компьютер, без посредников.
Необходимые условия для отправки файла этим способом:
- на обоих компьютерах должна быть установлена программа для работы с торрентами;
- передача файла происходит только в то время, когда компьютер отдающего файл включен и подключен к интернету.
Процесс передачи файла проходит в несколько этапов:
- Создание торрент файла с расширением «.torrent».
- Создание раздачи.
- Передача адресату торрент файла или магнет-ссылки любым удобным способом.
- Загрузка большого файла на другом компьютере.
Прочитайте здесь подробную статью об этом способе отправки файлов большого размера на другой компьютер.
Как передать большой файл через Mail.ru
Mail.ru предоставляет следующие условия для передачи больших файлов через Интернет:
Для незарегистрированных:
- Отправка файлов до 100 МБ
- Получение файлов
После регистрации:
- Отправка файлов до 1 ГБ
- Получение файлов
- Загрузка файлов до 10 ГБ
- Управление файлами
В этой заметке рассмотрим, как данным сервисом может воспользоваться незарегистрированный пользователь (зарегистрированный может ориентироваться на это описание).
Заходим по адресу: https://files.mail.ru/ и нажимаем на кнопку Загрузить файл:
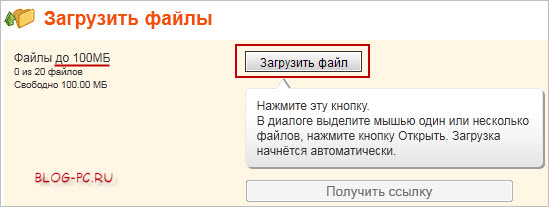
Находим у себя на компьютере файл, который хотим загрузить в Mail.ru для передачи, и добавляем его:
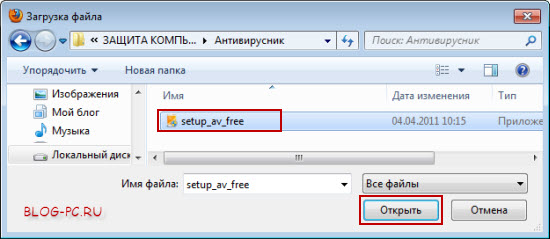
Начнется загрузка, и в этом же окне можно наблюдать ее процесс (процент загрузки, скорость передачи и предположительное время окончания загрузки):
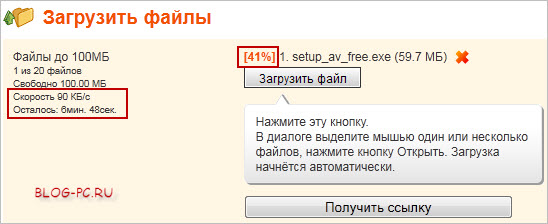
Для загрузки этого файла (60 мб.) ушло, также как и в двух предыдущих случаях, около 10 минут.
После завершения загрузки нажимаем кнопку Получить ссылку:

И получаем ссылку, сроком действия 5 дней, с последующим его продлением при каждом скачивании:
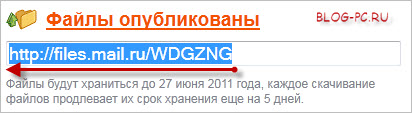
Ссылка получается еще короче, чем в предыдущих двух сервисах.
Для копирования ссылки сначала ставим курсор в поле со ссылкой, нажимаем левой кнопкой мыши и, удерживая ее, ведем мышь в сторону, чтобы выделить всю ссылку. Либо ставим курсор в поле со ссылкой и нажимаем на клавиатуре одновременно две клавиши: Ctrl + А.
Далее, чтобы скопировать выделенную ссылку, нужно нажать на нее правой кнопкой мыши и в контекстном меню выбрать Копировать, или на клавиатуре нажать одновременно две клавиши: Ctrl + C.

При тестировании в моем случае загрузка и скачивание данного файла 60 мб. заняло одинаковое время: по 10 минут.
На сайте Mail.ru указаны ограничения на скачивание:
- для неавторизованного пользователя: максимальная скорость 100 КБ/сек на поток, максимум 1 поток
- для авторизованного пользователя: максимальная скорость 256 КБ/сек на поток, максимум 3 потока
Действительно, авторизовался и скачал этот же файл примерно за 4 минуты.
Все это основные функции передачи больших файлов через Mail.ru. Для зарегистрированных пользователей Mail.ru предоставляются дополнительные возможности, одной из главных которой является передача файлов до 1 Гб. и предоставленное место 10 Гб, а также дополнительное удобное меню для управлениями файлами:
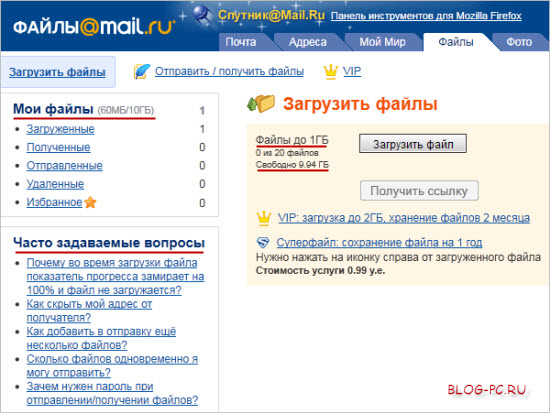
С остальными функциями думаю при желании можно разобраться самостоятельно, тем более, предоставляется хороший иллюстрированный раздел: Часто задаваемые вопросы.
P.S. И как я уже писал в предыдущей статье, если нужно передать несколько файлов сразу (много музыкальных файлов, фотографий и т.п.), то можно предварительно их объединить в один архив, например, с помощью бесплатного архиватора 7-Zip, чтобы получился один файл.
Как сохранить видео из Директа
Многих людей часто интересует, как скачать видео с Инстаграмма на телефон, которое им прислали в личной переписке. В личные сообщения можно отправлять два типа файлов: исчезающие и документы из галереи.
Исчезающий видеоролик после просмотра пропадает, очищается из кэша. Такое видео невозможно будет в дальнейшем скачать. Если человек, получивший видео, попытается сделать запись экрана или скриншот, то отправителю немедленно об этих действиях узнает.
Гораздо больше возможностей дает видео, отправленное из галереи. Такой ролик скачать можно. Для этого нужно:
- открыть личный профиль Instagram;
- найти чат с интересующим видео;
- удерживать палец на сообщении до того момента, как появится кнопка «Сохранить»;
- она и позволит загрузить соответствующее видео на смартфон;
- после загрузки оно будет находиться в галерее;
- пользователь сможете просматривать его даже без подключения к сети.
Хоть и не напрямую, но сохранять нужные видео из ленты в Инстаграмме вполне возможно. Для этого создано огромное количество разных программ. Единственное ограничение, которое существует в соцсети – невозможность сохранять записи с закрытого профиля. Пока способы обхода политики безопасности сервиса Instagram ещё не найдены. Но в открытом аккаунте можно скачивать видеозаписи из ленты, Сторис, прямые эфиры и IGTV. Практически во всех случаях понадобится ссылка на интересующую публикацию. Поэтому ее всегда необходимо держать под рукой.
Как отправить большие видеофайлы с iPhone или iPad
Если вы хотите передать большое видео с вашего iPhone, то не получится использовать привычный и удобный WhatsApp. Вложения в этом мессенджере ограничены размером в 16 МБ. Чуть предпочтительнее будет сервис iMessage, допустимый размер файлов в котором достигает 100 МБ.
Какие же еще есть варианты у владельцев iOS-устройств?
Mail Drop
Для отправки видео при помощи Mail Drop служба iCloud должна быть активирована по пути Настройки → ‹Ваше имя› → iCloud. Кроме того, удостоверьтесь в наличии свободного места в хранилище по пути: Настройки → ‹Ваше имя› → iCloud → Управление хранилищем.
Как отправить большое видео при помощи Mail Drop на iPhone или iPad
1. Откройте приложение «Фото» и выберите фото или видео, отправка которых требуется.
2. Нажмите значок «Поделиться» и выберите Почта.
3. Откроется приложение Почта с черновиком письма, содержащим вложение.
4. Нажмите Отправить.
5. Нажмите Использовать Mail Drop во всплывающем окне.
AirDrop
При необходимости отправить файл на другое устройство от Apple, расположенное поблизости, есть простой способ – использовать AirDrop (подробная инструкция). Эта технология не предусматривает ограничений на размер файла, да и никаких дополнительных приложений устанавливать не придется. AirDrop является частью операционной системы от Apple. И такой способ передачи файлов между устройствами является простым и удобным.
Как включить AirDrop и отправить файл
Для включения функции AirDrop в iOS перейдите по пути Настройки → Основные → AirDrop и выберите пункт «Только контактам» или «Всем».
Затем откройте приложение «Фото» и выберите фото или видео, отправка которых требуется. Остается просто нажать значок «Поделиться» и выбрать AirDrop в качестве способа передачи.
При необходимости отправить большой видеофайл на устройство, не принадлежащее к экосистеме Apple или расположенное вдали, стоит обратиться к решениям в виде уже упомянутых облачных хранилищ других брендов. Все они имеют приложения в App Store.
ПО ТЕМЕ: Как создать двойника на фото (клонировать объекты) на iPhone.
Отправка файлов через службу облачных хранилищ
Простейшим вариантом отправки слишком больших файлов является использование облачного хранилища и службы обмена файлами. Существует несколько безопасных и надежных сервисов, включая Dropbox и Google Drive, Яндекс Диск.
Отправить файл большого размера можно с помощью Яндекс Диска
Две крупнейшие веб-службы электронной почты, Gmail и Outlook.com, интегрировали свои сервисы обмена файлами (Google Диск и SkyDrive соответственно) в свои продукты. Вы можете попробовать отправить крупный файл, загрузив в облако.
Рассмотрим этот способ на примере gmail и Google Диск.
-
Шаг 1. Зайдите на сайт облачного хранилища Google. Если у вас нет аккаунта, зарегистрируйтесь, это не займет много времени. Более того этот сервис позволит вам сэкономить время в будущем.
Облачное хранилище Google
-
Шаг 2. Загрузите файл на сервис, перетянув его с рабочего стола на активную область хранилища. Когда файл загрузится, вы можете покинуть этот сайт и отправиться на gmail.com. Начните писать сообщение. На нижней панели окна вы увидите логотип Google Диск. Нажмите на него, чтобы прикрепить файл.
Логотип Google Диск
- Шаг 3. Выберите и прикрепите файл. Отправьте сообщение как обычно. Файл отправится без проблем. Стоит лишь отметить, что система может попросить вас изменить настройки доступа, подтвердите согласие на доступ, чтобы получатель сможет открыть ваш файл.
Многие почтовые сервисы имеют свои облачные хранилища, но Google Диск по-прежнему остается одним из самых популярных и многофункциональных. Есть еще один способ, позволяющий отправить крупный файл по почте.
Настройка доступа к фото
Это основные и самые простые способы отправки крупных файлов посредством постовых сервисов. Надеемся, наши рекомендации были полезны и вы справились с задачей, которая стояла перед вами.
Через Р2Р
Крайне быстрый и простой способ, который не устанавливает каких-либо ограничений на скорость и размер отправки. Чтобы использовать сети Р2Р надо сначала установить себе программу Strong DC
. Установка производится легко, но вот с её настройкой будет сложнее.
После всего этого заходите в какую-нибудь сеть. В программе вы найдёте статистику, содержащую данные об общем объёме расшаренных файлов, количестве пользователей и т.д. В определённых сетях существуют определённые ограничения: к примеру, в некоторые из них можно зайти лишь предварительно расшарив до 20 Гб данных.
Вот и всё! Желаю вам успехов в запланированном деле! Если вы совсем “зеленые” в компьютерных делах и мои рекомендации показались вам замысловатыми и непонятными, советую пройти курс “Гений компьютерщик
”. Обучающий курс предназначен для людей любого возраста, которые желают получить компьютерное образование.
Обязательно расскажите друзьям о тех способах передачи данных, которые описаны в статье, и пользуйтесь ими на здоровье! Поделитесь ссылкой на данный материал в какой-либо соц. сети. Не забудьте подписаться на обновления блога, до новых встреч!
С уважением! Абдуллин Руслан
В наше время, чтобы передать даже большой файл на другой компьютер — не обязательно ехать к нему с флешкой или дисками. Достаточно того, чтобы компьютер был подключен к интернет с неплохой скоростью (20-100 мбит/с). К слову сказать, большинство провайдеров на сегодняшний день такую скорость и предоставляют…
В статье рассмотрим 3 проверенных способа, как можно передавать большие файлы.
Прежде чем отправлять файл или даже папку, ее необходимо заархивировать. Это позволит:
1) Уменьшить размер передаваемых данных;
2) Увеличить скорость, если файлы мелкие и их много (один большой файл копируется куда быстрее, чем много мелких);
3) На архив можно поставить пароль, чтобы если скачает кто-то посторонний, не смог его открыть.
Вообще, как можно заархивировать файл, была отдельная статья: . Здесь же мы рассмотрим, как создать архив нужного размера и как на него поставить пароль, чтобы его смог открыть только конечный адресат.
Для архивирования
воспользуемся популярной программой WinRar.
Первым делом щелкаем по нужному файлу или папке правой кнопкой и выбираем опцию «добавить в архив».
Если вы в дальнейшем планируете архив копировать на сервисы, которые принимают файлы определенного размера, стоит тогда ограничить максимальный размер получаемого файла. См. скриншот ниже.
Для установки пароля
, перейдите во вкладку «дополнительно» и нажмите кнопку «установить пароль».
Вводите два раза одинаковый пароль, так же можете поставить галочку напротив пункта «шифровать имена файлов». Эта галочка не позволит тем, кто не знает пароль, узнать какие файлы находятся в архиве.
Подготовка файлов
Теперь следует напомнить про такой важный момент, как размер заливаемых файлов. Согласитесь, что переслать 500 фотографий, выкладывая каждую по отдельности, довольно утомительно. А если у вас один файл слишком большой, то не каждому будет его удобно скачивать.
Ведь далеко не у всех подключение к интернету по оптиковолоконному кабелю. Многие выходят и через 3G модем. Надо предусмотреть не только возможность пересылки, но удобство при скачивании контента. Разумеется, фотографии можно раскидать по разным папкам, но выложить их так не получится.
Для того, чтобы разделить любой файл или папку с файлами на ровные части, удобнее всего воспользоваться архиватором WinRAR
. Если он у вас ещё не установлен, то скачивайте и устанавливайте. Эта программа условно-бесплатна. После установки и перезагрузки, нажмите на папку с пересылаемыми файлами правой кнопкой мыши,
и выберите в появившемся окне «добавить в архив…». Появится окно настройки архивации:
Здесь по пунктам. Стрелкой №1 указано на архивы какого объёма должен быть разделён файл (папка). Его надо ввести в ручную. Учтите, что размер показывается в байтах. Я набрал 25 Мб. Под вторым номером следует выбрать без сжатия.
Но только в том случае, если вы не пересылаете текстовые документы. Дело в том, что алгоритм сжатия этой программы, практически не сжимает медиаконтент. А если так, то зачем лишний раз нагружать компьютер. Стрелка №3 особенная. Представьте себе, что вы переслали заархивированный файл, а получатель не может его открыть. У него не установлен архиватор на ПК.
С целью избежать такой ситуации
, создаётся SFX архив. Это значит что при архивации, в файл будет добавлен маленький модуль, который позволит разархивировать полученный файл, даже не имея установленной программы-архиватора.
Стрелка №4 показывает, где будут сохраняться полученные файлы. Всё, жмём «ОК» и смотрим, что у нас получилось:
Халява, такая халява.
. Если вы зарабатываете это понятие для вас.
. Бесплатные методы.
Речь пойдет, в первую очередь, о файлах большого размера, потому как с маленькими проблем нет — их можно отправить по почте, через скайп или социальную сеть.
А вот с большими сделать это гораздо сложнее, так как они, как правило, очень долго закачиваются и в самый неподходящий момент загрузка может оборваться.
Нужен такой способ, который позволит и нам и тому, кому хотим передать файл, закачать его максимально быстро и легко. То есть чтобы и мы не напрягались, и получателю не пришлось мучиться, устанавливая дополнительные программы.
Передать файлы по Интернету максимально быстро и легко можно при помощи облачных сервисов хранения данных.
Принцип следующий: Вы на свое облако закачиваете файл, после чего получаете ссылку для его скачивания. Эту ссылку отправляете тому, кому хотите файл передать. Все! Человек по ней переходит и скачивает.
☛ Использование штатных средств веб-версии
Сервис gmail автоматически загружает объёмные файлы на гугл-диск
Чтобы не ожидать загрузки файла, можно предварительно поместить его в любое «облачное» хранилище, например, Dropbox, открыть к нему доступ, и добавить ссылку на скачивание самостоятельно. Для этого можно воспользоваться расширением Dropbox for Gmail, которое устанавливается из G Suite Marketplace при вызове пунктов: «Настройки» > «Установить расширения».
Используя расширение от Dropbox, вы сможете быстрее загружать ролики в облако
Ограничения на его использование стандартные, как и для десктопной версии: максимальный разовый объем — 350 Гб, а доступное пользователю дисковое пространство — 2Гб (для бесплатного аккаунта). Аналогично можно вставить ссылки и при отправлении сообщений из других сервисов — отличия лишь в интерфейсе управления.
Матричная организационная структура предприятия
Характеризуется смешением свойств проектной и функциональной организационных структур предприятия.
Отличительная черта – наличие сразу двух руководителей одного уровня, один из которых является прямым руководителем в силу распределения должностных обязанностей, другой – менеджер, отвечающий за реализацию проекта.
Менеджеры проектов подчиняются высшему руководству предприятия.
Специалисты, вовлеченные в проект, подчиняются сразу двум руководителям: менеджеру проекта – во всем, что касается проекта, и функциональному руководителю – во всем остальном.
Преимущество подобных управленческих взаимоотношений – отличная приспособляемость к сложным внешним условиям и возможность эффективного распределения ресурсов во благо реализации текущих проектов.
Недостатки матричной организационной структуры предприятия кроются в нарушении базового принципа единоначалия, порождающем межличностные конфликтные ситуации («кто главнее») и провоцирующем споры по поводу прав по распоряжению ресурсами.
Как переслать файл большого размера (до 8 Гб) с помощью Майл ру?
При написании письма можно прикрепить к письму до 100 файлов, размер каждого из которых до 2 ГБ. О том, как прикреплять файл к письму,
Для пересылки файлов при использовании почты Майл ру мало, можно воспользоваться Облаком Майл ру.
Разработчики Майл ру о больших файлах, которые пользователи прикрепляют к своим письмам, пишут следующее:
Когда вы прикрепляете к письму несколько файлов, Почта подсчитывает их вес. Часть файлов объемом до 25 МБ прикрепляется к самому письму — они хранятся в Почте, пока хранится письмо. Остальные файлы, которые не вошли в этот лимит, загружаются на облако, отмечаются значком и приходят в виде ссылки. Они имеют ограниченный срок хранения — 180 дней.
Спустя 180 дней файл навсегда удалится с наших серверов. К сожалению, восстановить его не получится даже с помощью службы поддержки.
Если вы хотите, чтобы тяжёлые файлы не удалялись спустя 180 дней, загрузите их в ваше Облако и отправьте ссылку на файл. В Облаке файлы хранятся, пока вы не удалите их сами.
Статья закончилась, но можно еще прочитать:
1. Бесплатные почтовые сервисы, какие бывают и зачем они нужны
2. Что такое фотохостинги или как загрузить картинку и получить ссылку
3. Как несколько файлов сделать одним, чтобы прикрепить на сервисе или отправить один файл
4. Как восстановить письмо из Корзины на телефоне Андроид или Как найти пропавшее письмо
5. Почему не стоит хранить важные файлы в электронной почте
Опубликовано 13 января 2013 года Последнее обновление 27 июня 2020 года
Распечатать статью
Получайте актуальные статьи по компьютерной грамотности прямо на ваш почтовый ящик. Уже более 3.000 подписчиков
.
Важно: необходимо подтвердить свою подписку! В своей почте откройте письмо для активации и кликните по указанной там ссылке. Если письма нет, проверьте папку Спам