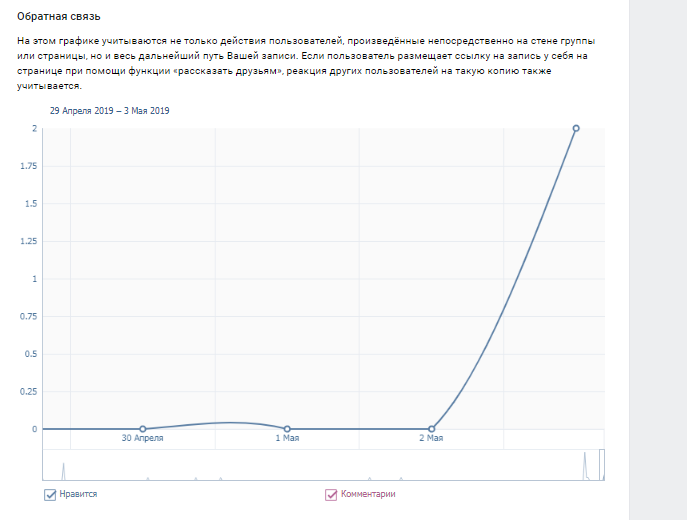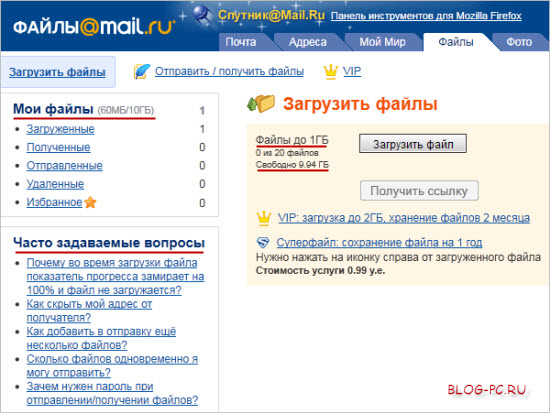Как посмотреть историю посещения сайтов, даже если она удалена
Содержание:
- Просмотр истории посещённых сайтов
- События в журнале Windows
- Как узнать время ВКЛ/ВЫКЛ компьютера
- История в браузере
- Недавние документы, Корзина и Загрузки
- Better Dark Theme
- Недавние документы, Корзина и Загрузки
- Где находится Java в Windows 10?
- История включения компьютера, зачем она нужна?
- Как отключить временную шкалу Windows 10
- Ищем программы, которые запускались в ваше отсутствие
- Просмотр истории посещения в браузере:
- Как удалить частично или совсем очистить историю в Яндексе?
- Журнал просмотров на компьютере
- Чуть более сложный способ добраться до искомого
- Window 7 — программы
- Как восстановить удаленную историю посещения сайтов
- Как посмотреть последние действия: история работы
- Восстановление истории стандартным методом Windows
- Способы просмотра истории
- Смотрим изменённые файлы на ПК
- Удаляем запросы в строке поиска Яндекс
- Коротко о брокере Финам (Finam)
- Недавно измененные файлы
- Как отключить недавно использовавшиеся файлы и часто используемые папки
- Как посмотреть историю на компьютере
- Где найти последний запрос с этого компьютера?
- Как настроить спящий режим через настройки
Просмотр истории посещённых сайтов
Чтобы найти нужную страницу в браузере, необходимо сделать следующие шаги
- Запустить браузер.
- Войти в меню Инструменты или Настройки (это зависит от типа обозревателя).
- Открыть пункт История.
Далее вы увидите либо папки с указанием дней и недель, любо всю историю в обратном порядке, с указанием даты, дня недели и точного времени посещения.
Действительно, удобная вещь. При условии, что пользователь не опасается слежки и не беспокоится, что сведения о посещаемых сайтах могут попасть в третьи руки.
В этом браузере история называется “Журналом”. Располагается журнал сразу в меню Фаерфокса.
В опере вкладка называется “История”. При просмотре истории есть возможность воспользоваться удобным поиском.
События в журнале Windows
В журнале ОС Виндовс регистрирует все события:
- возникновение ошибок;
- сообщения системы;
- предупреждения утилит;
- проблемы безопасности.
Для перехода в журнал Windows необходимо следовать алгоритму:
- Открыть Панель управления.
- Зайти в пункт «Администрирование».

Тапнуть по «Управление компьютером».

- Перейти в «Служебные программы».
- Нажать на «Просмотр событий» и «Журнал Windows».
Все журналы в системе распределены по соответствующим категориям. Например, системные журналы находятся в «Системе». События аудита регистрируются в категории «Безопасность».

Вся информация в журналах расположена в хронологическом порядке. Данные предоставлены для системного администратора, но и любой пользователь может изучить их.
Как узнать время ВКЛ/ВЫКЛ компьютера
Некоторых пользователей интересует просмотр времени включения и выключения компьютера. Сделать это можно при помощи все того же журнала событий Windows. Запустив соответствующий инструмент потребуется перейти в «Система».
Оказавшись в нужной подкатегории понадобится отыскать пункт, в качестве значения источника для которого значится «Kernel-General» – именно он отвечает за обозначение времени запуска и отключения ПК.
В качестве описания соответствующего события должно значиться «Системное время запуска (или завершения работы)…». После этого сообщения указывается то, когда ПК включался или выключался.
История в браузере
Различные браузеры имеют специальные места, где можно посмотреть историю посещения сайтов. Пользователь может воспользоваться комбинацией клавиш Ctrl + H. Также он может удалить информацию о том, какие страницы посещались.
Чтобы просмотреть историю посещения сайтов на компьютере, необходимо перейти в браузер и зайти в общее меню, которое представлено разными значками:
- Гугл и Яндекс — горизонтальные полоски в верхней панели справа.
- Internet Explorer — звезда в правом углу. Откроется окно, где необходимо найти вкладку «Журнал».
- Опера — нажать на кнопку «Инструменты».
- Mozilla Firefox — кликнуть на значок горизонтальных палочек и открыть весь журнал.
Если имеется аккаунт Google, то активность пользователя можно проверить через этот сервис. Просмотреть историю посещений можно двумя способами:
- Через настройки, если перейти во вкладку «Мои действия».
- Использовать адресную строку и ввести history. google.com. Откроется страница, где необходимо выбрать вариант «Показать действия».
Недавние документы, Корзина и Загрузки
- Щёлкают правой кнопкой мыши по меню «Пуск» и в контекстном меню выбирают пункт «Свойства».
- В появившемся диалоговом окне «Свойства панели задач и меню «Пуск» выбирают вкладку «Меню Пуск».
- Выбирают кнопку «Настроить», и в открывшемся диалоговом окне ставят галочку напротив пункта меню «Недавние документы».
После проделанных действий в меню «Пуск» появится вкладка «Недавние документы», содержащая список из недавно используемых документов.
Пользователи смотрят папку «Загрузка», в которую по умолчанию сохраняются скачиваемые файлы. Для просмотра списка загружаемых файлов в браузере нажимают Ctrl + J.
Better Dark Theme
Недавние документы, Корзина и Загрузки
- Щёлкают правой кнопкой мыши по меню «Пуск» и в контекстном меню выбирают пункт «Свойства».
- В появившемся диалоговом окне «Свойства панели задач и меню «Пуск» выбирают вкладку «Меню Пуск».
- Выбирают кнопку «Настроить», и в открывшемся диалоговом окне ставят галочку напротив пункта меню «Недавние документы».
После проделанных действий в меню «Пуск» появится вкладка «Недавние документы», содержащая список из недавно используемых документов.
Пользователи смотрят папку «Загрузка», в которую по умолчанию сохраняются скачиваемые файлы. Для просмотра списка загружаемых файлов в браузере нажимают Ctrl + J.
Где находится Java в Windows 10?
История включения компьютера, зачем она нужна?
Здравствуйте друзья! Большинство современных людей пользуются компьютерами. Уже не для кого, не секрет, что можно зарабатывать через Интернет, используя компьютер. Не только молодые люди, но и пенсионеры нуждаются в этих персональных устройствах. Чем чаще Вы будете использовать компьютер (ноутбук), тем больше у Вас возникает необходимость применять различные функции. Одна из таких функций является история включения компьютера.
Итак, для чего необходимо просматривать обычному пользователю историю включений и отключений компьютерной системы? Всё дело начинается с безопасности. Если кто-то чужой включал Ваш компьютер, то это считается серьёзной угрозой для всей системы в целом. Именно поэтому, Вам нужно следить за своим ПК и твёрдо знать, что безопасность будет находиться на первом месте. Далее Вы узнаете, как посмотреть историю компьютера, что делали, куда заходили.
Как отключить временную шкалу Windows 10
Временная шкала является новым элементом системы Windows 10. Поэтому её настройка происходит с обновленных параметров системы.
- Откройте обновленные параметры системы нажав комбинацию клавиш Win+I.
- Перейдите в раздел Конфиденциальность > Журнал действий и снимите отметки с пунктов Разрешить Windows собирать мои действия с этого компьютера и Разрешить Windows синхронизировать мои действия с этого компьютера в облако.
Текущие изменения никак не очистят временную шкалу, а только предотвратят сбор Ваших действий на компьютере. Чтобы очистить текущую временную шкалу необходимо по пути: Параметры > Конфиденциальность > Журнал действий нажать кнопку Очистить в разделе Журнал операций очистки.
Выводы
Статья показывает как посмотреть недавно открытые файлы в Windows 10. Мы рассмотрели где и как найти последние файлы, часто используемые файлы, временную шкалу и последние документы. А также рассмотрели как очистить последние используемые файлы и при необходимости полностью отключить их отображение.
Ищем программы, которые запускались в ваше отсутствие
В последних версиях операционной системы Windows (если не ошибаюсь, что начиная с 7 или даже с Vista) среди атрибутов файла имеется поле «Дата открытия». Соответственно, она означает, когда пользователь совершил на нем двойной клик и запустил его.
Для этого нам необходимо найти все программы. Запускаем Проводник и заходим в папку «C:\Program Files\», в правом верхнем углу в поле для поиска вводим поисковой запрос «*.exe» и жмем Enter.
В списке начнут появляться исполняемые файлы, которые находятся в этой папке.
Нам нужно на вкладке «Вид» переключиться в режим «Таблица». Затем кликнуть по заголовку любого столбца правой кнопкой мышки и в появившемся меню выбрать пункт «Подробнее…».
В появившемся маленьком окошке ищем пункт «Дата доступа», устанавливаем напротив него галочку и жмем ОК.
Остается кликнуть по заголовку столбца «Дата доступа» и найти интересующий период времени, когда предполагаемый неизвестный что-то делал на компьютере.
Если вы используете 64-разрядную версию Windows, то у вас будет еще одна папка — «C:\Program Files (x86)\». С ней нужно проделать то же самое.
Также не забывайте о папке с играми, если они установлены в другом месте (например, на другом диске). Так стоит проделать те же действия. Ну и, конечно же, если у вас есть еще где-то установленные программы, то стоит заглянуть туда тоже.
Просмотр истории посещения в браузере:
Chrome
Вариант №1
Нажать простое сочетание кнопок Ctrl+H — должно автоматически открыться окно с историей (прим.: H — History).
Вариант №2
Достаточно скопировать адрес: chrome://history/ и вставить его в адресную строку браузера. Просто и легко!
Вариант №3
В правом верхнем углу окна браузера нужно нажать значок с «тремя точками» — в открывшемся списке выбрать вкладку «История» (см. скриншот ниже).
Далее пред вами откроется полный список всех посещений: по датам, времени (см. пример ниже). Также можно искать нужно страничку по ее названию (верхнее меню).
В общем-то, довольно быстро можно найти те сайты, на которые вы заходили…
Opera
Вариант №1
Зажать одновременно кнопки Ctrl+H (также, как и в Chrome).
Вариант №2
Нажать в левом верхнем углу «Меню» и выбрать вкладку «История». Далее у вас будет возможность:
- открыть журнал (историю посещений);
- очистить историю посещений (кстати, для этого также можно зажать кнопки Ctrl+Shift+Del);
- либо просмотреть несколько последних просмотренных страничек (пример ниже).
Кстати, сам журнал, на мой взгляд, даже поудобнее чем в Chrome. Здесь также можно искать в истории по определенному названию странички, сбоку есть удобный рубрикатор по датам: сегодня/вчера/старые.
Firefox
Вариант №1
Для вызова окна журнала посещений необходимо нажать сочетание кнопок Ctrl+Shift+H.
Вариант №2
Также вызвать журнал можно обратившись к меню: в правом верхнем углу нужно на значок с «тремя линиями» — в открывшемся под-окне выбрать «Журнал» (см. скрин ниже).
Кстати, в Firefox журнал посещений (см. скрин ниже), на мой взгляд, выполнен почти идеально: можно смотреть сегодняшнюю историю, вчерашнюю, за последние 7 дней, за этот месяц и пр.
Можно сделать резервную копию, или экспортировать/импортировать записи. В общем-то, все что нужно — под рукой!
Edge
Вариант №1
Нажать сочетание кнопок на клавиатуре Ctrl+H — в правом верхнем окне программы откроется небольшое боковое меню с журналом (пример на скрине ниже).
Вариант №2
Нажать по меню «Центр» (находится в правом верхнем углу программы), затем переключить вкладку с избранного на журнал (см. цифру-2 на скрине ниже).
Собственно, здесь можно и узнать всю необходимую информацию (кстати, здесь же можно очистить историю посещений).
Как удалить частично или совсем очистить историю в Яндексе?
Как вы уже, наверное, заметили, можно не очищать всю историю целиком, а удалить какие-то отдельные запросы или посещенные страницы
, просто кликнув напротив них по крестику. Удалится данный запрос и все страницы, на которые вы перешли при поиске ответа на него.
Например, при просмотре журнала Яндекса Маркета можно будет удалить из него отдельные просмотренные товары, а можно будет и всю историю очистить с помощью расположенной вверху одноименной кнопки:
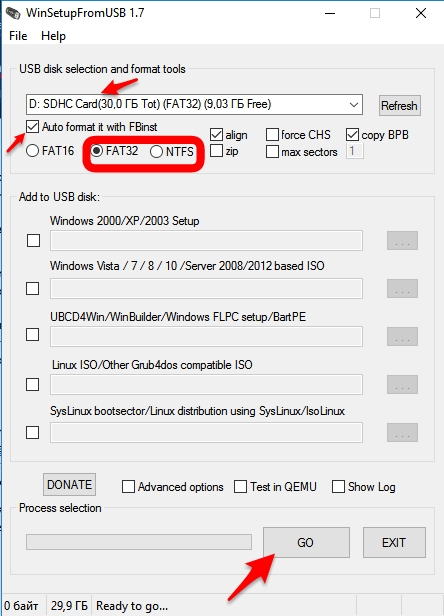
Кстати, забыл сказать, что история поиска будет сохраняться (писаться) только в том случае, если вы авторизованы в Яндексе (в правом верхнем углу вы видите свой логин-ник). Если вы не авторизованы, то никакие «Мои находки» вам будут не доступны, а значит и очищать будет нечего.
Яндекс, понятное дело, все равно ведет свою внутреннюю статистику, но там вы будет фигурировать только как IP адрес вашего компьютера или как , через который вы осуществляли поиск. Удалить эту историю у вас не получится (только ), но доступ к ней практически никто получить не сможет, так что можно об этом не беспокоится. ИМХО.
Если хотите, . Если и этого покажется мало, то , который позволяет не оставлять практически никаких следов в сети, так что и удалять историю на Яндексе или где бы то ни было вам не придется.
Да, чуть не забыл рассказать, как очистить всю историю Яндекса
скопом, а не по одному. Для этого на странице «Мои находки» вам нужно будет кликнуть по расположенной в правом верхнем углу кнопке «Настройки»:
Ну, и на открывшейся странице вы сможете как остановить запись, так и полностью очистить уже накопленную историю
с помощью имеющейся там кнопочки:
Это все, что касалось поисковой системы и ведущейся в ней статистики вашей активности.
Журнал просмотров на компьютере
Каждая из операционных систем обязательно регистрирует все действия, которые предпринимались пользователем, создавая журналы событий. Чтобы получить нужную информацию или, наоборот, скрыть следы своего пребывания за ПК, нужно знать, где искать такие журналы. Всего их может быть три вида:
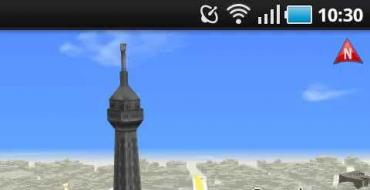
- журнал приложений. С его помощью пользователь может узнать, какие приложения были установлены на ПК в последнее время;
- журнал безопасности. В нем есть данные о том, каким изменениям подвергалась операционная система;
- журнал событий. Сюда собираются все сообщения о тех проблемах, с которыми сталкивалась операционная система при загрузке.
Чтобы получить максимально точный и полный результат, который являют собой последние просмотры с этого компьютера, разумеется, нужно внимательно изучить все три журнала, однако если вы точно знаете, что искать, то можете ограничиться конкретным одним.
Кроме того, есть еще история браузера — список ссылок, которые посещались пользователем, и загрузок. О нем тоже не стоит забывать.

Чуть более сложный способ добраться до искомого
Для просмотра непосредственно файлов журналов необходимо сначала сделать тайное явным: вызвать панель управления, в расположенном вверху меню «Сервис» выбрать опцию «Параметры папок» и подменю «Вид». Внизу нужно поставить птичку напротив слов «Показывать скрытые папки и файлы».
- Где хранится история на компьютере, если используется IE: C:Users/Пользователь/LocalMicrosoft/Windows/History/index.dat. Просмотреть index.dat можно программой Index.dat.Analyzer.
- Opera бережно хранит секреты в global_history.dat, который открывается «Блокнотом». Его месторасположение: C:Users/Пользователь/AppData/RoamingOpera/Opera.
- Firefox хранит список посещенных сайтов в файлике places.sqlite, который открывается программой SQLite Manager. Находится в С:Users/Пользователь/App/Data/Mozilla/FireFox.
- Google Chrome хранит списки посещенных сайтов в файлах History, Archived History, History Index, которые открываются «Блокнотом». Их местоположение: С:Users/Пользователь/AppData/LocalGoogleChrome/User/ Data/Default.
Разыскав и открыв эти файлы, можно получить ясное представление обо всех посещенных сайтах.
Window 7 — программы
Компьютерное
приложение «Просмотр событий» является основной частью служебных утилит
«Майкрасофт», которые предназначены для контроля и просмотра журнала
событий. Это необходимый инструмент для мониторинга работоспособности
системы и ликвидации появляющихся ошибок. Служебная программа «Виндовс»,
управляющая документированием происшествий, называется «Журналом
событий». Если эта служба запущена, то она начинает собирать и
протоколировать все важные данные в своем архиве. Журнал событий Windows
7 разрешает совершать следующие действия:
Просмотр данных, записанных в архив;
Использование различных фильтров событий и их сохранение для дальнейшего применения в настройках системы;
Создание подписки по определенным происшествиям и управление ими;
Назначать определенные действия при возникновении каких-либо событий.
Как восстановить удаленную историю посещения сайтов
Недавно странствовал по просторам интернета и наткнулся на один весьма любопытный вопрос от особы женского пола на одном из форумов. Дело в том, что ее парень чистит историю в браузере. И ее данный факт настораживает. Она интересовалась можно ли восстановить удаленную историю посещения сайтов в браузере и если да, то как?
Кстати, она не одинока в этом вопросе, таких людей ой как много. Кто-то хочет пошпионить за ребенком, кто-то за мужем или супругой, а кто-то просто по глупости удалил историю посещений и теперь хочет вновь ее посмотреть.
Можно ли восстановить историю в браузере после удаления
Вновь обратившись к интернету, я нашел несколько советов. Среди которых восстановление системы и использование для воссоздания истории файлов index.dat.
Хочу вас огорчить, они оба не работают.
Файлы index.dat, содержащие историю посещенных сайтов, после очисти пользователем, становятся абсолютно бесполезными.
А советовать использовать восстановление системы для того, чтобы вернуть файлы журнала посещений могут лишь недалекие люди. Да таких на костре следует сжигать…еретики.
Во-первых, для того, чтобы пользоваться данным методом, нужно создавать точку восстановления в промежуток между тем, как ваш объект закончил просматривать сайты и непосредственно тем моментом, когда он очистил историю посещений. Как вы понимаете, отобрать у него компьютер именно в этот момент весьма проблематично.
И даже, если бы у вас это получилось, восстановление системы все равно не дало бы результатов, так как предназначено для того, что решать проблемы с системными файлами, в случае их неисправности.
Как посмотреть последние действия: история работы
Совет 1: анализируем журнал событий
В Windows есть спец. журналы, куда заноситься очень многое: когда включался и выключался компьютер, коды шибок, предупреждения и т.д. Нас же, разумеется, интересует время вкл./выкл.
Чтобы открыть журнал: нажмите Win+R —> откроется окно «Выполнить» —> в него введите команду eventvwr.
После должно появиться окно событий — в нем нужно выбрать вкладку «Журналы Windows / Система» и открыть фильтр текущего журнала. Далее выбрать дату, установить галочку «Сведения» и нажать OK (см. мой пример ниже ).
Смотрим историю вкл. ПК за последние сутки
Теперь внимательно смотрим список событий: если вы их отфильтровали — список не будет большим. В первую очередь нас интересуют события «Power…» — в моем примере ниже () показано, что кто-то вывел мой ПК в 7:59 по Москве…
Могли ли вы в это время использовать компьютер
Собственно, время, когда работал ПК мы уже знаем…
Совет 2: смотрим документы и файлы, с которыми недавно работали
По умолчанию Windows помнит обо всех документах и файлах, которые вы недавно открывали (это делается с целью ускорения открытия файлов, с которыми часто работаете).
Чтобы посмотреть этот список (недавних документов*) — нажмите Win+R, и используйте команду shell:recent.
shell:recent — недавние документы
Далее у вас откроется системный каталог, в котором вы сможете отсортировать по дате изменения все файлы — ну и сравнить, с вашими рабочими часами за ПК (а заодно и узнаете, какими документами интересовались «гости» ).
Недавние документы отсортированные по дате
Кстати, обратите внимание, что Word и Excel тоже при запуске показывают документы, которые недавно были открыты (если у вас хорошая память и внимательность — возможно вы заметите и те документы, которые сами не открывали )
Word — последнее!
Ну и не могу не отметить, что если вы откроете свойства файла — то во вкладке «Подробно» проводник вам сможет подсказать даты доступа, печати и изменения документа.
Свойства документа
Совет 3: анализируем историю посещений в браузере
Одна из самых популярных программ для работы в сети интернет, разумеется, браузер. И вполне вероятно, что если кто-то сидел за вашим ПК/ноутбуком — ему (вероятно) мог он понадобиться…
Чтобы открыть историю посещений (журнал посещений) — в большинстве браузеров достаточно нажать сочетание кнопок Ctrl+H (работает в Chrome, Firefox, Opera…).
Кстати, в Chrome можно также перейти на страничку: chrome://history/
Ctrl+H — открыть историю
После, в журнале указываете нужную дату и уточняете какие сайты просматривались… (Кстати, многие пользуются соц. сетями — а значит можно будет быстро узнать кто заходил на свой профиль!).
Совет 4: проверяем свой профиль Google
Кстати, если незваный «гость» на ПК пользовался сервисами Google — то вероятно вы сможете узнать, например, что он искал в поисковой системе (еще один «плюсик» к пакету информации ). Благо, что по умолчанию Google всю эту информацию собирает и «откладывает»…
Профиль Google (браузер Chrome)
После перейти во вкладку «Данные и персонализация / история приложений и веб-поиска».
Далее «проматываете» до нужной даты и смотрите, какие поисковые запросы были сделаны…
Данные и персонализация — история поиска
Многие пользователи (чаще всего) не обращают внимание на системные «каталоги»: «Загрузки» и «Корзина». А ведь в них могут остаться определенные файлы и документы, с которыми работали за ПК
Папку «загрузки» можно открыть, нажав на Win+R, и использовав в меню «Выполнить» команду: shell:downloads.
Загрузки
Чтобы открыть корзину (даже если ее значка нигде нет): нажмите Win+R, и используйте команду Shell:RecycleBinFolder.
Просматриваем корзину
Совет 6: как поймать с поличным «тайного работника» за вашим ПК
На мой взгляд, самый простой способ это сделать — воспользоваться спец. программами для контроля сотрудников (например, Clever Control). Примечание: таких программ много, я просто привел одну из них.
Установка у Clever Control простая и интуитивно понятная, в процессе работы она будет незаметно фиксировать всё в спец. журнал (в т.ч. и делать снимки с веб-камеры, запоминать работающие программы, и т.д., в зависимости от ваших настроек).
Clever Control — одна из программ для контроля сотрудников (узнали, кто сидел за ПК!)
Т.е. о том, что вы ее установили к себе на ПК, и что она работает — никто не узнает, а просматривать что творится за вашей системой вы сможете в любое удобное для вас время (даже не находясь возле нее (прим.: с другого компьютера)).
Таким образом вы сможете узнать кто и что делает за вашим ПК, причем так, что «виновник» даже не узнает о том, что он «попался»…
На сим пока всё… Удачи!
Восстановление истории стандартным методом Windows
Для использования этого решения потребуется точка восстановления на момент создания, которой присутствовали нужные вам элементы истории. Если у вас такая есть, то вы сможете без труда восстановить нужную информацию и не придется откатывать всю систему.
- Перейдите по пути представленном в 2-ом пункте предыдущего метода;
- Нажмите на конечной папке правой кнопкой и кликните по опции «Восстановить прежнюю версию»;
Выберите нужную вам точку и далее следуйте инструкции.
Недостатком метода, является небольшая вероятность, что у вас есть точка восстановления подходящая по временным промежуткам.
Противоположная сторона, если компьютером пользуется несколько человек и вы все равно хотите иметь должный уровень конфиденциальности вам нужно воспользоваться одним из методов, при которых восстановление невозможно:
- Используйте режим инкогнито;
- Отключите синхронизацию с сервером;
- Удаляйте историю, кэш и куки с помощью специальных программ, например Eraser.
Восстановление истории помогает вернуться на уже потерянную, но очень важную вкладку или получить ссылку на утраченный материал, если она больше нигде не всплывала. Логично, что необходимость возникает не только для компьютеров, но и смартфонов.
Альтернативный способ – это восстановление с помощью программ, но чаще всего вариант помогает, когда файлы браузера хранились на флешке. Тогда вставляете microSD карту в картридер ПК и используете специальное приложение. Хорошим представителем является CardRecovery, программа бесплатна. Иначе можно подключить смартфон к компьютеру в качестве носителя и использовать всё ту же утилиту Handy Recovery.
Способы просмотра истории
Чтобы посмотреть последние действия на компьютере, как раз для этого существуют не только стандартные способы просмотра истории компьютера средствами самой операционной системы, но и специальные — с расширенными возможностями, реализуемые дополнительными программами. Основными способами изучения истории компьютера являются просмотры:
- истории браузера;
- истории работы в интернете, с использованием сервиса от Google;
- объектов «Недавние документы», «Корзина», «Загрузки»;
- атрибутов файла: даты изменения и даты открытия;
- встроенного приложения операционной системы «Журнал Windows».
Смотрим изменённые файлы на ПК
Теперь давайте посмотрим историю измененных файлов на ПК. Сделать это еще проще, чем узнать историю действий на компьютере. Для этого понадобится:
- Зайти в директорию, в которой находятся интересующие вас файлы;
- Сделать ПКМ по файлу, для которого вы хотите узнать время изменения;
- Откроется окно, в котором нужно найти пункт «Изменен:»;
- Напротив соответствующего пункта будет указана дата и время, в которые выполнялось последнее редактирование».
Чтобы узнать, какие файлы на компьютере редактировались за определенный период времени, можно воспользоваться уже упомянутой выше программой «LastActivityView».
Удаляем запросы в строке поиска Яндекс
Было бы странно скрывать то, что вы вводили в поисковую строку, оставляя при этом нетронутой непосредственно историю посещений. Поэтому первым делом рекомендуем избавиться от более явного «компромата», а затем перейти к удалению менее очевидного.
Подробнее: Очистка истории в браузере
Существует несколько вариантов решения задачи, озвученной в теме статьи – вы можете просто стереть историю ранее вводимых запросов, отключить их учет в отображаемых подсказках, а также полностью деактивировать последние. Каким конкретно образом поступить, решать только вам.
Вариант 1: Очистка истории поиска
В том случае, если вам нужно просто стереть историю последних запросов, введенных в поисковую строку, чтобы они не отображались в подсказках, необходимо выполнить следующие действия:
В небольшом выпадающем меню выберите пункт «Настройки портала» и кликните по нему для перехода.
Будет открыта вкладка «Поиск», в которой можно выполнить базовые «Настройки поиска». Все что интересует нас в контексте рассматриваемой темы – это кнопка «Очистить историю запросов», расположенная в блоке «Поисковые подсказки». По ней и следует нажать ЛКМ.
Для того чтобы применить измененные параметры, просто нажмите по расположенной внизу кнопке «Сохранить».
С этого момента ранее вводимые вами в Яндекс запросы не будут учитываться при отображении подсказок. При желании эту функцию можно полностью деактивировать, о чем мы и расскажем далее.
Вариант 2: Отключение учета запросов
Если разового удаления истории поиска вам недостаточно, можно навсегда отключить ее учет при формировании и отображении подсказок в Яндексе. Делается это следующим образом.
- Перейдите на страницу поиска Яндекс. Для этого достаточно ввести любой произвольный запрос в строку.
Пролистайте поисковую выдачу в самый низ и кликните ЛКМ по пункту «Настройки».
Оказавшись на странице «Настройки результатов поиска», найдите блок «Персональный поиск» и снимите галочки напротив двух первых пунктов.
Нажмите по расположенной внизу кнопке «Сохранить и вернуться к поиску».
После выполнения этих простых действий Яндекс больше не будет учитывать вводимые вами ранее запросы в своих подсказках, то есть история поиска попросту перестанет сохраняться. Именно это и нужно большинству пользователей, желающих скрыть конкретные следы своего пребывания в интернете и интересы в целом.
Коротко о брокере Финам (Finam)
Название холдинга расшифровывается как Финансовый Аналитик Москва.
Основана компания в 1994 году. Основными услугами были информационно-аналитические. Готовились обзоры, давались рекомендации для финансистов. Но рынок, в том числе фондовый, был развит слабо, практически все учредители вышли из состава компании, за исключением Виктора Ремши.
Однако с 1998 года с целью расширения деятельности Финам Трейд начинает предоставлять услуги брокера, для чего была проведена процедура лицензирования, получены документы на этот вид деятельности. Они были первыми, кто предложил свои услуги простым гражданам, привлекая к торговле на бирже через свои терминалы.
В настоящее время Финам Трейд является самым крупным посредником, работающим с физическими лицами.
Недавно измененные файлы
В меню под кнопкой «Пуск» Windows (кроме Windows 8) есть пункт «Недавние файлы»). Там вы также найдете следы деятельности неизвестного. Чтобы выяснить подобную статистику в Windows 8 придется сделать следующие действия: жмем Win+R, в окне пишем «recent» и нажимаем Enter. Откроется папка недавних файлов.
Конечно, может и не повезти, если неизвестный знает о возможности очистить эту папку. Но ее пустота станет еще одним доказательством чужого вмешательства. Ведь вы этого не делали!
Тем не менее, и в случае очистки папки недавних файлов сделать кое-что можно. Откройте Проводник и попробуйте поискать на диске C (можно искать по всем дискам, если у вас их много) файлы с недавней датой изменения.
Как отключить недавно использовавшиеся файлы и часто используемые папки
- Открываем проводник в Windows 10.
- Дальше переходим во вкладку Вид и нажимаем кнопку Параметры (Изменить параметры папок и поиска).
- В открывшимся окне параметров папок во вкладке Общие в разделе Конфиденциальность снимаем галочки с пунктов Показывать недавно использовавшиеся файлы на панели быстрого доступа и Показывать часто используемые папки на панели быстрого доступа.
При желании только очистить недавно использовавшиеся файлы и часто используемые папки необходимо в окне Параметры папок во вкладке Общие нажать кнопку Очистить напротив надписи Очистить журнал проводника.
Как посмотреть историю на компьютере
Если не получается найти недавно открытый файл, то история просмотров на этом компьютере и открытых приложений выполняется посещением журнала последних открытых программ, просмотреть недавние события в windows и поверить корзину.
История открытых файлов
Перечень недавно открытых или измененных файлов и история загрузок просматривается так:
- Win+R.
- В текстовом поле открывшегося окна напечатайте «Recent».
Просмотр корзины
В корзине так же можно при необходимости найти просмотренные файлы, которые были случайно удалены. Она открывается путем запуска программы посредством ярлыка на рабочем столе или через проводник, предварительно разрешив в настойках отображение скрытых папок. Она будет называться $Recycle.Bin.
Можно ли использовать специальное по для просмотра действий на пк
Любые действия в системе возможно отслеживать, используя особое по, например:
- Snitch;
- NeoSpy;
- SpyGo;
- Real Spy Monitor;
- Actual Spy и другие.
Где найти последний запрос с этого компьютера?
Три указанных выше журнала найти очень просто. В стандартном меню «Пуск» выбираем вкладку «Панель управления», а затем — «Производительность и обслуживание». Из списка кнопок выбираем «Администрирование» далее «Управление компьютером» далее «Окно просмотра событий». В открывшемся поле нужно выбрать тот журнал, который вам нужен, или переключаться между ними, чтобы изучить все сведения.
В меню «Вид» верхней панели инструментов будет пункт «Найти», который существенно облегчит поиск нужного события или действия. В эту строку нужно ввести характеристики события, чтобы инициировать поиск. Для большего удобства предусмотрен пункт «Фильтр», который позволит максимально уточнить параметры, отсекая всю ненужную или несущественную информацию.
Если же вам нужно скрыть следы своего пребывания за машиной, то нужно в соответствующем меню выбрать пункт «Очистить журнал». После нажатия этой кнопки вся информация будет безвозвратно удалена. Вы также сможете скопировать и пересохранить журналы действий в другое место, используя стандартную компьютерную команду «Сохранить файл журнала как». ПК предложит вам на выбор различные форматы: файл журнала, тестовый файл или текстовый файл с запятой в качестве разделителя. Определившись с местом и типом формата, нажмите «Сохранить».
Не составит большого труда посмотреть, какие последние сайты с этого компьютера посещались пользователем. Интуитивно понятное меню и вкладка «История» облегчат поиск нужной информации. Для того чтобы ее удалить, нужно выбрать пункт «Очистить журнал» или «Удалить историю» в соответствующем меню.

Здравствуйте, уважаемые читатели блога сайт. Когда вы путешествуете по интернету, то используете два обязательных для этого дела инструмента — браузер и поисковую систему (в рунете это чаще всего Яндекс).
Оба они умеют вести и хранить историю ваших посещений, просмотров страниц и поисковых запросов
, которые вы вводили. В случае необходимости вы можете восстановить хронологию событий и найти ту страницу, которую открывали вчера, или тот запрос, что вводили в поиск Яндекса полгода назад. Это очень удобно.
Но зачастую возникает и обратная ситуация, когда нужно стереть все следы вашей жизнедеятельности в сети. В этом случае у вас возникает вопрос: как удалить историю в Яндексе
? Как «почистить за собой» в вашем браузере? Как найти и убрать все прочие следы?
Сегодня я как раз и хочу заострить ваше внимание на этой теме. Мы поговорим как про очистку ваших поисков, так и про удаления в браузере (включая и Яндекс браузер) всех следов вашей деятельности в сети
Как настроить спящий режим через настройки
Настройка спящего режима – стандартная опция для любой операционной системы на Андроиде. Основное меню управление находится по следующему пути:
- заходим в раздел основных настроек системы через шторку и иконку в виде шестеренки или через основное меню и выбор раздела «Настройки»;
- там находим строку с надписью «Экран»;
- на новых версиях системы стоит также проверить блок опций под заголовком «Дополнительно»;
- в полученном окне нужно найти и выбрать функцию «Спящий режим»;
- на телефонах китайских производителей иногда искомый блок располагается в подразделе «Блокировка и защита».
На скриншотах экрана путь выглядит следующим образом:
Система автоматически предложит выбрать время с момента последней активности до отключения питания. Стандартно доступны варианты:
- 15 секунд;
- 30 секунд;
- 1 минута;
- 2 минуты;
- 5 минут;
- 10 минут;
- 30 минут.
Как вы можете заметить, полного отключения принудительного сохранения энергии здесь нет. Однако, китайские производители, такие как Сяоми, Хуавей и Хонор добавили эту функцию в стандартные настройки. Она записана как клавиша «Не выключать» или «Никогда» в карусели выбора времени ожидания.
Если вы хотите увидеть процесс установки опции в режиме реального времени, можете обратиться к следующему видео: