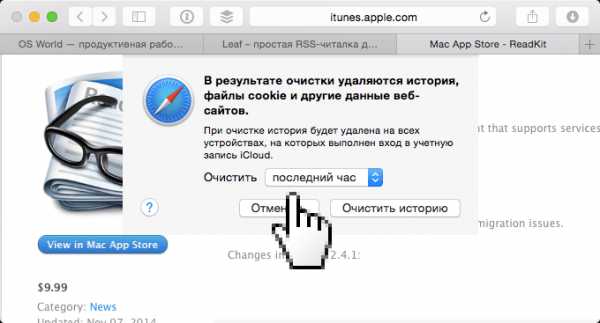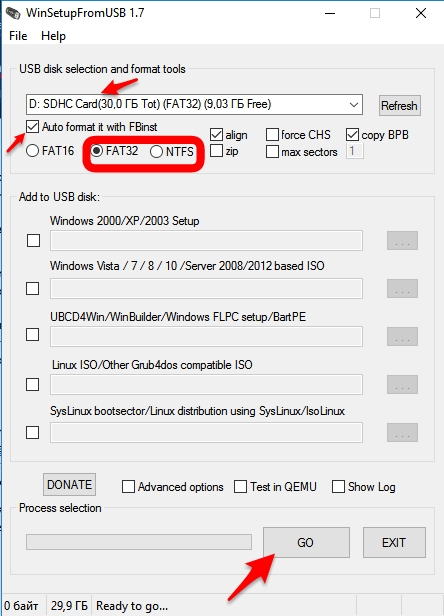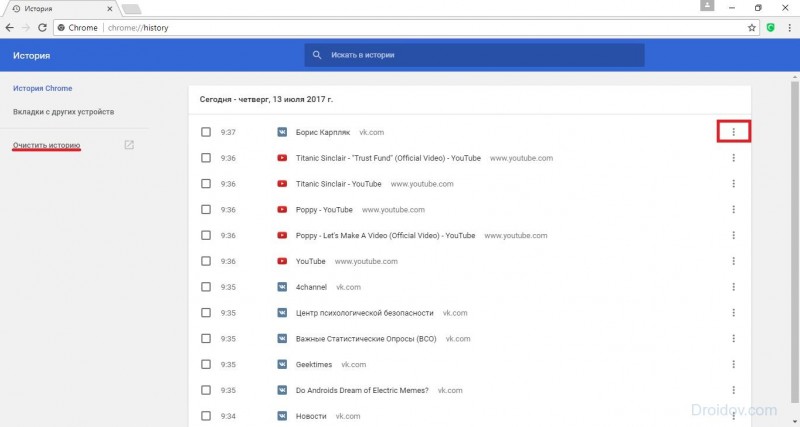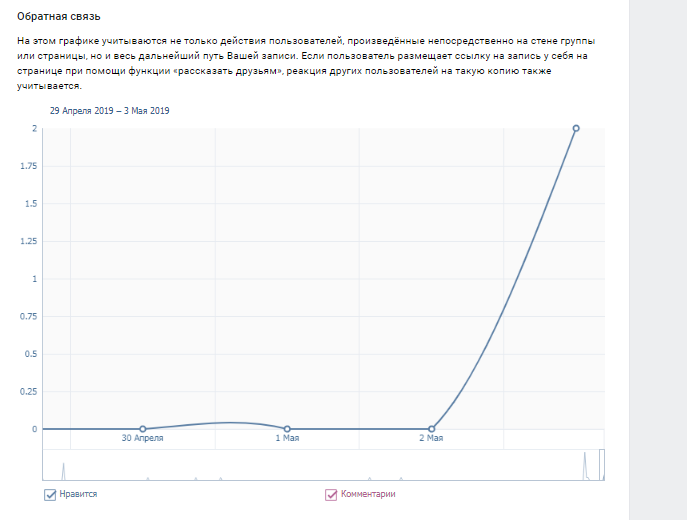Как в «опере» посмотреть историю. зачем нужна история и как ее удалить
Содержание:
- Легкие фильмы для хорошего настроения
- Полная очистка истории в Опере
- Удаление всех личных данных
- Зачем удалять историю браузера
- Удаление истории из Яндекс.Браузера
- Просмотр истории по содержанию страницы поиска
- Opera 8
- Зачем нужна история в «Опере»?
- Как удалить историю?
- Просмотр истории в Опере
- Добавление устройства
- Как восстановить историю браузера (Яндекс, Опера, Хром и FireFox), если вы ее случайно удалили?
- Настройки обозревателя
- Как восстановить историю браузера Хром?
- Способы восстановления через стандартное приложение Recovery
- Opera 6
- Opera 7
- Как посмотреть историю в браузере Opera
- Полезные советы
- Opera 11.00
- Где хранится история посещений
- Удаление посредством инструментов
- Дополнительные советы
- Почему так происходит
- Где находится история поиска в «Опере»?
- Зачем нужна история в «Опере»?
- Заключение
Легкие фильмы для хорошего настроения
Полная очистка истории в Опере
Полное удаление выполняется здесь же. Вам лишь нужно выбрать пункт «С самого начала», поставить птичку в первом пункте и щелкнуть кнопку «Очистить».
Удаленный список посещенных сайтов восстановить невозможно. Учитывайте это!
Рассмотрим еще два альтернативных способа, как удалить историю посещения сайтов в Опере. Возможно, один из них будет для вас удобнее.
- Зайдите в «Настройки», нажав Alt+P.
- Перейдите на вкладку «Безопасность» и кликните на кнопку «Очистить».
- Укажите нужный период, поставьте галку в первом пункте и запустите очистку.
Также можно удалить историю поиска в Опере буквально за 2 клика. Нажмите Ctrl+Shift+Del или перейдите в Меню – Другие инструменты – Очистить.
Откроется знакомое уже окошко. Выбираете, что нужно и удаляете список посещенных сайтов.
Такой вариант отлично подходит для тех, кто часто выполняет очистку истории в Опере (ведь он занимает максимум 30 секунд).
Удаление всех личных данных
- Начните с выбора функции «Другие инструменты» и перейдите из нее во вкладку «Очистить историю посещений».
- Определите для себя нужный период времени и задействуйте выпадающее меню, выбрав «Уничтожить следующие элементы».
- Отметьте галочками данные для удаления.
- Осталось очистить всю историю визитов.
- Посещенные страницы, урлы страниц и время их визитов;
- Записи о времени файлов ваших загрузок (при этом, файлы, которые вы загружали, останутся на месте — в папке для загрузок на компьютере);
- Cookies и прочие отслеживаемые данные;
- Временные данные о страницах посещений (кэш);
- Расширения для работы с оперой (например, расширение на экспресс-панели по прогнозу погоды и пр.).
Необязательно удалять историю каждый раз, когда вы хотите посетить сайты, нежелательные для обнаружения другими пользователями. Достаточно зайти в приватный просмотр, где данные вовсе не сохраняются и исчезают при закрытии окна браузера.
Зачем удалять историю браузера
Не всегда приходится выходить в интернет со своего личного ПК, планшета или телефона. Например, на работе вы лишены возможности скрыть следы посещения каких-либо сайтов в разгар рабочего дня. Кроме как удалить историю посещений из журнала браузера. Сайты с тематикой личного характера, игровые порталы или запрещённые сайты — это выдаёт вашу активность в сети, т.е. список открытых когда-либо сайтов для этого браузера. Поэтому необходимо стереть следы такой активности.
Но, кроме сайтов исключительно развлекательного характера, в журнал записываются и информационные сайты и различные другие полезные ресурсы. В таком случае необходимо восстановить удалённые записи истории.
Нельзя упускать из внимания удобную функцию — автоматическое заполнение форм на страницах. Эта функция упрощает процесс авторизации на различных интернет-ресурсах, экономит время пользователя. Отпадает необходимость запоминать кучу паролей и ключевых слов, но с удалением истории, как правило, стираются все формы и запомненные браузером пароли.
Восстановить историю браузера можно. И существует несколько способов, как можно сделать это.
Удаление истории из Яндекс.Браузера
В целом данный раздел браузера очищать постоянно нет необходимости. Эти записи не занимают много места на жестком диске и их большое скопление не вызывает затруднений при работе в этом веб-обозревателе. Однако это бывает актуально в рамках комплексной очистки программы или всей операционной системы, а также для тех пользователей, к чьим компьютерам имеют доступ и другие люди.
Подробнее: Очистка истории запросов в поисковой строке Яндекса
Способ 1: Выборочное удаление
Иногда нам нужно удалить всего несколько записей из истории, оставив при этом все остальные записи в сохранности. Это не составит труда сделать в одноименном разделе браузера.
- Разверните меню соответствующей кнопкой и перейдите в «История» > «История». Вы также можете просто нажать сочетание клавиш Ctrl + H.
Когда надо удалить буквально один адрес, наведите на него курсор мыши и кликните на появившуюся стрелочку. Оттуда выберите пункт «Удалить из истории».
Чтобы стереть несколько записей, наводите на каждый из них — вместо маленькой иконки логотипа сайта будет появляться квадратик, куда надо кликнуть мышкой — так вы поставите галочку и пометите запись на удаление. Выбрав несколько вариантов, кликните по появившейся вверху кнопке «Удалить выбранные элементы».
Подтвердите это действие.
Способ 3: Сторонние программы
Не заходя в браузер, можно очистить всю его историю, воспользовавшись сторонними программам-оптимизаторами системы. Скачивать их только ради выполнения рассматриваемого процесса, конечно же, нет никакой необходимости. Однако ими можно пользоваться, если они уже установлены на вашем ПК и вы планируете выполнять очистку Yandex параллельно с общей чисткой операционной системы. Разберем, как это делать, на примере CCleaner.
Переключитесь на вкладку «Стандартная очистка» и выберите «Приложения». Отметьте галочкой пункт «Журнал посещенных сайтов», галочки в остальных пунктах расставьте на свое усмотрение и щелкайте на кнопку «Очистка». Останется только подтвердить выполняемое действие и дождаться завершения процесса.
Способ 4: Мобильная версия
В приложениях для мобильных операционных систем тоже можно выполнять удаление истории выборочно или всей сразу.
Вариант 1: Выборочное удаление
- В главном меню кликните на кнопку с тремя полосками.
Оказавшись в «Закладках», через нижнее меню переключитесь в «Историю». Здесь, в соответствии с датой, будут выведены все посещения сайтов.
Чтобы удалить один адрес, долгим тапом вызовите контекстное меню и выберите «Удалить».
Выбирать сразу несколько адресов для удаления, к сожалению, нельзя.
Вариант 2: Очистка всей истории
- Находясь на главной странице, перейдите в меню.
Из списка параметров тапните на «Настройки».
Пролистайте вниз до блока «Конфиденциальность» и выберите «Очистить данные».
Здесь отметьте галочкой «История», что делать с остальными пунктами — на ваше усмотрение. Теперь нажимайте «Очистить данные».
Теперь вы знаете об основных способах очистки истории в Yandex на компьютере и смартфоне. Не забывайте пользоваться режимом Инкогнито, который не сохраняет историю, а значит вам не понадобится производить выборочную или полную очистку адресов посещенных сайтов каждый раз. Этот режим также доступен в браузере на любой платформе.
Подробнее: Режим Инкогнито в Яндекс.Браузере
Опишите, что у вас не получилось.
Наши специалисты постараются ответить максимально быстро.
Просмотр истории по содержанию страницы поиска
В открытой панели вверху расположено поле «Искать в истории». Функция позволяет искать нужные ссылки по их ключевым запросам и текстовому содержимому. Опера выберет все веб-ресурсы, на которые отвечал браузер и выбирал пользователь.
При вызове панели «Истории» найденные интернет страницы открываются в новой вкладке, таким образом можно восстановить сколько потребуется сайтов, которые посещали за все время.
Бывает так, что пользователь удалил все посещения сайтов в панели «История» и посмотреть тогда нельзя входы и переходы. Используя средства Windows, можно вернуть удаленные данные из кэш-памяти, но только если не успели почистить файлы cookie.
Opera 8
19 апреля 2005 года вышла Opera 8.0. Кроме поддержки SVG Tiny, multimodal features и пользовательский интерфейс был упрощён и оптимизирован. Домашняя страница была доработана до поискового портала. Однако изменения вызвали недовольство у ряда пользователей, так как некоторые дополнительные настройки оказались скрытыми.
С выходом Opera 8.5 (20 сентября ), Opera Software объявила, что браузер теперь будет полностью бесплатным и свободным от рекламы. Среди нововведений: исправления в системе безопасности и возможность исправления пользователем неверно отрисованных страниц.
В версии 8.0 представлена поддержка SVG 1.1 Tiny. Браузер стал первым совместимым с этим графическим форматом. Также в Opera появился режим презентации (Opera Show), в котором можно просматривать документ HTML или XML на полном экране без отображения элементов интерфейса программы.
Зачем нужна история в «Опере»?
Так
какую пользу несёт информация, которая хранится в истории браузера?
Чтобы ответить на этот вопрос, рекомендуется смоделировать ситуацию, в
которой может оказаться каждый из нас, а возможно, кто-то уже и
оказывался.
Представьте, что вы нашли в интернете фильм, который
давно искали и решили его посмотреть онлайн. И вот вы уже удобно
устраиваетесь в кресле, рядом ставите чашку чая и нажимаете Play. Вдруг
звонит телефон, и начальник просит вас срочно приехать в офис. Вы быстро
выключаете фильм и компьютер, одеваетесь и отправляетесь на встречу.
Пообщавшись
с боссом, приезжаете домой, запускаете компьютер и… понимаете, что
забыли добавить сайт, на котором смотрели кино, в «Закладки». Что же
теперь делать?
Тут-то
вам и поможет информация, расположенная в разделе «История». Открыв
его, вы легко сможете найти веб-страницу, где находится фильм.
Вот почему нужно знать, как в «Опере» посмотреть историю браузера. Кстати, периодически ее нужно чистить, но об этом позже.
Как удалить историю?
Вы понимаете, зачем нужна история браузера «Опера». Как посмотреть ее – вы также знаете. Но сейчас речь пойдет о том, как ее удалить и почему иногда эту операцию необходимо проводить.
Итак, предположим, что кроме вас компьютером пользуются коллеги. Если они знают, как в «Опере» посмотреть историю, то смогут увидеть, какие сайты вы посещаете. Например, на работе вы иногда открываете социальные сети. В обеденный перерыв вы отправились в кафе, а сотрудник, претендующий на вашу должность, зашел в раздел истории и заметил это. Он отправляется к начальнику и «стучит» на вас. Ситуация, конечно, крайне неприятная, поэтому нужно знать, как удалить информацию о просматриваемых сайтах.
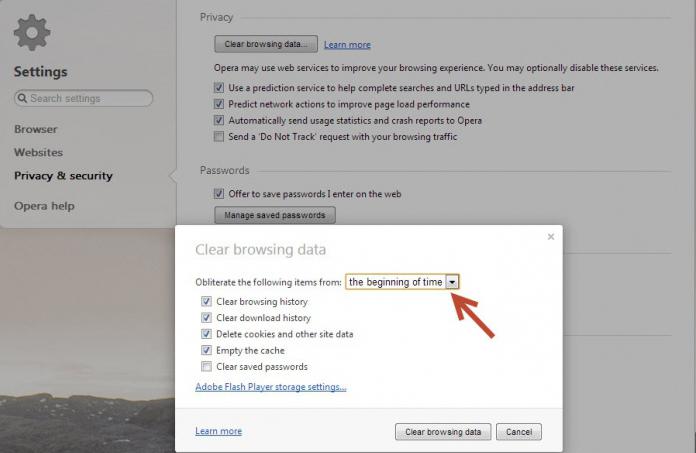
На самом деле сделать это очень просто: перейдите в раздел истории, после чего кликните кнопку «Очистить историю посещений». Теперь отметьте чекбоксом нужную опцию и нажмите соответствующую кнопку. После этого никто из сотрудников не узнает, какие интернет-ресурсы вы посещаете.
Просмотр истории в Опере
Историю посещений Opera просматривают с помощью инструментов самого браузера, но также можно открыть и месторасположение файлов, в которых она хранится. Рассмотрим, как это сделать различными способами.
Способ 1: Горячие клавиши
Самый простой способ открытие раздела с историей посещений в Опере – это использование горячих клавиш. Для этого достаточно набрать на клавиатуре сочетание Ctrl+H, после чего нужная страница, содержащая историю, сразу откроется.
Способ 2: Главное меню браузера
Для тех пользователей, которые не привыкли держать в памяти различные комбинации, существует другой, практически столь же легкий способ.
- Заходим в меню браузера Opera, кнопка которого расположена в верхнем левом углу окна. В появившемся списке выбираем пункт «История». Далее открывается дополнительный список, содержащий последние посещенные веб-страницы. Но если этого мало и требуются более подробные данные, нужно снова щелкнуть по пункту «История», после чего произойдет перенаправление к нужному разделу.
Навигация по истории очень простая. Все записи сгруппированы по датам, каждая содержит название посещенной веб-страницы, её интернет-адрес, а также время посещения. Переход осуществляется нажатием по нужному наименованию. Кроме того, в левой части окна имеются пункты «Сегодня», «Вчера» и «Старые». Первый отображает только веб-страницы, посещенные в текущий день, второй — вчерашние. Если же перейти к последнему пункту, будут показаны записи всех посещенных веб-страниц, начиная с позавчерашнего дня и ранее.
Кроме того, в разделе имеется форма для поиска по истории путем ввода полного или частичного названия веб-страницы.
Способ 3: Открытие расположения файлов истории
Иногда требуется знать, где физически располагается директория с историей посещений веб-страниц в браузере Opera. Эти данные хранятся на жестком диске, в директории профиля браузера, в файле «History», расположенном в папке «Local Storage». Проблема в том, что в зависимости от версии браузера, операционной системы и пользовательских настроек, путь к этой директории может отличаться.
- Для того чтобы узнать, где расположен профиль конкретного экземпляра приложения, открываем меню Оперы, кликаем по пункту «Справка» и далее выбираем «О программе».
В открывшемся окне расположены все основные данные о приложении. В разделе «Пути» ищем пункт «Профиль». Около наименования расположен полный путь к профилю. Например для Windows 7 в большинстве случаев он будет выглядеть следующим образом:
Просто копируем этот путь, вставляем в адресную строку «Проводника» Windows и переходим в директорию профиля, нажав клавишу «Enter».
Открываем папку Local Storage, в которой хранятся файлы истории посещения веб-страниц браузера Opera. Теперь, при желании, с этими данными можно выполнять различные манипуляции.
Таким же образом их можно просмотреть через любой другой файловый менеджер.
Можно посмотреть физическое расположение файлов истории, забив путь к ним в адресную строку Оперы, точно так же, как это делалось с Проводником Windows.
Каждый файл, находящийся в папке Local Storage, является одной записью, содержащей URL веб-страницы в списке истории Оперы.
Как видим, просмотреть историю в Опере очень просто. При желании также можно открыть физическое расположение файлов с данными о посещении веб-страниц.
Опишите, что у вас не получилось.
Наши специалисты постараются ответить максимально быстро.
Добавление устройства
Перейдите к пункту «Устройства».
Методы доступа к опции добавления оборудования
Первый. В строке поиска параметров введите слово: Добавить. В списке найденных необходим — «Добавить принтер или сканер» (здесь и далее используйте его, вне зависимости от способа доступа).
Второй. В левой части окна — список категорий параметров устройств. Необходимый пользователю — «Принтеры и сканеры». Для добавления оборудования: в правой части окна нажмите на «+» слева от соответствующей надписи.
Третий. Минуя главное окно Параметров. Напечатайте «добавить» в строке поиска на Панели задач. Откройте необходимый параметр щелчком левой кнопки мыши.
Обратите внимание — блок добавления печатающих и сканирующих устройств выделен операционной системой
Стартует поиск оборудования. Займет время. Дождитесь завершения процесса.
Не всегда завершается удачей с первого раза. Для того, чтобы запустить поиск вновь — щелкните по кнопке «Обновить».
Результат действий пользователя (в случае успеха): подключенное устройство отобразится. Добавьте оборудование — применяется одинарный клик левой кнопкой мыши.
При выборе сканера будет показан перечень доступных действий. В их числе: информация о свойствах оборудования и удаление из ОС.
Поставьте драйвер устройства
Загрузите программное обеспечение с официального сайта компании-вендора подключенной модели. Сайты различаются интерфейсом и структурой. Поэтому — общие рекомендации.
Нужен раздел сканеров или МФУ (зависит от используемого оборудования). Доступ — через поиск по сайту или меню веб-ресурса. Загружайте драйвер для подключенной к ПК модели. При загрузке определите разрядность ОС (32- или 64-битную) и основной язык.
Будет предложено принять условия лицензионного соглашения. После запуска загруженного файла следуйте инструкциям программы-установщика.
Как восстановить историю браузера (Яндекс, Опера, Хром и FireFox), если вы ее случайно удалили?
Иногда случается, что историю браузера вы уже очистили, а потом оказалось, что вы поторопились и вам нужно что-то важное там посмотреть. В таких случаях историю любого браузера можно восстановить! Я решил объединить тут все браузеры в одну кучу, потому что надоело мне для каждого браузера одно и то же описывать
1й способ восстановления истории браузера – кэш браузера
Это самый простой и самый безобидный способ, однако не факт, что у вас получится восстановить всю историю, а скорее только за последнюю сессию (после перезагрузки компьютера этот трюк уже не прокатит). И сработает этот способ только в том случае, если вы не очистили кэш браузера, когда удаляли историю.
Для этого нужно вставить в адресную строку вашего браузера следующее:
- Если у вас Яндекс браузер – «browser://cache».
- Для хрома пропишите – «chrome://cache».
- В опере – «opera:cache».
- В Мозила Фаерфокс – «about:cache?device=disk».
Восстановление истории браузера FireFox
После этого нажмите на Ввод и вы увидите перечень ссылок, по которым вы переходили за последнюю сессию использования вашего компьютера.
2й способ — восстановление системы windows
Этот способ сработает только в том случае, если у вас работает функция Windows «Восстановление системы». Найдите в панели управления «Восстановление системы» и откатитесь до последней контрольной точки. Учтите, что этот способ может изменить некоторые параметры компьютера, а точнее вернуть их в прежнее состояние, если вы их меняли. Будьте внимательны и осторожны, двери закрываются!
Настройки обозревателя
Задумываясь над тем, как открыть историю в «Опере», многие приходят к выводу о том, что лучше воспользоваться навигационным меню. С его помощью пользователи могут активировать различные функции программного обеспечения.
Чтобы зайти в раздел «История» в браузере Opera, потребуется:
- Осуществить запуск интернет-обозревателя. Для просмотра истории подключение к сети не требуется.
- Нажать в левом верхнем углу на иконку браузера. В некоторых версиях ПО соответствующий элемент подписан как «Меню».
- Кликнуть по строчке с надписью «История».
Вот и все. На экране появится страница с посещенными пользователем сайтами. Здесь данные отсортированы по дням и времени перехода. Можно изучить информацию и при желании осуществить переход на тот или иной сервис. Для этого придется сначала подключиться к интернету, а затем кликнуть ЛКМ по строке с выбранным веб-ресурсом.
Как восстановить историю браузера Хром?
Сделать это можно благодаря использованию стандартной системы загрузки информации из облака, но присутствует одно ограничение – вы должны находится в своём аккаунте. Если вы работаете с браузером, в котором вошли в кабинет пользователя, то проблем не возникнет, если без входа, то вам придется воспользоваться другими методами.
Для того, чтобы восстановить историю Google Chrome нужно:
- Откройте браузер и нажмите по значку меню в правом верхнем углу;
- Выберите пункт «Настройки»;
- Теперь в разделе «Вход» вы увидите ссылку «Личный кабинет», если её нет, то вы не авторизированы;
Кликните по «Дополнительные настройки синхронизации» и история восстановится. На облаке хранится 10-и недельная история посещений, всё что старее автоматически удаляется.
Способ лёгкий и эффективный, но доступен только авторизированным пользователям. Если вы не подпадаете под эту категорию воспользуйтесь следующим методом.
Способы восстановления через стандартное приложение Recovery
Восстановление Bootloader возможно через режим Recovery, так как эти программы крайне взаимосвязаны. Если портативное устройство перезапускается при включении, то стоит попробовать войти в режим внутреннего меню портативного гаджета и провести сброс до заводских настроек.
Для начала владелец устройства открывает режим Recovery. Делается это при включении смартфона или планшета. Во время запуска пользователь зажимает условленные сочетания клавиш на корпусе аппарата. Чаще попадаются следующие комбинации:
- Кнопка уменьшения громкости и клавиша блокировки экрана.
- Регулятор увеличения громкости звука и Power.
- Обе кнопки регулировки громкости и блокировка экрана.
- Клавиши «Домой» и Power.
Если сочетание кнопок выбрано верно, то на рабочем экране устройства появится опция Recovery. Остаётся только запустить восстановление в специальной вкладке — Wipe Data/Factory Reset.
После чего произойдёт полная перезагрузка системы и сброс до заводских настроек, что вернёт Bootloader в рабочее состояние.
Opera 6
В Opera 6.0 (29 ноября 2001 года) была добавлена поддержка Unicode. Появилась возможность работать в нескольких независимых друг от друга копиях приложения (SDI-интерфейс). При этом возможности MDI были сохранены.
Первый конфликт с MSN.com
24 октября 2001 года Microsoft заблокировала доступ пользователей, работающих под сторонними браузерами, включая Opera, на MSN.com. Доступ к сайту был оставлен только пользователям Internet Explorer. После волны возмущения со стороны антимонопольных организаций, Microsoft через два дня сняла это ограничение. Тем не менее, к концу ноября пользователи Opera всё ещё испытывали проблемы с доступом к части контента MSN.com, несмотря на то, что браузер имел техническую возможность полноценно работать с содержимым этого ресурса. Однако не было никаких проблем, если использовалась опция «представляться как Internet Explorer», а с начала ноября — полная маскировка под него.
Opera 7
Opera 7 стала доступна 28 января 2003 года. В её основе лежал новый браузерный движок Presto с улучшенной поддержкой CSS, клиентских сценариев и интерфейса DOM. От поддержки Mac OS 9 было решено отказаться.
Эта версия браузера значительно отличалась от предыдущей прежде всего за счёт переписанного движка, который стал быстрее и производительнее. Новое ядро обеспечивало почти полную совместимость с DOM, веб-страницы теперь могли частично или полностью перерисовываться при исполнении сценариев или DOM.
В августе 2004 года началось ограниченное альфа-тестирование версии Opera 7.6. Список исполняемых веб-стандартов был расширен, добавлено голосовое управление и поддержка VoiceXML. Был анонсирован новый браузер для интерактивного телевидения с опцией «выровнять по ширине» (англ. fit to width). Эта опция первоначально была основана на возможностях CSS, в настоящее время она является внутренней технологией движка Opera. Благодаря ей отображаемые страницы могут динамически сжиматься или расширяться за счёт пропорционального увеличения шрифтов и масштабирования изображений. При необходимости изображения могут даже автоматически убираться с экрана, если их присутствие мешает отображению страницы в маленьком окне. Opera 7.6 так и не вышла официально, а применённые в ней наработки были в дальнейшем использованы в следующей версии программы.
12 января 2005 года Opera Software объявила о предоставлении бесплатных лицензий высшим учебным заведениям, взамен предыдущей системы лицензирования, когда за сумму в 1000 долларов США компания предоставляла им возможность неограниченного использования браузера. В список таких вузов вошли Массачусетский технологический институт, Гарвардский университет, Оксфордский университет, Технологический институт штата Джорджия и Университет Дьюка. Компанию критиковали за включение adware-рекламы, что представлялось преградой для завоевания более существенной доли рынка. В новых версиях браузера появилась возможность выбора между графическими adware-баннерами и контекстными рекламными сообщениями, генерируемыми службой . Если пользователь хотел совсем избавиться от рекламы, ему приходилось оплачивать лицензию.
Второй конфликт с MSN.com
В 2003 году сайт MSN.com был настроен таким образом, что пользователи Opera получали искажённую картинку, как если бы они работали под старыми версиями Internet Explorer. Остальные браузеры получали адекватную картинку, по крайней мере, соответствующую отображению страниц в последней версии Internet Explorer. Устаревший код разметки приводил к тому, что некоторые важные элементы страницы смещались на 30 пикселей влево. Возникало впечатление, что причина этого кроется в ошибках браузера. После безуспешных попыток найти ошибки в Opera разработчики обратились за помощью в Microsoft, но не получили ответа. Установив, наконец, действительную причину сбоя, они предали её огласке, но Microsoft отвергла все обвинения в злонамеренности.
В ответ Opera Software выпустила сборку 7.02 Borg Edition, которая нормально отображала все сайты за исключением MSN.com, меню которого искажалось и становилось нечитаемым. По заявлениям представителей компании, они сделали это, чтобы продемонстрировать необходимость развития гармоничных взаимоотношений между производителями ПО и владельцами веб-сайтов.
После этого Microsoft внесла необходимые изменения на своих серверах, и седьмая версия Opera стала отображать страницы так же, как и последняя версия Internet Explorer. На этом конфликт был исчерпан. Тем не менее, более ранние версии Opera по-прежнему получали устаревший код с этого ресурса.
Как посмотреть историю в браузере Opera
- 26.09.2014
- Просмотров: 34228
- Браузер Опера
В этом уроке я покажу где можно посмотреть историю посещений в браузере Opera.
Прошлый урок был посвящен изменению стартовой страницы в браузере Opera, посмотреть его вы можете . В этом уроке я покажу вам где можно посмотреть историю посещений в вашем браузере.
Первым делом разберемся с новой версией Opera (версия 24.0). Открываем браузер и щелкаем по кнопке «Opera» в левом верхнем углу. Далее из выпадающего списка выбираем пункт «История». Также, в историю можно попасть с помощью сочетания клавиш Ctrl+H.
Перед вами откроется новая вкладка со списком посещенных сайтов по дням. Слева располагается специальный поиск по истории, а также периоды, за которые вы можете посмотреть историю. В правой верхней части вы можете найти кнопку «Очистить историю посещений» за определенный период. А если у вас есть необходимость точечно удалить сайт из истории, то достаточно просто навести курсор мыши на интересующую вас запись и нажать на появившийся крестик в правой части записи. Также, вы можете перейти на страницу сайта, просто щелкнув по соответствующей записи в истории.
Следующей на очереди у нас идет старая версия браузера Опера. Здесь есть небольшие отличия, поэтому давайте разбираться.
Открываем историю посещений. В левой верхней части браузера нажимаем на кнопку «Opera» и из выпадающего меню щелкаем по пункту «История». Можно также воспользоваться сочетанием клавиш Ctrl+Shift+H.
Перед вами откроется новая вкладка. Первым делом давайте настроим вид истории. Как видно из скриншота ниже, всю историю можно отсортировать по «Времени и сайтам», «По сайтам» и «По времени». Также, немного правее находится поиск, с помощью которого вы можете найти записи в истории посещений.
После того как вы определились с отображением, давайте посмотрим на список сайтов, который располагается в левой части страницы с историей. В зависимости от вида, вы можете посмотреть историю за разные периоды.
Работая с каждой записью в истории, у вас есть возможности во-первых открыть эту запись с помощью верхнего пункт меню «Открыть», во-вторых удалить ее из истории с помощью пункта «Удалить». Открыть сайт вы можете как в новой вкладке, так и в новом окне.
В следующем уроке я расскажу вам как изменить количество закладок на экспресс-панели браузера Опера.
Не забудьте поделиться ссылкой на статью ⇒
В этом уроке поговорим как очистить историю поиска в Яндексе и историю просмотров в Яндекс Браузере.
- 22.07.2016
- Просмотров: 13513
- Яндекс.Браузер
В этом уроке я расскажу вам как можно очистить кеш и куки файлы в браузере Mozilla Firefox.
- 28.07.2014
- Просмотров: 2230
- Mozilla Firefox
В этом уроке я покажу где можно узнать версию браузера Mozilla Firefox, а также как можно обновить браузер до актуальной версии.
Если вы хотите узнать адреса веб-страниц, которые посещали ранее в этот день, на неделе или в последний месяц, то нет ничего проще. Ведь любой интернет-браузер сохраняет историю просмотра сайтов. Opera не является исключением. В журнале посещений можно узнать много информации: запросы, которые вводились в поисковик, дату и время, когда пользователь компьютера заходил на ту или иную интернет-страницу и т. д.
Полезные советы
Итак, вы поняли, какую пользу можно извлечь из «Истории» веб-обозревателя, научились чистить этот раздел. Теперь рекомендуется ознакомиться с некоторыми полезными советами опытных пользователей.
Во-первых, удаляя историю просмотренных страниц, лучше сразу почистить кэш и избавиться от файлов cookie. В кэше также сохраняется информация о посещаемых сайтах, точнее, различные настройки этих ресурсов, что способствует более быстрой загрузке веб-страниц.
Во-вторых, в некоторых случаях не рекомендуется удалять всю историю. Лучше провести своеобразную ревизию просмотренных страниц и добавить нужные из них в «Закладки». Только после этого нажимайте кнопку «Очистить историю». В результате этих действий вы всегда сможете найти и открыть интересный вам сайт.
В-третьих, помните, что можно удалять из истории отдельные страницы, а не все подряд. Для этого наведите указатель мыши на страничку, которая вам больше не нужна и нажмите крестик, появившийся справа.
Opera 11.00
Список изменений:
- новый движок Presto 2.7.62
- новый JavaScript-движок Carakan
- улучшенная адресная строка
- обновлённая панель почты
- улучшения работы с новыми веб-стандартами благодаря поддержке Web Sockets
Opera 11.10
14 октября 2010 года на пресс-конференции Up North Web анонсирована новая версия браузера Opera 11. Главное отличие новой версии — поддержка расширений. Помимо этого, уже известны следующие дополнения: нововведения из 10.7 (изменённая боковая панель, WebSocket, лог загрузки), обновлённая страница управления плагинами (opera:plugins), обновлённый движок Presto, улучшенный инсталлятор, обновлённая адресная строка, визуальные подсказки для жестов мыши и другое.
Opera 11.50
Список изменений:
- новый, более лёгкий интерфейс,
- расширены возможности Opera Link
- новая версия движка Presto 2.9
- появление расширений для экспресс-панелей.
Opera 11.60
Список изменений:
- устранены 4 серьёзные проблемы в безопасности
- обновлен обработчик инструкций стандартов HTML5 и CSS3
- обновлена адресная строка,
- новый интерфейс почтового клиента
Где хранится история посещений
История посещений хранится в специальной папке на жестком диске устройства, подробнее о которой мы поговорим в следующем разделе.
На компьютере
По умолчанию история посещений хранится в папке AppData, но она могла быть изменена. Давайте посмотрим через настройки браузера правильный путь к истории браузера. Для этого выполним следующее:
- Открываем браузер, если он еще не запущен и нажимаем в верхнем левом углу на кнопку в виде логотипа. Затем переходим в «Справка» и выбираем «О программе».

Далее пролистываем немного вниз и находим там пункт «Пути»
В нем обращаем внимание на строку «Профиль» и копируем весь путь. Этот путь говорит нам о том в какой папке находятся все данные о браузере.

- После переходим в любой проводник на компьютере, то есть открываем любую папку, и вставляем в верхнюю часть окна, скопированный нами путь.

- Далее находим папку «Local Storage» — именно в ней и хранятся все истории посещений. Если вы удалите эту папку, то вместе с ней удалятся и вся история из браузера.

На телефоне
История посещений браузера на телефоне также хранится в памяти устройства, однако к ней не так-то просто пройти. Дело в том, что она находится в скрытом месте, куда обычному пользователю попасть нельзя.
Теперь вы знаете, как посмотреть историю посещений в опере на компьютере и телефоне
Спасибо за внимание!
Удаление посредством инструментов
- Нажмите на логотип в левом верхнем углу интерфейса.
- В выпадающем списке параметров вы увидите «Другие инструменты».
- Из функции «Других инструментов» перейдите в «Очистить историю посещений». В эту же функцию можно попасть горячими кнопками Ctrl + Shift + Del.
- Перед вами появится всплывающее окно с небольшим перечнем настроек. Здесь можно выбрать период времени для удаления визитов, а также отметить нужные для удаления параметры. Например, вам нужно удалить не только визиты, но и историю загрузок с кэшированными фотографиями. По умолчанию пароли и автозаполняемые данные не отмечаются, но по желанию и их можно отметить.
- Выбрав всё необходимое для удаления осталось подтвердить свои действия. Если вы передумали удалять, то просто нажмите отмену действий.
Дополнительные советы
Если вы хотите, чтобы дальнейшие действия не записывались в историю, то можно открыть специальное окошко. Для этого опять нажимаем по красной буковке «О» и выбираем «Создать приватное окно».
Откроется вот такое темное секретное окошко. Но вы также будете оставаться под своим IP адресом. У Opera есть встроенный VPN, который можно в любой момент включить. Нажимаем по нужной кнопке, далее просто переводим бегунок в состояние «Вкл». Вы также можете выбрать страну, с которой вы будете дальше сидеть в интернете, для этого выбираем нужное значение из списка «Виртуальное местоположение».
На самом деле ВПН можно выбрать не только в этом секретном окне, его можно включить и в обычном режиме. Режим «приватного окна» всего лишь перестает записывать данные о посещении. Он не скрывает вас от других пользователей, а IP адрес остается тем же.
Почему так происходит
Где находится история поиска в «Опере»?
Открыв браузер «Опера», вы, скорее всего, увидите экспресс-панель. Перед вами будут ваши закладки и строка поиска. В верхнем левом углу находится меню «Оперы». Кнопка со значком и названием браузера. После ее нажатия вам будет предоставлен выбор каких-либо действий. Так как нас интересует, как очистить историю браузера «Опера», необходимо выбрать пункт четырнадцатый по счету с названием «История». Также для экономии времени и удобств можно пользоваться горячими клавишами. Чтобы открыть историю «Оперы», достаточно нажать в уже запущенном браузере сочетание клавиш CTRL + H.
В истории вы сможете найти сайты, которые посещали. Вы можете найти нужный вам день и по дате просмотреть все ссылки, по которым заходили в тот день. Если же случилась ситуация, когда вы не помните нужный вам день, «Опера» выручит наличием поиска по истории. Вы можете начать вводить название сайта, а «Опера» покажет вам все ресурсы, которые соответствуют тому, что вы ввели. Это достаточно удобно и часто помогает людям сэкономить свое время.
Зачем нужна история в «Опере»?
Так какую пользу несёт информация, которая хранится в истории браузера? Чтобы ответить на этот вопрос, рекомендуется смоделировать ситуацию, в которой может оказаться каждый из нас, а возможно, кто-то уже и оказывался.
Представьте, что вы нашли в интернете фильм, который давно искали и решили его посмотреть онлайн. И вот вы уже удобно устраиваетесь в кресле, рядом ставите чашку чая и нажимаете Play. Вдруг звонит телефон, и начальник просит вас срочно приехать в офис. Вы быстро выключаете фильм и компьютер, одеваетесь и отправляетесь на встречу.
Пообщавшись с боссом, приезжаете домой, запускаете компьютер и… понимаете, что забыли добавить сайт, на котором смотрели кино, в «Закладки». Что же теперь делать?
Тут-то вам и поможет информация, расположенная в разделе «История». Открыв его, вы легко сможете найти веб-страницу, где находится фильм.
Вот почему нужно знать, как в «Опере» посмотреть историю браузера. Кстати, периодически ее нужно чистить, но об этом позже.